Fix dns probe finished nxdomain errors
Содержание:
- 4. Change Your DNS Servers
- Что такое DNS и как работает?
- Сброс настроек роутера
- Решение проблемы
- DNS probe finished no Internet – что это значит и что делать?
- dns_probe_finished_nxdomain hatasına ne sebep olur?
- Способы разрешения
- Flush DNS, release and renew IP address
- 1. Flush Your DNS Cache
- Method 2: Change DNS Server
- Причины появления ошибки
- Check your VPN or proxy settings if you have any
- Fix “DNS_PROBE_FINISHED_NXDOMAIN” error displayed on Google Chrome
- Отключение proxy в параметрах системы
- 5. Восстановите в браузерах настройки по умолчанию.
- İnternet Sağlayıcınızla İletişime Geçin
- Включаем DNS
4. Change Your DNS Servers
It may be that the DNS servers you’ve configured on your computer are not working. When this happens, your sites can’t resolve domain names and as a result, you get the “DNS Probe Finished NXDOMAIN” error.
In this case, you can try changing your DNS servers and see if that fixes the issue for you. Here we show how to change your DNS to Google’s public DNS servers.
Changing DNS Servers on Windows:
- Open the Settings app, select Network & Internet, and click Change adapter options.
-
Right-click on your adapter and select Properties.
- Select the option that says Internet Protocol Version 4 (TCP/IPv4) and click Properties.
- Enable the box for Use the following DNS server addresses.
- Enter 8.8.8.8 in the Preferred DNS server box and 8.8.4.4 in the Alternate DNS server box. Then, click OK at the bottom.
- Relaunch your browser and try to access the sites that didn’t open before.
Changing DNS Servers on Mac:
- Click the Wi-Fi icon in the menu bar and select Open Network Preferences.
- Select your network from the left sidebar and click Advanced on the right pane.
- Go to the DNS tab.
- Select the existing DNS servers and click the — (minus) button at the bottom. This will remove all your servers.
- Click the + (plus) sign and add 8.8.8.8.
- Click the + (plus) sign again and enter 8.8.4.4.
- Finally, click OK at the bottom to save your changes.
Что такое DNS и как работает?
Чтобы понять, что Ошибка NXDOMAIN есть, мы должны сначала вспомнить, что DNS есть и как это работает. Можно сказать, что DNS-серверы действуют как переводчики, позволяя нам просматривать Интернет без запоминания большого количества цифр.
При входе на веб-страницу мы обычно переходим в адресную строку браузера и пишем там имя и адрес. Например, мы пишем redeszone.net. Мы можем это сделать благодаря DNS-серверы которые переводят это сообщение, которое мы пишем, на соответствующий IP-адрес. Таким образом, нам не нужно запоминать, что это за IP-адрес, а просто имя, которое мы пишем.
Таким образом, DNS-серверы действуют как посредники, чтобы иметь возможность отвечать на запросы что мы делаем. Есть много DNS-серверов, которые мы можем использовать. Бывают платные и бесплатные. Некоторые даже могут помочь нам повысить безопасность, поскольку они настроены на фильтрацию возможных вредоносных страниц, а не на отправку содержимого. Иногда смена серверов нашего интернет-оператора может помочь улучшить скорость.
Теперь, иногда в этом типе услуг могут быть проблемы и сбой при поиске в Интернете. Вот тут и возникает ошибка NXDOMAIN, о которой мы и поговорим.
Сброс настроек роутера
Когда на всех устройствах отсутствует выход в интернет, возможно, возникли проблемы с самим роутером. Перед его перенастройкой желательно на всякий случай позвонить в службу поддержки своего провайдера, вдруг с его стороны находится причина отсутствия контакта. Но если у поставщика интернет-услуг все в норме, а браузер по-прежнему выдает сообщение про ошибку DNS probe finished, придется устранять появившуюся проблему самостоятельно. В первую очередь нужно попробовать выполнить перезагрузку маршрутизатора. Выключите его на 12 минут, затем снова включайте.
Если все сказанное выше не помогает, понадобится добиться полного сброса настроек роутера до заводских настроек по умолчанию. Это делается одним из двух известных способов: во-первых, с помощью интерфейса устройства. Во-вторых, нажав кнопку Reset, расположенную обычно на тыльной части корпуса в углублении. 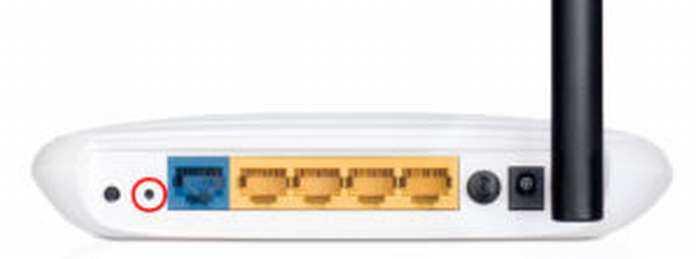 Надавливая каким-либо тонким предметом на «Сброс», надо будет удерживать кнопку 8 секунд. При запуске процедуры перезагрузки одновременно замигают все индикаторы на маршрутизаторе.
Надавливая каким-либо тонким предметом на «Сброс», надо будет удерживать кнопку 8 секунд. При запуске процедуры перезагрузки одновременно замигают все индикаторы на маршрутизаторе.
Помните о том, что обязательно после сброса требуется проверить, включен ли роутер. После перезагрузки понадобится заново его настроить. В таких случаях рекомендуется обратиться к специалистам за консультацией.
Если проблема так и не была выявлена, напрямую обращайтесь в сервисный центр провайдера. Чаще всего проблема с недоступностью ДНС-серверов (DNS probe finished) случается именно у поставщика интернет-услуг. Специалисты центра удаленно подскажут, как восстановить рабочий режим сети или пришлют своего мастера для настройки оборудования.
Решение проблемы
Естественно, что когда компьютер сообщает пользователю, что веб страница недоступна, следует провести проверку возможности подключения к сети:
- Визуально. Посмотреть состояние кабелей, штекеров, всего необходимого для этого оборудования.
- Перезагрузить роутер, систему, выключить/включить службы, отвечающие за подключение.
Следующий шаг – разобраться с настойками брандмауэера, который может попросту блокировать работу одного из браузеров. Следует зайти в параметры этой программы и внести нужное приложение в исключения. Попробовать перезапустить процесс подключения к сети.
Если все вышеописанное не помогло справиться с ошибкой dns probe finished nxdomain, то понять, что за ошибка помогут настройки средств доступа в интернет. Это можно сделать несколькими способами.
Вариант первый
Итак, ситуация – человек хочет запустить какой-либо сайт через браузер, но система выдает ошибку, связанную с ДНС. Что делать:
- Запустить командную строку, и заставить операционку выполнить приказ «ncpa.cpl».
- Появляется список доступных подключений, конкретно для этого компьютера. В нем следует выбрать тот, который сейчас используется.
- Перейти в «свойства».
Найти пункт «Протокол Интернета версии 4 TCP/IPv4» и совершить переход в настройки. - Первоначально попробовать получить IP-адрес автоматическим способом.
- Если это не помогает, то ввести два значения 8.8.8.8 и 8.8.4.4.
- Сохранить и ввернуться в строку для ввода команд.
- Вписать «ipconfig /flushdns».
- Повторить попытку захода на нужную страницу.
Вариант второй – проверка работы службы.
Иногда причиной этой неприятности может стать отключение службы, которая отвечает за преобразования адресов ДНС в конкретной версии операционки от компании Microsoft.
Для решения кода ошибки dns probe finished nxdomain потребуется запустить список всех запущенных на компьютере служб и проверить работоспособность DNS-клиента. Если оно отсутствует, то следует выполнить такую процедуру:
- Перейти в панель управления.
- Администрирование – службы.
- Найти свойства нужного клиента и нажать на «запустить».
Итогом должно стать появление возможности перехода на нужный интернет-ресурс.
Как видно из всего выше написанного, данная неприятность исправляется совсем просто и не потребует каких-либо серьезных и глубоких познаний в программировании или других сферах, связанных с PC. Поэтому никогда не стоит поддаваться панике, так как, очень часто, поиск решения лежит перед глазами.
DNS probe finished no Internet – что это значит и что делать?
Сначала в двух словах объясню суть работы DNS. Когда мы пытаемся зайти на какой-то сайт, то вводим привычный для нас адрес. Например, https://help-wifi.com. Или переходим по какой-то ссылке. Но дело в том, что по такому адресу мы не можем получить доступ к сайту. Каждый сайт в интернете доступен по IP-адресу (который из цифр). Но вводить и запоминать такие адреса не совсем удобно. Вот здесь вступают в работу DNS-сервера. Их задача преобразовывать обычные, привычные нам адреса сайтов в их IP-адреса. После чего браузер загружает сайт и отображает его.
Обычно, по умолчанию мы используем DNS-сервера нашего интернет-провайдера. Которые не редко просто перестают работать, или по какой-то причине просто работают не стабильно (например, от сильной нагрузки на них). Это одна из причин, по которым в браузере появляется сообщение «DNS_PROBE_FINISHED_NO_INTERNET».
Так же проблема можем быть на стороне конкретного интернет-ресурса. Или же в настройках самого компьютера. Например, в работе службы DNS-клиент. Не редко какие-то вредоносные программы (а иногда и сами пользователи) меняют сетевые настройки в Windows, после чего DNS-сервер перестает отвечать и вылезают подобные ошибки.
dns_probe_finished_nxdomain hatasına ne sebep olur?
Bazı kullanıcıların bu yazıyı ekranlarında görünce kafası karışabilir. Ancak, bu sıklıkla görülen bir sorundur. Hata kodunda da görebileceğiniz gibi bu DNS ile alakalı bir sorundur. Domain Name System – Alan Adı Sistemi, ya da kısaltılmış olarak DNS, web sitelerini ziyaret etmenizi sağlayan şeyin ta kendisidir.
Bir URL’yi bir web tarayıcısında adres çubuğuna girdiğinizde, DNS, URL’nin IP adresini aramak için kendi online veri tabanına bir istek yollar. Eğer DNS herhangi uyan bir sonuç bulamazsa, Google Chrome bununla alakalı hata mesajını gösterir.
DNS_PROBE_FINISHED_NXDOMAIN hatasının başka sebepleri de vardır ve bu makalede bu sebeplerin hepsinden bahsedeceğiz.
Способы разрешения
Для разрешения этой проблемы был разработан ОДИН из множества методов – адаптивной передачи. В таком режиме ПЕРЕДАТЧИК получает информацию от приемников о качестве сигнала по КАЖДОЙ АНТЕННЕ. Т.е. мы отправляем сигнал, а в ответ получаем, насколько он был хорошим.
Исходя из принятых сведений можно на ходу по каждой антенне изменять передающие параметры – например, регулировать мощность передатчика. Как итог – даже в зашумленной среде такой адаптивной заменой можно достичь улучшения пропускной способности. А особенно это интересно выглядит при использовании нескольких антенн.
Как альтернатива понимания – роутер, например, может сканировать окружающие сети, и в случае, если он мешает их передаче, может временно выключать свое вещание.
Известные популярные решения для самостоятельного поиска:
- Aruba ARM (Adaptive Radio Management)
- Ruckus Wi-Fi и адаптивные антенны
Flush DNS, release and renew IP address
If only a certain website gives you the DNS_PROBE_FINISHED_NXDOMAIN error in Chrome, while other websites work fine, you may have an old DNS cache that no longer work and need a flush.
When you visit a website, the IP address will usually be saved into your DNS cache so that the next time you visit to the same site again, it will drastically reduce the time needed to load the page. But, if the IP address or something else in that particular website has changed, when you visit to the same website again, it will result in a DNS error.
In that case, we will have to flush the DNS cache previously saved into our system and renew the IP address. Even if it’s not the DNS cache that is causing the error, there is no harm in flushing DNS or renewing the IP address. Here’s how to do it.
In Windows 10, go to Start. Type “command prompt” to search for it. Right-click it and select Run as administrator. Type the following commands one by one and press Enter after each command.
netsh winsock reset
netsh int ip reset
ipconfig /release
ipconfig /renew
ipconfig /flushdns
Close the command prompt after you’ve done entering all the commands mentioned. Open Chrome and visit the same website again to see if the problem persists.
1. Flush Your DNS Cache
To resolve domain names quickly, your computer looks at the stored DNS cache. If there’s an issue with this cache, which is often the case, clearing this cache should likely fix the issue you’re experiencing in your browser.
Flush the DNS Cache on Windows:
- Search for Command Prompt using the Start Menu search bar and launch the utility.
- Type the following command into the Command Prompt window and hit Enter: ipconfig/flushdns
Flush the DNS Cache on Mac:
- Click on Launchpad in the Dock, search for Terminal, and open it.
- Now, input the following commands, pressing Enter after each:dscacheutil -flushcachesudo killall -HUP mDNSResponder
Method 2: Change DNS Server
The problem can be caused by DNS itself, particularly if you’re using the ISP’s (Internet Service Provider) default DNS or the router’s DNS. A cheaper router may cause DNS problem. To fix the problem, you can change your current DNS to Google’s public DNS (8.8.8.8 and 8.8.4.4).
You may want to check what your current DNS is (if not, skip this part):
1) On your keyboard, press the Windows logo key and R key at the same time to invoke the Run command.
2) Type control panel and press Enter.

3) View by Small icons and click Network and Sharing Center.

3) Click Ethernet.

4) Click the Details button.

5) See the IPv4 DNS Server.

How to change your current DNS to Google’s public DNS
Follow steps below to change the current DNS to Google’s public DNS:
1) On your keyboard, press the Windows logo key and R key at the same time to invoke the Run command.
2) Type control panel and press Enter.
3) View by Small icons and click Network and Sharing Center.

3) Click Change adapter settings.

4) Right-click the network that you’re using and click Properties.

5) Highlight item Internet Protocol Version 4 (TCP/IPv4) and click Properties.

6) Under “Use the following DNS server addresses”, set Preferred DNS server as 8.8.8.8 and set Alternate DNS server as 8.8.4.4. Then click OK. See below image:

Причины появления ошибки
Перед исправлением стоит узнать о её причинах. Чаще всего неполадка появляется в таких ситуациях:
- при нестабильном подключении компьютера к сети;
- неправильно настроены параметры DNS-сервера;
- при наличии проблем с программным обеспечением – в том числе, с браузером или обеспечивающими работу сети службами;
- доступ к сети или определённому сайту заблокирован брандмауэром или антивирусной программой.
Могут появляться проблемы и по вине провайдера, из-за неисправностей роутера или сетевого кабеля. Для их решения можно выполнить несколько самых простых действий, требующих минимум времени и восстанавливающих доступ к сети в большинстве случаев. И только потом, если лёгкие способы не помогли, перейти к более серьёзным проверкам и настройкам.
Check your VPN or proxy settings if you have any
By default, you shouldn’t have any VPN connection or proxy set in your computer unless of course if there is an administrator above you who have control over these settings.
A Virtual Private Network or a proxy is a method to surf the web via a third party server. If the VPN or proxy is down or if they are misconfigured, they will cause errors including DNS errors such as DNS_PROBE_FINISHED_NXDOMAIN and prevent you from accessing to any website.
So, check if you have a proxy or VPN set in your computer that you don’t think they should exist in your computer.
In Windows 10, go to Start menu. Search for “Configure proxy server” and open it. Under Local Area Network (LAN) settings, click on the LAN settings button. Make sure only the Automatically detect settings checkbox is checked.
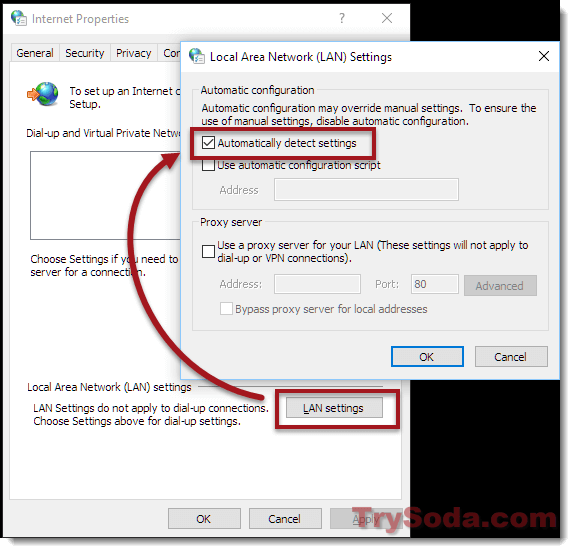
As for VPN connection, every VPN service usually have its own VPN connection software. It’s hard to tell if you are using any VPN by just guessing. You will have to figure it out yourself if any software is a VPN connector that wasn’t there before. In Windows 10, you can go to Control Panel > Network and Internet > Network Connections > change adapter settings, and see if there is any extra connection that looks like a VPN connection other than your primary Ethernet or WiFi connection. You can try to disable it and see if the problem is fixed.
If you are currently relying on a proxy or VPN connection to surf the web, you should check with the provider to see if they are still working properly. If you are using an office computer which you aren’t sure if the proxy is needed, contact your system admin instead, and don’t try to mess things up.
Fix “DNS_PROBE_FINISHED_NXDOMAIN” error displayed on Google Chrome
Fix it now!
To repair damaged system, you have to purchase the licensed version of Reimage Reimage.
According to the researchers, DNS_PROBE_FINISHED_NXDOMAIN error might appear on Windows, Android and Mac operating systems. Likewise, it is evident that the same solutions won’t work on different OS. For this reason, we have prepared guidelines showing how to fix DNS_PROBE_FINISHED_NXDOMAIN error on Windows, Mac, and Android below.
First and the easiest step to fix DNS_PROBE_FINISHED_NXDOMAIN is cleaning the cache and resetting Google Chrome to the default settings. Read more about how to clean cache from web browsers.
You can view our video about the “DNS_PROBE_FINISHED_NXDOMAIN” and its elimination. You can also follow our step-by-step tutorial.
Отключение proxy в параметрах системы
Прокси-сервер, если говорить более простыми и понятными словами — это компьютер посредник в сети. Он используется для разных целей. С его помощью можно ловко обойти блокировку сайтов правительством, изменить адрес своего компьютера в сети, а также просто остаться анонимным в интернете. Поэтому proxy-сервер в наше время достаточно важный и полезный инструмент.
Он может быть настроен в системе Windows или в самом браузере. Часто тип вирусов, которые нарушают работу компьютера используют их для того, чтобы разладить работу домашней сети. Их также могут изменять некоторые программы. Ну и конечно, сам пользователь или администратор. В Windows 7 эти настройки можно найти так:
- Откройте снова панель управления и в поиске введите «Свойства интернет».
- Выберите нужный результат и в новом окне выберите вкладку «Подключения». Нажмите кнопку «Настройка сети».
- Убедитесь, что в этом окне стоит галочка на пункте «Не использовать прокси…». Если это не так — исправьте.
- Сохраните и подтвердите свои настройки.
В Windows 10 они находятся в параметрах системы, в пункте «Сеть и интернет». После этого снова запустите браузер и введите адрес сайта, чтобы узнать, появляется ли сбой DNS_PROBE_FINISHED_NXDOMAIN. Если этот параметр уже был установлен на пункте «Не использовать proxy», попробуйте изменить эту настройку и указать имя сервера. Список рабочих и бесплатных серверов можно найти через поиск Google или Яндекс.
5. Восстановите в браузерах настройки по умолчанию.
Если вы внесли слишком много изменений в настройки своего браузера, это может повлиять на то, как веб-сайты загружаются в браузере. Вы можете попробовать сбросить настройки браузера до настроек по умолчанию, что может решить проблему за вас.
Как сбросить Chrome:
Если вы используете Chrome, вам не нужно напрямую перезагружать браузер. Вместо этого вы можете сбросить флаги, как некоторые пользователи изменяют свой браузер, и посмотреть, решит ли это проблему.
Если это не сработает, вы можете сбросить настройки всего браузера.
Вот как сбросить флаги Chrome:
- Откройте новую вкладку в Chrome, введите chrome: // flags и нажмите Enter .
- Нажмите кнопку Сбросить все вверху.
- Нажмите Перезапустить в нижней части , чтобы перезапустить браузер. Это внесет ваши изменения в силу.

Сброс Firefox:
- Запустите Firefox, введите about: support в адресной строке и нажмите Enter .
- Нажмите кнопку « Обновить Firefox» .
- Выберите « Обновить Firefox» в приглашении на экране.
Сброс Safari:
В Safari для Mac вы можете удалить кеш и удалить ненужные плагины и расширения, чтобы потенциально исправить вышеупомянутую ошибку:
- Запустите Safari, щелкните меню Safari вверху и выберите « Настройки» .
- Перейдите на вкладку Веб-сайты и снимите флажки с ненужных плагинов на левой боковой панели.
- Перейдите на вкладку « Расширения », выберите расширение слева и нажмите « Удалить» на правой панели. Сделайте это для каждого расширения, и все ваши расширения будут удалены.
- Откройте вкладку « Дополнительно » и установите флажок « Показать меню разработки» в строке меню .
- Откройте недавно добавленное меню « Разработка» в строке меню и нажмите « Очистить кеши», чтобы удалить файлы кеша Safari.

İnternet Sağlayıcınızla İletişime Geçin
Yukarıdaki yöntemler DNS_PROBE_FINISHED_NXDOMAIN hatasını hâlâ çözmediyse, internet yönlendiricinizi yeniden başlatmayı deneyin. Bunu nasıl düzgün bir şekilde yapacağınız aşağıda açıkladık:
- Hem modeminizin hem de yönlendiricinizin fişini çekin, ardından 30 saniye bekleyin
- Modemi tekrar fişe takın ve en az iki dakika bekleyin
- Aynısını yönlendiricinizle yapın
- Hatanın çözülüp çözülmediğini kontrol edin.
Tüm bu yöntemler işe yaramazsa, internet sağlayıcınıza başvurun. Kendi taraflarında herhangi bir sorun olup olmadığını veya sizin için bir çözüm üretip üretemeyeceklerini sorun.
Включаем DNS
Иногда причина может быть совсем банальной – отключен DNS-клиент.
Но я же не дурак! Зачем мне отключать DNS?
Дело в том, что это происходит без участия пользователя. Некоторые программы самостоятельно отключают DNS во время своей работы.
В некоторых случаях это делают вирусы, о чем мы еще поговорим. Как бы там ни было, необходимо проверить, включен ли DNS-клиент на вашем компьютере.
Возможно, нужно будет отключить его и запустить заново. Иногда помогает и это.
Выполняется эта процедура следующим образом:
- Откройте меню «Пуск» или, собственно, «Windows», а затем перейдите в «Панель управления».
- Затем в строке поиска введите запрос «Администрирование». Также можно отобразить все ярлыки по группам (или по категориям) и там найти группу с таким же названием. Но легче воспользоваться поиском. Откройте этот пункт.
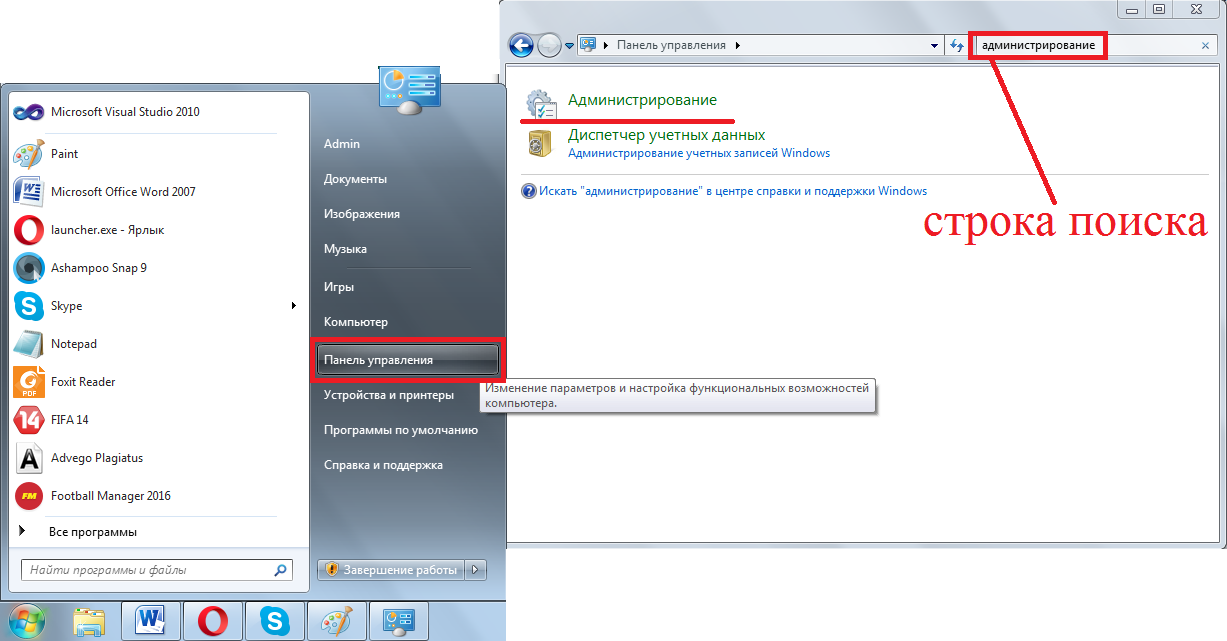
Рис. 7. Открытие меню администрирования через Панель управления.
- Дальше откройте ярлык с названием «Службы».
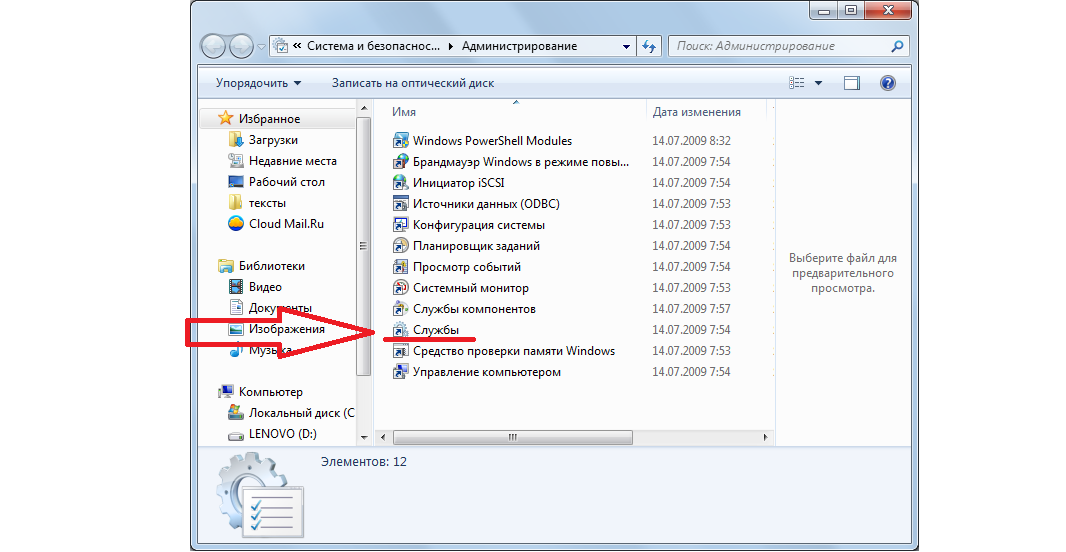
Рис. 8. Раздел «Администрирование» и пункт «Службы» в нем.
- Дальше в панели справа найдите пункт «DNS-клиент». В столбике с названием «Состояние» должно быть написано «Работает». Если это не так, нажмите на этот пункт левой кнопкой мыши дважды и в открывшемся окне нажмите на кнопку «Запустить». Обязательно проверьте, чтобы в поле «Тип запуска» был выбран вариант «Автоматически». Вполне возможно, что DNS-клиент выключается и из-за этого его придется запускать вручную после каждого сбоя. Но при автоматическом типе запуска эта проблема исчезает.
- Даже если все работает нормально и в столбе «Состояние» написано «Работает», все равно откройте «DNS-клиент», нажмите на кнопку «Остановить», затем «Запустить». Опять же, поставьте автоматический тип запуска.
Важно: После окончания всех операций обязательно нажмите кнопку «ОК» внизу открытого окна. В противном случае никакие изменения не будут сохранены
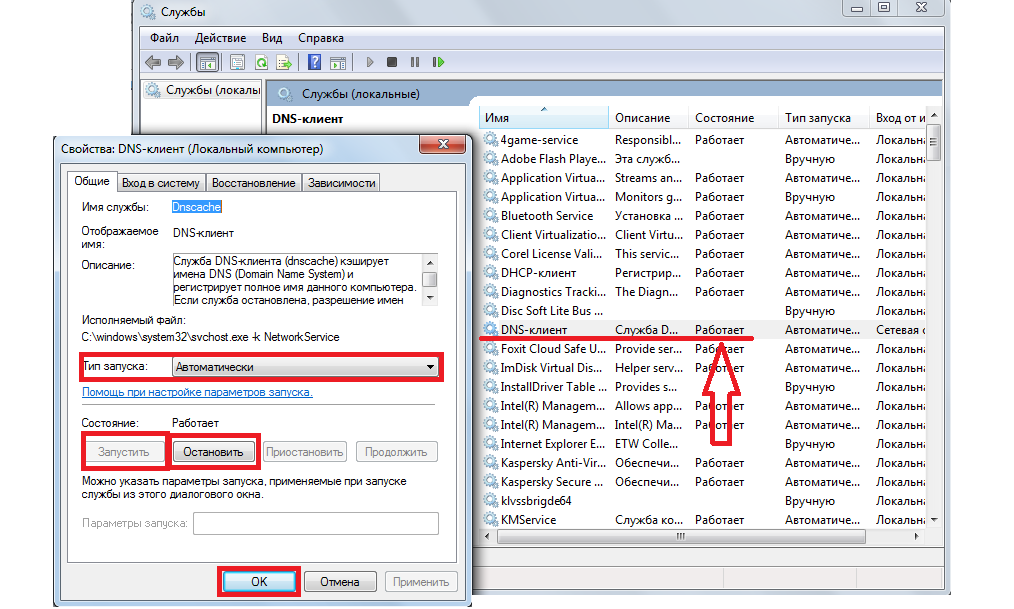
Рис. 9. Проверка работы DNS-клиента компьютера.
Сброс TCP/IP
Также в некоторых случаях в решении проблемы поможет полный сброс TCP/IP.
Почему TCP/IP?
Все просто – в настройках этого протокола что-то сбилось и из-за этого система не может подключиться к DNS-серверу. Такое явление может быть связано с самыми разными причинами.
Иногда влияет тот же вирус, иногда неправильно работают какие-то программы. А, может быть, кто-то что-то настраивал, что и привело к сбою настроек.
В общем, этот вариант точно стоит проверить, поэтому сделайте вот что:
- Описанным выше способом откройте «Центр управления сетями…» и там откройте «Изменение параметров адаптера».
- На том подключении, которое вы используете, тоже кликните правой кнопкой мыши и выберете пункт «Свойства» в выпадающем списке.
- А теперь самое интересное. Уберите галочку с пункта «Протокол интернета версии 6». Нажмите «ОК» и выйдите из данного меню.
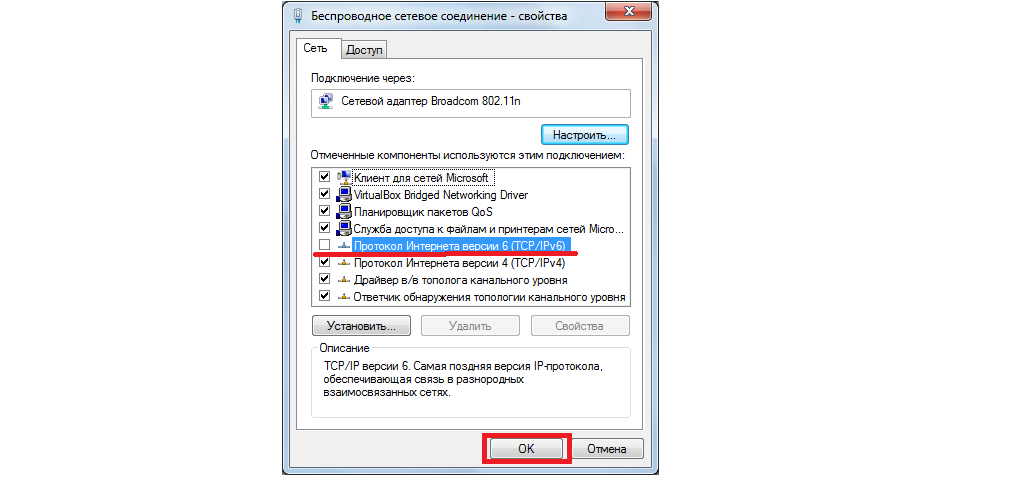
Рис. 10. Ручной сброс TCP/IP в свойствах используемого соединения.
Протокол интернета 6 включится, но уже с новыми настройками – такими, которые были в нем изначально. Такой нехитрый способ приведет к тому, что протокол TCP/IP тоже будет сброшен.
Подсказка: В некоторых случаях после ручного сброса TCP/IP интернет сразу работать не начинает. Поэтому необходимо дополнительно перезагрузить компьютер, чтобы изменения вступили в силу.
А также сбросить TCP/IP можно при помощи встроенного в систему средства под названием NetShell. Делается это следующим образом:
- Откройте командную строку от имени администратора. Как это делать, мы тоже описывали выше.
- Введите команду «netsh int ip reset ». К примеру, если Вы хотите, чтобы текстовый файл с отчетом назвался log.txt и был сохранен в корне диска D, необходимо ввести команду «netsh int ip reset D:\log.txt». Вы можете задать любой путь для сохранения и любое имя.
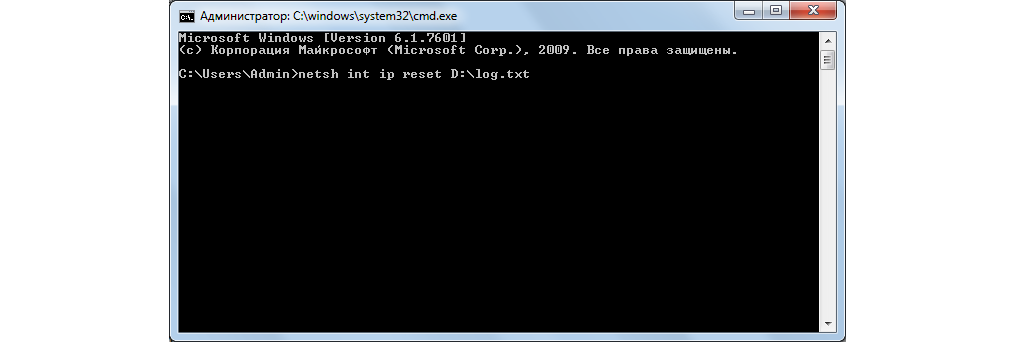
Рис. 11. Ввод команды для использования средства NetShell
- Перезагрузите компьютер и попробуйте воспользоваться входом в интернет. Если не поможет, проделайте все вышеописанные действия, но введите команду «netsh int reset all». Снова перезагрузите свой аппарат. Если и после этого результата не будет, воспользуйтесь командой «netsh winsock reset». Тогда будет сброшен еще и протокол Winsock, который также связан с TCP/IP.
В большинстве случаев эти способы помогают вернуть стандартные настройки TCP/IP и дать ему нормально работать с DNS-сервером.
Вам это может быть интересно:


