🇼🇸 8 лучших провайдеров динамического dns для бесплатного использования
Содержание:
- Why reliable DNS hosting is important
- DDNS что это?
- FreeDNS
- 4 шаг: подключаем камеры
- Как работает IP-адресация
- Настройка динамического DNS
- Безопасность при использовании Dynamic DNS
- Лучшие DDNS сервисы для видеонаблюдения
- Dynu
- Как настроить ДНС сервер
- Afraid.org
- Writing Apps and Their Functions
- Как работает динамический DNS на роутере?
- Что такое DDNS и как его можно использовать
- Привязка доменного имени к вашему компьютеру
- Настройка на разных марках роутеров
Why reliable DNS hosting is important
Choosing a reliable DNS hosting provider is critical because it can affect everything from the redundancy of your website, speed, and even security.
Redundancy
If you are running a business, you should never have one single point of failure. DNS hosting providers do allow you to configure secondary nameservers, but then you are assuming that all of their services won’t be affected. It is like storing a backup of your computer files on an external hard drive in your house. There could be a fire and all of the sudden you have lost both your computer and your files. Just as it is important to store backups offsite, it can also be beneficial to use multiple DNS providers.
A common approach is to configure one of the DNS providers as primary and the other as secondary, slaved to the primary provider. This means that your Zones records are synchronized from the primary to the secondary. For example, if a lookup fails and times out to your first DNS server it queries the next DNS server until the correct IP address is returned, or it is unable to resolve as seen in the infamous «This webpage is not available» error below.
ISPs do cache DNS however which means if your first provider goes down it will still try to query the first DNS server for a period of time before querying for the second one. A quick way to fix this is simply by temporarily changing the TTL (time to live) setting for the DNS record, and route your traffic to the second DNS server until the outage is fixed.
In general practice, it is better to keep a longer TTL for DNS records because this means your ISP will have the DNS cached, and users might not even notice if your DNS provider goes down for a short period of time. For example, if your TTL record is set to a week on Monday, and your DNS provider is down from Monday night through Thursday, your users will not see any downtime due to your ISP caching the DNS.
Speed
Speed also plays a role with DNS. Using a fast DNS hosting provider ensures there is less latency between the DNS lookup and TTFB. You can test the DNS lookup time and TTFB with a website speed test tool.
Just like with content delivery networks, DNS hosting providers also have multiple POPs. In general, the more locations, the better as this means there will more likely be a DNS server closer to the visitor, decreasing the lookup time. But remember, ISPs also cache the DNS so by setting a longer TTL it means fewer queries to your DNS servers.
DDNS что это?
Для начала давайте разберемся, что же значит динамический IP-адрес.
Динамический IP-адрес представляет собой адрес хоста, который по истечении определенного времени изменяется. Ну то есть здесь меняются в нем последние цифры.
Чтобы настроить данную технологию есть два таких варианта:
- на регистраторе;
- на роутерe.
Стоит отметить, что у каждого роутера имеется собственный внутренний список ip-адресов. Они присваиваются в автоматическом режиме каждому подключенному сетевому устройству: то ли это смартфон, то ли видеорегистратор, то ли компьютер, то ли видеокамера. В процессе создания подключения адрес определяется путем подбора.
В этом вся состоит суть динамического ip-адреса.
FreeDNS
FreeDNS предлагает один из самых простых способов быстрой настройки динамического DNS. (А также предлагает услуги статического DNS).

Есть десятки тысяч доменов на выбор, а также возможность использовать свои собственные доменные имена. На данный момент это один из самых популярных провайдеров динамического DNS, который обрабатывает более 7 миллиардов запросов в месяц.
Процесс создания аккаунта достаточно прост и займет не более пяти минут. После настройки учетной записи, мгновенно происходит установка адреса DNS. Вы также можете выбрать из более чем 90 000 доменов. Для всех этих доменов предлагается перенаправление URL-адреса.
4 шаг: подключаем камеры
Для правильной настройки DDNS для видеонаблюдения необходимо убедиться, что IP-камеры и видеорегистратор подключаются к одному маршрутизатору, а также находятся в одной локальной сети. Для этого необходимо проверить настройки сети каждого устройства. Вписываем в адресной строке браузера IP адрес каждой камеры, и попадаем в сетевой интерфейс устройства. Здесь нам необходимо привести в порядок IP адреса каждой камеры и поместить их в одну подсеть с видеорегистратором.
Если видеорегистратор мы настраивали следующим образом:
- IP-адрес: 192.168.0.188;
- Маска подсети: 255.255.255.0;
- Шлюз по умолчанию: 192.168.0.1.
Тогда параметры IP камеры должны иметь примерно следующий вид:
- IP-адрес: 192.168.0.21;
- Маска подсети: 255.255.255.0;
- Шлюз по умолчанию: 192.168.0.1.
Рекомендуется отключить функцию DHCP, и вручную настроить параметры сети для каждого устройства, убедившись, что все камеры имеют уникальный IP-адрес, во избежание конфликта IP адресов.
Другие сервисы динамических IP адресов
 ChangeIP.com. Еще один надежный DDNS сервис. Сегодня на сервисе доступно бесплатное закрепление доменного имени за динамическим IP адресом, можно получить до 7 бесплатных суб-доменов.
ChangeIP.com. Еще один надежный DDNS сервис. Сегодня на сервисе доступно бесплатное закрепление доменного имени за динамическим IP адресом, можно получить до 7 бесплатных суб-доменов.
DNSExit.com. Данный сервис предлагает бесплатный DNS хостинг для ваших собственных доменов. Если у вас нет собственного домена, вы можете также использовать их бесплатный сервис DNS с доменами типа publicvm.com и linkpc.net, после регистрации вы можете получить два бесплатных суб-домена.
DNSExit Является профессиональным поставщиком услуг DNS. Компания предлагает бесплатный динамический DNS-сервис для пользователей во всем мире, и вы можете зарегистрировать свой домен бесплатно, или использовать бесплатный домен второго уровня (суб-домен). Свободный домен второго уровня позволяет создать имя хоста, указать динамический или статический IP-адрес.
Afraid.org. Довольно старый провайдер бесплатного получения DDNS – компания осуществляет бесплатную регистрацию динамических DNS с 2001 года. До сих пор их веб-сайт по-прежнему открыт для свободной регистрации DDNS.
Dyn.com. Один из пионеров области, на сегодня является самым большим и известным поставщиком услуг DDNS. К сожалению, с 2012 года Dyn больше не предоставляют бесплатное обслуживание DDNS.
DynDNS на сегодняшний день является наиболее широко используемой службы DDNS, отчасти потому, что она встроена в прошивку многих маршрутизаторов.
С этим читают:
В этой статье я постараюсь простыми словами пояснить, что такое функция динамической системы доменных имен (DDNS) и для каких задач она используется. Чтобы подготовить максимально простую статью, я все проверил на своем оборудовании. Постарался изучить все нюансы и возможные проблемы, с которыми можно столкнуться в процессе настройки.
Ниже речь пойдет об использовании DDNS именно на роутерах. Практически в каждом современно роутере есть поддержка функции динамической системы доменных имен, что дает возможность зарегистрировать для роутера бесплатный, статический адрес. Используя этот адрес, вы откуда угодно сможете зайти на свой роутер (в его веб-интерфейс), или получить доступ к настроенному на роутере (или за ним) серверу, веб-камере, сетевому накопителю и т. д.
Как работает IP-адресация
Представьте, что впервые приглашаете к себе домой друзей. Так как они ещё ни разу у вас не были, то не знают, где именно вы живёте. Соответственно, зазывая их к себе в гости, называете свой адрес. То же самое происходит и в интернете, любой компьютер, оказавшийся в сети, получает собственный индивидуальный номер. Делается это совсем не для того, чтобы кто-то мог вычислить ваше местоположение и призвать к ответственности за посещение сайтов для взрослых. Айпи необходим для обмена данными между вашим компьютером и любым другим устройством в сети.
Он является одной из основ сетевого обмена. Любое сочетание знаков, набираемое в адресной строке и есть адрес компьютера. Все мы видим его в понятной для нас форме, в качестве сочетания букв и цифр, машины же обмениваются информацией, используя бинарную систему счисления (это 1 и 0).

Настройка динамического DNS
Теперь давайте посмотрим как настроить динамический DNS на стороне провайдера этой услуги. В качестве примера рассмотрим Dynu, как провайдера предоставляющего широкие возможности в бесплатной подписке. Процесс подобен во всех случаях у всех провайдеров DDNS.
Шаг первый: Создание и настройка учетной записи
Зайдем на страницу регистрации аккаунта Dynu и зарегистрируем учетную запись. После заполнения данных регистрации и подтверждения электронной почты вы попадете в панель управления. Перейдите в DDNS Services.
Нажмите на кнопку +Add в правом углу.
Введите тут имя хоста (доменное имя) и верхний уровень. Если у вас есть собственный домен — введите его в соответствующее поле.
Убедитесь что IP-адрес в записи DDNS является правильным. Нажмите кнопку Save, после того как убедитесь в верности настроек.
Это все. Теперь перейдем к настройкам домашней сети для автоматического обновления записей DNS при смене IP.
Шаг второй: Настройка маршрутизатора
Создание записи динамического DNS — половина дела. Теперь нужно автоматизировать процесс обновления DNS записей при изменении вашего IP.
Настройку динамического DNS мы будем проводить на «кастомной» прошивке DD-WRT. Но на других прошивках роутера процесс, при наличии поддержки DDNS, будет подобен рассмотренному.
Переходим в Setup-DDNS. Откройте выпадающее меню и выберите «Custom». В прошивке DD-WRT имеются предварительные пресеты для нескольких провайдеров динамического DNS, но пользовательские настройки предлагают максимальную гибкость.
После выбора «Custom» вам необходимо ввести следующую информацию: сервер провайдера динамического DNS (api.dynu.com для пользователей провайдера Dynu), имя пользователя и пароль (те же, что используются для входа в панель управления Dynu), а так же имя вашего хоста (доменного имени). Подробнее можно узнать в документации вашего провайдера динамического DNS.
Остальные настройки оставьте как есть. Нажмите кнопку Save. Маршрутизатор теперь будет обновлять сервер динамического DNS каждый раз, когда изменится ваш DNS, а так же подключаться к серверу DDNS каждые 10 дней для уточнения настроек.
Альтернативный шаг второй: Настройка программы обновления DDNS на ПК
После установки приложения запустите его и введите имя пользователя и пароль. Нажмите сохранить.
В окне журнала вы увидите результат работы вашего клиента обновления DNS. Нажмите кнопку закрыть, чтобы отправить приложение в системный трей. Теперь можете забыть про него, он будет работать в фоне.
Вот так, обладая минимальными знаниями можно бесплатно настроить динамический DNS для своего домашнего сервера. Добавляйте статью в закладки и делитесь ею с друзьями.
Безопасность при использовании Dynamic DNS
Так как наш роутер имеет уникальный, постоянный адрес (пусть даже не известный для всех), через который можно получить к нему доступ, то обязательно нужно подумать о безопасности. Чтобы закрыть для посторонних доступ к самому маршрутизатору, FTP-серверу, камерам и другим серверам и устройствам, которые подключены/настроены на роутере.
В первую очередь нужно установить надежный пароль администратора роутера. Об этом я писал в статье как на роутере поменять пароль с admin на другой. Если там есть возможность сменить имя пользователя – смените. Даже если кто-то узнает адрес вашего роутера и перейдет по нему, то не зная логина и пароля, он не сможет получить доступ к настройкам.
Если настроен FTP-сервер, общий доступ к файлам – обязательно нужно сменить имя пользователя и пароль установленного по умолчанию пользователя admin (он запрашивается при доступе к FTP-серверу). Если создаете новых пользователей, то устанавливайте для них надежные пароли.
К маршрутизатору подключена IP-камера, сетевое хранилище NAS? Они также должны быть защищены хорошим паролем. Стандартное имя пользователя (admin) я так же рекомендую сменить. Сделать это можно в настройках этих устройств.
Если вы, например, планируете использовать адрес DDNS только для доступа к FTP-серверу, а доступ к панели управления роутером вам не нужен, то убедитесь, что удаленный доступ отключен в настройках роутера.
Выводы
Функцию DDNS можно настроить только на том роутере, который получает от провайдера внешний, белый, динамический IP-адрес. Если роутер получает статический внешний (WAN) IP-адрес, то в этой функции нет никакого смысла.
Если провайдер не может, или не хочет выдавать вам белый WAN IP-адрес, а вы не хотите, или нет возможности подключить услугу «Статические IP-адрес», то изучите информацию по своему роутеру. Возможно, там есть способ получать доступ к настройкам через облако. Но вот доступ файлам, IP-камере, NAS, через облако скорее всего не настроить.
Лучшие DDNS сервисы для видеонаблюдения
Сервис доменных имен No-IP

Noip.com стабильно занимает лидирующие позиции и считается наилучшим. С его помощью можно создать доменное имя.
Он пользуется огромной популярностью. Множество людей пользуются им ежедневно во всём мире.
No-IP обладает самой надёжной Anycast сетью. Количество точек присутствия которой по всем городам и странам планеты составляет огромное множество. При малейших трудностях сотрудники техподдержки окажут помощь и эффективно решат возникшие проблемы.
Компания ДинРУ
«Первопроходец» среди серверов — dyndns service. И сейчас он очень распространён, используется чаще, чем остальные. Одной из причин популярности является DynDNS.
Отличия ДинРУ включают в себя:
- наличие минимального количества технических элементов;
- привлекательную цену;
- высокую надёжность;
- обширную, постоянно обновляющуюся библиотеку решений типовых задач;
- удобный русскоязычный интерфейс.
Поэтому ДинРу зарекомендовал себя как надёжный русский ddns сервис – подключить dyndns сервер бесплатно можно с помощью нехитрых манипуляций.
DNS-Master RU-CENTER
Распространённый редактор и DNS сервис, который без проблем позволяет управлять данными зональных файлов настройками DNS.
RU-CENTER выступает в качестве крупного российского представителя, регистрирующего домены для предпринимательской деятельности. Всего их 7,4 миллиона. Техподдержка работает круглосуточно.
Dynu
В отличие от Securepoint DynDNS, Dynu не является полностью бесплатным.
Он предлагает бесплатную и платную версию, имеющую некоторые дополнительные функции.
Тем не менее, бесплатная версия обеспечит надежную работу DNS через ряд серверов, расположенных по всему миру.
Это важно, поскольку подразумевается, что даже домены верхнего уровня будут работать независимо от того, в каких странах они имеют принадлежность. Вы можете бесплатно загрузить его DDNS-клиент, который будет работать в фоновом режиме и автоматически обновлять запись DNS при изменении вашего IP-адреса
Вы можете бесплатно загрузить его DDNS-клиент, который будет работать в фоновом режиме и автоматически обновлять запись DNS при изменении вашего IP-адреса.
В бесплатной версии все сервисы доступны только для одного субдомена.
Эти услуги включают почтовую службу, регистрацию домена и SSL-сертификаты.
С платной версией у вас есть все сервисы для неограниченного количества поддоменов.
Как настроить ДНС сервер
Ниже будет представлена инструкция для разных операционных систем по настройке и включению DNS серверов. Отключение происходит точно также, но в этом случае удаляем адреса.
Настройки в Windows 8, 8.1, 10
В правом нижнем углу нажимаем на знак, как показано на скриншоте ниже, при помощи правой кнопки мыши.
В открывшемся окне выбираем пункт, отмеченный красным. Это название локальной сети на рабочей станции.

Далее выбираем пункт «Свойства».

Отмечаем левой кнопкой мыши протокол, а потом кликаем на «Свойства».

Откроется диалоговое окно, в котором потребуется указать DNS адреса вручную.

Для примера были использованы данные от корпорации Google.
После этого закрываем все окна по кнопке «ОК».
Теперь необходимо вызвать командную строку (сочетание клавиш Win+R, далее набираем команду «cmd»). В ней прописываем следующее: ipconfig /flushdns. Команда обновит кэш ДНС, что позволит использовать адреса Гугл без перезагрузки компьютера. Если же ничего не изменилось, значит рабочую станцию все же придется перезагрузить.
Изменение настроек в Windows 7
На ПК под управлением Windows 7 принцип действия точно такой же. Единственное отличие – это интерфейс системы, которые немного отличается от 8.1 или 10 версии. После внесения адресов DNS сервера, обязательно выполнить команду очистки кэша ДНС. Об этом было рассказано в предыдущем разделе.
Настройки на MacOS
Внешний вид операционной системы MacOS отличается от привычного интерфейса Windows. К инструкции ниже приложим скриншоты, чтобы был более понятен принцип действия. Как пример, используются адреса от SkyDns.
Сбрасываем настройки БИОСа на компьютере или ноутбуке
Нажимаем в правом верхнем углу иконку яблока, далее «Системные настройки».

Откроется панель управления. Выбираем раздел «Сеть».

Далее рассмотрим два варианта. Первый – пользователь использует беспроводное подключение AirPort. Нажимаем на него, и выбираем «Дополнительно».

В новом окне выбираем вкладку «DNS», и прописываем требуемый адрес.

Далее закрываем окна по кнопке «ОК».
Второй вариант – клиент использует проводное подключение Ethernet. Выбираем его.

Как видно из скриншота выше, пользователю сразу доступны поля для заполнения. Прописываем необходимый адрес. Закрываем окно также по «ОК».
После окончания всех операций рабочую станцию рекомендуется перезагрузить.
Изменение серверов на Андроид
Перейдем теперь к мобильным платформам. На устройстве открываем настройки и переходим к пункту «Wi-Fi». Выбираем требуемое беспроводное подключение.

Далее «Изменить сеть».

Откроется панель управления. Выбираем «Настройки IP».

Устанавливаем статический адрес.

На экране мобильного устройства появится окно настройки беспроводного подключения. Вводим требуемые публичные адреса.
Далее выходим из всех меню, и пробуем переподключить устройство к сети Wi-Fi.
Смена DNS на iOS
На мобильном устройстве под управлением iOS тоже можно изменить вручную адреса. Открываем настройки телефона, и выбираем раздел «Wi-Fi».
Нажимаем на значок рядом с беспроводным подключением, как показано на скриншоте ниже.
Откроется окно конфигурирования. Выбираем пункт «DNS» и прописываем требуемый адрес.
На этом настройка завершена. Выходим из меню и переподключаемся по Wi-Fi.
Прописываем адреса на маршрутизаторе
Если же на маршрутизаторе тоже требуется изменить параметры, то для начала необходимо зайти в панель управления через любой браузер. Решение рассмотрено на примере роутера TP-Link TL-WR841N. Далее выбираем раздел «Сеть», пункт «WAN».

На скриншоте видны поля, куда необходимо прописать общедоступные DNS-сервера. Указываем их. Далее нажать кнопку «Сохранить». Теперь роутер необходимо перезагрузить, чтобы применились изменения. Настройки для всех роутеров идентичны, только небольшие различия в интерфейсе.
Afraid.org
Название звучит смешно, но вам не нужно бояться попробовать этот динамический DNS-сервис.
Afraid.org также предлагает различные виды бесплатного хостинга.
У них есть богатый список функций, который включает в себя, но не ограничивается только этим:
- Бесплатный DNS, Динамический DNS, Статические DNS сервисы.
- Бесплатный хостинг для поддоменов, бесплатный хостинг для доменов, бесплатное резервное копирование DNS, обратный хостинг IPv6 DNS (проброс / обратный).
- Бесплатное перенаправление URL (веб-пересылка).
- Платные услуги доступны для увеличения емкости аккаунта.
- Неограниченное количество доменов на одну учетную запись.
- Бесплатные общие имена хостов.
Writing Apps and Their Functions
No doubt, papers and essays are the most common types of assignments since they perfectly show the student’s level of knowledge. However, in the process of writing, many difficulties arise: from the formulation of the key idea to freeing the text from errors and inaccuracies. Of course, all of them can be solved thanks to apps for college.
The first on the list of useful apps for college students is the most awesome text verification service which is Grammarly. It’s hard to talk about the best apps for writing without mentioning them. Grammarly analyzes the context of your writing and notices even the most subtle mistakes. When some pieces of your writing are underlined in red, be sure to get more information about the error. If it’s a spelling or grammar mistake, Grammarly provides you with suggestions for correcting it.
However, even with such an advancement in technology, it is best to trust experienced people when it comes to writing and editing. On essayservice.com, you can choose the type of assignment (be it a research paper, article review, or case study) and the writing level (pick school, college, university, or doctorate level). All you need is to download instructions and all the necessary files. In case you need to place an urgent order but have some files only on your computer at home, you can use DNS dynamic to access your computer remotely.
After that, specify the paper size and deadline and qualified writers will start working on your task. So, when you buy an essay, you save yourself from worrying about numerous mistakes, low grades and upcoming deadlines.
Как работает динамический DNS на роутере?
На роутерах разных производителей, даже на разных прошивках, настройка Dynamic DNS может отличаться. Но, так как принцип работы одинаковый, то и схема настройки на всех устройствах будет примерно одинаковой. В рамках этой статьи невозможно подробно показать, как выполнить настройку на разных маршрутизатора (это я буду делать в отдельных статьях), но как это примерно работает, мы сейчас посмотрим.
- Нужно зайти в настройки роутера и найти раздел с настройками «DDNS». Он может называться еще «Динамический DNS». Там должен быть список сервисов, которые предоставляют услугу динамического DNS. Некоторые из них платные, некоторые с бесплатным пробным периодом, а некоторые предоставляют DDNS бесплатно (с определенными ограничениями, но нам будет достаточно бесплотной версии). Самые популярные: dyn.com/dns/, no-ip.com, comexe.cn.Скорее всего, там сразу будет ссылка на регистрацию в выбранном сервисе, который предоставляет динамические DNS. Многие производители сетевого оборудования предоставляют свои сервисы DDNS. Например, у ASUS это WWW.ASUS.COM (в списке сервисов на роутере), на устройствах от Keenetic – KeenDNS (с поддержкой облачного доступа, который работает с серыми IP-адресами). У TP-Link есть сервис TP-Link ID. Но, как я понимаю, он пока что доступен не на всех роутерах и работает только через облако. Если роутер предоставляет свой сервис динамичных доменных имен, то лучше выбрать его.
- Нужно зарегистрироваться в выбранном сервисе и получить там уникальный адрес. В настройках роутера нужно указать этот адрес, и скорее всего еще логин и пароль, который вы установили при регистрации в выбранном сервисе.Если подключение с сервисом будет установлено (смотрите состояние подключения), то можно сохранять настройки.
- После того, как мы получили уникальный адрес и задали все настройки в роутере (и он установил подключение к сервису) можно использовать этот адрес для доступа к самому роутеру через интернет. Или к FTP-серверу, например (набрав адрес через ftp://). В случае с FTP, к вашему роутеру должен быть подключен накопитель, настроен FTP-сервер и включен «доступ к Интернет».Чтобы заходить через этот адрес в настройки роутера, скорее всего придется в настройках разрешить удаленный доступ для всех адресов.
Что такое DDNS и как его можно использовать
DDNS, или DynDNS – сервис динамических DNS (динамическая система доменных имён), который позволяет присвоить вашему роутеру постоянный адрес в интернете, используя который, можно к нему подключиться удалённо.
Для чего нужно подключаться к маршрутизатору из интернета? Например, у вас настроен файловый сервер (FTP) и вы хотите иметь доступ к своим файлам с рабочего компьютера в офисе. Ещё прямое подключение к роутеру из интернета потребуется, если у вас организована система видеонаблюдения через подключенные к нему IP-камеры.
Если провайдер предоставляет вам статический IP-адрес, то зайти на ваш роутер с любого компьютера в интернете не составит труда. Его адрес в сети никогда не меняется, и если ввести его в адресной строке браузера, вы попадёте на роутер. На роутере следует настроить проброс портов, чтобы можно было получить доступ к ресурсам локальной сети. Например, если вы запустили Веб-сервер на вашем компьютере. Делаем проброс 80-го порта роутера на 80-й порт компьютера с запущенным Веб-сервером. И всё. По статическому IP, вбитому в браузере, попадаем на свой сайт.
Однако у большинства провайдеров предоставление статического IP платное. А пользователям он раздаёт динамические IP, которые регулярно меняются. В этом случае вы не сможете подключиться к своему роутеру из интернета, потому что с определённой периодичностью ему будет присваиваться новый адрес, который, естественно, вы не будете знать.
В этой ситуации поможет DDNS. Сервис отслеживает изменения IP-адреса вашего роутера и привязывает его к постоянному доменному имени, введя которое, вы сможете подключиться к маршрутизатору независимо от того, как часто ваш провайдер меняет его IP.
Правда, здесь есть одно но. DDNS работает только с белыми IP-адресами. Это реальный адрес в интернете, который виден с любого устройства. Но, поскольку таковых хронически не хватает, чаще всего провайдеры используют пул серых IP-адресов. Ещё они называются частными или приватными. То есть за вашим домом или даже кварталом закреплён один белый IP, который присваивается роутеру провайдера. А всем пользователям в этом сегменте сети раздаются внутрисетевые адреса, которые не видны из интернета. Это и есть серые IP. С ними сервисы DDNS работать не могут. В этом случае вам нужно обратиться к провайдеру и объяснить, что вам нужен белый IP.
Узнать серый или белый адрес использует ваш роутер просто. На главной странице веб-интерфейса, где отображается информация о текущем состоянии устройства, вы увидите внешний IP-адрес, полученный от провайдера. Запомните его и зайдите на сайт любого сервиса, который позволяет узнать ваш текущий IP. Например, сайт 2ip.ru. Если он покажет вам такой же адрес, как и на роутере, значит у вас белый IP. Если же адреса будут отличаться, значит ваш IP серый.
Роутеры Asus могут сами определить какой у вас адрес. Достаточно открыть вкладку с настройками DDNS в веб-интерфейсе устройства. Если у вас серый IP, вы увидите следующее сообщение: “Беспроводной роутер использует приватный WAN IP адрес. Этот роутер находится в NAT окружении и служба DDNS работать не может”.
Некоторые производители роутеров предоставляют облачные сервисы, которые могут работать в том числе и с серыми адресами. Например, сервис KeenDNS у производителя маршрутизаторов Keenetic.
Привязка доменного имени к вашему компьютеру
Как я и писал ранее, если у вас имеется доменное имя, то вы можете привязать его к вашему компьютеру. Для этого необходимо в редакторе DNS вашего регистратора, прописать CNAME запись со значением вашего домена, полученного на dyn.com. Для примера, я сделал поддомен ftp… И в интерфейсе редактора DNS Яндекса это выглядит вот так.
В наши дни почти совсем не осталось бесплатных сервисов DDNS, которые позволяют подменять ваш динамический IP адрес в интернете на статическое доменное имя третьего уровня и получать благодаря этому прямой удаленный доступ к роутеру из интернета. Поэтому многие производители сетевого оборудования внедряют для своих клиентов собственные, наподобие TP-Link ID. Думаю, большинству это ни о чем не говорит, поэтому будем разбираться на пальцах, как сделать статический ip адрес из динамического и тем самым настроить удаленный доступ к роутеру.
Вспомним, как работает ваш домашний роутер с активированной ? Вы задаете ему диапазон (пул) локальных IP адресов.
Когда какой-то компьютер подключается к роутеру, то последний выбирает для него какой-то из свободных IP адресов из данного диапазона, идентифицируя тем самым ваш компьютер в локальной сети. И так происходит с каждым устройством, будь то компьютер, ноутбук или телефон.
Также есть возможность сделать из динамического статический ip адрес, то есть постоянный, привязанный только к одному устройству — в настройках роутера или на самом компе, смартфоне, ТВ, IP-камере и т.д.
Это удобно делать, если вы настраиваете некую постоянную взаимосвязь между устройствами внутри своей локальной сети, например для просмотра картинки с , либо для воспроизведения фильма — чтобы каждый раз не менять настройки в программе, задаем каждому устройству свой постоянный адрес.
Почти точно так же работает и ваш провайдер. Ваш микрорайон, который подключен к оборудованию провайдера — это не что иное, как большая локальная сеть. Когда вы подключаетесь к интернету, ваш хост (компьютер или роутер) является частью одной большой локальной сети с множеством маршрутизаторов. На оборудовании провайдера стоит DHCP сервер, и каждый раз, когда ваш компьютер или роутер подключается к интернету, то он внутри этой большой сети получает свой IP адрес, который ему автоматически присваивается сетевым оборудованием. При этом данный адрес может быть трех типов:
- Статический — когда за вашей квартирой закреплен белый внешний IP, который никогда не меняется. То есть он всегда постоянный и зайдя по нему вы напрямую из интернета, попадете на свой компьютер или роутер. Поскольку такие адреса очень редкие, за них нужно платить отдельные деньги сверх тарифа.
- Динамический — тоже белый айпишник, но который периодически меняется. Например, после перезагрузки роутера или по определенному промежутку времени. Это более часто встречаемый случай и именно с ним будет работьать технология замены динамического IP на статический, которая называется DDNS.
- Серый — это самый частый случай, когда на целый дом или микрорайон выдается один внешний IP адрес, принадлежащий роутеру провайдера, а он уже в свою очередь раздает свои внутренние адреса пользователям. В качестве примера могу привести различные модемы и роутеры от мобильных операторов — они выдают интернет именно по такой технологии, и с ней даже при наличии DDNS нам ловить вообще нечего — чтобы из интернета получить доступ к вашему роутеру или устройству, к нему подключенному, нужно устанавливать VPN соединение.
Подробнее об IP адресах и о том, как определить, серый у вас или белый, я уже писал в .
Чтобы при выходе в интернет у вас всегда был один и тот же айпишник, нужно об этом попросить провайдера, то есть, переводя на русский, заплатить ему каждый месяц лишних денег. Однако по карману это не всем, поэтому появились такие сервисы, которые решают эту проблему.
Что такое DDNS и для чего он нужен в роутере?
DDNS (или Динамический DNS, DynDNS) — это технология, благодаря которой можно отследить изменения внешнего IP адреса и преобразовть его в статическое доменное имя. Оно всегда будет одинаковым и доступно из интернета по одному и тому же веб-адресу. Поддержка DDNS сервисов в маршрутизаторе как раз позволяет сделать статический ip адрес из динамического и организовать удаленный доступ к роутеру и ресурсам внутри вашей локальной сети из интернета.
Настройка на разных марках роутеров
После того, как вы убедились, что провайдер предоставляет «белый» IP адрес, и выбрали DDNS сервис, можно приступать к настройке роутера. На разных маршрутизаторах настройка DDNS выполняется по-разному. Рассмотрим, как настроить самые распространенные модели роутеров.
TP Link
Чтобы настроить DDNS на маршрутизаторе TP-Link, нужно в левом меню выбрать пункт «Динамический DNS». После этого выберите одного из трех поставщиков услуг DDNS: Dyndns, NO-IP или Comexe.
Введите доменное имя, полученное вами при регистрации у выбранного поставщика. Для подключения также нужно ввести имя пользователя и пароль к аккаунту у DDNS провайдера. Прежде чем закончить настройку, поставьте галочку в строке «Включить DDNS» и кликните по кнопке «Войти». Когда состояние соединения изменится на «подключено», можно будет нажать на кнопку «Сохранить».
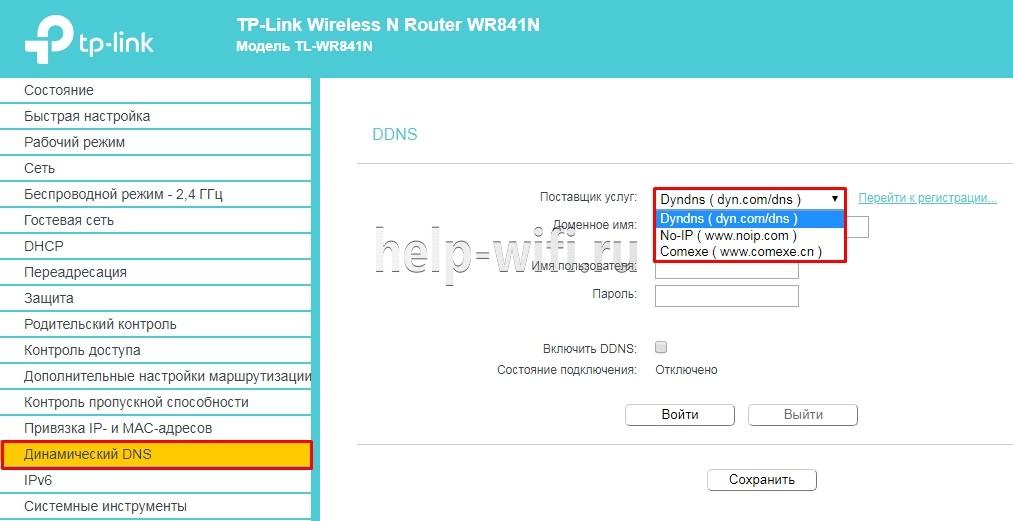
D Link
Чтобы начать настраивать DDNS на маршрутизаторе компании D-Link, нужно в левом меню выбрать пункт «Дополнительно» и кликнуть по строке «DDNS». Для этого роутера можно использовать любые доступные сервисы. Также можно воспользоваться фирменным сервисом от компании D-Link, который называется DlinkDdns.
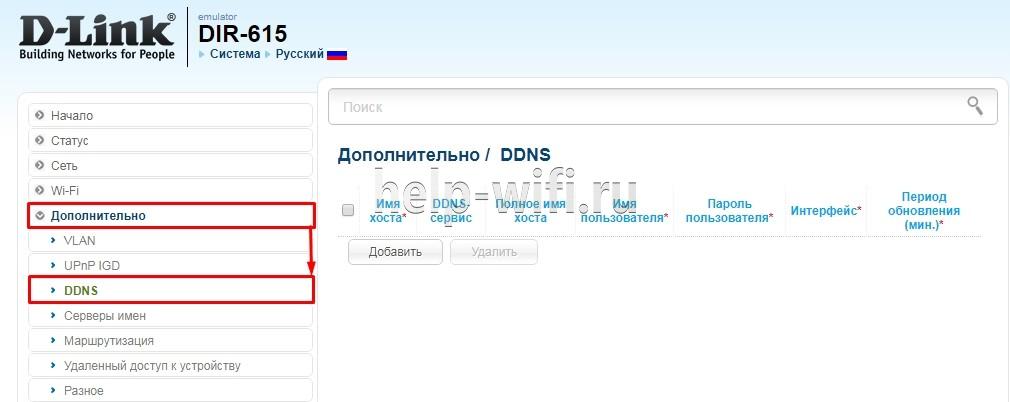
Asus
Для настройки DDNS на роутере компании Asus нужно в левом меню выбрать строку «Интернет», а потом в верхнем «DDNS». Далее выбираем сервер поставщика, вводим имя хоста и жмем «Применить».
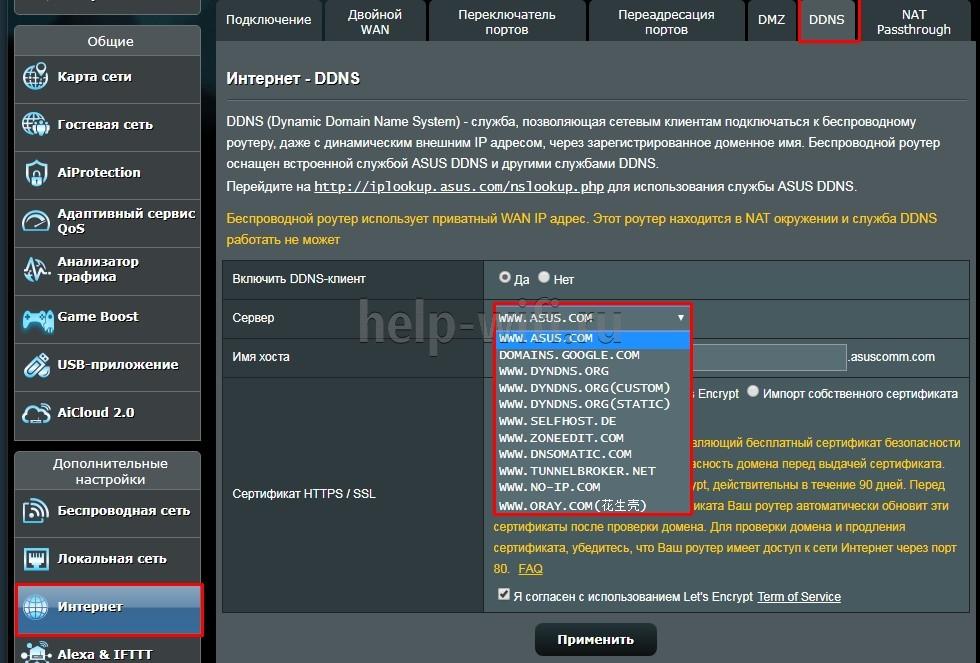
Keenetic
В роутере компании Keenetic имеется функция KeenDNS, благодаря которой можно настроить доступ к маршрутизатору, даже если провайдер выдает серые IP-адреса. Однако в этом случае для передачи данных будет использоваться облако.
Чтобы воспользоваться возможностями KeenDNS нужно:
- выбрать «Доменное имя»;
- ввести произвольное имя роутера;

Выбрать одно из трех предложенных доменных имен;

- включаем службу «Keenetic Cloud»;
- выбираем режим работы соединения, если IP «белый» выбираем «Прямой доступ», если серый «Через облако»;
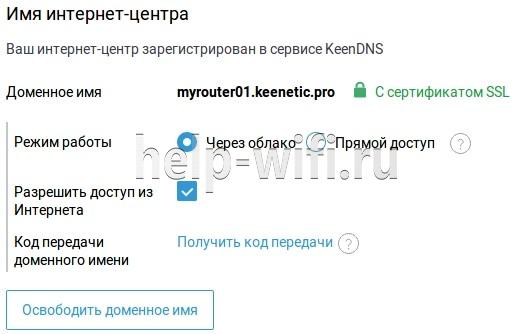
У маршрутизаторов Zyxel Keenetic нужно зайти на вкладку «DDNS», выбрать используемый сервис. Потом вести адрес сервиса, доменное имя, имя пользователя и пароль. После чего нажать кнопку «Применить».
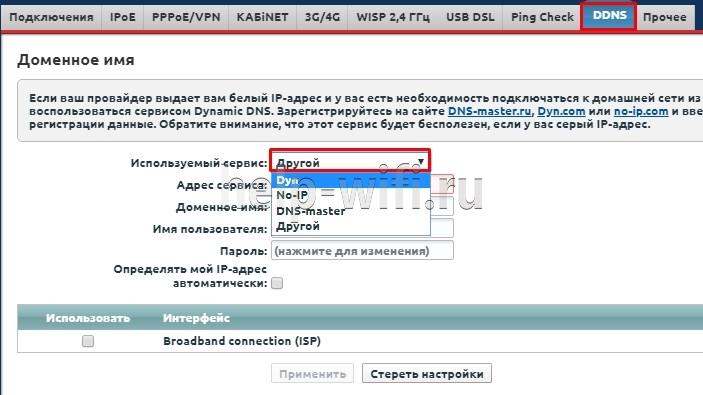
Другие марки
Рассмотреть настройки всех моделей маршрутизаторов от всех производителей невозможно. Но принцип настройки везде один и тот же.
Если попался гаджет, который мы не рассмотрели, то для начала нужно найти раздел, в котором выполняются настройки DDNS. Обычно они находятся в меню «DDNS» или «Динамический DNS». После этого выбираем сервис, предоставляющий услуги Dynamic DNS, и регистрируемся на нем. После регистрации вводим в роутер данные, полученные при регистрации, и сохраняем изменения.
Мне нравитсяНе нравится


