Как исправить ошибку 500 internal server
Содержание:
- #2 – Flush DNS and Reset TCP/IP
- Как решить ошибку Err_Connection_Timed_Out?
- Method 4. Clear Browsing Data in Google Chrome
- Смена драйвера сетевой карты
- Исправление ошибки «Соединение прервано» ERR_NETWORK_CHANGED
- Причина ошибки «Похоже, вы подключились к другой сети»
- Method #2: Disable Proxy
- What does this error message mean?
- Network Properties
- Как исправить ошибку ERR_SPDY_PROTOCOL_ERROR в Google Chrome
- Что означает ошибка ERR_SPDY_PROTOCOL_ERROR и как ее исправить?
- 5 способов исправления ошибки ERR_SPDY_PROTOCOL_ERROR в Google Chrome
- Очистить весь кэш и куки (cookies)
- Очистить кэш распознавателя DNS и обновить IP-адрес
- Очистить сокеты SPDY в браузере Google Chrome
- Сбросить настройки браузера Google Chrome
- Для пользователей антивируса Avast
- Method #7: Reinstall Network Adapter Driver
- Method #8: Update Google Chrome
- Method #9: Reinstall Google Chrome
- Другие сетевые проблемы и способ их устранения
- Fix ERR_NETWORK_CHANGED Google Chrome Error
#2 – Flush DNS and Reset TCP/IP
In this method, you will have to flush DNS and reset TCP/IP on your PC to solve ERR_NETWORK_CHANGED error. This method is also known as Resetting your Network settings. You can carry out this method in Command Prompt with administrator privileges. To flush DNS and reset TCP/IP, follow these steps:
Step 1: Run Command Prompt in Admin mode. Press the Windows key to open the Start menu, then enter Command Prompt in the Start menu’s search bar. Make a right click on the Command Prompt option that shows up in the search result, then select the Run as Administrator option from the right-click menu.
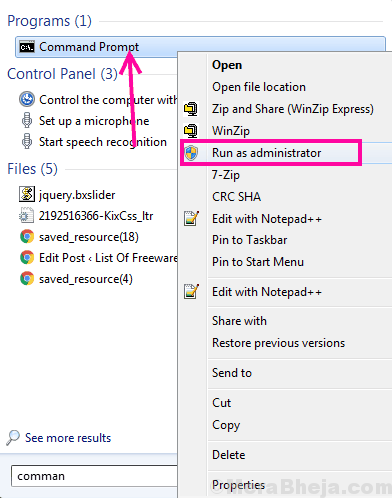
Step 2: When the Command Prompt window opens, enter the commands mentioned below. You will have to press the Enter key on your keyboard after you type each line of the following commands:
ipconfig /flushdns nbtstat –r netsh int ip reset netsh winsock reset
Running these commands will flush DNS and reset TCP/IP on your computer. The problem isn’t solved yet; first restart your PC. Then, run Chrome and try to access any website. The ERR_NETWORK_CHANGED error is still showing up? Try this next method.
Как решить ошибку Err_Connection_Timed_Out?
Теперь, когда вы знаете возможные причины этой ошибки, вот несколько простых решений, которые вы можете попробовать устранить и устранить эту ошибку.
Решение 1. Очистить кеш браузера
Многие приложения и веб-сайты, как правило, хранят данные локально на вашем устройстве, чтобы быстрее загружать их при следующем запуске. Сказав это, если эти локальные данные отсутствуют или повреждены по какой-либо причине, вы можете столкнуться с множеством ошибок при подключении к Интернету.
Чтобы решить ваш ошибка соединения истекла ошибка, попробуйте очистить сохраненные данные Google Chrome на вашем компьютере.
Чтобы очистить данные Google Chrome, выполните следующие действия.
- Откройте новую вкладку в Google Chrome.
- нажмите Ctrl + Shift + Delete открыть диалоговое окно Очистить данные просмотра.
- Здесь выберите Все время из выпадающего меню Time range.
- Затем выберите Очистить данные кнопка для подтверждения удаления данных Google Chrome.
ЗаметкаЭтот ярлык работает со многими другими браузерами, такими как Mozilla Firefox и Microsoft Edge.
Решение 2. Обновите кэш DNS
Сетевой дроссель является одной из наиболее распространенных причин время соединения истекло ошибка. Это в значительной степени из-за дросселей соединения, являющихся выдающимися после многократного использования. Вы можете попытаться включить режим полета, а затем отключить его, чтобы обновить сетевое соединение, тем самым прекращая указанный сетевой дроссель.
Вы должны быть в состоянии решить ‘Веб-сайт слишком долго отвечал. err_connection_timed_outОшибка при очистке и обновлении кэша DNS. Для этого:
- Вам нужно открыть командную строку с повышенными правами. Для этого откройте окно Run, нажав Win + R. Тип CMD и нажмите Ctrl + Shift + Enter запустить командную строку с правами администратора.
- Введите следующие команды одну за другой и нажмите Enter, чтобы очистить кэш DNS и сбросить TCP / IP:ipconfig / release ipconfig / flushdns ipconfig / renew nbtstat –r netsh int ip reset resetlog.txt netsh winsock reset
- Дождитесь подтверждающего сообщения, а затем перезагрузите устройство.
Теперь попробуйте снова загрузить свои веб-страницы. Очистив заблокированный кеш DNS, вы сможете решить theerr_connection_timed_outНа вашем устройстве.
Решение 3. Проверьте разрешения брандмауэра
Брандмауэр — это воображаемый щит между файлами вашего компьютера и Интернетом. Ваша интернет-активность проходит через брандмауэр, чтобы предотвратить доступ к вашим файлам вредоносным пользователям и файлам и, следовательно, повредить ваш компьютер в процессе работы.
Причин, по которым Chrome мог быть удален из списка доступа к брандмауэру, может быть много. Если Google Chrome был удален из брандмауэра, он не сможет нормально загружать страницы. Проверьте, так ли это для вашего устройства.
Чтобы проверить разрешения брандмауэра для Google Chrome, выполните действия, описанные в решении 1 нашей статьи, которое поможет решить, будет ли зависать Google Chrome.
Решение 4. Измените файл Windows Hosts.
Если вы получаете эту ошибку только на одном веб-сайте, вы можете попробовать изменить файлы хоста Windows. Существует вероятность того, что файл хоста для веб-сайта мог быть причиной ошибки. Вы можете исправить err_connection_timed_out сообщение об ошибке путем изменения файлов хоста Windows для того же.
Просто следуйте этим шагам:
- Откройте Windows Search. Вы можете использовать сочетание клавиш Win + S.
- Тип Блокнот в строке поиска. Выбрать Запустить от имени администратора из отображаемого меню.
- Нажмите на меню Файл и выберите открыто из списка.
- Выбрать Все типы из выпадающего меню, приведенного в правом нижнем углу окна.
- Это должно открыть C: \ Windows \ System32 \ Drivers \ Etc папка Нажать на хостов из списка.
- Если после последней строки # есть IP-адрес или имя хоста веб-сайта, удалите этот адрес или все данные, указанные после # строки.
- Сохраните изменения и перезапустите браузер.
Теперь вы должны увидеть свой ошибка соединения истекла сообщение об ошибке решено для этого сайта.
Решение 5. Настройте параметры локальной сети
Множество разных вещей могут изменить интернет-настройки вашего компьютера. Это может включать в себя любую недавнюю установку приложения, изменение настроек или даже VIRUS. Тем не менее, это может быть легко решено путем изменения настроек локальной сети.
- Открыть Бегать диалог, нажав Win + R.
- Тип панель управления и нажмите Войти запустить окно панели управления.
- Изменить Просмотр по Большие или Маленькие значки, если ранее было установлено в категорию.
- Нажмите на настройки интернета из доступных настроек.
- Под связи вкладку, нажмите на Настройки локальной сети
- Здесь убедитесь, что все пункты сняты.
- Нажмите на Ok сохранить настройки.
Method 4. Clear Browsing Data in Google Chrome
This method has been confirmed useful to resolve the ERR_NETWORK_CHANGED in Chrome. It is very simple to clear browsing data in Google Chrome. Here’s a quick guide.
Step 1. Open your Google Chrome and press Ctrl + H keys to open its history records.
Step 2. Then click Clear browsing data from the left panel. Select the Beginning of time next to the Obliterate the following items from.
Step 3. Check the following boxes.
Step 4. Then click the Clear browsing data option and wait for it to complete.
- Browsing history
- Download history
- Cookies and other sire and plugin data
- Cached images and files
- Autofill form data
- Passwords
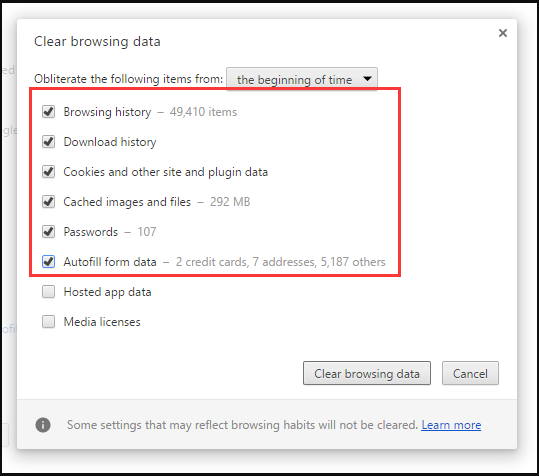
Step 4. Close your browser and restart your computer. Now you can reopen Chrome and check if ERR_NETWORK_CHANGED is resolved or not.
Смена драйвера сетевой карты
Ошибки в драйвере могут привести к подобным проблемам. Лучше всего использовать тот драйвер, который Windows устанавливает автоматически. Пусть он и не самый новый, но более стабильный.
- Нажмите Win+R, введите devmgmt.msc и затем «ОК».
-
Откройте ветку «Сетевые адаптеры» и удалите нужное устройство. Обычно это «Wireless» или «Realtek». Подтвердите действие.
После этого нужно перезагрузить ОС. После рестарта система автоматически установит наиболее подходящий драйвер из своей коллекции. Если этого не случилось, то найдите нужный драйвер на официальном сайте сетевой карты (желательно последнюю версию), скачайте и установите его.
Исправление ошибки «Соединение прервано» ERR_NETWORK_CHANGED
Далее — самые частые причины регулярного появления проблемы ERR_NETWORK_CHANGED в Google Chrome и методы их исправления.
- Установленные виртуальные сетевые адаптеры (например, установленные VirtualBox или Hyper-V), а также ПО для VPN, Hamachi и т.п. В некоторых случаях они могут неправильно или нестабильно работать (например, после обновления Windows), конфликтовать (при наличии нескольких). Решение — попробовать отключить/удалить их и проверить, решит ли это проблему. В дальнейшем, при необходимости, переустановить.
- При подключении к Интернету по кабелю — неплотно подключенный или плохо обжатый кабель в сетевой карте.
- Иногда — антивирусы и фаерволы: проверьте, проявляет ли себя ошибка после их отключения. Если нет — может иметь смысл полностью удалить это защитное решение, после чего вновь его установить.
- Разрывы соединения с провайдером на уровне роутера. Если по какой-либо причине (плохо вставленный кабель, проблемы с питанием, перегрев, глючная прошивка) ваш роутер постоянно теряет подключение с провайдером, а затем снова восстанавливает его, в Chrome на ПК или ноутбуке вы можете получать регулярное сообщение об подключении к другой сети. Попробуйте проверить работу Wi-Fi роутера, обновить прошивку, заглянуть в системный журнал (обычно находится в разделе «Администрирование» веб-интерфейса роутера) и посмотреть, присутствуют ли постоянные повторные подключения.
- Протокол IPv6, а точнее некоторые аспекты его работы. Попробуйте отключить IPv6 для вашего Интернет-соединения. Для этого нажмите клавиши Win+R на клавиатуре, введите ncpa.cpl и нажмите Enter. Затем откройте (через меню по правому клику) свойства вашего Интернет-подключения, в списке компонентов найдите «IP версии 6» и снимите отметку напротив него. Примените изменения, отключитесь от Интернета и снова подключитесь к сети.
- Неправильное управление электропитанием сетевого адаптера. Попробуйте: в диспетчере устройств найти используемый для подключения к Интернету сетевой адаптер, открыть его свойства и на вкладке «Управление электропитанием» (при её наличии) снять отметку «Разрешить отключение этого устройства для экономии энергии». При использовании Wi-Fi дополнительно зайдите в Панель управления — Электропитание — Настройка схемы электропитания — Изменить дополнительные параметры питания и в разделе «Параметры адаптера беспроводной сети» установите «Максимальная производительность».
Если же ни один из этих методов не помогает в исправлении, обратите внимание на дополнительные способы в статье Не работает интернет на компьютере или ноутбуке, в частности, на моменты, связанные с DNS и драйверами. В может иметь смысл сбросить параметры сетевого адаптера
А вдруг и это :

Причина ошибки «Похоже, вы подключились к другой сети»
Если кратко, то ошибка ERR_NETWORK_CHANGED появляется в те моменты, когда какие-либо параметры сети изменяются по сравнению с тем, которые только что использовались в браузере.

Например, столкнуться с рассматриваемым сообщением о том, что вы подключились к другой сети можно после смены каких-то параметров Интернет-подключения, после перезагрузки роутера и повторного подключения к Wi-Fi, однако в этих ситуациях она появляется однократно и затем не проявляет себя.
Добавить в заметки чтобы посмотреть позже?
Если же ошибка сохраняется или возникает регулярно, по всей видимости, смену параметров сети вызывает какой-то дополнительный нюанс, который подчас бывает трудно обнаружить начинающему пользователю.
Method #2: Disable Proxy
Currently, due to security issues, many users and organizations make use of proxy servers to protect their privacy on the internet since this way they browse privately and anonymously, but in specific situations, the proxy configuration can affect the optimal performance of Google Chrome.
So, you can try to disable the proxy to fix the error. On Windows 10, follow these steps:
- Open the Run window using the keyboard shortcut: Win + R
-
On the box copy and paste the following command:
- Press Enter to open Internet Properties and once there, navigate to the Connections tab.
-
There click on the button LAN Settings
- In the window that opens, uncheck the box: Use a proxy server for your LAN
- Click on OK to and Apply to save the changes and try to surf the web again.
What does this error message mean?
In simple words, ERR_NETWORK_CHANGED error denies webpage access to the user by preventing it from loading normally. This error could be caused due to various reasons, therefore, it is important to look at several different solutions to this problem. What might work for someone else, might not work for you.
The error can either be displayed as “Unable to access the network. ERR_NETWORK_CHANGED” or “Your connection was interrupted. A network change was detected. Check your internet connection.” It is a recurring error and a one that affects all popular websites too, such as Youtube, Gmail, Facebook and others. Hence, it is crucial to find a viable solution for this issue.
Network Properties
All the networks in the list have properties that are classified into two groups: connection and security. To access these networks smoothly, you need to know the following points:
- To view these properties, you need to right-click on a network and then click on “Properties.”
- To view a network’s security key, click on the “Security” tab, and then click on the “Show Characters” checkbox below the “Network Security Key” box.
- To see the network’s default behavior settings, click on the “Connection” tab. All networks in the wireless network list have the “Connect Automatically When This Network Is in Range” checkbox ticked by default. To change this behavior, click on this checkbox.
Как исправить ошибку ERR_SPDY_PROTOCOL_ERROR в Google Chrome
Google Chrome — один из самых популярных интернет-браузеров, оставляя позади себя Mozilla Firefox и Microsoft Edge. Тем не менее, при использовании браузера Google Chrome, пользователи могут столкнуться со множеством неизвестных ошибок, среди которых: ошибки DNS, ошибки протокола, SSL-ошибки и ошибки подключения.
Что означает ошибка ERR_SPDY_PROTOCOL_ERROR и как ее исправить?
Если вы получили сообщение об ошибке ERR_SPDY_PROTOCOL_ERROR в браузере Google Chrome при посещении ВКонтакте, , Gmail и других сайтов, попробуйте использовать наши советы для исправления данной ошибки.
Эта ошибка возникает по многим причинам, включая устаревший кэш и куки, блокирование DNS-сервером некоторых сайтов или ошибки в самом браузере Google Chrome.
5 способов исправления ошибки ERR_SPDY_PROTOCOL_ERROR в Google Chrome
Для решения возникшей проблемы попробуйте использовать следующие пять способов устранения ошибки один за другим, пока проблема не исчезнет.
Как уже было сказано ранее, старые кэшированные файлы и куки могут быть причиной этой ошибки. Если вы хотите исправить эту ошибку, необходимо удалить все кэшированные файлы и куки в вашем браузере Google Chrome.
Для самого быстрого способа удаления всех файлов кэша и кук необходимо ввести:
chrome://settings/clearBrowserData
в адресную строку браузера и нажать Enter:
В открывшемся окне настроек Очистить историю отметьте галочками пункты, в соответствии с изображением расположенном ниже и нажмите на кнопку Очистить историю.
Очистить кэш распознавателя DNS и обновить IP-адрес
Если описанный выше способ не помогает решить проблему, то вы можете попытаться очистить кэш DNS и обновить IP-адрес.
Для этого откройте Командную строку нажав сочетание клавиш Windows + R, введя команду cmd.exe и нажав Enter.
После этого перед вами откроется интерфейс Командной строки:
Далее следуйте инструкциям ниже и введите в Командную строку следующие команды:
- Введите ipconfig /flushdns в Командную строку и нажмите Enter.
- Введите ipconfig /renew в Командную строку и нажмите Enter.
Очистить сокеты SPDY в браузере Google Chrome
Ошибка ERR_SPDY_PROTOCOL_ERROR может быть вызвана ошибкой в сокете SPDY. Для того чтобы исправить это необходимо очистить сокет SPDY. Для этого скопируйте:
chrome://net-internals/#events&q=type:SPDY_SESSION is:active
и вставьте в адресную строку Google Chrome, после чего нажмите Enter.
Далее, нажмите на треугольник располагающийся на красной полоске в правом углу окна и выберете Flush Sockets.
После этого проверьте загрузку сайтов в браузере, и если снова выдается ошибка, тогда скопируйте:
и вставьте в адресную строку браузера, нажав после этого Enter.
Далее, нажмите на кнопку Flush socket pools для устранения ошибки ERR_SPDY_PROTOCOL_ERROR в Google Chrome.
После нажатия на кнопку Flush socket pools ошибка должна исчезнуть и все сайты снова станут открываться.
Сбросить настройки браузера Google Chrome
Если вы перепробовали все методы указанные выше, но ошибка ERR_SPDY_PROTOCOL_ERROR не исчезает, попробуйте сбросить настройки Google Chrome. Для этого скопируйте:
chrome://settings/resetProfileSettings
и вставьте в адресную строку браузера, после чего нажмите Enter.
Далее, нажмите кнопку Сбросить. Браузер автоматически восстановит все настройки по умолчанию, включая стартовую станицу, вкладки, поисковую систему по умолчанию, выключит расширения, а также очистит все другие временные файлы. Браузер Google Chrome будет выглядеть как после первой установки пока им еще не пользовались.
Для пользователей антивируса Avast
Если вы являетесь пользователем антивируса Avast, то вы можете добавить сайт, который выдает ошибку ERR_SPDY_PROTOCOL_ERROR при его загрузке в список исключений. Иногда Avast является причиной этой ошибки, для устранения которой нужно просто сказать антивирусу игнорировать сайты которые ему не нравятся, после чего ошибка исчезает.
Чтобы внести сайт в список исключений, выполните следующую последовательность действий:
- откройте антивирус Avast
- перейдите в Настройки (Settings)
- выберете пункт Активная защита (Active Protection)
- зайдите в настройки Веб-экрана (Web Shield Protection)
- добавьте в раздел Исключения каждый сайт, при открытии которого у вас выдается ошибка.
Иногда, другие антивирусные программы могут также блокировать определенные веб-сайты. Для того, чтобы диагностировать точную причину этой проблемы, можно попробовать временно отключить используемый вами антивирус.
Method #7: Reinstall Network Adapter Driver
Some network driver failures are associated with configuration failures or not applied updates, so maybe reinstall your network adapter driver can solve the error.
To reinstall your network adapter drivers on Windows follow these steps:
- Open the Run window using the keyboard shortcut: Win + R
- There copy and paste the following command: and press Enter
- Once in the Device Manager, open the section Network Adapter
-
There right-click on your default adapter and in the menu select the option Uninstall device
- The following message will be displayed. Click on Uninstall again to complete the action.
- Now restart Windows and your network adapter will be uninstalled.
If Windows fails to install the driver, download the latest driver from the manufacturer’s website of your network adapter.
If you aren’t sure what’s your manufacturer website, you can update the driver efficiently using Driver Easy
Driver Easy will automatically recognize your system and find the drivers for it. So you don’t need to risk downloading and installing the wrong driver, and you don’t have to worry about making an error when installing.
You can update the drivers automatically, either with the Free or Pro version of the Driver Easy.
- and install the Driver Easy
- Run Driver Easy and click on the Scan Now button. Easy Driver will scan your computer and detect any outdated drivers.
- Click on the Update button located next to your adapter network driver to download and install the correct version of this driver automatically.
- You can also click on Update all to download and automatically install the correct version of all the missing or outdated drivers in your computer.

Note: Driver Easy requires an internet connection to update the drivers. If you can’t access the Internet on all of your Windows, let the Offline Scan feature help you.
Method #8: Update Google Chrome
Some updates of Google Chrome are designed to optimize the use and experience of the browser and therefore integrate general improvements, so it is ideal always to be checking if you have updates available.
To check the updates on Google Chrome, follow these steps:
- Open Google Chrome
-
Click on the three dots menu and click on the option Help and then on About Google Chrome
- There you only need to wait, and if there is any update, it will be automatically applied to Google Chrome.
Method #9: Reinstall Google Chrome
This is the last method that you can try, and although it is a hard one, this can be your ultimate resource to fix the error.
- To Uninstall Google Chrome, follow these steps:
- Press the keys Win + R to open the Run window
- Type the command:
-
Click on OK to open Programs and Features
- There, search for Google Chrome and click on Uninstall
- Run the installer and automatically will install Google Chrome
Wrapping Up: ERR_NETWORK_CHANGED
Must read: How to fix ERR_NAME_RESOLUTION_FAILED on Google Chrome
I hope this tutorial helps you to solve the problem, if you have any question or problem, leave me a comment below and will try to answer you the soonest I can. Thanks for reading.
Другие сетевые проблемы и способ их устранения
На пользовательской машине может присутствовать несколько вариантов подключения к сети Интернет. Между тем, такая своеобразная сетевая разветвленность часто и является причиной «краткосрочной» неработоспособности браузера при попытке выхода в Интернет. Чтобы исправить такого рода сетевой конфликт выполните ниже расположенную инструкцию.
Вызовите командную консоль — нажмите сочетание горячих клавиш «Win+R».
Введите — cmd.
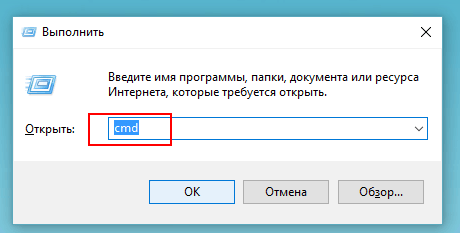
В командной строке пропишите «IPConfig /ALL» и нажмите «Enter».
Windows ОС, так сказать, самостоятельно исправит ошибку подключения и доступ к «непрогружаемому» сайту вновь будет открыт.
Fix ERR_NETWORK_CHANGED Google Chrome Error
Whatever the reason behind this error, Here some solutions you may apply to get rid of this error. Note: you may also use these suggestions to fix as similar issue in Mozilla Firefox, Microsoft Edge, Internet Explorer, or any other web browser.
Start with Basic Restart your modem or router to do this Press the power button of your modem or router to power off, then wait for a while and press the power button again to start it again.
Open Chrome browser and type chrome://settings/clearBrowserData on address bar. Here select option the Beginning of time and checkmark on all sections ( Browsing history, Download history, cache, cookies etc ) and click on clear browsing data.

Also Temporarily Disable All installed extensions to check and make sure any chrome extension not causing the issue. To check this type chrome://extensions/ on chrome address and disable all installed extensions.
Type internet options on the start menu search and hit the enter key. Move to the Connections tab, click on LAN settings. Here Inside the LAN Settings window, uncheck everything and click OK. Browse the web and check if everything is back to its normal state or not.
Check Network Configuration
Sometimes, third-party VPN software installed on PC can modify the DNS settings, Which results resulting in this error message. So, it is important to check for DNS settings in order to get your network back to its working state.
Press Windows + R, type ncpa.cpl And click ok to open the network configuration window. Here right-click on Active network Adapter and select properties. Then Inside the adapter properties window, Double click on Internet Protocol Version 4 to get its Properties. Here check and select radio button Obtain an IP address automatically and Obtain DNS server address automatically. Click ok And apply to make save changes Then check internet connection started working.
Flush the DNS and Reset TCP/IP
This is another helpful solution to fix most of the Internet related problems include ERR_NETWORK_CHANGED on windows 10, 8.1 and 7. Simply type cmd on start menu search right click on command prompt from search results and select run as administrator. Then perform Command below to flush the DNS cache and Reset TCP/IP configuration to the default setup.

After that Type exit to close the command prompt and restart windows to take effect the changes. This is the must working solution I hope to perform this action ( Flushing DNS ) seems to Fix ERR_NETWORK_CHANGED in Chrome.
Use Google DNS
Still getting same problem unable to access the internet, chrome browser results ERR_NETWORK_CHANGED. Simply change the DNS server address to google DNS address and check it helps. To do this Again Press Windows + R, type ncpa.cpl and click ok to open the network connections window. Here right click on active network adapter (Ethernet/WiFi) and select properties. Now double click on Internet Protocol Version 4 (TCP/IPv4) to get its Properties.
Select the Radio button “Use the following DNS server addresses” and type the following:
Preferred DNS server: 8.8.8.8Alternate DNS server: 8.8.4.4

Also, Checkmark on Validate settings upon exit and Close everything. Restart windows and on next start, you may be able to Fix ERR_NETWORK_CHANGED in Chrome.
Reinstall your network adapter drivers
This is another Effective solution you must apply whenever you face any network or internet related problem on your system. Most of the time incompatible, outdated Network drivers also cause different networks and internet problems. simply Reinstall the network adapter by following steps below to make sure the network adapter driver not causing the issue.
Visit the Device manufacturer website and download the latest network adapter driver, Save it on your local drive. Then press Windows + R, type devmgmt.msc and click ok to open device manager. Then expand Network adapters, right click on the installed network select uninstall driver. Click ok when asking for confirmation.

Now Restart windows on next login windows automatically install basic network drivers on your system. If not then Install the driver you previously downloaded from the device manufacturer website. Then after open the web page check it worked, there is no more ERR_NETWORK_CHANGED in Chrome.
These are some most applicable solutions you must apply to get rid of Your connection was interrupted, A network change was detected, ERR_NETWORK_CHANGED in Chrome. Still need any help or have any query, suggestion about this post feel free to discuss in the comments below. Also, Read There is no internet connection – DNS Probe Finished No Internet.


