Как исправить ошибку 0x0000003b в windows 7
Содержание:
- Как исправить ошибку
- Код ошибки столкновения 3: 0x80040154 при обновлении Chrome
- Способ 1: Установка бета-версии GeForce Experience
- Налаживание взаимодействия телеметрии ЭнВидиа и системного рабочего стола
- Как исправить код ошибки 0x0001 или 0x0003 NVIDIA GeForce Experience
- Последствия удаления
- NVIDIA Telemetry Container отключение
- Переустановка GeForce Experience и драйверов
- Ошибка «Что-то пошло не так»
- Создайте новую локальную учетную запись.
- Исправление ошибки 0xc004F074
- Переустановка GeForce Experience и драйверов
- Как устранить ошибки 0x0003 и 0x0001
Как исправить ошибку
Для исправления этого бага необходимо предпринять несколько нехитрых манипуляций. Тогда не нужно будет переустанавливать операционную систему и уничтожать все важные данные.
Проверяем оперативную память
Если на персональном компьютере установлено несколько планок оперативной памяти, ее необходимо проверить на работоспособность:
- открываете корпус системного блока;
- находите планки памяти;
- вытаскиваете одну из них и запускаете компьютер;
- если система не запустится, вытащите вторую и поставьте на место первую и запустите. И так далее.
Проверить оперативную память на работоспособность поможет утилита MemTest.
Установка патча «Stop 0x0000003b Win32k.sys»
Если с оперативным запоминающим устройством все нормально, то попробуйте скачать официальный патч решающий проблему Stop 0x0000003b Win32k.sys. Скачивать рекомендуется только с официальных источников.
После скачивания необходимо сделать следующее:
- принудительно перезагрузить компьютер;
- зайти в операционную систему под Администратором;
- включить службы обновления системы. Затем установить патч.
Удаление учетных записей пользователей
Для удаления учетных данных выполните следующие шаги:
- зайдите в меню «Пуск»;
- откройте «Панель управления»;
- нажмите на пункт «Добавление и удаление учетных записей пользователей»;
- отобразится окно, где высветятся все учетные записи, которые зарегистрированы на этом компьютере;
- кликаете по учетной записи, которую намерены удалить;
- в открывшемся окне выбираете «Удаление учетной записи».
Другие методы устранения неисправности
Если эти способы не помогли, необходимо провести диагностику неисправности. Для этого сделайте следующее:
- зайдите в «Пуск» и в строке поиска вбейте «msconfig»;
- в окне конфигурации системы, которое появится после проделанных шагов, перейдите во вкладку «Общие»;
- выставьте вместо обычного запуска «Диагностический запуск»;
- кликаете по кнопке «Применить» и затем «Ок»;
- перезагружаете персональное устройство.
Если синий экран смерти 0x0000003b все равно появляется, то следует откатить систему до состояния, когда все работало. Для этого на компьютере должны быть созданы точки восстановления. Процедура восстановления:
- в меню «Пуск», в поиске вписываете слово «Восстановление» и кликаете по кнопке «Enter», предварительно выбрав пункт «Восстановление системы»;
- в открывшемся окне кликаете «Далее».;
- в окне отобразятся точки восстановления. Вспоминаете, когда не было синего экрана и выбираете точку за то число;
- перезапускаете ПК.
https://youtube.com/watch?v=MdlM21yeRl8
Код ошибки столкновения 3: 0x80040154 при обновлении Chrome
Люди склонны устанавливать Google Chrome, когда получают новую машину, и они предпочитают обновлять браузер при выходе новой версии. Однако обновление не всегда удается. Например, многие люди сообщили код ошибки 3: 0x80040154 пока они пытаются обновить Google Chrome.
Ошибка Chrome 3:
Произошла ошибка при проверке обновлений: не удалось запустить проверку обновлений (код ошибки 3: 0x80040154 — системный уровень).

Почему возникает код ошибки Chrome 3?
Код ошибки 3 0x80040154 возникает, когда встроенное средство обновления Chrome не может найти сервер обновлений для загрузки последней версии браузера.
Итак, что делать, если установщик обнаружил ошибку 3?
Не волнуйся! Следующие методы могут помочь вам исправить ошибку установки Chrome 3, даже если вы неопытный пользователь.
Как исправить, если в вашем Chrome мерцает экран?
 Как исправить проблему мерцания экрана Chrome в Windows 10
Как исправить проблему мерцания экрана Chrome в Windows 10
Проблема с мерцанием экрана часто возникает в Google Chrome в Windows 10, поэтому я решил рассказать вам, как это исправить.
Читать больше
Решение 1. Попробуйте обновить вручную
Пожалуйста, не беспокойтесь, увидев код ошибки 3 0x80040154; это всего лишь одна распространенная ошибка обновления Chrome. Помните, что первое, что нужно сделать, увидев это, — это попытаться завершить обновление вручную.
- Найди свой Гугл Хром на рабочем столе компьютера и дважды щелкните по нему, чтобы открыть браузер. (Если вы не поместили этот значок на рабочий стол, вы можете перейти в папку установки и найти исполняемый файл Chrome.)
- Найди три вертикальные точки значок меню в правом верхнем углу и щелкните по нему.
- Наведите курсор на Помогите вариант в меню.
- выберите О Google Chrome из подменю.
- Это позволит Google Chrome проверять наличие обновлений и загружать их автоматически.
- Дождитесь завершения процесса. А затем нажмите на Перезапуск кнопка.
- Chrome будет перезапущен, и появится страница ‘О Chrome’, чтобы показать, что ваш Google Chrome обновлен (с точным номером версии).

Решение 2. Перезагрузите Google Chrome и компьютер.
Самый простой способ устранить неполадки при сбое обновления Chrome — это перезапустить.
- Кроме того, вам нужно нажать на три вертикальные точки в правом верхнем углу.
- выберите Выход на этот раз из раскрывающегося меню.
- Ваш браузер Google Chrome должен быть закрыт в мгновение ока. Теперь вы можете открыть его снова.
Вы также можете закрыть Google Chrome, нажав на Икс прямо в правом верхнем углу.
Как перезагрузить компьютер с Windows 10? (Действия по перезапуску других систем аналогичны.)
- Нажми на Windows кнопку внизу слева.
- выберите Мощность из левой боковой панели.
- Выбрать Рестарт из всплывающего меню.
Решение 3. Включите службы обновлений Google
- Щелкните правой кнопкой мыши Windows кнопку, чтобы открыть меню Win + X. ( Что делать, если меню WinX не работает? )
- выберите Бежать из меню.
- Тип msc и нажмите Войти .
- Ищите Служба обновлений Google (gupdate) и дважды щелкните по нему.
- Щелкните стрелку после типа запуска, чтобы выбрать Автоматический или же Автоматический (отложенный старт) .
- Нажмите Применять и Хорошо внизу.
- Ищите Служба обновлений Google (gupdatem) и дважды щелкните по нему.
- Выбрать Справочник для типа запуска.
- Нажмите Применять и Хорошо внизу.
- Перезагрузите компьютер и попробуйте снова обновить Chrome.

Решение 4.Измените реестр Windows
- Откройте диалоговое окно ‘Выполнить’ для ввода regedit . Затем нажмите Войти .
- Развернуть HKEY_LOCAL_MACHINE , ПРОГРАММНОГО ОБЕСПЕЧЕНИЯ , Политики , и .
- Выбрать Обновить из левой панели.
- Щелкните правой кнопкой мыши на Updatedefault на правой панели и выберите Изменить .
- Измените данные значения на 1 и нажмите на Хорошо кнопка.
- Перейдите к HKEY_LOCAL_MACHINE SOFTWARE Wow6432Node Google Обновить .
- Дважды щелкните на Updatedefault и измените данные значения на 1 .
- Закрыть Редактор реестра и перезагрузите компьютер. Затем попробуйте обновить Chrome еще раз.
Если обновление Chrome завершилось неудачно, но код ошибки 3: 0x80040154 по-прежнему возникает, вам также следует сделать следующее:
- Проверьте интернет-соединение вашего компьютера.
- Убедитесь, что на вашем ПК не отключено автоматическое обновление.
- Не устанавливайте антивирус, брандмауэр или родительский контроль, чтобы заблокировать любую загрузку.
- Удалите и переустановите Google Chrome.
Всем, кто хочет восстановить файл истории Google Chrome, следует прочитать эта страница .
Способ 1: Установка бета-версии GeForce Experience
Можно избавится от проблемы после удаления текущей версии Nvidia Experience и установки последней бета-версии. Многие предполагают, что эта версия включает исправление, которое еще не интегрировано с основным установщиком.
Поскольку этот способ подтвержден многими пользователями, рекомендуем начать с него.
Пошаговая инструкция по удалению текущей программы GeForce Experience и установке последней бета-версии:
- Нажмите сочетание Windows + R для вывода диалогового окна «Выполнить». Наберите команду «appwiz.cpl» и кликните на Enter для входа в раздел Программы и компоненты.
- В списке программ найдите Nvidia Experience. Кликните по ней правой кнопкой мыши и выберите Удалить/Изменить.
- Следуйте инструкциям на экране до завершения процесса удаления Nvidia GeForce Experience.
- После удаления приложения перезагрузите компьютер.
- После перезагрузки откройте сайт производителя и скачайте последнюю бета-версию Nvidia Experience.
- Запустите загруженный файл и следуйте инструкциям установщика программы.
- После установки не запускайте приложение. Вместо этого перезагрузите компьютер еще раз.
После перезапуска запустите бета-версию GeForce Experience и проверьте, отображается ли ошибка с кодом 0x0001. Если не удалось ее исправить, перейдите к следующему шагу.
Налаживание взаимодействия телеметрии ЭнВидиа и системного рабочего стола
Возможно, неопытным пользователям инструкция может показаться немного сложной. Но не стоит беспокоиться – достаточно просто скрупулезно, шаг за шагом, ее повторят:
- Воспользоваться многим известной комбинацией «ВИН» + «R», чтобы активировать строку «Выполнить».
- Вбить в ней services.msc и нажать на Enter. Если система попросит подтвердить запрос с правами администратора – кликнуть на вариант «Да».

- Активируется окно, которое называется «Службы». На экране будет представлен достаточно большой список. Следует его пролистать и обнаружить в перечне службу, которая является так называемым контейнером телеметрии.
- Нажать на названии правой кнопкой комп.мышки и в выпадающем меню кликнут
- ь на «Свойства».

- На выбор – четыре вкладки. Нам необходима «Вход в систему».
- В ней требуется выставить галочку возле разрешения взаимодействия с рабочим столом. Не забыть нажать на «Применить» и «ОК».

Это еще не все:
- Опять активировать окно «Службы» описанным выше методом.
- Найти в том же списке три варианта: Display Service, Local System Container, Network Service Container. Они находятся рядом, так как все начинаются со слова ЭнВидиа.

Воспользовавшись ПКМ на каждой из них, вызвать доп.меню, в котором кликнуть на «Запустить». Этот шаг позволяет одновременно устранить и причину, которая в нашем перечне стоит на втором месте.
После этого можно переходить к проверке результата.
Переустановка программы и ее компонентов
Воспользовавшись этой методикой, вы исключите вероятность влияния поврежденных драйверов и каких-то компонентов самой программы на ее работоспособность:
- Опять активировать окно «Выполнить», воспользовавшись сочетанием «Win» и «R».
- Ввести appwiz.cpl, нажать ВВОД, чтобы открылось окошко «Программы и компоненты».

Найти все элементы, которые следует удалить, достаточно просто – они отмечены фирменной черно-зеленной иконкой. Последовательно нажимаем на них правой кнопкой и выбираем из списочка «Удалить».

- Выполнить перезапуск компьютерного оборудования.
- Воспользоваться удобным для себя интернет-браузером, чтобы появилась возможность перейти на официальный веб-ресурс компании NVidia.
- Остается только найти, скачать и выполнить установку подходящей версии программы, которая автоматически все настроит.
Решение проблемы с сетевым оборудованием
Данный этап позволяется выполнить отказ до изначальных настроек этого важного адаптера. Сделать все достаточно просто:
Сделать все достаточно просто:
- В очередной раз активировать строку «Выполнить».
- В ней нужно использовать команду «cmd» (без кавычек). Но не спешите нажимать на ВВОД. Необходимо, чтобы она выполнилась с правами администратора. Для этого требуется одновременно нажать три кнопки на клавиатуре: CTRL, SHIFT и ENTER.
- Дальше откроется многим известное окошко с черным фоном. В нем использовать команду netsh winsock reset.

Для окончательного изменения настроек потребуется осуществить перезапуск ПК.
Инсталляция «правильных» драйверов
Этот шаг пригодиться, если ошибка начала возникать после какого-либо очередного апгрейда операционной системы. И в нем опять нет ничего сверхсложного:
Перейти в окно «Программы и компоненты», с помощью использования команды appwiz.cpl, как это написано по переустановке самой программы.

Необходимо правильно заполнить все поля, чтобы система подобрала оптимальные и наиболее подходящие видеодрайвера.
Остается их спокойно скачать на жесткий диск, запустить файл инсталляции, следовать инструкциям по установке.
Как исправить код ошибки 0x0001 или 0x0003 NVIDIA GeForce Experience
Давайте рассмотрим некоторые исправления, чтобы избавиться от этой проблемы в Windows 10. Прежде чем начать, попробуйте перезагрузить компьютер, а затем запустите GeForce Experience и посмотрите, работает ли он. Также, если вы обычно создаететочку восстановления системы, то вы можете откатить систему назад в рабочее состояние.
1. Проверить службы Nvidia
Нажмите комбинацию кнопок Win + R и введите в диалоговое окно services.msc, чтобы открыть службы
Теперь обратите внимание на следующие службы и убедитесь, что их типы запуска следующие:
- NVIDIA Display Container LS – Автоматически
- NVIDIA NetworkService Container – Ручной
- NVIDIA LocalSystem Container – Автоматический
- NVIDIA Telemetry Container – Автоматически
Дважды щелкните по службе, чтобы открыть окно свойств. Если служба еще не запущена, просто выберите “Запустить”. А лучше нажмите на каждой “Остановить”, а потом “Запустить”, таким образом они перезапустятся.
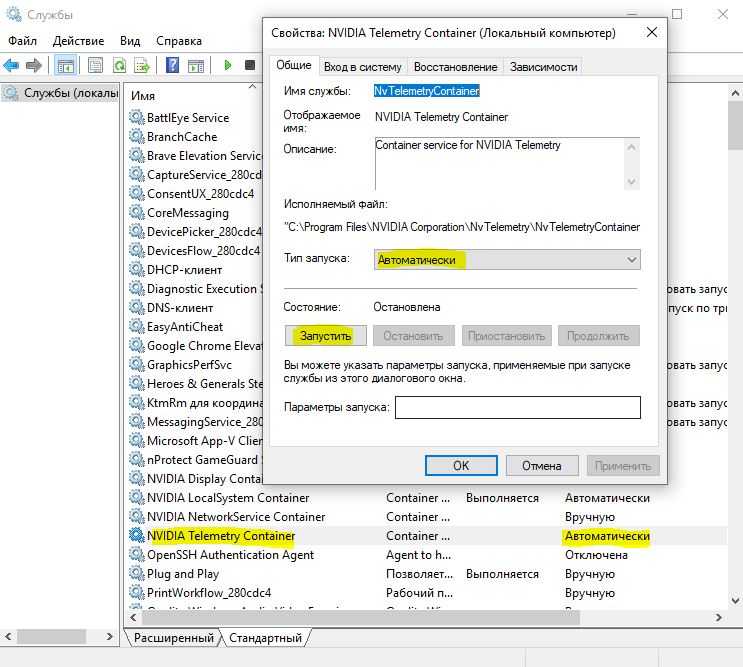
Если выше не сработало, то хочу обратить внимание на службу NVIDIA Telemetry Container. Нажмите по ней два раза, чтобы открыть свойства. Далее перейдите во вкладку “Вход в систему”, выберите пункт “С системной учетной записью” и поставьте галочку напротив “Разрешить взаимодействие с рабочим столом”
Перезагрузите ПК
Далее перейдите во вкладку “Вход в систему”, выберите пункт “С системной учетной записью” и поставьте галочку напротив “Разрешить взаимодействие с рабочим столом”. Перезагрузите ПК.
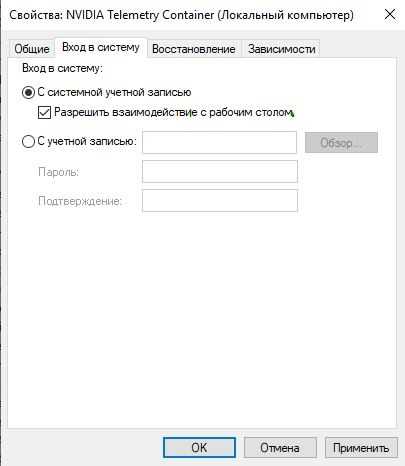
2. Обновите драйвер видеокарты NVIDIA или перейдите на бета-версию
Одной из основных задач, которую вы должны сделать, является обновление драйверов видеокарты NVIDIA. Для этого вам просто нужно зайти на их сайт загрузки драйверов видеокарт и скачайте последнюю версию драйвера. Перезагрузите компьютер, чтобы изменения вступили в силу.
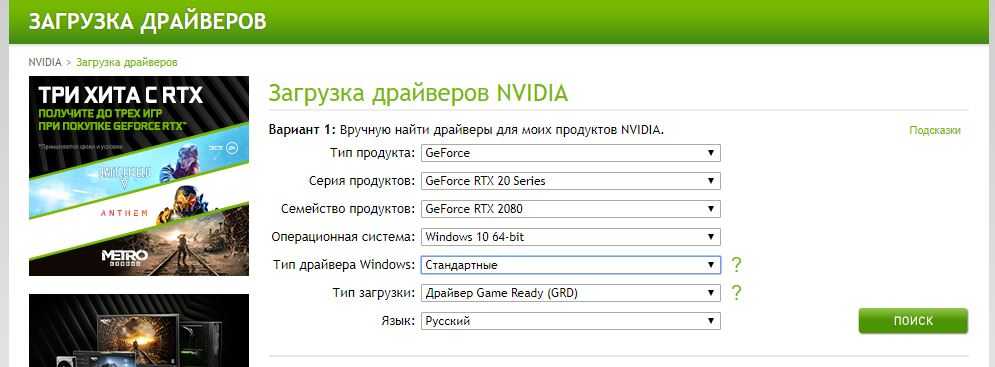
Если вы хотите попробовать бета-версию, вы можете найти ее здесь. Вы должны понимать, что бета-версия программного обеспечения содержит ошибки и нестабильна, вызывая ряд различных ошибок, но в то же время будет содержать некоторые исправления для некоторых ошибок в стабильном выпуске.
3. Полное удаление и чистая установка
Вы можете использовать программу для удаления драйвера видеокарты, которая полностью удаляет остаточные файлы в системе. После этого вы можете загрузить и установить последнюю версию графических драйверов NVIDIA. Обратитесь к руководству ниже, как:
Полностью удалить драйвера видеокарты Nvidia, AMD, Intel
Смотрите еще:
- Как обновить драйвер Nvidia не устанавливая GeForce Experience
- Видеодрайвер Nvidia перестал отвечать и был успешно восстановлен
- Драйверы NVIDIA, AMD, Realtek не устанавливаются в Windows 10
- Не удалось инициализировать драйвер этого устройства (Код 37)
- Как удалить старые ненужные драйвера в Windows
comments powered by HyperComments
Последствия удаления
Сразу стоит поговорить о том, что будет, если удалить GeForce Experience. Список факторов, которые стоит учитывать при удалении, сложно не назвать существенным:

Наименьшая потеря – это отказ от функции настройки графических параметров компьютерных игр. Система автоматически адаптирует все игры под характеристики данного компьютера, чтобы добиться либо производительности в 60 fps, либо просто максимально возможной. Без этого пользователям придется настраивать все вручную. Многие считают эту функцию неэффективной, поскольку система понижает качество картинки в целом, а не интеллектуальным способом.
NVIDIA Telemetry Container отключение
NTC — собирает данные пользователей для стабильной работы приложений; сюда входят отчеты о сбоях и проблемах, а также информация о системе, необходимая для предоставления правильных драйверов и оптимальных настроек. Не бойтесь программа не передает вашу личную информацию.
Существует несколько способов как исправить код ошибки: 0x0001, 0x0003 при запуске. Мы перечислим два из этих методов, включая скриншоты:
Первый вариант:
- Нажмите на клавишу Windows на клавиатуре, введите services.msc и нажмите клавишу Enter. Это должно открыть список установленных Сервисов локального ПК.
- Найдите сервис Nvidia Telemetry Container нажмите правой кнопкой.
- Выберите «свойства».
- Открываем вкладку «Вход в систему»
- Перейдите на вкладку убедитесь, что все сеансы переключаются на учетную запись локальной системы.
Если данный способ вам не помог, читайте следующий.
Второй вариант:
Прочитав на различных формах, пользователи рекомендовали отключить NTC:
- Откройте диспетчер задач «ctrl + alt + delete».
- Открываем последнюю вкладку «Службы».
- Находим в списке «NVIDIA Telemetry Container».
- Нажимаем правой кнопкой «Остановить».
Запомните эти действия, вам придется проделывать их снова в будущем, если вы обновите драйвера.
Переустановка GeForce Experience и драйверов
Еще один часто срабатывающий метод для исправления Error Code 0x0003 в NVIDIA GeForce Experience — простая переустановка программы:
- Зайдите в Панель управления — Программы и компоненты, выберите «NVIDIA GeForce Experience» в списке и нажмите «Удалить/Изменить».
- Удалите программу.
- Скачайте последнюю версию GeForce Experience с официального сайта NVIDIA https://www. nvidia. com/ru-ru/geforce/geforce-experience/ — установите и проверьте работу программы.
Если этот метод не помог, попробуйте также полностью удалить все программы и драйверы NVIDIA, сделать это можно следуя инструкции: Как полностью удалить драйверы видеокарты NVIDIA, AMD или Intel. Затем вручную загрузите последние доступные драйверы для вашей видеокарты с официального сайта NVIDIA и установите их (рекомендую при установке поставить отметку «Чистая установка».
Ошибка «Что-то пошло не так»
Иногда при включении компьютера Nv />
Такой сбой происходит из-за неполадок в драйверах, неправильной работе GeForce Experience или незапущенной фоновой службе.
Остановка процессов и перезапуск приложений
Сначала нужно попробовать остановить и перезапустить все процессы, связанные с Nvidia. Для этого нужно с помощью быстрой комбинации «Win + R» открыть окно «Выполнить» и набрать taskmgr. После чего откроется диспетчер задач, в котором нужно открыть вкладку «Службы», найти службы, связанные с Nvidia, выключить и запустить заново.
Перенастройка служб
Если не работает GeForce Experience в Windows 7, 8, 10, можно попробовать настроить главную службу Nv />
Появиться список служб. Левой кнопкой мыши дважды нажать на NV />
Далее в том же меню «Выполнить» нужно набрать «msconfig», появится окно «Конфигурация системы». Следует убрать галочку снизу в строке «Не отображать службы Майкрософт» для облегчения поиска нужных служб. Отметить галочками службы NV />
Обновление драйверов
После загрузки нужно запустить исполняемый файл, который распакует содержимое в выбранную папку.

Установка начнется сразу после распаковки. Следует выбрать выборочную установку, чтобы можно было отметить нужные компоненты. Обязательно выбрать GeForce Experience и поставить галочку в графе «Выполнить чистую установку», чтобы в системе не осталось старых версий программного обеспечения.
Переустановка утилиты
Иногда сбой может быть непосредственно в самой программе. Для полной переустановки GeForce Experience нужно зайти на сайт NVIDIA и скачать пак драйверов для компьютера, который будет включать в себя утилиту.
Обновление системы
Если вышеперечисленные способы не помогли, можно попробовать обновить Windows. По умолчанию Windows 10 обновляется автоматически, но если автообновление отключено, то порядок действий такой:
- меню «Пуск»;
- иконка «Параметры»;
- открыть «Обновление и безопасность»;
- выбрать пункт «Центр обновленийWindows»;
- нажать на «Проверить наличие обновлений».
Если система найдет обновления, она установит их автоматически.
Запуск в режиме совместимости
ДжиФорс Экспириенс может вызывать ошибку «Что-то пошло не так» в связи с несовместимостью. Чтобы это исправить, необходимо вызвать свойства ярлыка программы и установить галочки на пунктах «Запустить в режиме совместимости» (и указать операционную систему) и «Запускать от имени Администратора».
После чего нажать «ОК» и в дальнейшем запускать программу через ярлык.
Создайте новую локальную учетную запись.
Последний метод в нашем списке — создание новой учетной записи Windows. Иногда это может сработать, поэтому обязательно попробуйте, выполнив следующие действия:
- Щелкните правой кнопкой мыши на папку Меню Пуск и выберите Настройки. Вы также можете нажать Windows Key + I сочетание клавиш.
- Войдите в Учетные записи > Семья и другие пользователи.
- На правой панели прокрутите вниз до Другие пользователи раздела и нажмите Добавить пользователя для этого компьютера.
- Теперь выберите У меня нет данных для входа этого человека внизу.
- Выберите Добавить пользователя без учетной записи Майкрософт внизу.
- Затем введите имя пользователя и пароль для нового пользователя и нажмите Next.
- Теперь вы можете переключиться на новую учетную запись, щелкнув на значок пользователя в Меню Пуск.
После этого попробуйте еще раз установить драйверы Nvidia и Geforce Experience.
Обратите внимание, что новые учетные записи не содержат данных, которые использовались ранее, поэтому обязательно переместите свои старые файлы. Если проблема решиться, вы можете удалить исходный аккаунт и продолжить работу на новом
Исправление ошибки 0xc004F074
Прежде чем приступать, обратите внимание на следующие моменты, связанные с рассматриваемой ошибкой активации:
- Если у вас не лицензионная версия Windows 10, именно это может являться причиной ошибки. При этом, даже если вы сами не устанавливали такой версии и не догадывались об этом, это мог сделать кто-то еще: если вы купили б/у компьютер или ноутбук или приглашали к себе «ремонтника» и после его работы у вас (как пример) вместо Windows 10 Домашняя оказалась Pro или Enterprise. Способов обхода подобных вещей я в рамках этого сайта не предлагаю, но: если у вас на этом компьютере была лицензия другой редакции Windows 10 (как правило, домашней) или есть ключ от предыдущей версии системы (Windows 8.1, 7), вы просто можете заново установить лицензионную систему в изначальной редакции, см. Установка Windows 10 с флешки.
- Если у вас компьютер или ноутбук организации (например, взяли или приобрели на работе), причиной может быть именно то, о чем сообщает ошибка «Не удается подключиться к службе активации вашей организации», то есть системе необходимо регулярно подключаться к серверам активации в фирме, которая приобретала лицензии. Если вы и так в корпоративной сети — возможно, сбой на стороне сервера и здесь должен разбираться ваш системный администратор.
- Если вы использовали какие-либо программы для отключения слежки и обновлений Windows 10 или иным образом блокировали доступ к серверам Майкрософт, это тоже может оказаться причиной проблемы.
Итак, все нижеследующие методы исправления ошибки 0xc004F074 при активации предложены только для случаев лицензионной Windows 10.
В ходе выполнения нижеследующих шагов вам потребуется ключ продукта, если вы его не знаете, информацию можно получить следующим образом: Как узнать ключ продукта Windows 10.
- Отключите компьютер или ноутбук от Интернета.
- Запустите командную строку от имени администратора, а затем введите командуи нажмите Enter.
- Перезагрузите компьютер, введите правильный ключ продукта. Для этого нажмите клавиши Win+R на клавиатуре, введите slui и нажмите Enter — через короткое время появится окно ввода ключа.
- Если вы не знаете его, но ноутбук или компьютер продавались с предустановленной Windows 10 (а также 8 или 8.1), посмотрите сохраненный в UEFI ключ — OEM Key и используйте его.
- Подключитесь к Интернету и проверьте, будет ли выполнена активация.
Еще один вариант, схожий с предыдущим методом (также потребуется ключ продукта, состоящий из 5 групп по 5 цифр и букв, разделенных дефисом):
Запустите командную строку от имени администратора, введите по порядку две команды:
Информацию о состоянии активации вы всегда можете посмотреть в Параметры — Обновление и безопасность — Активация. А более подробные сведения об установленных ключах продукта и активации можно получить, нажав клавиши Win+R, введя команду slmgr.vbs -dlv и нажав Enter.
Дополнительные простые методы, которые иногда срабатывают при рассмотренной ошибке активации:
- Убедитесь, что установлены верные дата и время. В идеале — зайти в Параметры — Время и язык и включить пункты автоматической установки времени и часового пояса, а затем нажать кнопку «Синхронизировать».
- Выполните проверку целостности системных файлов с помощью sfc /scannow (Подробнее: Проверка целостности системных файлов Windows 10).
- Если в течение долгого периода вы не устанавливали обновлений ОС, обновите Windows
И, наконец, если ни один из методов не помогает, а переустановка на лицензионную систему с ключом продукта или с цифровой лицензией невозможна, в принципе, вы можете использовать Windows 10 без активации.
Во время активации системы, которая была установлена или обновлялась до Windows 10, могут возникать типичные ошибки. Причины сбоя активатора носят разный характер, но способ решения по их устранению достаточно прост. Главное – нужно знать, что обозначают выданные системой ошибки активации в Windows 10, чтобы иметь возможность их правильно устранить.
Каждая ошибка имеет свой уникальный одноименный код, который высвечивается вместе с сообщением в окне при прерванном процессе активации. Расшифровав его можно самостоятельно убрать возникшую ошибку, и продолжить прерванную активизацию системы. Ниже мы рассмотрим список ошибок по кодам и предложим методы их устранения.
Переустановка GeForce Experience и драйверов
Еще один часто срабатывающий метод для исправления Error Code 0x0003 в NVIDIA GeForce Experience — простая переустановка программы:
- Зайдите в Панель управления — Программы и компоненты, выберите «NVIDIA GeForce Experience» в списке и нажмите «Удалить/Изменить».
- Удалите программу.
- Скачайте последнюю версию GeForce Experience с официального сайта NVIDIA https://www. nvidia. com/ru-ru/geforce/geforce-experience/ — установите и проверьте работу программы.
Если этот метод не помог, попробуйте также полностью удалить все программы и драйверы NVIDIA, сделать это можно следуя инструкции: Как полностью удалить драйверы видеокарты NVIDIA, AMD или Intel. Затем вручную загрузите последние доступные драйверы для вашей видеокарты с официального сайта NVIDIA и установите их (рекомендую при установке поставить отметку «Чистая установка».
Как устранить ошибки 0x0003 и 0x0001
Для тех, кто нашёл применение программы Nvidia GeForce Experience мы продолжаем. Ранее программа работала более стабильно. Новая версия помощника принесла много нужных и полезных функций. Но с ними и различные недоработки. В связи с этим пользователи встречают ошибки при её использовании. Часто эти ошибки можно решить при помощи нескольких несложных действий.
- Необходимо открыть службы Windows. Выберите клавиши WIN+R и введите в пустое поле: «services.msc». Для запуска нажмите клавишу «Энтер»;
-
Найдите в списке отображённых служб следующую: Nvidia Telemetry Container;
- Убедитесь, что она запущена. В противном случае выберите её ПКМ и укажите курсором «Свойства»;
- Выберите настройку «Тип запуск» и укажите для неё значения «Автоматически». Примените и сохраните изменения.
Часто именно из-за этой службы возникают проблемы с программой. Если такой способ не эффективен, попробуйте таким же образом выключить службу. И запустить Nvidia GeForce Experience, чтобы увидеть, пропали ли ошибки 0x0001, 0x0003.


