Nvidia geforce для windows
Содержание:
- Особенности сайта Nvidia
- Ручная установка графического драйвера Nvidia тоже осуществляется несложно
- Обновление драйверов, используя стандартные средства операционной системы
- Обновление драйверов
- Как решить проблему
- Устанавливаем драйвера видеокарты Nvidia GeForce в Windows 10
- Продолжить установку Nvidia невозможно в Windows 10
- Минимальная версия сборки Windows 10 для установки драйверов на Nvidia GTX 1060/1650
- Как обновить драйвера видеокарты на Виндовс 10
- Разновидности операционных систем
- Разгон в MSI Afterburner
- Автоматическая установка ПО НВИДИА
- Устанавливаем драйвер видеокарты через центр обновления windows.
- Основные рекомендации
- Почему не открывается панель управления nvidia
- Своевременное обновление драйверов
- Как обновить драйвера видеокарты на Windows 10
- Обновить драйвера видеокарты AMD Radeon
- Шаг 2. Установка драйверов NVIDIA с использованием NVSlimmer
- Неверная разрядность ОС
- Проблемы с OS Windows 10
Особенности сайта Nvidia
Для установки драйверов следует воспользоваться возможностями официального сайта компании. Используя его функциональность, можно установить требующееся ПО двумя способами:
- Провести скачивание подходящего файла, после чего он открывается. Ручная установка обладает весьма большим количеством особенностей: нужно выбрать соответствующую модель видеоадаптера, а также операционную систему. После этого система проводит поиск более подходящего установочного файла, который скачивается и открывается. Стоит учитывать, что предыдущий драйвер должен быть удален.
- Через установленный браузер сайт может провести автоматическое определение того, какой требуется драйвер. Этот способ пользуется большой популярностью, но не всегда корректно срабатывает. Если предыдущая версия ПО была установлена не корректно, то с автоматическим определением типа видеоадаптера возникают существенные проблемы.
На сайте также можно встретить программу, после установки которой автоматически проводится обновление драйвера. Она время от времени проверяет выход новой версии ПО и проводит корректное удаление старых файлов, после чего ставится новая версия драйвера.
После скачивания требующегося установочного файла можно приступить к его распаковке.
Ручная установка графического драйвера Nvidia тоже осуществляется несложно
В данном случае надо лишь скачать его с интернета и установить.
Как разогнать видеокарту NVidia? Советы и инструкция по разгону видеокарты NVidia GeForce
Важно! Скачивать драйвера необходимо только с официального сайта разработчика. Иначе рискуете словить вирусов и прочей гадости
Запускаете файл и следуете инструкциям. Установка драйвера GeForce Nvidia осуществляется несложно, поэтому трудностей с этим не будет.
Совет № 1: рекомендуется выбирать пункт «Экспресс-установка».
Совет № 2: во время установки может мигать или выключаться экран. Ничего страшного, так и должно быть.
После завершения установки программа попросит перезагрузить компьютер (или ноутбук). Перезагружать можно не сразу, а в любое другое время (на случай, если у Вас открыты рабочие файлы, что-то скачивается или записывается). Но драйвер Nvidia будет полноценно работать только после перезагрузки.
Совет №3: как узнать версию своего Windows? Для этого нажмите правой кнопкой мыши на значке «Мой компьютер» и выберите пункт «Свойства». Откроется новое окно, где будет указана версия Виндовс и ее разрядность (32 или 64 бита).
Обновление драйверов, используя стандартные средства операционной системы
При покупке компьютера с ним вместе идет диск с драйверами. Он понадобится в конце установки Windows. Но они, скорее всего, будут устаревшими, хотя компьютер с ними будет работать. Нужно регулярно обновлять драйвера. Такой процесс осуществляется несколькими способами.
В самой ОС Windows 7 имеется возможность обновления драйверов без стороннего ПО.
Способ №1
Нужно открыть меню «Пуск», а затем выбрать в нем «Устройства и принтеры».
Откроется окно, с различными устройствами. Нужно найти пиктограмму, напоминающую своим видом компьютер, системный блок или жесткий диск. Эта иконка будет иметь имя компьютера.
Нажав правой кнопкой мыши по значку, откроется меню. Здесь выбирается пункт «Параметры установки устройств».
Следуем указаниям на скриншоте. После этого сохраняем все изменения кнопкой «Сохранить».
Теперь ОС сама будет искать обновленные или неустановленные драйвера на компьютер.
Способ №2
Установка драйверов в этом способе происходит через «Диспетчер устройств». Чтобы открыть это окно потребуется нажать правой кнопкой мыши на «Мой компьютер» и выбрать «Диспетчер устройств».
Аналогично, если выбрать «Свойства». В открывшемся окне необходимо найти в левой части «Диспетчер устройств».
Откроется окно, где будет список всех устройств подключенных к компьютеру.
Теперь по очереди выбирается каждая вкладка с оборудованием. Например, пусть это будет «Сетевые адаптеры». Двойной щелчок мыши по вкладке и откроются оборудования, для которых нужно обновить или установить драйвера.
Выбирается необходимое оборудование и по нему делается щелчок правой кнопкой мыши. В открывшемся меню нужно нажать на «Обновить драйверы…».
Здесь предлагается два варианта по установке драйверов.
- Автоматический поиск обновленных драйверов;
- Выполнить поиск драйверов на этом компьютере.
Первый вариант предпочтительнее, так как система сама будет искать в интернете нужные драйвера. Для неопытного пользователя это оптимальный вариант. Если же имеется диск с драйверами, то лучше выбрать второй вариант. Здесь нужно будет указать место, где искать программы.
Если автоматический поиск не дал результатов, то следует поискать драйвера на официальном сайте производителя оборудования.
Иногда при обновлении возникают проблемы. Старый драйвер начинает конфликтовать с новым. Чтобы этого избежать следует старое программное обеспечение удалить.
• Выбирается пункт «Свойства», как показано на скриншоте.
• В открывшемся окне нужно перейти на вкладку «Драйвер» и нажать кнопку «Удалить». Это позволит избавиться от старого драйвера и установить новый без проблем.
После удаления установка драйвера делается по вышеописанному принципу.
Если опять установка не удалась, то необходимо сделать откат. На скриншоте показана кнопка «Откатить». После ее нажатия происходит отмена установки и возврат к предыдущему состоянию. Иными словами, «Откатить» синоним слова «Отмена».
Минусы перечисленных двух способов – не всегда удается найти в интернете то, что нужно. Чтобы решить эту проблему существуют другие рекомендации по установке.
Обновление драйверов
После обновления увеличение производительности в играх, использующих новые технологии, может достигать от 5 до 9 процентов. Но обновить драйвера видеокарты необходимо не только для повышения производительности. Выпуская их каждые 2-3 месяца, разработчики постоянно решают различные проблемы, которые наблюдались у пользователей. Иногда новые проблемы возникают после скачивания обновлений, но обычно решаются после выхода новой версии. Если драйвера не менялись на протяжении времени, некоторые программы могут вообще не запуститься. Сначала необходимо узнать модель установленного видеоадаптера:
- Кликните правой кнопкой мыши по «Мой компьютер», выберите «Свойства системы»;
- Далее перейдите в Диспетчер устройств и выберите вкладку «Видеоадаптеры». Откроется список, где можно увидеть видеокарту, установленную на вашем компьютере.
Если на ноутбуке используются две видеокарты, необходимо установить обновления для каждой из них
Как решить проблему
Первое, что нужно сделать – понять, почему софт не может быть установлен. Тут все просто: большинство проблем связаны с пользователями. Ошибки, невнимательность и подобные вещи встречаются слишком часто.
Нужно сначала проверить разрядность системы и софта. Чтобы все это узнать, нужно:
кликнуть правой кнопкой мыши по ярлыку «Мой компьютер»;
- нажать «Свойства»;
- в появившемся окне узнать разрядность процессора.
32 или 64 бита – критическая разница. Она влияет на софт, и конфликтующие программы не могут быть установлены. Чтобы узнать, какой версии программа, достаточно посмотреть на название. Там будет х32 или х64.
Если проблема не в этом – переходим к следующему этапу.
Деинсталляция компонентов NVIDIA
Установка драйверов поверх существующих невозможна. Сначала их нужно убрать. Для этого надо инициировать процесс деинсталляции. Удалить все компоненты и записи в реестре.
Вручную это сделать сложно – нужно убирать все записи и файлы, разбросанные по всему ПК. Программа Revo Uninstaller позволяет удалить все драйвера на видеокарте, удалив все записи из реестра.
Если до этого удаление софта не производилось, можно перезапустить ПК и попробовать посмотреть, что получится. Если компьютер загрузился нормально, а все необходимое установлено – значит, проблема решена. Если нет – продолжаем.
Устанавливаем драйвера видеокарты Nvidia GeForce в Windows 10
Когда компьютер повторно загрузится, отключите подключение к интернету и совершите одно простое действие. Драйвер, который вы загрузили ранее с официального сайта NVIDIA, необходимо установить. После удаления всех программ, относящихся к видеокарте, новая установка драйвера не должна вызывать проблем.

Когда процедура распаковки завершится, система вновь перезагрузится. Теперь на вашем компьютере установлены свежие версии драйверов, загруженных с официального источника, а не ресурса, не внушающего доверия. Если вы хотите, чтобы установленные драйвера обновлялись в автоматическом режиме, настройте их соответствующим образом. Помимо драйверов в системе будет установлено и GeForce Experience — приложение для обновления драйверов, автоматизации и оптимизации установленных игр. Если вы хотите проходить игры с оптимальными настройками, не игнорируйте приложение.
Продолжить установку Nvidia невозможно в Windows 10
При установке видео драйвера Nvidia для Windows 10, вы можете столкнуться с ошибкой «Продолжить установку Nvidia невозможно. Этот графический драйвер Nvidia несовместим с данной версии Windows«. Это связано с тем, что многие пользователи отключили обновление Windows 10 и нет последних обновлений для системы, а программа Nvidia по установке видео-драйвера, опирается на такие характеристики как версия и номер сборки. К примеру, вы пытаетесь установить последний видео драйвер для карты GTX 700, для это нужно, чтобы стояла Windows 10 минимальной сборки 1809. Конечно, большая часть вины лежит на Nvidia, так как она не предлагает такую информацию на своем сайте при выборе версии видео драйвера. Давайте разберем, когда установщик видео драйвера Nvidia выдает ошибку с совместимостью Windows при попытке установить на Windows 10.

Минимальная версия сборки Windows 10 для установки драйверов на Nvidia GTX 1060/1650
Мало кто знает, но у каждой версии операционной системы Windows есть номер сборки. Это значит, что у той же Windows 10 64 bit Enterprise есть множество сборок, которые могут существенно отличаться по своему функционалу.
Да, в идеале, если у вас включены обновления системы, то сборка будет автоматически обновляться до последней версии. Но ведь есть множество компьютеров и ноутбуков, на которых эти самые обновления заблокированы.
Это приводит к тому, что Windows устаревает и начинаются различные проблемы с совместимостью как в программном обеспечении, так и в аппаратном. Ошибка “Этот графический драйвер nvidia несовместим с данной версией windows 10” при установке драйверов на видеокарту Nvidia является одним из примеров такой несовместимости.
Для драйверов на видеокарты Nvidia 10-ой серии (GTX 1060 и т.д.) минимальная версия Windows 10 должна быть не ниже bild 1511, а для карт серии 16xx (GTX 1650, GTX 1660 и т.д.) – 1809.
Как обновить драйвера видеокарты на Виндовс 10
Есть несколько действенных способов как это сделать для видеоадаптеров от самых популярных производителей. Далее мы подробно остановимся на каждом из них.
Способ подойдет для пользователей, у которых есть видеокарта от производителя AMD. Чтобы это сделать, выполните следующие действия:
- Перейдите на сайт AMD, в соответствующий раздел загрузки;
- В окне укажите параметры видеоадаптера: тип, серию, номер устройства и установленную операционную систему;
- После этого отобразятся результаты для введенных вами параметров. Остается нажать на кнопку «Download» и установить их.
Соответственно, данный способ подходит для владельцев видеоадаптеров Nvidia. Процесс выглядит следующим образом:
- Ввести в окно такие параметры как тип продукта, его семейство и серию. Также указать установленную операционную систему.
- После нажатия на кнопку «Поиск» страница обновится и будет доступен файл для скачивания.
Если у вас возникли проблемы с загрузкой, можно воспользоваться функцией автоматического определения. В отличие от AMD, здесь не нужно скачивать дополнительную программу, все действия будут проведены в браузере.
Разновидности операционных систем
 Старая ОС, к примеру, Windows XP требовала установку всех драйверов для Intel или Радеон вручную. Для этого в комплект поставки видеокарты или ноутбука включали диск с требуемым программным обеспечением. С появлением Windows 7 все немного изменилось, так как установочный диск предусматривает наличие файлов различных драйверов.
Старая ОС, к примеру, Windows XP требовала установку всех драйверов для Intel или Радеон вручную. Для этого в комплект поставки видеокарты или ноутбука включали диск с требуемым программным обеспечением. С появлением Windows 7 все немного изменилось, так как установочный диск предусматривает наличие файлов различных драйверов.
Специалисты рекомендуют проводить установку драйверов со сторонних носителей и не полагаться на варианты, которые включаются в состав OS. Это можно связать с нижеприведенными моментами:
- В автоматическом режиме тип аппаратного оснащения может определяться неправильно. Именно поэтому многие рассматривают то, как удалить драйвера видеокарты Nvidia, так как при установке неправильной версии компьютер будет работать неправильно.
- Производители видеокарт создают программы, которые позволяют обновить драйвера в автоматическом режиме. К примеру, утилита Experience позволяет провести удаление нетребуемой версии драйвера и откатить ее до более ранней версии.
Если система будет работать неправильно, то это может привести к серьезным проблемам. Некорректная работа приводит к нагреву карты, возникновению серьезных проблем с операционной системой, некоторая информация может отображаться неправильно.
Разгон в MSI Afterburner
В разгоне нет ничего страшного, если не лезть в дебри. Нужно установить утилиту MSI Afterburner и сдвинуть пару ползунков. При этом ничего у вас не сгорит и не испортится, а прирост кадров получите гарантированно.
- Увеличьте Power Limit до максимального значения. Слишком много все равно поставить не получится.
- Прибавляйте по 50-100 МГц к частоте ядра и тестируйте в программе FurMark. Не вылетает, не артефачит? Температуру выше 80 градусов лучше не допускать. Если карта сильно нагревается, снижайте частоты или увеличивайте скорости вращения кулеров.
- Далее принимайтесь за частоту памяти. Поднимайте по 100 МГц за раз. И снова тестируйте. Как видите, в нашем случае +500 и все стабильно работает.
- Не забывайте применять настройки.
- Поставьте галочку, чтобы настройки оверклокинга активировались при загрузке программы. Иначе придется каждый раз делать все вручную.
А вот заниматься прошивкой BIOS, повышением и понижением напряжения и другими сложными действиями мы не рекомендуем. Достаточно будет и небольшого буста по частотам, чтобы карточка работала чуть лучше. Но следите за температурами.
- MSI ответила VGTimes, почему в шесть раз уменьшила гарантийный срок на игровые видеокарты
- Тест-игра: скупи все видеокарты и стань богатым майнером
- NVIDIA готовит новые видеокарты RTX 3000 с защитой от майнинга. Релиз, похоже, очень скоро
Автоматическая установка ПО НВИДИА
Процедура сама по себе несложная и состоит из нескольких шагов: подготовки, непосредственно использования средства и инсталляции полученного комплекта программного обеспечения.
Этап 1: Подготовка
Перед тем как задействовать рассматриваемое средство, нужно провести некоторую подготовку.
- Веб-инструмент НВИДИА реализован по технологии, которая больше не поддерживается сторонними браузерами. Единственное решение, в котором веб-сервис работоспособен – Microsoft Internet Explorer. Это приложение поставляется в комплекте с операционной системой Windows, но если вы не можете его найти, воспользуйтесь инструкцией по восстановлению.
Урок: Переустановка и восстановление Internet Explorer
-
Для работы службы также понадобиться скачать и установить среду Java.
Загрузите инсталлятор на компьютер и запустите исполняемый файл. Если хотите установить Джава в директорию, отличную от установленной по умолчанию, отметьте опцию «Change Destination Folder». Для продолжения нажмите «Install».
Воспользуйтесь кнопкой «Change» для выбора требуемого каталога, затем щёлкните «Next».
Операция займёт какое-то время, поэтому запаситесь терпением. После сообщения об успешном завершении кликните по кнопке «Close».
Не забудьте перезагрузить компьютер.
-
Последний шаг подготовки необязательный, но понадобится пользователям, которые сталкиваются с проблемами при инсталляции драйверов – это полное удаление старой версии. Процедура достаточно сложная, поэтому рекомендуем обратиться к отдельному руководству в статье далее.
Урок: Полное удаление драйверов NVIDIA с компьютера
Теперь можно переходить непосредственно к онлайн-средству.
Этап 3: Инсталляция ПО
Непосредственно установка служебного софта представляет собой самый простой этап.
- Откройте каталог с полученным файлом и запустите его. Подождите, пока инсталлятор проверит совместимость.

Пакет содержит в себе также программу GeForce Experience, но устанавливать это ПО или нет – решать вам.

Также предстоит выбрать конкретный вариант установки: «Экспресс», при котором все необходимые компоненты помещаются в каталоги по умолчанию, либо «Выборочная установка», где все настройки нужно вводить самостоятельно. Неопытным юзерам лучше выбрать первое.

Подождите, пока установщик проделает все требуемые действия. В конце операции вам будет предложено перезагрузить компьютер.
Готово – теперь вы установили программное обеспечение для видеокарты NVIDIA, полученное автоматическим методом.
Решение некоторых проблем
Процедура, с которой мы вас ознакомили выше, не всегда проходит гладко. Рассмотрим решение наиболее часто возникающих проблем.
Java установлена, но средство всё равно просит инсталлировать среду
Самая частая из возможных проблем. Причин у неё несколько, поэтому следуйте алгоритму далее, чтобы исключить следующее:
- Проверьте, скачали ли вы самую новую версию Джава – если нет, повторите инсталляцию этого компонента.
- Если версия среды последняя и переустановка проблему не устранила, откройте «Панель управления». Проще всего это сделать через средство «Выполнить» (вызывается сочетанием клавиш Win+R), в котором следует ввести и подтвердить команду .

Далее переключите отображение содержимого в режим «Крупные значки» и воспользуйтесь пунктом «Java».

В окне конфигуратора перейдите на вкладку «Security» и обратите внимание на опцию «Edit Site List», кликните по одноимённой кнопке.

В окне нажмите «Add» – появится пустая строка. Пропишите в ней адрес страницы загрузки, который выглядит следующим образом:
Щёлкните «OK», закройте конфигуратор и перезагрузите компьютер. Эти действия должны устранить сбой.
Internet Explorer работает некорректно
Браузер, когда-то бывший главным решением Майкрософт, сейчас признан устаревшим и уже не поддерживается. Впрочем, он всё ещё популярен, поэтому возможность заставить его нормально работать есть.
Урок: Решение проблем с Internet Explorer
Служба работает, но сообщает, что не может определить аппаратуру NVIDIA
Самая неприятная из возможных ошибок, поскольку источников её возникновения великое множество: от сбоев в работе сайта и до аппаратной неисправности продукта, для которого ищется ПО. В таком случае у вас есть два варианта действий – подождать некоторое время и повторить процедуру либо же воспользоваться одним из альтернативных вариантов получения софта.

Подробнее: Скачивание и установка драйверов для видеокарты NVIDIA
Устанавливаем драйвер видеокарты через центр обновления windows.
Данный способ распространяется на тех пользователей компьютеров и ноутбуков у которых не отключено Автоматическое обновление windows.
Узнайте: Как включить и отключить обновление windows
Переходим в Центр обновления windows(как это сделать, читайте ссылка выше). Нам нужна вкладка «Поиск обновлений».
После того, как поиск завершится, нажмите на вкладку «Необязательные обновления».
В самых верхних строчках смотрите вашу видеокарту, отмечайте галочкой и жмем «Ок». Я прошу прощения, что в моем примере нет драйвера видеокарты для установки, просто я уже обновил его через Диспетчер устройств, но поверьте на слово он был. ))
Идем дальше!
Основные рекомендации
С установкой драйвера не должно возникнуть серьезных проблем. Исключением можно назвать нарушение целостности файлов операционной системы. Инструкция выглядит следующим образом:
Перед установкой прежде всего нужно уделить внимание тому, что установочный файл должен соответствовать версии видеокарты. В противном случае распаковка файлов пройдет не корректно.
Все открытые программы должны быть прежде закрыты
Если есть антивирусная программа, то ее следует временно отключить, так как она может блокировать распаковку файлов.
В операционную систему следует заходить исключительно под аккаунтом с правами администратора. Если будет использоваться аккаунт гостя или обычного пользователя, то OS может ограничить доступ к использованию установочного файла.
Сохранять установочный файл следует исключительно на жестком диске, временную папку использовать не рекомендуется. Это связано с тем, что OS может удалять ее еще до завершения установки драйвера.
Если Windows провела установку своего программного обеспечения, то рекомендуется провести его удаление. В противном случае могут возникнуть серьезные проблемы.
Запускать установочный файл рекомендуется только от прав администратор. В противном случае ОС может заблокировать доступ программы к жесткому диску.
Настройки в первом окне следует оставить без изменений. Оно предназначено для проведения процедуры в ручном режиме.
После распаковки основных файлов предоставляется возможность прочесть лицензионное соглашение. Установка может проводиться в нескольких режимах, которые можно выбрать из выпадающего списка.
Пользовательские параметры позволяют выбирать самые различные установки. К примеру, можно провести удаление старой версии с тщательной очисткой реестра.
Далее потребуется время на распаковку файлов, после чего компьютер обязательно перезагружается.
Почему не открывается панель управления nvidia
Ряд пользователей графических карт NVIDIA могут столкнуться с невозможностью запуска Панели управления NVIDIA на своих машинах. При нажатии на значок Панели управления попросту ничего не происходит, и что дальше делать в данной ситуации пользователь не представляет. В данном материале я расскажу, почему не открывается Панель управления Nvidia, и как избавиться от проблемы с запуском панели Nvidia на вашем ПК.
Проблемы с открытием Панели управления NVIDIA
Не открывается Панель управления NVIDIA – симптоматика и причины
Как уже упоминалось выше, симптомами указанной проблемы является отсутствие запуска Панели управления Nvidia при попытке её активации. При нажатии на значок Панели управления программа попросту не запускается, повторное же нажатие не даёт ровным счётом ничего.
Пытаемся запустить Панель управления NVIDIA
Периодически такая проблема возникает после установки каких-либо современных игр, к которым драйвер видеокарты в определённых случаях оказывается «не готов».
Итак, каковы же основные причины ситуации, в которой не открывается Панель управления NVIDIA? Они следующие:
- Случайный сбой в работе компьютера;
- Проблемы в работе системных служб Nvidia Display Driver Service и Nvidia Display Container LS (вторая при наличии);
- Устарелые версии служебных программ NET Framework и Microsoft Visual C++ 2010;
- Некорректный драйвер Nvidia к вашей видеокарте;
- По каким-либо причинам отключено аппаратное ускорение в настройках windows;
- Программы для управления монитором (например, MagicTune) конфликтуют с Панелью управления Nvidia;
- Устаревшая версия установщика Виндовс 7, 8, 10 (Microsoft windows Installer)
- Работа вирусных программ.
Проблема с NVIDIA
Инструкция, что же делать если.
Наиболее действенный метод
Наиболее действенным методом в ситуации, когда не открывается Панель управления NVIDIA, является полное удаление предыдущих драйверов к Nvidia с помощью программы, которую необходимо скачать и установить на ваш компьютер. Затем следует перезагрузить ПК в безопасный режим, запустить данную программу и деинсталлировать драйвера от Nvidia (выбрать Nvidia и нажать на кнопку «Удаление перезагрузка»).
Полное удаление предыдущих драйверов к Nvidia
После перезагрузки следует скачать самые свежие драйвера для видеокарты с сайта разработчика, и установить их на компьютер (как вариант сначала скачать а потом с помощью данной программы загрузить самые свежие драйвера к видеокарте). Проблема в большинстве случаев будет решена.
Выше мною были проанализированы причины дисфункции Панели управления Nvidia, а также перечислен комплекс советов по решению данной проблемы. Если у вас не открывается Панель управления NVIDIA, тогда, скорее всего, у вас наблюдается проблема с работой драйверов видеокарты вашего компьютера (они устарели, или, наоборот, новые версии драйверов работают нестабильно). Выполните весь комплекс советов, описанных мною выше, это поможет исправить проблему с Панелью управления Nvidia на ваших ПК.
Производители видеокарт уже не первый год снабжают свои устройства специальными программами, позволяющими максимально оптимизировать их работу. Например, для видеокарт nVidia это GeForce Experience, и если у вас установлено это приложение, то вам обязательно стоит изучить его возможности. Вы сможете максимально гибко настроить работу вашей видеокарты, а также оптимизировать те компьютерные игры, в которые вы играете, с помощью специальных функций. Однако все это будет вам недоступно, если у вас GeForce Experience не запускается — к сожалению, с данной проблемой сталкиваются многие пользователи. Поэтому стоит посмотреть, как этот вопрос можно решить, не пользуясь помощью техподдержки.
Своевременное обновление драйверов
Перед обновлением обязательно сформируйте точку восстановления системы. Если после обновления драйверов компьютер или ноутбук начнет «тормозить», станет выдавать ошибки, тогда можно будет откатиться к предыдущему стабильному состоянию системы.
Для своевременного обновления драйверов также можно использовать отдельную утилиту GeForce Experience, которая, используя облачный центр обработки данных, предупреждает о появлении обновленных драйверов, качает последние драйверы и устанавливает на ПК. GeForce Experience создаст в системе оптимальные параметры для всех установленных игр.
Как обновить драйвера видеокарты на Windows 10
Центр обновления Windows
Корпорация Майкрософт с каждым обновлением делает операционную систему Windows 10 лучше и лучше. В последних версиях операционная система Windows 10 получила возможность автоматически скачивать нужные драйвера графического адаптера через центр обновления Windows. Пользователю достаточно выполнить чистую установку Windows 10 и подключить компьютер к Интернету. Windows 10 самостоятельно загрузит и установит необходимые драйвера.
Если же Вам не терпится проверить началась ли загрузка необходимых драйверов можете открыть Параметры > Обновления и безопасность > Центр обновления Windows и нажать кнопку Проверить обновления.
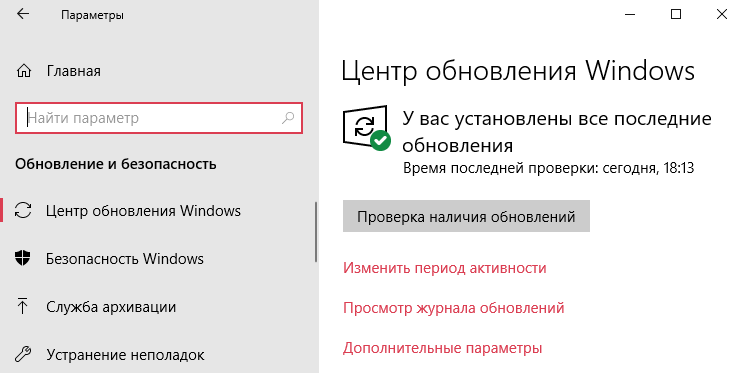
В ситуациях когда Вы не нуждаетесь в автоматической установке и обновлении драйверов после установки операционной системы можете ограничить подключение к Интернету или смотрите инструкцию: Как отключить автоматическую установку драйверов в Windows 10.
Диспетчер устройств
Альтернативным способом автоматического поиска и обновления есть использование диспетчера устройств. Такой способ обновления драйверов подходит и для других подключенных устройств.
- Пользователю достаточно нажать правой кнопкой мыши на значок компьютера и в контекстном меню выбрать пункт Управление.
- В открывшемся окне управления компьютером перейдите в раздел Диспетчер устройств и откройте список Видеоадаптеры.
- Дальше нажимаем правой кнопкой мыши на доступном видеоадаптере в списке и в контекстном меню выбираем пункт Обновить драйвер.
- Последним шагом выберите как Вы хотите произвести поиск драйверов указав Автоматический поиск обновленных драйверов.
Если же Вы ранее загрузили драйвера видеоадаптера на свой жёсткий диск, тогда у Вас есть возможность выполнить поиск драйверов на этом компьютере. А дальше остается указать в каком расположении искать драйвера на компьютере.
Обновить драйвера видеокарты AMD Radeon
Последнюю версию драйверов для графических карт от AMD можно скачать на официальном сайте производителя. Предварительно выбрав свою графическую карту будет предложено самую новую версию драйвера. После скачивания пользователю достаточно просто открыть установочный файл и следовать всем шагам установки.
Если же на компьютере уже имеются установленные драйвера видеокарты от AMD, тогда достаточно открыть AMD Radeon Settings и перейти в раздел Обновления.
Дальше необходимо нажать кнопку Проверить наличие обновлений и после обнаружения обновлений нажать на новую версию драйвера. Аналогично будет загружен и запущен установщик новых драйверов производителя. Пользователю остается только следовать шагам установки и ждать завершения.
Шаг 2. Установка драйверов NVIDIA с использованием NVSlimmer
Когда у нас есть все графические драйверы и надстройки, удаленные с помощью программы DDU, теперь мы можем пойти, чтобы установить чистый драйвер из нового установщика. Нам нужно загрузить последний набор официальных драйверов с сайта NVIDIA, а также программу NVSlimmer, с помощью которой мы извлечем из нее только необходимые компоненты.
Загрузите последние драйверы NVIDIA
Загрузить программу NVSlimmer
Извлеките программу NVSlimmer в выбранное вами место и запустите ее. После запуска появится окно с просьбой указать файл. На этом этапе нам нужно указать файл .EXE с исходным драйвером драйверов NVIDIA.
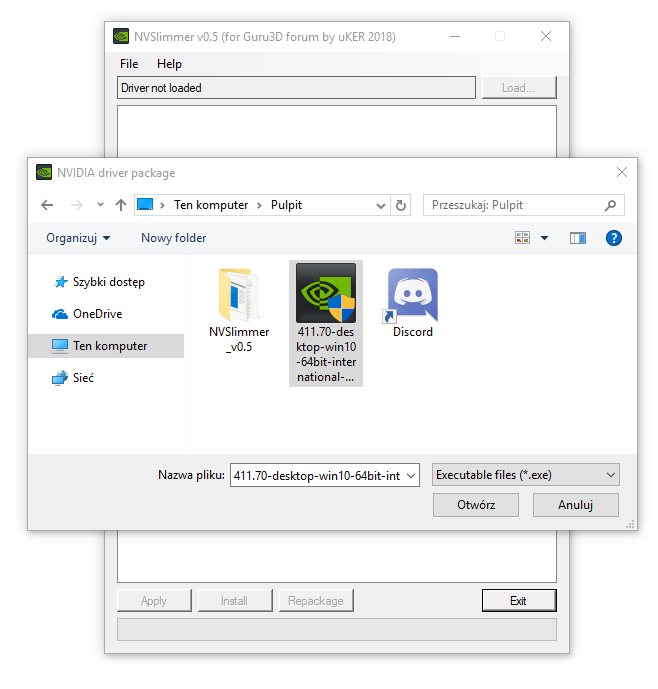
Приложение NVSlimmer будет анализировать файл и распространять его на первую часть, извлекать все отдельные элементы, а затем отображать список и выбирать, что мы хотим установить. Для работы видеокарты необходимы только элементы, выделенные жирным шрифтом, и сообщение «(требуется)».
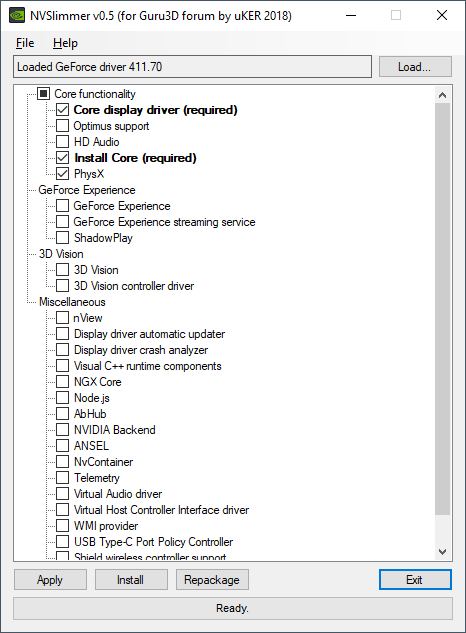
Остальное не обязательно, но если вы играете в компьютерные игры, мы рекомендуем вам выбрать компонент «PhysX» в разделе с базовыми элементами, потому что эти библиотеки часто должны запускать игры.
В принципе, нам ничего не нужно менять, потому что самые важные и в то же время самые основные вещи отмечены по умолчанию. Просто нажмите кнопку «Установить», чтобы установить только выбранные элементы, и все готово. Мы получим чистый, новейший драйвер без лишних дополнений для многих людей.
Неверная разрядность ОС
При инсталляции драйвера может также появиться сообщение о том, что продолжить установку невозможно. Часто это связано с тем, что при выборе программного обеспечения видеокарты была выбрана неправильная разрядность системы. Из-за этого возникает конфликт, который можно разрешить только одним способом — скачать корректный драйвер.
Первым делом уточняем разрядность Windows. Находим значок «Компьютер». Кликаем по нему правой кнопкой и переходим в «Свойства». В окне со сведениями о системе находим строчку с типом. В ней указана разрядность.
У меня стоит 64-разрядная версия Windows
После проверки типа системы возвращаемся на страницу загрузки драйверов видеокарт NVIDIA. Указываем в форме для поиска тип, серию, семейство продуктов, а также операционную систему с подходящей разрядностью — в нашем случае это Windows 10 64-bit
Выбираем ту систему, в которую будем устанавливать драйвер
Принимаем лицензионное соглашение, скачиваем файл для установки, запускаем его и выполняем стандартную инсталляцию драйвера. На этот раз ошибок быть не должно.
Проблемы с OS Windows 10
Многие пользователи сталкиваются с проблемой обновления Nvidia в случае использования операционной системы Windows 10. Проблема связана с тем, что скачиваемые файлы конфликтуют с теми, которые идут с OS. Проявляется это различным образом:
- Ошибки с отображением информации. Эта проблема может выражаться самым различным образом, к примеру, изменяется цвета или падает резкость.
- Падение качества изображения в играх. Именно эта проблема проявляется намного чаще других, так как игры серьезно нагружают видеоадаптер. Неправильная работа графической карты приводит к тому, что она начинает серьезно нагреваться, и падает показатель производительности.
- Некоторые игры и программы могут вылетать — еще один распространенный признак того, что графический адаптер работает не корректно, и нужно провести переустановку драйвера.
- Возникают различные глитчи и артефакты. Драйвера также включают в себя различные файлы, которые требуются для работы игры или программы.
Для решения проблемы можно просто перезагрузить компьютер, после чего Центр обновления начнет работать корректно. Кроме этого, компания Nvidia разработала программное обеспечение, которое корректно работает с Windows 10. Именно поэтому следует провести обновление графического драйвера на новый.
https://youtube.com/watch?v=Iv_cBT4Q4Lg
Originally posted 2018-04-30 05:12:38.


