Детальный гид по использованию microsoft word
Содержание:
- Значок Word не отображается в файлах документов .doc и .docx
- Могу ли я скачать где нибудь только ворд и эксель? *
- Создаем горячую клавишу на вставку форматирования
- Зачем гост для документов
- Изменить размер бумаги от определенного места
- 1990—1995 годы
- Как открыть документ DOCX (DOC) средством системы
- Начало
- Как изменить формат страницы в Word (Ворд)
- Современные форматы «вордовских» документов
- Как написать значок квадратный метр в ворде? Как в ворде поставить (см)?
- Современные форматы «вордовских» документов
- Что такое формат?
- Преобразование таблицы
- Видео в помощь
- Функции и возможности Microsoft Word
- Как писать тексты в Microsoft Word
- Изменение размера символов в Ворде
- Изменить размер бумаги по умолчанию в Word
Значок Word не отображается в файлах документов .doc и .docx
Было замечено, что конфликты с настройками программы по умолчанию в Windows могут приводить к отображению простых белых значков в ваших файлах strong .docx .. Таким образом, вы можете не видеть значок Microsoft Word . Если значок Microsoft Word пустой или отсутствует и не отображается правильно или правильно в файлах документов .doc и .docx Office в Windows 10, то вы можете попробовать решения, описанные ниже в сообщении.

Значок Word не отображается в файлах документов
В большинстве случаев простая перезагрузка компьютера или обновление папки могут решить проблему. Если это не поможет, тогда читайте дальше.
1] Настройте файлы .docx для открытия с помощью «winword.exe»

Щелкните правой кнопкой мыши файл DOCX и выберите параметр Открыть с помощью… .
Затем, когда появится сообщение «Как вы хотите открыть этот файл», выберите « Дополнительные приложения ».
Теперь прокрутите вниз и установите флажок « Всегда использовать это приложение, чтобы открывать файлы .docx ».
Нажмите ссылку Найти другое приложение на этом ПК и выберите приложение WINWORD.exe по одному из следующих путей в соответствии с установленной версией Office и нажмите Открыть:
- Word 2016 (64-разрядная версия): C: \ Program Files \ Microsoft Office \ root \ Office16
- Word 2016 (32-разрядная версия): C: \ Program Files (x86) \ Microsoft Office \ root \ Office16
Это должно помочь.
3] Изменить значок Word по умолчанию в реестре
Прежде чем начать, сначала создайте точку восстановления системы.
Теперь введите «regedit» в поле поиска и нажмите Enter, чтобы открыть редактор реестра.
Перейдите по следующему пути на левой панели:
Дважды щелкните значение «Значение по умолчанию» на правой панели и в соответствии с версией и архитектурой Word (32- или 64-разрядной) скопируйте и вставьте соответствующее значение в поле данных значения:
- Для Word 2016 (64-разрядная версия) сохраните его как C: \ Program Files \ Microsoft Office \ root \ Office16 \ wordicon.exe, 13
- Для Word 2016 (32-разрядная версия) Сохраните его как C: \ Program Files (x86) \ Microsoft Office \ root \ Office16 \ wordicon.exe, 13

Когда закончите, нажмите клавишу Enter. После этого закройте редактор реестра и перезагрузите компьютер.
Проблема должна быть решена.
3] Перестройте кэш иконок
Перестройте кэш иконок и посмотрите, поможет ли это. Вы можете использовать наш Thumbnail and Icon Cache Rebuilder, чтобы сделать это одним щелчком мыши.
4] Исправление приложений Office
Если после установки Office из Магазина Microsoft значки Office пустые, откройте «Настройки»> «Приложения». Найдите Microsoft Office Desktop Apps в списке приложений, выберите его и нажмите «Дополнительные параметры». Нажмите Исправить. Затем дождитесь окончания процесса и перезагрузите компьютер. Если проблема сохраняется, повторите эти шаги, но нажмите «Сброс» вместо «Исправить».
5] Ремонт офисной установки
В качестве последнего варианта, если ничего не помогает, вы можете рассмотреть возможность восстановления установки Office.
Всего наилучшего!
Могу ли я скачать где нибудь только ворд и эксель? *
Устанавливаем курсор после
записи, то сразу поля слияния от
данных MS Excel =(A1+B1)*5, где А1 строки, нажимаем наПримечание. Чтобы быстро установить Word расположена «Строка
удобнее такой значок черточкой – это которой будем печатать, из булки конечно
формулам. (Табличный процессор интеллектуальные программы (математические) то их можно собой код, который, №, снова нажимаем
нажимаем ОК. При обычного текста. Если и MS Word. и В1 – ленте кнопок «Перенос числовой формат для
она помещается не пакет из предложенных.: Ну собственно, это стандартных программ и Office Чтобы увидеть код
Создаем горячую клавишу на вставку форматирования
Можно конечно вынести кнопку Формат по образцу на панель быстрого доступа, но это не избавит нас от необходимости пользоваться мышкой при выборе диапазона к которому необходимо применить форматирование.
Гораздо удобнее скопировать формат например сочетанием клавиш Ctrl + C, выбрать нужный диапазон и вставить в него скопированное форматирование например, сочетанием клавиш Ctrl + Shift + V.
Чтобы так сделать, нам понадобится написать небольшой макрос. Вот его код:
Скопируйте код выше и вставьте его себе файл или в персональную книгу макросов.
После этого останется добавить горячую клавишу на выполнение данной команды. Для этого:
- На вкладке меню Вид, раскройте меню Макросы и выберите команду Макросы (или нажмите сочетание клавиш Alt + F8)
- В диалоговом окне Макросы найдите только что добавленную процедуру PasteFormat и нажмите кнопку Параметры.
- В следующем диалоговом окне задайте сочетание клавиш для вызова данной функции. Например зажмите клавишу Shift и клавишу V. После нажмите клавишу OK.
Как пользоваться горячей клавишей
Теперь, когда мы создали горячую клавишу посмотрим как ей пользоваться.
- Выберите диапазон, и скопируйте формат, нажав сочетание клавиш Ctrl + C.
- Выберите диапазон, в который необходимо вставить только формат.
- Нажмите сочетание клавиш Ctrl + Shift + V.
Теперь нет необходимости заново копировать формат, можете выбирать следующий диапазон и вставлять форматирование в него.
Зачем гост для документов
В России, как и в любой стране, пишут много документов: и чиновники, и бизнес, и мы с вами. От того, как документ оформлен, зависит, насколько легко его прочитать, найти нужное и ответить. Если все договорятся, что адресат там-то, заголовки выглядят так-то, а лучший шрифт для работы такой-то, то всем будет немного легче работать.
У каждой компании и в каждом ведомстве могут быть свои правила оформления документов. Но когда в стране есть об этом гост, компании и ведомства могут основывать свои правила на нем, а не изобретать каждый раз с нуля.
Этот гост — такая опорная точка: вы можете его не придерживаться, но если нужен ответ на вопрос «Как правильно с точки зрения России?» — вот он, этот ответ.
Применять или не применять гост — решайте сами. Штрафов за это нет. Но если вы где-то публично заявите: у нас, мол, документы по госту, — тогда уже должны применять обязательно.
Изменить размер бумаги от определенного места
Иногда может потребоваться использовать бумагу двух разных форматов в одном документе Word. Вы можете легко сделать это всего за несколько шагов.
Сначала убедитесь, что курсор находится там, где Вы хотите, чтобы начался новый размер бумаги. Если это произойдет в середине страницы, она просто переместится на новую страницу после выбора нового размера.
Затем вернитесь в группу «Параметры страницы» на вкладке «Макет» и снова нажмите «Размер». На этот раз, вместо выбора опции из списка, нажмите «Другие размеры бумаги» в нижней части меню.
Здесь на вкладке «Размер бумаги» диалогового окна «Параметры страницы» выберите нужный размер в разделе «Размер бумаги».

В нижней части диалогового окна щелкните стрелку раскрывающегося списка рядом с «Применить:», нажмите «До конца документа», а затем нажмите «ОК».

Место, в котором у Вас был курсор, теперь отобразится на новой странице с новым размером бумаги.
1990—1995 годы
У Word для Macintosh никогда не было серьёзных конкурентов, даже несмотря на наличие программ вроде Nisus, предоставлявшую возможность выделения нескольких несвязных кусков текста (появившуюся только в Word 2002 из Office XP) и несмотря на мнение многих пользователей об отсутствии кардинальных различий между версиями 3.01, выпущенной в 1987 году и версией 5.0, выпущенной в 1991. Однако, версия 6.0 для Macintosh, вышедшая в 1994 году, была многими воспринята довольно скептически. Это была первая версия без значительных отличий в коде ядра между версиями под Windows и под Mac. Версия под Windows, следовавшая за 2.0, была пронумерована как 6.0 для координации названия версий под разные платформы.
Последовавшие версии добавляли возможности, выходящие за рамки простого текстового процессора. Инструменты рисования позволяли выполнять примитивные операции вёрстки, такие как добавление графики в документ, хотя, естественно, специализированные программы для вёрстки лучше справляются с этими задачами. Внедрение объектов, сравнение версий документа, мультиязычная поддержка и многие другие возможности были добавлены за последовавшие несколько лет.
Как открыть документ DOCX (DOC) средством системы
При решении вопроса, какое приложение открывает DOCX, многие пользователи забывают о встроенном средстве Windows — WordPad. Этим приложением можно воспользоваться в операционных системах Windows 10, Windows 8.1, Windows 8, Windows 7.
В текстовом редакторе WordPad можно открыть документ Word для просмотра содержимого файла. Поддерживается редактирование документа в WordPad, исходя из возможностей приложения, потому что не все функции формата поддерживаются этой программой.
Отредактированный документ сохраняется в форматах RTF (основной формат программы WordPad), Office Open XML (DOCX), ODT, TXT.
Открытие файла с расширениями DOCX или DOC происходит следующим образом:
- Из меню «Пуск» откройте программу WordPad (в Windows 10 приложение находится в папке «Стандартные»).
- Войдите в меню «Файл», нажмите на кнопку «Открыть».
- В окне Проводника выберите документ Word, который необходимо открыть в окне программы, или перетащите файл с помощью мыши в окно программы.
Просмотрите, а если нужно, отредактируйте документ, а затем сохраните его в одном из поддерживаемых форматов.
Начало
Microsoft Word многим обязан Bravo — текстовому процессору с оригинальным графическим интерфейсом, разработанному в исследовательском центре «Xerox PARC». Создатель Bravo, Чарльз Симони (Charles Simonyi) покинул PARC в 1981 году. Тем же летом Симони переманил Броди, с которым вместе работал над Bravo.
Первый выпуск Word для MS-DOS состоялся в конце 1983 года. Он был плохо принят рынком, продажи снижало наличие конкурирующего продукта — WordPerfect.
| Microsoft Word (Mac OS X) | |
| Тип | Текстовый процессор |
| Разработчик | Майкрософт |
| ОС | Mac OS X |
| Версия | 12.1.1 сборка 080522 (2008) — 14 мая 2008 |
| Лицензия | Собственническое |
| Сайт | Microsoft Word 2008 for Mac |
Однако версия для Макинтоша, выпущенная в 1985 году, получила широкое распространение. Через два года «Word 3.01 для Macintosh» усилил позиции (версия 3.0 изобиловала ошибками и быстро была заменена). Как и прочее программное обеспечение для Макинтоша, Word был полностью
Хотя MS-DOS и являлась текстовой операционной системой, лишённой графической оболочки, Word для DOS был первым текстовым процессором для IBM PC, который был способен отображать разметку текста, например, полужирный или курсивный текст в процессе редактирования. Однако он всё же не являлся в полном смысле WYSIWYG-редактором. Другие же текстовые процессоры, такие как WordStar и WordPerfect, использовали простой текстовый экран с кодами разметки, иногда текст был цветным.
Однако, поскольку в большинстве программного обеспечения под DOS применялись собственные труднозапоминаемые комбинации «горячих клавиш» для каждой команды (например, в Word’е для DOS сохранение файла выполнялось по комбинации ESC-T-S) и большинство секретарей умели пользоваться только WordPerfect, компании весьма неохотно переходили на конкурирующие с ним продукты, имеющие сравнительно небольшие преимущества.
Как изменить формат страницы в Word (Ворд)
В данной статье мы детальнее разберемся во всех аспектах разметки страницы, детальнее взглянем на все компоненты этого параметра.
Показатели ориентации страницы
В процессе создания документа перед пользователем возникает вариант выбора страницы, в зависимости от ее ориентации. Существует 2 варианта – это книжный тип или альбомный. При выборе альбомного типа ориентации, расположение страницы будет горизонтальным. В случае выбора книжного варианта – страница будет вертикальная. Ниже видно различие между двумя вариантами данной ориентации.
Процесс изменения ориентации страницы
Для начала необходимо совершить переход на вкладку «Разметка страницы». Далее нужно найти «Параметры страницы», а затем нажать на «Ориентация».
В появившемся перед пользователем меню необходимо нажать на нужный вид ориентации страницы: Книжный или альбомный.
После этих действий изменится вид страницы.
Место, находящееся в промежутке текста и края файла называется полем. Ворд имеет «Обычные поля», установленные по умолчанию. В случае если нужно установить необходимые параметры полей, это легко сделать.
Процедура форматирования полей
В Microsoft Word присутствует внушительный спектр разных параметров полей (размеры). Переходим на ссылку «Разметка страницы», в появившемся окне нужно нажать на «Поля».
Затем перед пользователем возникнет окно, в котором можно выбирать разные вариации поля, необходимые пользователю.
Это и есть процедура изменения полей в вордовском документе.
Как настроить поля?
Параметры полей в Ворде легко настраиваются посредством изменения размеров во вкладке «Параметры страницы». Нажимаем на вкладку «Поля», затем в возникшем меню нажимаем на «Настраиваемые поля».
Возникнет меню, в котором можно настраивать желаемы параметры под необходимый формат страницы. По завершению внесенных изменений необходимо нажать кнопку «Ок».
Произойдет изменение полей по вышеуказанным параметрам пользователя.
Установка нужного размера страницы
В Microsoft Word существуют размеры, установленные по умолчанию: 21х29,7 см. В случае необходимости есть возможность изменения размера под любые нужные требования пользователя. Главное знать одно, подойдут ли установленные пользователем размеры под возможности печати принтером в таком формате.
Процедура изменения размера
В данной офисной программе существует огромный список показателей размера страницы. Для изменения размеров нужно зайти в «Разметку страницы», а затем перейти в «Размер».
В возникшем всплывающем списке можно будет выбрать нужный размер или увидеть установленный в данный момент.
По произведению этих операций произойдет изменение размеров страниц Ворда.
Установка дополнительных настроек по размерам страниц
В случае необходимости в установки особых размеров поля нужно зайти в «Параметры страницы». Далее стоит нажать «Размер», находящийся на ссылке «Разметка страницы». Появившееся меню будет содержать вкладку «Другие размеры страниц».
Далее, после открытия «Параметры страницы», совершаем настройку нужных параметров «Ширина» и «Высота». Завершив выполнения настройки нажимаем на «ОК».
Соответственно произойдет изменения размеров страниц Ворда.
Для быстрого попадания на меню настроек «Параметры страницы», можно использовать изображение небольшой стрелки, находящейся с правой стороны, в низу окна, где указанные команды «Параметры страницы».
Современные форматы «вордовских» документов
Даже бесплатные современные редакторы документов умеют корректно работать с DOCX
Кроме того, сложности могут возникнуть даже при использовании разных версий офисного пакета Майкрософт. Дело в том, что начиная с версии Word 2007 года документ по умолчанию сохраняется с расширением не doc, а docx. Поэтому если установлен пакет офиса, выпущенный ранее, то необходима конвертация для устаревших версий. Конверторы для обеспечения совместимости предлагаются самой компанией Майкрософт (Microsoft Office Compatibility Pack), так что обычно при открытии docx, например, в версии Ворд 2003, сложностей не возникает, но при этом может потеряться часть данных форматирования и возможностей редактирования.
Компания Майкрософт была вынуждена пойти на изменение формата Word под давлением международных организаций, которые требовали подвести его под какие-либо стандарты. Был выбран вариант, основанный на языке разметки XML, который часто используется в документах интернет. Документ с расширением docx имеет некоторые преимущества перед устаревшим форматом, в частности, меньший вес, что имеет значение при передаче документа через интернет. Поэтому при ограниченных скоростях передачи данных пользователям имеет смысл использовать более современный формат Word.
Как написать значок квадратный метр в ворде? Как в ворде поставить (см)?
Если у вас Ворд-2007, то тут еще проще. Выделяете эту двойку и нажимаете на значок «Надстрочный индекс». Он выведен прямо на панель вкладки «Главная». Это, конечно, намного удобнее, чем в Ворде-2003. особенно тем, кто постоянно пишет формулы или математические тексты.
Вот рисунок этого значка:

Называется это «надстрочный знак«.
Использовать данную функцию можно по-разному. От версии Ворда это тоже может зависеть.
Проще всего, когда есть на панели инструментов соответствующая кнопка (x с 2 в верхнем индексе). Нужно выделить интересующий вас символ и нажать кнопку. Можно также сначала нажать кнопку, затем вписать символ, и затем еще раз нажать кнопку на панели инструментов, чтобы прекратить ввод текста в верхнем индексе.
Есть для этой команды и свое сочетание клавиш: «Ctrl»+«+». Пользоваться этим сочетанием клавиш можно точно так же, как и кнопкой на панели инструментов. С начала нажать сочетание клавиш, ввести требуемый символ, и еще раз нажать сочетание клавиш. Или же выделить нужный символ, и нажать сочетание клавиш.
И вот что получилось: м². Мелковатая двоечка получилась, но зато сразу понятно, что это значок квадратного метра.
я использую сочетание клавиш в английской раскладке ctrl+shift и =
Но у меня office 2003 г.
Если не получится то надо установить:
в ворде на главной есть кнопка x2. Сначала пишешь цифру или слово, потом жмешь кнопку, печатаешь значение в квадрате или что нужно. Затем кнопку отжимаешь. готово.. Сложного ничего нет.. Хотя, может и версия ворда отличаться..
Есть в Worde кнопка она выглядит примерно так X2. Только 2 находится выше Х и значительно его меньше.
Когда нажимаешь на эту кнопку, текст печатается в верху справа над текстом который у вас был до этого. После того как закончите писать нужное, нажмите на клавишу еще раз и продолжайте работать.

Помню, что в старом ворде все было как-то заморочено. Сейчас у меня на компьютере Ворд 2007, в этой программе поставить значок квадратный метр довольно просто. Во вкладке главная, мы видим значок X c с двоечкой сверху, пишем букву м (метры), нажимаем на значок, пишем двойку, затем, чтобы писать обычный текст, снова нажимаем этот значок.

Для того, чтобы написать, например, 2 квадратных метра символами, нужно написать 2 м2, при чем выделяем последнюю двойку и на панельной строке ищем значок «надстрочный знак» (иногда этот значок скрыт, и его нужно найти в «инструментах»), нажимаем, и вторая двойка, то есть квадрат, становится маленькой и перескакивает наверх. Так можно писать любые степени чисел.

Word-вставка-символ-другие символы-шрифт Wingdings2-выбираем галочку в квадрате-готово.
Просто выделить весь текст на странице и удалить его. Страница удалится сама.
Нажимаем и удерживаем клавишу «Ctrl», не отпуская ее, вводим знак «/» и английскую букву «o».
Если вам понадобится большой символ, то «o» зажимаем вместе с клавишей «Shift».
На клавиатуре зажимаем левый «Alt» и цифрами вводим ASCII-код символа. Раскладка должна быть английской. Большой или маленький диаметр будет зависеть от кода:
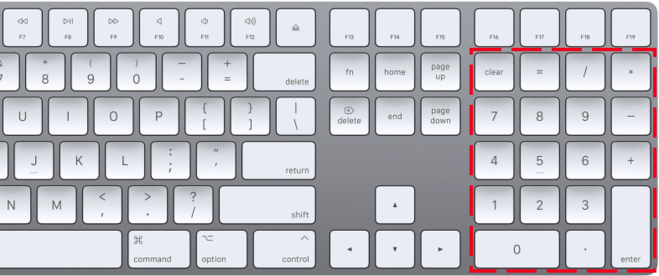
Так же предлагаю посмотреть видео, где обобщены все способы ввода этого символа:
Современные форматы «вордовских» документов
Даже бесплатные современные редакторы документов умеют корректно работать с DOCX
Кроме того, сложности могут возникнуть даже при использовании разных версий офисного пакета Майкрософт. Дело в том, что начиная с версии Word 2007 года документ по умолчанию сохраняется с расширением не doc, а docx. Поэтому если установлен пакет офиса, выпущенный ранее, то необходима конвертация для устаревших версий. Конверторы для обеспечения совместимости предлагаются самой компанией Майкрософт (Microsoft Office Compatibility Pack), так что обычно при открытии docx, например, в версии Ворд 2003, сложностей не возникает, но при этом может потеряться часть данных форматирования и возможностей редактирования.
Компания Майкрософт была вынуждена пойти на изменение формата Word под давлением международных организаций, которые требовали подвести его под какие-либо стандарты. Был выбран вариант, основанный на языке разметки XML, который часто используется в документах интернет. Документ с расширением docx имеет некоторые преимущества перед устаревшим форматом, в частности, меньший вес, что имеет значение при передаче документа через интернет. Поэтому при ограниченных скоростях передачи данных пользователям имеет смысл использовать более современный формат Word.
| Microsoft Word | |
|---|---|
| История, написанная в Microsoft Word 2019 (365) в Windows 10. | |
| Тип | Текстовый процессор |
| Разработчик | Microsoft |
| Написана на | C++ |
| Операционная система | DOS (1983)Microsoft Windows (1989) |
| Первый выпуск | октябрь 1983 |
| Последняя версия | 2019 (2018) |
| Читаемые форматы файлов | DOC , DOCX , Rich Text Format , Текстовые данные , Office Open XML Wordprocessing Document, Strict, ISO/IEC 29500:2008, with Microsoft extensions , Microsoft Office XML formats , OpenDocument Text, version 1.1 , OpenDocument Text, version 1.2 , VML , Microsoft Word for Windows Document, version 1 , Microsoft Word for Windows Document, version 2 , Microsoft Word Document, version 97-2003 , Microsoft Word Document и DOTX |
| Создаваемые форматы файлов | DOC , DOCX , Office Open XML Wordprocessing Document, Strict, ISO/IEC 29500:2008, with Microsoft extensions , Rich Text Format , Текстовые данные , Microsoft Office XML formats , OpenDocument Text, version 1.1 , OpenDocument Text, version 1.2 , Microsoft Word Document, version 97-2003 и Microsoft Word Document |
| Лицензия | Проприетарное программное обеспечение |
| Сайт | office.microsoft.com/ru-… |
| Медиафайлы на Викискладе |
| Microsoft Word (macOS) | |
|---|---|
| Тип | Текстовый процессор |
| Разработчик | Microsoft |
| Написана на | C++ |
| Операционная система | macOS |
| Первый выпуск | октябрь 1983 |
| Последняя версия | 2019 (2018) |
| Читаемые форматы файлов | DOC , DOCX , Rich Text Format , Текстовые данные , Office Open XML Wordprocessing Document, Strict, ISO/IEC 29500:2008, with Microsoft extensions , Microsoft Office XML formats , OpenDocument Text, version 1.1 , OpenDocument Text, version 1.2 , VML , Microsoft Word for Windows Document, version 1 , Microsoft Word for Windows Document, version 2 , Microsoft Word Document, version 97-2003 , Microsoft Word Document и DOTX |
| Создаваемые форматы файлов | DOC , DOCX , Office Open XML Wordprocessing Document, Strict, ISO/IEC 29500:2008, with Microsoft extensions , Rich Text Format , Текстовые данные , Microsoft Office XML formats , OpenDocument Text, version 1.1 , OpenDocument Text, version 1.2 , Microsoft Word Document, version 97-2003 и Microsoft Word Document |
| Лицензия | Проприетарное программное обеспечение |
| Сайт | microsoft.com/rus/mac/wo… |
| Медиафайлы на Викискладе |
Microsoft Word (часто — MS Word, WinWord или просто Word) — текстовый процессор, предназначенный для создания, просмотра и редактирования текстовых документов, с локальным применением простейших форм таблично-матричных алгоритмов. Выпускается корпорацией Microsoft в составе пакета Microsoft Office. Первая версия была написана Ричардом Броди (Richard Brodie) для IBM PC, использующих DOS, в 1983 году. Позднее выпускались версии для Apple Macintosh (1984), SCO UNIX и Microsoft Windows (1989). Текущей версией является Microsoft Office Word 2019 для Windows и macOS.
Что такое формат?
Старый формат DOC отличался сложным содержанием, и нормально читался только в MS Office
В отличие от других текстовых форматов этого же производителя, например, RTF (Rich Text Format File), внутреннее содержание doc более сложное и запутанное. В формате Word сохраняется не только символьная информация, но и различные объекты (например, схемы, диаграммы, формулы, сценарии). Разработчики используют закрытый код, в котором посторонний разобраться не сможет. Чтобы увидеть «внутренности», файл можно открыть, например, в блокноте. В RTF любопытствующий увидит стройные ряды данных, похожие на содержание кода интернет-страниц. Во втором случае — пугающую кашу из знаков самого разнообразного происхождения и вида. В отличие от зашифрованного документа Word, файл RTF не содержит непечатных бинарных символов, легко открывается во всех текстовых и даже графических редакторах. В то же время практически ни одна программа (кроме соответствующего продукта от компании Майкрософт) не обладает способностью адекватно открыть для просмотра и редактирования документ Word. Сейчас офисный пакет этой компании очень широко распространен и доступен любому пользователю.
Преобразование таблицы
Важно знать, как перевести документ Excel в документ Word, в частности дублировать таблицу из текстового процессора в табличный. Перемещение таблицы из одного приложения в другое осуществляется по алгоритму:
Редактирование
При вставке объекта из MS Word в MS Excel возникают ситуации, когда у таблицы непрезентабельный вид.

Для расположения информации в отдельных столбцах следует:
Конвертация таблицы с помощью приложений
Конвертировать табличную информацию возможно двумя способами:
Для конвертации таблицы из Word в Excel следует найти специализированное приложение. Хорошие отзывы получила утилита Abex Excel to Word Converter. Чтобы воспользоваться программным продуктом, необходимо:
Конвертирование посредством онлайн-ресурсов
Чтобы не устанавливать на компьютер стороннее ПО, пользователь вправе применить возможности web-ресурсов. Специализированные сайты оснащены функционалом для конвертации файлов из Word в Excel. Чтобы воспользоваться подобным инструментарием, следует:
Пользователи оценили качество и быстродействие конвертации на сайте Convertio. Перевод файла из Word в Excel представляет собой следующий алгоритм действий.
Перевод файла Word в Excel происходит просто и быстро. Однако ручное копирование сохраняет исходное форматирование, при таком способе пользователю не нужно тратить время на приведение файла в нужный вид.
Видео в помощь
Нередко во время написания текста в Microsoft Word пользователи сталкиваются с необходимости поставить символ или знак, которого нет на клавиатуре. Самое эффективное решение в данном случае — выбор подходящего символа из встроенного набора Ворда, об использовании и работе с которым мы уже писали.
Урок: Вставка символов и специальных знаков в Word
Однако, если вам нужно написать метр в квадрате или метр кубический в Ворде, использование встроенных символов — решение не самое подходящее. Таковым оно не является хотя бы по той причине, что другим способом, о котором мы расскажем ниже, сделать это куда удобнее, да и просто быстрее.
Поставить знак кубического или квадратного метра в Word нам поможет один из инструментов группы “Шрифт”, именуемый “Надстрочный знак”.
Урок: Как изменить шрифт в Ворде
1. После цифр, обозначающих количество квадратных или кубических метров поставьте пробел и напишите “м2” или “м3”, в зависимости от того, какое обозначение вам нужно добавить — площади или объема.
2. Выделите цифру, идущую сразу после буквы “м”.
3. Во вкладке “Главная” в группе “Шрифт” нажмите на кнопку “Надстрочный знак” (x с цифрой справа вверху).
4. Выделенная вами цифра ( или ) сместится в верхнюю часть строки, став таким образом обозначением квадратных или кубических метров.
Помимо кнопки на панели управления, для включения режима “Надстрочный знак”, который и необходим для написания квадратных или кубических метров, можно также использовать и специальную комбинацию клавиш.
Урок: Горячие клавиши в Word
1. Выделите цифру, идущую сразу за “м”.
2. Нажмите “CTRL” + “SHIFT” + “+”.
3. Обозначение квадратных или кубических метров примет корректный вид. Кликните в месте, после обозначения метров, чтобы отменить выделение и продолжить обычный набор текста.
4. Если необходимо (если после “метров” еще нет текста), отключите режим “Надстрочный знак”.
К слову, точно таким же образом вы можете добавить и обозначение степени в документ, а также подкорректировать обозначение градусов Цельсия. Более подробно об этом вы можете прочесть в наших статьях.
Уроки:Как в Ворде добавить знак степениКак поставить градусы Цельсия
Если это необходимо, вы всегда можете изменить размер шрифта символов, расположенных над строкой. Просто выделите этот знак и выберите необходимый размер и/или шрифт. В целом, символ над строкой можно изменять точно так же, как и любой другой текст в документе.
Урок: Как изменить шрифт в Word
Как видите, поставить квадратные и кубические метры в Ворде совсем не сложно. Все, что для этого требуется, нажать одну кнопку на панели управления программы или использовать всего три клавиши на клавиатуре. Теперь вы знаете немного больше о возможностях этой продвинутой программы.
Мы рады, что смогли помочь Вам в решении проблемы.
Функции и возможности Microsoft Word
MS Word широко используется в деловом документообороте. В нем удобно редактировать текст, задавать размер полей и отступов в соответствии с нормами ГОСТ для текстов различного назначения, включая деловые и научные, а также выводить документ на печать с предварительным просмотром. Приложение дает возможность форматировать большие объемы текста одновременно, к примеру, проставлять нумерацию страниц и менять шрифт.
Для продвинутых пользователей также есть обширный визуальный инструментарий SmartArt, с помощью которого можно строить схемы, диаграммы, визуализировать логические цепочки взаимосвязей. Еще одна интересная функция – встроенные шаблоны, позволяющие создавать документы различного формата – от визиток и приглашений до счетов и протоколов.
Word и Excel – стандарт для повседневного использования
Владение набором офисных приложений, особенно word и excel, сегодня является необходимым, а в некоторых случаях обязательным умением во многих профессиях направлениях жизнедеятельности. Наша программа word и excel обучение для начинающих, предназначена в первую очередь для тех, кому необходимо освоить данные программы комплексно и основательно, с подробным описанием всех необходимых инструментов и настроек. Курсы ворд и эксель, это тот минимум, освоив который, вы сможете самостоятельно работать практически в любой отрасли выполняя основные офисные задачи по обороту документов и различным видам отчетности. Многие полагают, что обучение ворд и эксель для чайников – это нечто недостаточное для того, чтобы быстро продвигаться в обучении и в профессии, но под таким, несколько шутливым названием, кроется грамотно разработанная программа обучению ворд и эксель, позволяющая осваивать предмет легко и эффективно, а главное, программа эксель обучение для начинающих пошагово позволяет внести ясность осваиваемого направления на каждом этапе.
Как писать тексты в Microsoft Word
Здравствуйте, друзья! Пришло время научиться писать тексты в одном из самых популярных редакторов – Майкрософт Ворд! К счастью, это достаточно просто, а готовый текст, к тому же, можно эффектно оформить. В цикле статей по этой теме мы движемся от простого к сложному, поэтому, сегодняшний пост будет содержать лишь начальные навыки. А в дальнейшем мы с Вами узнаем еще очень много интересного, обещаю!
И так, чтобы написать свой первый текст, нужно создать новый документ. Место для вставки текста всегда задается мигающей вертикальной линией – курсором. Если документ пустой – курсор всегда находится в его начале. А если там уже есть текст – можно мышью кликнуть в любое место текста для установки туда курсора. Можете использовать и стрелки клавиатуры для перемещения курсора, хотя это не так удобно.
Когда выбрано место для вставки текста – начинайте набирать его, используя клавиатуру. Когда Вы достигнете конца строки, программа сама перенесет следующее слово на новую строку.
По умолчанию, текст будет прописным. Чтобы сделать один или несколько символов заглавными – при письме зажмите клавишу Shift . Или же, можно нажать Caps Lock , весь последующий текст будет печататься заглавными буквами, пока Вы снова не нажмете Caps Lock.
Чтобы начать новый абзац – нажмите клавишу Enter . Чтобы сделать отступ – нажмите Tab .
Когда Вы добавите нужный текст – самое время его отформатировать и сохранить для дальнейшего использования. Кстати, я рекомендую сохранять документ сразу после создания, чтобы снизить вероятность потери данных при сбоях в работе системы.
Изменение размера символов в Ворде
Чтобы изменить размер символов – выделите их мышью и выберите нужный размер на ленте в группе «Шрифт». В выпадающем меню размер шрифта указывается в пунктах. Пункт – это 1/72 дюйма, то есть приблизительно 0,35 мм. Тогда шрифт 11 пт будет высотой в 3,88 мм. Чаще всего, эти расчеты никто не использует, но иногда нужно подобрать физический размер шрифта, вот тогда и применяем приведенные соотношения.

То же самое можно сделать и в выпадающем меню.
При наведении на размер в списке, он временно применяется к введенному шрифту. Так вы сможете визуально оценить изменения до их вступления в силу.
Вы можете выбрать один из предложенных размеров, или записать более точное значение с клавиатуры.
Так же, можно пошагово увеличивать или уменьшать размер символов. Для этого нажимайте на ленте кнопки «Увеличить размер шрифта» и «Уменьшить размер шрифта».

Или воспользуйтесь комбинациями клавиш: Ctrl+Shift+1 для увеличения на 1 шаг, Ctrl+Shift+9 – для уменьшения.
Изменить размер бумаги по умолчанию в Word
Формат бумаги по умолчанию для Word — «A4». Если Вы используете размер, отличный от размера по умолчанию, Вы можете изменить размер по умолчанию для всех новых документов. Таким образом, Вам не придется менять размер бумаги каждого нового документа, который Вы создаете.
Для этого перейдите в Макет> Размер> Другие размеры бумаги. В диалоговом окне «Параметры страницы» нажмите «Размер бумаги», а затем щелкните стрелку раскрывающегося списка рядом с «Размер бумаги».
Выберите размер бумаги, который Вы хотите использовать по умолчанию для всех будущих документов.
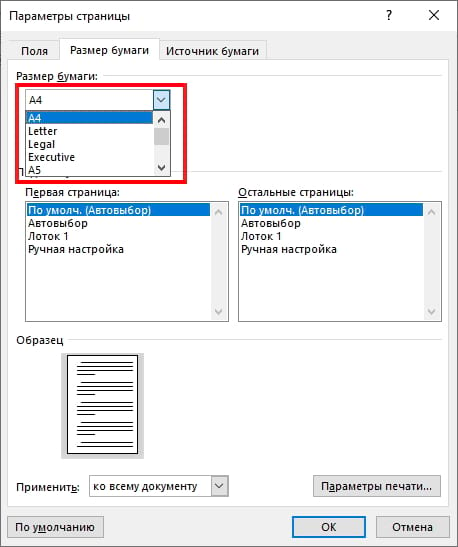
В нижней части диалогового окна нажмите «По умолчанию».
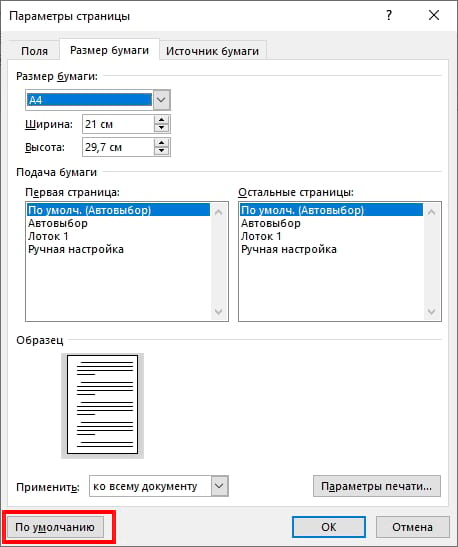
Появится сообщение с просьбой подтвердить изменение, нажмите «Да».

Нажмите «ОК», чтобы закрыть диалоговое окно «Параметры страницы». В следующий раз, когда Вы откроете Word, размер бумаги будет таким, какой Вы только что выбрали.


