Форматирование карты памяти на телефоне
Содержание:
- Что делать, если Windows требует отформатировать Micro SD флешку
- Форматируем в ручном режиме
- Как отформатировать карту памяти через компьютер
- Форматирование флешки через компьютер
- Как снять защиту от записи на microSD
- На каком телефоне удобнее всего хранить файлы
- Скрытые файлы
- TF-карта VS Micro SD-карта: в чем разница
- Часто задаваемые вопросы:
- Форматирование SD-карты с защитой от записи с помощью PowerShell в Windows 10
- Для чего форматировать SD-карту на Андроиде
- В чем подвох?
- Важные замечания
- Очистка при помощи SD Formatter
- Возможные проблемы и их решения
- Форматирование карты памяти Android через Recovery
- Интерфейс приложения SDFormatter
Что делать, если Windows требует отформатировать Micro SD флешку
Бывает ситуация, когда вы не хотите ничего форматировать, а необходимость буквально продиктована со стороны операционной системы. В этом случае вы можете получить сообщение, что диск работает некорректно и вам требуется форматирование. Помня о том, что все данные в процессе форматирования теряются, нужно предпринять некоторые шаги для сохранения необходимой для вас информации.
Что делать в такой ситуации, подробно описано в ролике:
Часть из программ для форматирования MicroSD флешек, представленных выше, умеют не только форматировать, но и восстанавливать данные с «умерших» накопителей. Если выбираете вариант, что скачать, то проще всего использовать универсальное решение.
Пожалуйста, Оцените:
Наши РЕКОМЕНДАЦИИ
 Как включить блютуз на ПК
Как включить блютуз на ПК  TrueCaller – что это за программа
TrueCaller – что это за программа  Как отключить залипание клавиш на компьютере на Windows 10
Как отключить залипание клавиш на компьютере на Windows 10  Как заблокировать сайт в браузере на компьютере
Как заблокировать сайт в браузере на компьютере
Форматируем в ручном режиме
Самым привычным и, пожалуй, наиболее используемым способом является сброс всех параметров имеющимися в смартфоне средствами. Этот вариант простой, легкий, а результат вы получаете сразу. Вот только этот метод можно назвать радикальным, потому как из системы удаляются не только битые файлы, различный мусор, но и важные данные. Именно поэтому, перед тем, как начать процесс, сделайте бэкапы, которые будут вам еще нужны. Стоит отметить, что процесс такого удаления не трогает сведения, которые хранятся на съемном накопителе.
Удалить все программы и ненужный софт вы можете так:
- заходите в настройки на телефоне;
- выбираете «Восстановление и сброс», в некоторых аппаратах это – «Конфиденциальность»;
- кликаете на «Сброс настроек»;
- подтверждаете свое желание на смартфоне;
- процесс форматирования начат;
- аппарат перезагружается.


Следующий вариант:
- переходите в меню набора номера;
- набираете специальную команду;
- после ввода стартует процесс.
Уточню сразу по второму варианту. Капитальную очистку телефона можно выполнять через ввод быстрых кодов, которые разработаны для каждой модели. Что нажать? Для использования специальной комбинации, необходимо открыть на смартфоне строчку набора номера и ввести определенные цифры. Как только вы их введете, автоматически происходит форматирование. Если ничего не происходит, значит, вашему аппарату не подходит данная комбинация. Перечислю коды для самых популярных линеек гаджетов:
- Самсунг Galaxy, Сони – *2767*3855#;
- Nokia – *#7370#;
- Fly – *01763*737381# Reset;
- Алкатель – ###847#;
- Siemens– *#9999#;
- Lg – 3845#*номер модели#.
Также вы можете воспользоваться такой инструкцией:
- переходите в режим Рекавери – зажимаете сочетание определенных клавиш, у различных брендов свои команды, но в основном следует удерживать кнопку регулировки громкости и клавишу ON/OFF;
- в указанном режиме находите Clear flash или же wipe data/factory reset, может и Clear eMMC и включаете его.

- выбираете «yes — delete all user data»;
- ждете завершения форматирования;
- перезагружаете смартфон путем активации команды «Reboot system».
Вполне возможно, что телефон начинает вести себя совсем неадекватно, если он не включается, следует воспользоваться как раз третьим вариантом, нажать одновременно регулятор громкости и клавишу выключения.
Автор рекомендует:
- Антивирус для Андроид – какой лучше скачать?
- Google Files Go – что это за программа, как скачать, пользоваться?
- Как посмотреть пароль от вай-фая на телефоне?
Как отформатировать карту памяти через компьютер
Все карты памяти MicroSD подключаются через специальные кардридеры (устройства для чтения карт памяти). Если же на ноутбуках они встроенные и достаточно небольшого переходника, то для компьютеров, скорее всего, его придётся его докупить.
Не будем заострять внимание на подключении к компьютеру карты памяти MicroSD. Так как процесс подключения является очень простым, если же у Вас есть соответствующий переходник
Он бывает различных форматов, встроенный или в размерах флешки.
Этот компьютер / Проводник
В контекстном меню подключённой карты памяти выберите Форматировать… В принципе все параметры установленные по умолчанию в открывшемся окне можно не менять. Если же установленная файловая система FAT32 и отмечено форматирование Быстрое (очистка оглавления), можете нажать кнопку Начать.

Средство управления дисками
В контекстном меню Пуск (Win+X) выберите Управление дисками. Выберите карту памяти среди доступных дисков и в контекстном меню нажмите Форматировать… В открывшемся окне выбрав подходящую файловую систему FAT32, оставив размер кластера по умолчанию, для начала форматирования нажмите ОК.

Командная строка / PowerShell
Откройте командную строку от имени администратора Windows 10. Теперь в открывшемся окне выполните команду: format /FS:FAT32 H: /q. Дальше необходимо подтвердить действие нажав Y.

На примере выше можно увидеть, что файловая система выбирается в теге /FS:FAT32. Тег /q указывает на быстрое форматирование. А собственно буква H: указывает на карту памяти (после подключения в проводнике смотрите на свой идентификатор раздела).
Форматирование флешки через компьютер
Не получается отформатировать флешку на андроиде напрямую? Попробуем через ПК. Так получается даже удобнее ‒ вы не просто чистите флешку в нескольких форматах, но и сразу же сбрасываете с нее информацию на ПК и загружаете на нее данные. Таким образом, вы можете совершать несколько действий: форматировать хранилище в двух форматах, работать с файлами и копировать их на свой ПК.
Для того, чтобы компьютер видел подсоединенный телефон или отдельную карту памяти, необходимо наличие специальных драйверов. Если они не установлены на вашем устройстве, скачайте и установите их до процесса чистки карты.
Также иногда телефон не определяется компьютером без включенных прав разработчика. Чтобы активировать Root-права, зайдите в настройки, в раздел «О телефоне» и несколько раз нажмите на строку «Номер сборки». Вернитесь в параметры и нажмите появившуюся теперь строку «Для разработчиков». Включите отладку по USB.

Теперь ПК обнаружит подключенный к нему смартфон. За исключением нескольких нюансов, процедура очистки карты от всей информации на всех устройствах происходит по такой схеме:
- Свайпините по рабочему столу телефона вниз для вызова системного меню.
- Нажмите пункт «Подключен как…».
- Выберите раздел «Медиаустройство».
- Откройте папку «Этот компьютер» на ПК.
- Откройте подключенную MicroSD, скопируйте нужный файлы и перенесите в память ПК.
- Правой клавишей мыши кликните на СД карту.
- Выберите строку «Форматировать».

Выберите нужную степень удаления данных: быстрая или классическая. Последний вариант предпочтительнее, так как он позволяет полностью устранить все компоненты, расположенные в хранилище. Далее укажите формат очистки. Какой выбрать? Об этом ниже.
Как снять защиту от записи на microSD
Защита от записи microSD включается автоматически при повреждении карты памяти. Это самое страшное для тех, кто хранит крайне важные документы и файлы на этих носителях.
Почему перестает работать карта? На это есть пять причин:
1. Физическая неисправность. Возможно, что карта была повреждена механическим воздействием или на нее просто попала вода. В таком случае, карта будет неисправна.
2. Неисправность может быть и в логической системе SD-карты. Такое случается после неудачного форматирования и небезопасного извлечения.
3. Неисправность контроллера. Отображается неисправность так: диск защищен от записи, его не видит устройство или не может его прочесть.
4. Повреждения фактором теплового или электрического воздействия. Такое возникает из-за неисправности устройства, некачественных или неправильно установленных комплектующих, из-за чего устройство, использующее SD- карту, может нагреваться или даже перегреваться.
5. Износ носителя. Рано или поздно любое устройство способно подвергаться износу. И microSD не исключение. После определенного количества процессов записи и форматирования карта просто перестает читаться.
Итак, снять защиту можно несколькими способами, которые мы сейчас разберем.
Снятие защиты через реестр регистра Windows
В первую очередь, следует проверить реестр регистра. Возможно, что блокировка стоит в нем.
Для этого нужно нажать сочетание клавиш Win+R, в строке ввода напишите «regedit» без кавычек и нажмите Enter.
Откроется окно, в котором нужно пройти следующий путь: HKEY_LOCAL_MACHINE — SYSTEM — CurrentControlSet — Control — StorageDevicePolicies.

Поиск системной папки
После этого, выбираем файл WriteProtect, который открываем двойным кликом левой кнопки мыши. В открывшемся файле меняем все значения 1 на 0, сохраняем файл и закрываем окно.
Теперь нужно безопасно извлечь накопитель и перезагрузить компьютер. Если данная процедура не принесла эффекта, есть другие способы.
Физическая разблокировка
Процесс очень простой и занимает полминуты. Для этого нужно положить SD-карту на любую плоскую поверхность контактами вниз.
Слева вы можете увидеть малюсенький «рычажок» — локер – который следует передвинуть для разблокировки.
На microSD такого рычажка нет, поэтому нужно вставить ее в специальный адаптер и уже на нем передвинуть локер до упора у обратном направлении.

Локер на SD-карте. Здесь же он находится на адаптере для microSD
Изменение свойств диска
Если нужно скопировать данные, но этого не выходит, тогда можно поступить следующим образом: подключите карту к ПК, в «Моем компьютере» выберите нужный диск и кликните на него правой клавишей мышки.
В контекстном меня выберите пункт «Свойства». Откроется окошко, в котором нужно выбрать подменю «Доступ», далее выбираем «Расширенные настройки» и ставим галочку на подпункте «Открыть общий доступ». Сохраняем изменения нажатием кнопки «ОК».

Открытие расширенных настроек

Открыть общий доступ
Снять защиту с помощью мобильного устройства
Любое портативное устройство способно снять защиту от записи с microSD. Для этого переходим в настройки в меню устройства и ищем опцию форматирования.
Есть вероятность, что само устройство установило защиту на карту, поэтому оно же и может ее снять.
Снимаем защиту в тех же настройках и форматируем карту памяти. Если в процессе возникли сложности, воспользуйтесь инструкцией.
Мы ни в коем случае не рекомендуем вам при возникновении трудностей пытаться решить проблему без использования инструкции. Тем самым вы можете навредить не только SD-карте, но и своему устройству.
На каком телефоне удобнее всего хранить файлы
Как уже говорилось выше, с необходимость форматировать карту памяти пользователь сталкивается нечасто. Самый распространенный случай – установка карты в новый смартфон и превращение внешней карты памяти в системный раздел. После этого на sd-карту можно не только копировать файлы, но и устанавливать приложения.
Тем не менее, если пользователю необходимо постоянно хранить в своем мобильном устройстве большой объем данных, надежнее всего подобрать такой телефон, который бы имел как солидный объем внутренней памяти, так и позволял бы расширить хранилище на несколько десятков гигабайт за счет sd-карты.
При этом важным фактором становится доступность телефона. Если гаджет, в котором можно без оглядки хранить внушительный объем файлов, приобретается за небольшие деньги – это становится дополнительным весомым плюсом при покупке.
В этом смысле мы рекомендуем обратить внимание на британскую компанию Fly, продукция которой с 2003 года отвечает самым высоким требованиям пользователя. В каждом смартфоне и телефоне бренда сочетается надежность, высокая производительность, эффектный дизайн и приятная цена
Среди новинок 2017 года особо следует выделить LTE-смартфон Fly Cirrus 13, который просто создан для того, чтобы хранить в нем самые ценные файлы. Ведь внутреннюю память гаджета на 16 гигабайт можно увеличить за счет sd-карты до 64 Гб.
Проектировщики смартфона особо позаботились о сохранности пользовательских данных. Во-первых, на девайсе установлена последняя версия ОС Android 7 Nougat. Данная «ось» не только обеспечит надежную многоступенчатую защиту информации, но и сведет к минимуму необходимость форматирования карты из-за ошибок за счет своей грамотной оптимизации. Во-вторых, доступ к файлам дополнительно защищен сканером отпечатка пальцев.
Многие пользователи часто сталкиваются с ситуацией, когда из-за большого объема данных в смартфоне, процессор начинает «захлебываться» и тормозить. В компании Fly предусмотрели и этот фактор. Fly Cirrus 13 оснащен мощным 4-ядерным процессором на 1,5 ГГц, который обеспечит стабильную и плавную работу всего ПО даже при максимальных нагрузках.
Процесс резервного копирования и переброски фотографий и видео в FullHD разрешении может занять у пользователя довольно много времени, особенно, если речь идет о переносе данных в «облако». В этом случае можно положиться на емкий литий-полимерный аккумулятор смартфона на 2400 мАч. После полной зарядки он позволит до 4 часов выполнять копирование при включенном 4G-интернете или Wi-Fi.
В заключение стоит отметить, что мы рассказали все способы, как форматировать sd-карту на Android 6 версии. Дело в том, что данная функция схожа практически на всех версиях операционной системы. Незначительно отличаться будут лишь названия разделов, например «Карта памяти». В остальном же указанный алгоритм форматирования можно применять к более ранним или поздним версиям Андроида.
Скрытые файлы
В случае, когда карта читается, но не поддаётся форматированию, стоит проверить её на наличие скрытых файлов типа autorun.
Autorun.inf — это скрытый автозагрузочный файл, который подсказывает системе, как правильно запускать диск. Он выводит красочное меню с алгоритмом дальнейших действий на экран, заменяет иконку на рабочем столе. Такие свойства очень понравились разработчикам вирусов и они по полной используют файл для своих целей. Обычный скрытый текст содержит код для запуска программы, вот по нему-то вирусы и попадают в компьютер.
При этом вирусы, поразившие съёмный носитель, всячески пытаются себя защитить. В том числе, и не давая возможности отформатировать карту микро сд. Удалить такой вирус очень легко.
Давайте попробуем вместе, если ни один из вышеперечисленных способов не помог добраться до микро-накопителя:
- Открываем командную строку (это вы уже умеете)
- Находим нашу флешку
- Меняем параметры файла attrib -a -s -h -r autorun.inf
- Уничтожаем вирус на карте del autorun.inf
- Пробуем продуктивно поработать.
Иногда выявить и удалить вирус помогают программы Anti Autorun, Autorun Guard, USB_Tool.
Для того чтобы защитить микро сд от повторного заражения, можно поступить одним интересным способом. Суть в следующем, на носителе создаётся файл с именем Autorun.inf. Вновь прибывшие вирусы уже не поселятся на накопителе, где существует папка с таким же именем, как у них. Почему это работает? Потому что ОС Windows не разрешает создавать папки с одинаковым именем. Вот и всё!
TF-карта VS Micro SD-карта: в чем разница
Well, quite confused, isn’t it? Without questioning, these two cards have lots of similarities. In other words, there are no differences in appearance and specifications between the two cards. This makes your confirmation of whether they are the same or different hard. However, there are still some differences existing between them mainly in technics and functionality. Let’s have a look.
Определение и история
Карта Micro SD считается модернизированной картой памяти на основе полупроводникового устройства флэш-памяти. Тем не менее, карта TF представляет собой небольшую карту памяти флэш-памяти в рамках обновления NAND MLC и технологии управления SanDisk. При этом они имеют разное значение и основаны на разных технологиях.
Besides, these two memory cards have difference in their origin. As mentioned earlier, Micro SD card was in the name of TF card in the beginning. That being said, it’s originated from the TF card. Wait, what’s going on on earth? Well, TF card was, in fact, renamed as Micro SD card, which was what made the development of Micro SD card.
TF card was originally introduced by SanDisk in XNUMX. However, it was officially adopted by Digital Storage Organization SD Card Association in the year XNUMX after achieving combat gains in the mobile phone field. In the meantime, TF card was renamed as Micro SD card by SanDisk company. Simply put, they are different products based on different times and conditions.
Максимальная емкость хранилища
As mentioned earlier, the two memory cards support similar storage capacity. However, there’s a dissimilarity between them in storage capacity — maximum available storage capacity. The maximum storage capacity of the Micro SD card is XNUMXTB whereas TF card XNUMXGB. That is, Micro SD card outperforms in maximum storage capacity than the TF card.
Исполнение без памяти
There’s another difference between them — whether they can perform non-memory jobs. As memory cards, both Micro SD card and the TF card can perform memory storage. However, it’s worth noting that the Micro SD card is capable of performing many other functions which have nothing to do with memory. This is because it supports SDIO mode communication.
Таким образом, карту Micro SD можно использовать для выполнения ряда задач, не связанных с памятью, таких как Блютуз, NFC (Связь ближнего поля) и отслеживание GPS. Все это то, что TF-карта не может выполнить, потому что она не поддерживает режим SDIO.
![]()
Переключатель безопасности записи
If you have a Micro SD card, check its margin and you can find that there is a switch. Well, this is another difference between Micro SD card and TF card. This switch on any Micro SD card is, actually, a write security switch which is used to protect the device. It just likes a manual access lock on which you can replace password. However, TF card isn’t provided with any write security switch, making it different from the Micro SD card.

Часто задаваемые вопросы:
Что такое низкоуровневое форматирование SD-карты?
Низкоуровневое форматирование SD-карты — это процесс, при котором стираются все данные с карточки. Таким образом, эта система форматирования будет постоянно очищать данные вашей SD-карты и инициализировать каждый сектор индивидуально, чтобы вы могли снова использовать карту.
Что такое низкоуровневое форматирование?
При низкоуровневом форматировании данные записываются непосредственно на соответствующий носитель, не проходя через уровень файловой системы. Эта система форматирования полностью стирает все данные на вашем устройстве хранения.
Как отформатировать новую SD-карту?
Вы можете отформатировать новую SD-карту на своем телефоне. Вы также можете отформатировать карту на своем компьютере с помощью командной строки, управления дисками, программы форматирования, как описано в этой статье, или Проводника Windows. Перед подключением к компьютеру вставьте карту памяти в устройство чтения карт или адаптер.
Как отформатировать флешку низкого уровня?
Если вы используете флэш-накопитель, и на нем возникают проблемы, вы можете избавить его от всех проблем и восстановить с нуля. В этом случае вам нужно выполнить низкоуровневое форматирование на флешке. Прежде всего, скачайте один из вышеперечисленных инструментов и запустите программу после завершения установки, подключив флешку к компьютеру. Выбрав флэш-накопитель, следуйте инструкциям на экране для низкоуровневого форматирования.
Предыдущая запись Поврежден накопитель SSD — быстрое восстановление жесткого диска
Следующая запись Схема одноканального усилителя 200 Вт
Форматирование SD-карты с защитой от записи с помощью PowerShell в Windows 10
SD-карты могут быть защищены от записи, что предотвратит форматирование. Если на карте есть небольшой выдвижной язычок, вам просто нужно переключить его в другое положение.
Если вкладки нет, вы действительно можете использовать Windows PowerShell для выполнения этой работы. Просто будьте осторожны с этим методом, так как слишком легко неправильно понять, какой диск какой, а затем отформатировать не тот!
- Щелкните правой кнопкой мыши кнопку «Пуск» и выберите Windows PowerShell (Admin).
- Введите diskpart и нажмите Enter.
- Введите список дисков и нажмите Enter.
- Найдите номер диска, соответствующий размеру вашей SD-карты.
- Введите select disk X, где «X» — номер нужного диска из предыдущего списка, и нажмите Enter.
- Введите атрибуты disk clear только для чтения и нажмите Enter.
SD-карта еще не отформатирована, но защита от записи снята. Теперь вы можете отформатировать его, используя один из других методов, описанных в этой статье.
Это оно! Теперь вы знаете все наиболее важные способы форматирования SD-карты в Windows 10.
Для чего форматировать SD-карту на Андроиде
Современные смартфоны можно приобрести с объемом памяти до 64 гигабайт. Но активное пользование гаджетом быстро уменьшает его. Приложения, игры, видео и фото заполняют даже такой внушительный объем в короткие сроки. Как только хранилище забивается файлами, система начинает подавать сигнал.

Большинство проблем с некорректной работой SD накопителя связано с переполненной памятью
Чтобы этого не происходило, в каждый смартфон вмонтированы слот для размещения карты внешней памяти. Благодаря ему у пользователя появляется возможность увеличивать объем памяти гаджета до 100 Гб. Но нередко встречаются ситуации, когда и SD-card начинает давать сбой. В такой ситуации необходимо форматирование SD-карты для Андроид.
Необходимость форматирования может возникнуть в следующих случаях:
- перестают работать скаченные приложения, неправильно записываются файлы;
- появляются критические ошибки файловых систем;
- из-за возникновения ошибок в разделах сокращается общий объем памяти карты;
- много файлов на карте ненужных;
- необходимо перенести карту памяти в другой гаджет.
Важно! Форматирование карты памяти на Android означает полную очистку. В связи с этим прежде чем приступить к процедуре, нужно сохранить все данные, содержащиеся на ней, защитить их, то есть сделать резервную копию
Лучше всего перенести файлы с карты на компьютер.
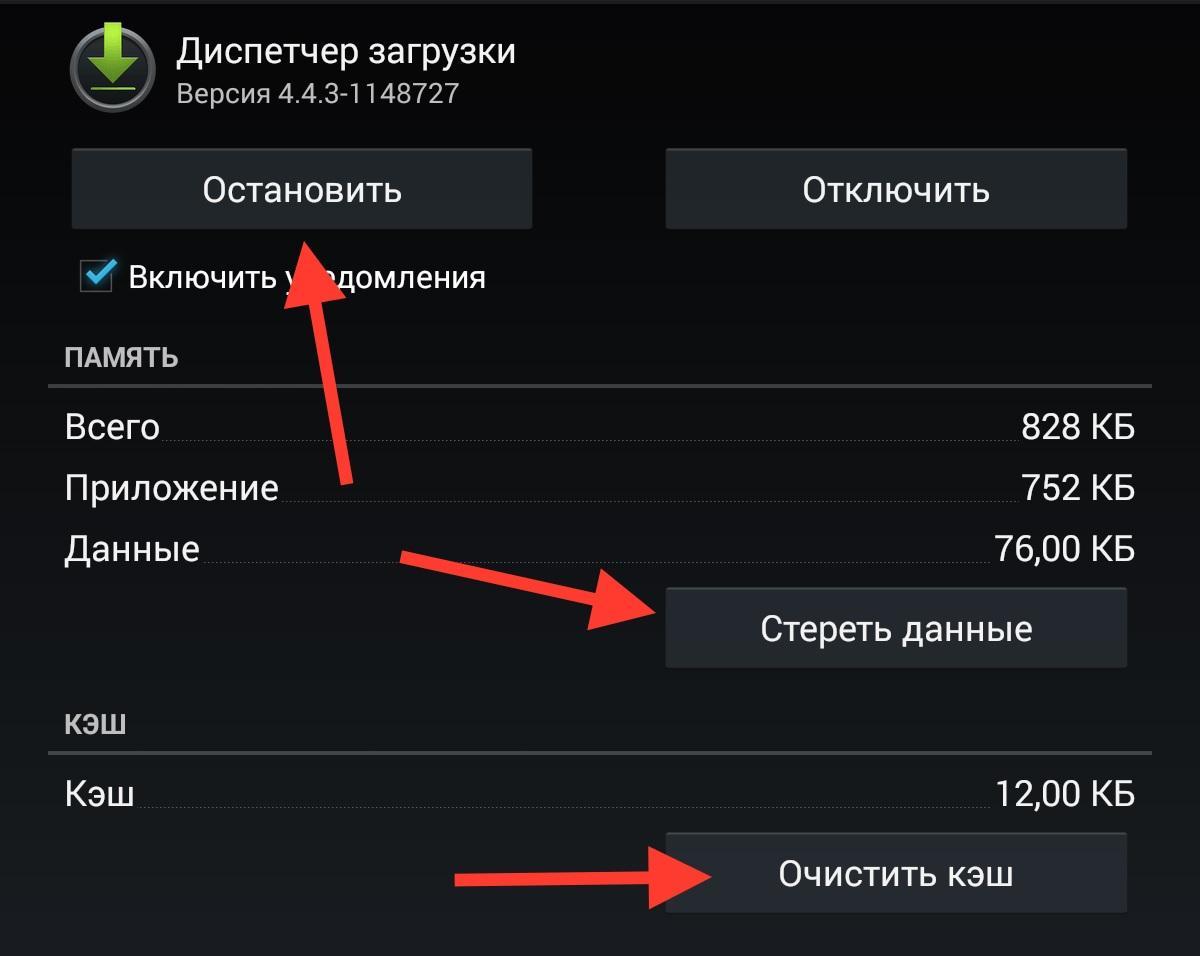
Наиболее частые проблемы с работой CD карт – перестают работать приложения
В чем подвох?
Карты MicroSD работают не так быстро, как встроенная память смартфона. Поэтому не тратьте деньги на более дешевые, а вместо этого покупайте себе карты памяти с разумной пропускной способностью чтения. и MicroSD от Sandisk оказались, по нашему мнению, лучшими по соотношению цена/качество. При пропускной способности записи 74 Мбайт/с вы не должны испытывать задержек. Такие карты лучше всего подходят для установки в качестве внутренней памяти
Интересно, что только LG G4 смог правильно прочитать расширенную память. Samsung показал неестественно большое количество занятой памяти, а память Sony была даже отрицательной. Тем не менее, у нас не было никаких осложнений, и даже когда мы были подключены к компьютеру, мы смогли получить доступ ко всем нашим данным должным образом, хотя мы могли видеть только общую, а не конкретную часть памяти. Трудности возникли только в случае обновления системы (см. выше).
Важные замечания
Не форматируйте записываемые носители, кроме SD/SDHC/SDXC, с использованием SDFormatter. Если вы случайно отформатировали записываемый носитель, отличный от SD/SDHC/SDXC, отформатируйте его с использованием соответствующего программного обеспечения для форматирования, которое поставляется вместе с носителем. Для безопасного извлечения карты на Windows и Mac используйте функцию EJECT. После начала форматирования вся записанная информация больше не будет доступна. Перед форматированием появится предупреждение о том, что все данные могут быть удалены. Проверьте положение переключателя защиты от записи перед форматированием. Позиция должна быть в положении NOT LOCK. Если SDFormatter не распознает SD/SDHC/SDXC, вставьте её заново и нажмите кнопку , затем подтвердите, что карта распознана правильно.
Программа не форматирует Защищённую область на карте. Она используется CPRM (Защита контента для записываемых носителей) и должна быть отформатирована соответствующим приложением ПК или хост-устройства SD, которые обеспечивают функцию CPRM. Если ваша система совместима с SD/SDHC/SDXC, но карта не распознается, попробуйте перезагрузите компьютер и снова запустить SDFormatter. Если вы выберете опцию , все файлы будут удалены. Однако данные в файлах всё ещё останутся на карте, и их можно восстановить с помощью инструмента восстановления данных. Используйте , если вы хотите полностью стереть все данные в файлах.
SDFormatter не форматирует SD/SDHC/SDXC, зашифрованную с помощью «BitLocker To Go», что предоставляется в комплекте с Windows. Перед форматированием разблокируйте карту. Для выполнения форматирования SD-карты на Windows и Mac OS X/MacOS требуются права администратора. Перезапись может быть длинным процессом в зависимости от размера и скорости карты. Убедитесь, что ваш компьютер подключён к источнику переменного тока, и отключён режим ожидания.
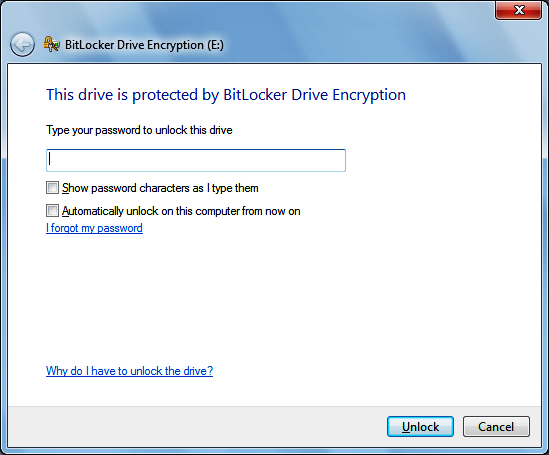
Очистка при помощи SD Formatter
Скачиваем и открываем программу. Весит она очень мало, так что этот процесс займёт у вас несколько минут.
Совет: вставляйте внешний носитель после запуска программы, либо нажмите на кнопку Refresh.
Нажимаем на Drive и выбираем диск, нуждающийся в форматировании (в данном примере выбран F:).
Интерфейс утилиты для очистки
Если нужно изменить тип форматирования, зайдите в опции программы с помощью кнопки Option.
Раздел опций
В Fomat Type мы можем выбрать следующие типы:
- «Quick» — быстрое форматирование;
- «Full (Erase)» — изменяет тип носителя и стирает с него все данные;
- «Full (OverWrite)» — полная очистка;
- «Format size adjustment» — меняет размер кластера, на указанный.
После всех операций нажимаем заветную кнопку Format.
Скачать
Возможные проблемы и их решения
SDFormatter, разработанный специально для защищённых цифровых карт памяти, считается лучшей утилитой для форматирования карт SD/SDHC/SDXC. И она совершенно бесплатна! Разработчики регулярно исправляют баги и прислушиваются к комментариям пользователей. При работе с программой могут возникнуть такие неполадки:
- ПК не видит SD. Компьютер не видит микро SD. При подключении появляется новый диск, но он не открывается. В таких случаях планшет и камера говорят: «Отформатируйте карту», но программа SDFormatter также не может её распознать. Здесь рекомендуется скачать программу testdisk. Независимо от её консольного интерфейса, с ней очень легко работать. TestDisk имеет управляемую настройку, кроме того, вы можете восстановить не только содержимое диска, но и исходную структуру таблицы.
- Телефон не видит SD. ПК видит, но не позволяет отформатировать. Если телефон вообще не видит SD, а компьютер видит её, но не позволяет отформатировать, при этом отображается полупрозрачный значок диска, карта защищена от записи. Если программа не позволяет выполнить форматирование одним из доступных средств, то какой бы вариант вы ни выбрали, не имеет значения. Поскольку карта памяти может быть распознана, в этом случае может помочь форматирование с помощью камеры или фотоаппарата.
- При попытке открыть флешку через SDFormatter выскакивает окно с сообщением: «Карта памяти используется другим приложением. Пожалуйста, закройте другое приложение и повторите попытку». Это сообщение появляется сразу после попытки запуска утилиты. В этом случае SD имеет плохие блоки. Если это действительно так, карта памяти вышла из строя! Тот факт, что упомянутое программное обеспечение не помогло, скорее всего, только доказывает это.
- Флешка открывается, но на неё невозможно что-либо записать или удалить. При подключении карты к камере появляется сообщение о том, что накопитель повреждён. В таких случаях SDFormatter говорит, что диск защищён от записи или карта памяти повреждена. Здесь следует обратиться в службу поддержки производителя. Возможно, у них есть специализированные программы именно для своих продуктов.
- Карта памяти утонула и стала нечитаемой. После затопления в управлении дисками карта памяти обнаруживается, причём с нормальной ёмкостью. Обычное форматирование Windows не помогает так, как форматирование через SDFormatter. Перезапись секторов с помощью DMDE (даже если операция завершилась без ошибок) также может не дать результатов.
Карта памяти обнаруживается не на всех устройствах. Причина кроется в устройстве чтения карт, которое определяется вашей ОС, возможно, из-за контакта с картой. Возможное решение – убедиться в наличии контакта между вашим телефоном и устройством для чтения карт. Ищите устройство, которое может читать карту памяти. Больше ничего не поделаешь. Если вам нужны данные на карте памяти, отнесите её профессионалам, которые восстановят их в лабораторных условиях.
SDFormatter не может отформатировать флешку. Карта памяти переключила режим работы на «Только для чтения». Вы должны заменить её по гарантии.
Неверная ёмкость карты памяти. Если R-Studio и т. д
распознают ёмкость накопителя (важно, чтобы это был не раздел, а диск), лучше обратиться к профессионалам со специальным оборудованием, которое разберёт диск и получит данные вручную. Но можно с уверенностью сказать, что это либо «смерть» части памяти, либо ошибка контроллера при её копировании
В обоих случаях с помощью программного метода вы ничего не можете сделать.
Запись на SD-карту недоступна. Накопитель не умер – он заблокирован. И на самом деле самым обычным способом, предупреждая пользователя об этом. Последние SD-карты (в частности, Transcend) в любой «плохой ситуации» действуют именно так. Причина – либо механический износ, либо внутренние неисправности. Замените карту по гарантии и, если нет такой возможности, верните её производителю.
Для форматирования карт SD/SDHC/SDXC настоятельно рекомендуется использовать SDFormatter, а не инструменты форматирования, поставляемые с операционными системами. Как правило, встроенные в ОС инструменты могут форматировать различные носители данных, включая карты SD/SDHC/SDXC, но при отсутствии должной оптимизации обычно это приводит к снижению производительности.
Форматирование карты памяти Android через Recovery
Выбирая способ, как отформатировать СД-карту на Андроиде, можно воспользоваться специальными программами. Если нет возможности подключиться к персональному компьютеру, и при этом параметры гаджета не дают возможность сделать форматирование вручную, можно воспользоваться приложениями с Play Market.
Наиболее популярными программами считаются:
- SD Maid – это инструмент, который предназначен для быстрого и качественного очищения места хранения от ненужных файлов.
- SDCard Manager — файловый проводник.
- SDCard Formatter – одна из самых простых программ, которая стирает ненужные файлы простым нажатием кнопки.
Интерфейс всех приложений одинаков. Наиболее часто пользователи применяют программу Recovery. Специалисты относят такой метод к самым нежелательным. Не имея опыта, можно существенно повредить накопитель. Использовать его рекомендуется только в крайних случаях, когда уже ни один из методов результата не принес.
Важно! Перед тем как приступить к работе, нужно понимать, что при правильном выполнении действий Микро SD будет очищена без сложностей. Но если что-то пойдет не так, в данном случае будет нарушена вся защита компонентов системы
Решить проблемы в дальнейшем можно будет только в сервисном центре.
Чтобы применить для форматирования программу Recovery, нужно выполнить следующие действия:
- Зайти в режим, предварительно выключив гаджет.
- Затем нужно нажать одновременно кнопку блокировки экрана и регулировки скорости.
- Пользуясь регулировкой звука, нужно перейти к пункту Mounts and Storage.
- Выбрать строку Format SD-card. Ее нужно выделить, используя кнопку блокировки.
Как только эти действия будут произведены, запустится процесс очистки, останется только перезагрузить гаджет стандартным способам.
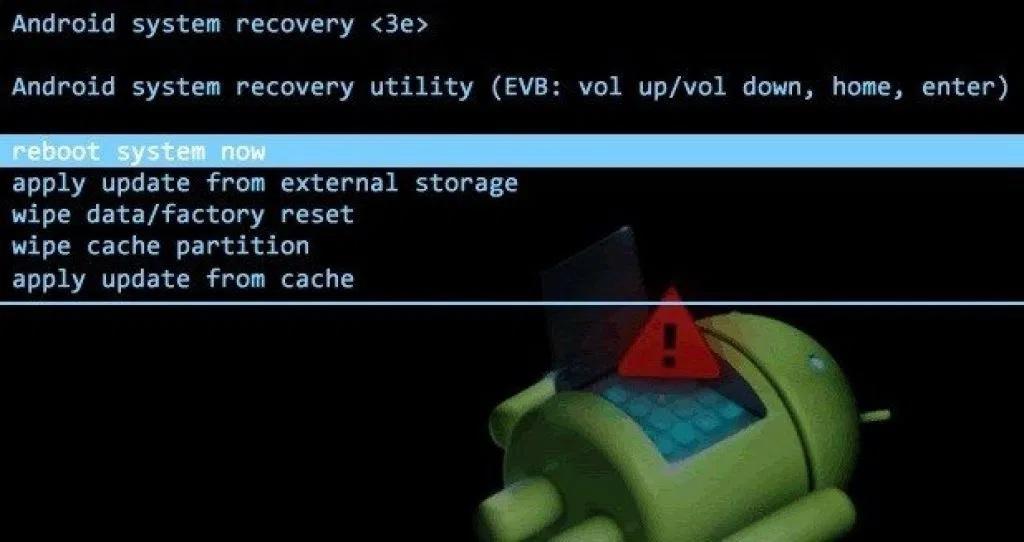
Форматирование карты памяти можно проводить с использованием скаченных приложений.
Интерфейс приложения SDFormatter
Интерфейс программки SD FormatterНемногочисленные настройки программы SDFormatter, необходимые при форматировании карты памяти
Если у вас не форматируется карта памяти, советуем обратить пристальное внимание на все параметры без исключения.
1 Статус (Status)
Это поле показывает состояние карты памяти SD/памяти SDHC/SDXC и интерфейс устройства.
- Синий: статус активности.
- Нет логотипа: карта памяти SD или памяти SDHC/SDXC-карт или SD-интерфейс устройства отключено.
- Серый: нет соединения. Это могут быть карты памяти SD-, SDHC/SDXC карты, распознаваемые утилитой SD Formatter.
2 Диск (Drive)
Этот список указывает диски карты памяти SD/памяти, SDHC/SDXC карты, которые были открыты и распознаны в СД Форматтер. Диск из данного списка может быть выбран для форматирования карты памяти SD.
4 Область Сообщений (Message Area)
В этой области отображаются сообщения или уведомления программы SD Formatter для пользователей. Эта область полезна для дополнительной информации в случае, если sd карта не форматируется.
5 Кнопка Обновления (Refresh Button)
Эта кнопка используется для обновления информации на карте памяти SD/памяти или картах-накопителях SDHC/SDXC. При нажатии этой кнопки, СД Форматтер получает свежую информацию из SD памяти карты-накопители. Эта кнопка полезна, когда новые карты памяти, SD/памяти SDHC/SDXC-карт добавляются через SD-интерфейс устройства.
6 Метка Тома (Volume Label)
Это поле в программе sdformatter используется для отображения метки тома sd. Введите новую метку тома, которая будет записана в SD-карту во время форматирования. Вы можете ввести до 11 символов в поле метки Volume Label. Если в названии метки тома использовался НЕ английский язык, это поле не может отображаться некорректно. В этом случае следует ввести новую метку тома sd карты на английском языке.
7 Кнопка выбора (Option)
Эта кнопка утилиты sdformatter используется для выбора вариантов при выполнении операции форматирования. Когда кнопка нажата, на экране отображается окно с параметрами форматирования SD-карты.
8 Параметры форматирования sd карты
Эта область показывает текущие опции форматирования карты SD, выбранные в параметрах окна форматирования. Если sd карта не форматируется, вам следует поварьировать с опциями программы.
9 Кнопка начала форматирования SD (Format)
Эта кнопка запускает форматирование sd карты памяти. После нажатия на эту кнопку, на экране появится окно подтверждения операции форматирования. Вы можете продолжить или отменить форматирование диска / карты sd.
10 Кнопка выхода (Exit)
Эта кнопка используется для завершения работы приложения SD Formatter после того, как выполнено форматирование карты памяти
Нужно отметить, что карты памяти с поддержкой протоколов SD/SDHC/SDXC имеют так называемую защищенную область, предназначенную для стандартных функций безопасности. Утилита SD Formatter 4.0 не форматирует эту самую секьюрити-зону. Поэтому всегда используйте соответствующее приложение или sd-совместимое устройство для предоставления sd-защищенной функции для форматирования защищенной области на карточке памяти.


