Ftp сервер: настройка, подключение и передача файлов
Содержание:
- Изоляция пользователей
- How to configure an FTP site on Windows 10
- How to set up multiple FTP accounts on Windows 10
- Подключиться к FTP-серверу сайта с помощью Проводника Windows 10
- Доступ к файлам
- Создание FTP сервера средствами Windows 7, 8.1, 10
- Как быстро создать FTP сервер? / Легкий способ передачи файла по локалке
- FTPS
- Изоляция пользователей
- Лучшие FTP-серверы
- Как создать сервер при помощи специальных программ
Изоляция пользователей
Чтобы после подключения к серверному компьютеру каждый юзер попадал в свой каталог и не имел доступа к другим каталогам, настраивается изоляция пользователей (рис. 11).

Рис. 11. Начальная страница диспетчера служб IIS
Откройте изоляцию пользователей FTP, выберите Каталог имени пользователя
и нажмитеПрименить (рис. 12).

Рис. 12. Настройка изоляции пользователей
Далее щелкните правой кнопкой мыши на вашем и выберите команду Добавить виртуальный каталог
(рис. 13). В появившемся (рис. 14) окне в поле Псевдоним введите имя пользователя, далее укажите путь до каталога. Можно создать в каталоге каталог с именем юзера. Нажмите кнопкуOK .

Рис. 13. Выберите команду Добавить виртуальный каталог

Рис. 14. Параметры виртуального каталога
Далее разверните иерархию вашего серверного компьютера и щелкните по только что созданной виртуальной папке правой кнопкой мыши. Выберите команду Редактировать разрешения
. На вкладкеБезопасность (рис. 15) нажмите кнопкуДополнительно .

Рис. 15. Безопасность
Далее нажмите кнопку Отключение наследования
(рис. 16). Выберите вариантПреобразовать унаследованные разрешения в явные разрешения этого объекта (рис. 17).

Рис. 16. Нажмите кнопку Отключение наследования

Рис. 17. Выберите первый вариант
Вернитесь на вкладку Безопасность
и нажмите кнопкуИзменить . В появившемся окне выберите группуПользователи и нажмите кнопкуУдалить . Это необходимо для того, чтобы только владелец директории имел к ней доступ (рис. 18).

Рис. 18. Настройка разрешений
Теперь нажмите кнопку Добавить
(рис. 18), чтобы добавить юзера, который будет обладать правами доступа к этому виртуальному каталогу. Введите имя пользователя виртуальной папки и нажмите кнопкуПроверить имена (рис. 19). НажмитеOK .

Рис. 19. Выбираем пользователя
Теперь нужно задать разрешения. Выберите пользователя, разрешите ему все — как показано на рис. 20.

Рис. 20. Настройка разрешений для пользователя
Нажмите кнопку OK
. Собственно, на этом все. Возможно, вам нужно будет настроить брандмауэр, разрешив входящие подключения к . Брандмауэр Windows Server 2021 уже содержит предопределенные правила для файловых серверных компьютеров. При создании правила для входящих соединений просто выберитеПредопределенные , а затем — (рис. 21). Далее отметьте все переключатели (рис. 22) и выберите действие — Разрешить подключение (рис. 23).

Рис. 21. Выбор предопределенного правила брандмауэра

Рис. 22. Отметьте все

Рис. 23. Разрешить подключение
Надеемся, данная статья облегчила настройку вашего . Напоминаем, что кроме традиционного способа, можно установить и стороннее программное обеспечение — специально для тех, кто не хочет устанавливать ради FTP.
Сегодня материал будет посвящен рассмотрению процесса установки и настройки FTP сервера в операционной системе Windows Server 2021, а также мы поговорим о том, что вообще такое FTP и FTP сервер.
How to configure an FTP site on Windows 10
After installing the necessary components to run an FTP server on your PC, you need to create an FTP site using the following instructions:
- Use the Windows key + X keyboard shortcut to open the Power User menu and select Control Panel.
- Open Administrative Tools.
-
Double-click Internet Information Services (IIS) Manager.
- Expand and right-click Sites on the Connections pane.
-
Select Add FTP Site.
-
Name your new FTP site and enter the path to the FTP folder you want to use to send and receive files.
Note: You can also use the Make New Folder button to create a specific folder to store your FTP files.
-
Click Next.
-
On Binding and SSL Settings leave all the default settings, but change the SSL option to No SSL.
Note: It’s worth pointing out that in a business environment or on an FTP server that will host sensitive data, it’s best practice to configure the site to require SSL.
-
Click Next.
- On Authentication, check the Basic option.
- On Authorization, select Specified users from the drop-down menu.
- Type the email address of your Windows 10 account or local account name to allow yourself access to the FTP server.
- Check the options Read and Write.
-
Click Finish.
How to allow an FTP server through Windows Firewall
If you have Windows Firewall running on your computer, then the security feature will block any connections trying to access the FTP server. Use the steps below to allow the FTP server through the firewall.
- Open the Start menu, do a search for Windows Firewall, and press Enter.
-
Click the Allow an app or feature through Windows Firewall link.
- Click the Changes settings button.
- Select FTP Server and make sure to allow it on a Private and Public network.
-
Click OK.
At this point, you should be able to use your favorite FTP client to connect your newly created FTP server from your local network.
Note: Make sure to check your software vendor support website for specific instructions to allow an FTP server, if you’re using another security software other than the Windows Firewall.
How to configure a router to allow external connections
For your FTP server to be reachable from the internet, you need to configure your router to open TCP/IP port number 21 to allow connections to your PC.
The instructions to forward a port will vary from router-to-router, but below you’ll find the steps to configure most routers. (For more specific instructions to forward TCP/IP ports, you should check your router’s manufacturer support website.)
- Use the Windows key + X keyboard shortcut to open the Power User menu and select Command Prompt.
- Type the following command: and press Enter.
-
Make note of the Default Gateway IP address, which is the IP address of your router. Typically, it’s private address in the 192.168.x.x range. For example, 192.168.1.1 or 192.168.2.1.
- Open your default web browser.
- On the address bar enter the router’s IP address and press Enter.
- Sign-in with your router credentials.
- Find the Port Forwarding section — usually you’ll find this feature under the WAN or NAT settings.
-
Create a new port forwarding that includes the following information:
- Service name: You can use any name. For example, FTP-Server.
- Port rage: You must use port 21.
- PC’s TCP/IP address: Open Command Prompt, type , and the IPv4 address is your PC’s TCP/IP address.
- Local TCP/IP port: You must use port 21.
- Protocol: TCP.
- Apply the new changes, and save the new router configurations.
How to set up multiple FTP accounts on Windows 10
If you want to allow multiple people to download and upload files to the FTP server simultaneously, you need to set up multiple accounts with specific permissions.
This process is done by creating new standard Windows 10 accounts and configuring the correct settings.
Creating new user accounts
To add multiple accounts to an FTP server, do the following:
- Open Settings.
- Click on Accounts.
- Click on Family & other people.
- Click the Add someone else to this PC button.
- Type the Microsoft account address for the user you want to allow access to the FTP server.
Quick Tip: If you want users to access the server using , then click the I don’t have this person sign-in information option, click the Add a user without a Microsoft account option, and follow the on-screen direction to create the account.
- Click the Next button.
Once you’ve completed the steps, you may need to repeat the steps to create additional accounts.
Configuring user accounts to FTP server
If you want multiple users to access the FTP server at the same time, you need to modify the server settings using these steps:
- Open Control Panel.
- Click on System and Security.
- Click on Administrative Tools.
- Double-click the Internet Information Services (IIS) Manager shortcut.
- On the left pane, expand «Sites,» and select the site you created earlier.
- Double-click the FTP Authorization Rules option.
- On the right pane, click the Add Allow Rule option.
- Select one of these two options:
- All Users: Allows every user configured on your Windows 10 device to access the FTP server.
- Specified users: You can use this option to specify all the users you want to access the FTP server. (You must separate each user using a comma.)
- Check the Read and Write options.
- Click the OK button.
After completing the steps, all the users you specified should now be able to access the FTP server to download and upload files remotely.
Подключиться к FTP-серверу сайта с помощью Проводника Windows 10
Чтобы подключиться к вашему хостингу, серверу по FTP, нужно создать FTP клиент. Создавать и настраивать мы его будет без сторонних программ, с помощью проводника windows. Функция известна еще со времен windows xp, но было все сложновато и непонятно, и каждый раз с новым выходом windows она совершенствовалась и становилась стабильной, что вполне заменит сторонние ftp клиенты для передачи данных на сервер. Тем не менее это означает что данным методом вы сможете настроить ftp клиент для любой версии виндовс: windows xp, 7, 8.1, 10.
- Нажмите сочетание кнопок Windows + E и выберите слева в столбце «Этот компьютер».
- Добавьте сетевое расположение, если вы не видите его, то нажмите ярлык в углу как на картинке 2.
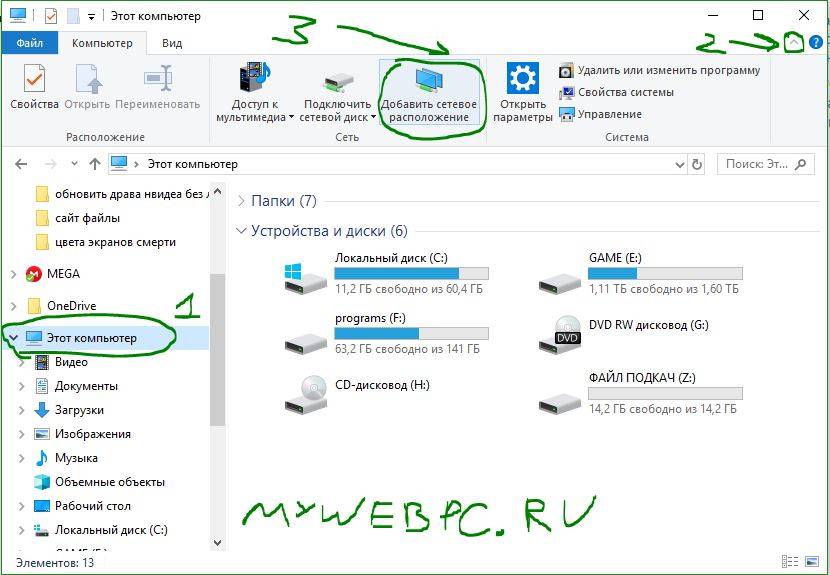
- Появится приветствие мастера, нажмите «Далее«.
- В следующим окне «Выберите другое сетевое расположение«.
- При появлении запроса введите адрес веб-сайта, FTP-сайта или сетевой адрес общего ресурса. Нажмите ниже на ссылку «Показать примеры», чтобы посмотреть.
А) Если вы хотите подключиться к FTP серверу веб сайта на хостинге, то вы должны настроить FTP сервер на вашем хостинге сайте, к примеру Cpanel, задав там имя и пароль.
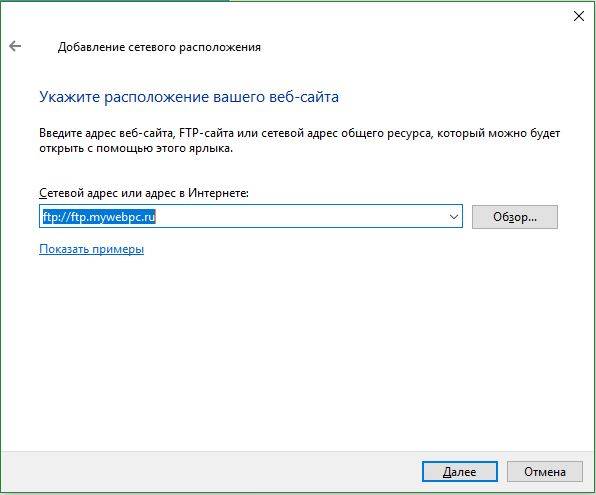
Б) Если вы подключаетесь к другому устройству в своей локальной сети, вы можете использовать частный внутренний IP-адрес. (Если нужно указать порт, то он ставится после IP-адреса с двоеточием, к примеру 192.168.1.1:9090).
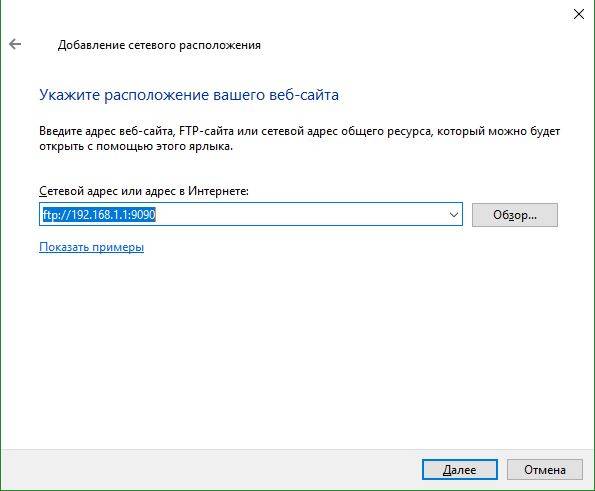
Вам придется выбрать, как настраивать вход к вашему веб-сайту на хостинг сервере. Все ровно в двух случаях настройки делаются на вашем хостинге, где веб-сайт к которому хотите получить доступ. Анонимный вход—при входе сетевой ftp папки в проводнике у вас запросит имя и пароль. Вход с пользователем—зайдет сразу при открытии вашей сетевой ftp папки в проводнике.
- Снимите флажок «Войти анонимно», затем введите свое имя пользователя FTP хостинга и нажмите кнопку «Далее», чтобы продолжить. (Настраивать на хостинге).
- Если хотите анонимно, то не снимайте флажок и нажмите далее, но все ровно нужно лезть в настройки хостинга и настраивать имя и пароль. (Настраивать на хостинге).
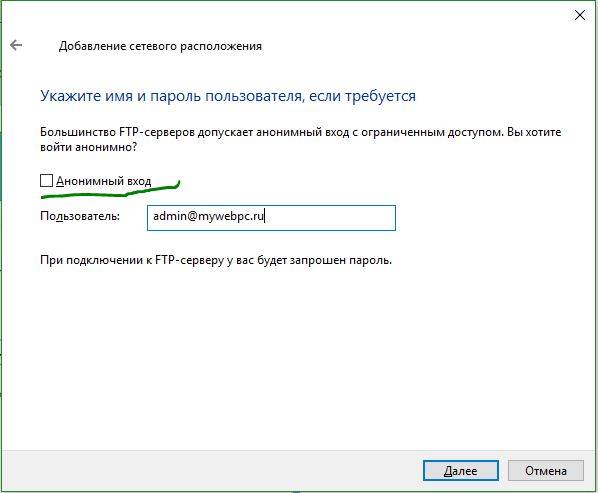
Теперь вам нужно указать любое имя. Это может быть ваше доменное имя, IP-адрес сервера, имя сайта или другое.
Нажмите кнопку «Далее» и следуйте инструкциям на экране, чтобы завершить добавление FTP-клиента для подключения к FTP серверу в проводнике в Windows 10.
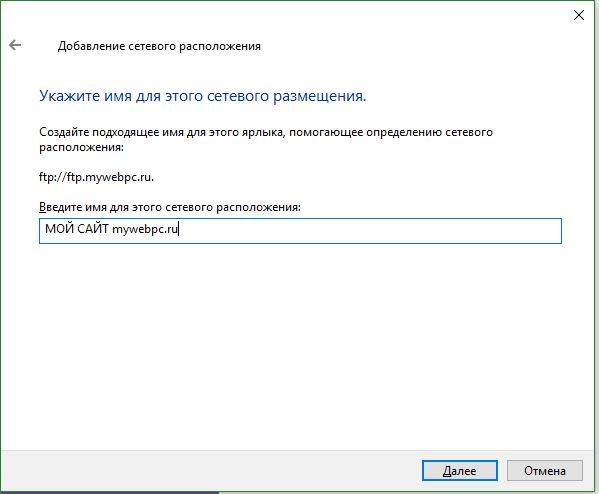
Откройте «Этот компьютер» (проводник) и вы увидите созданный FTP клиент для подключения к FTP серверу для редактирования вашего веб-сайта, обмен файлами между устройствами.
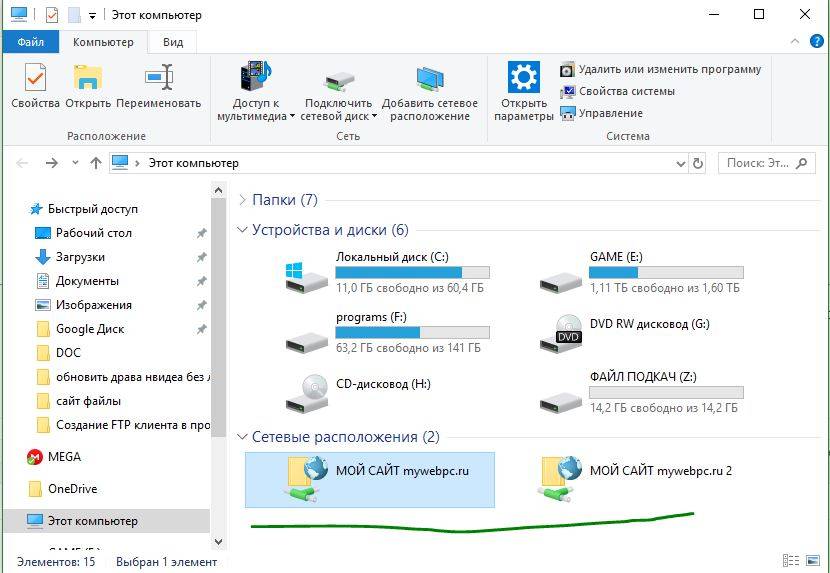
Смотрите еще:
- Не удается создать раздел при установке Windows
- Не работает Магазин в Windows 10 (Windows Store)
- Не отображается флешка в проводнике Windows 10
- Диагностика ошибок синего экрана смерти BSOD Window
- Почему Пропал и Не Работает Звук в Windows 10?
Политика конфиденциальности
В данной статье рассмотрим, как создать сервер для работы по протоколу передачи данных FTP в Windows 10, а также как допустить клиент для подключения к созданному хосту — что нужно изменить в настройках брандмауэра. Windows 10 не сильно отличается от других операционных систем компании Майкрософт в том плане, что настроить FTP через эту ОС можно так же, как и через другие версии Виндовс. Так что смело можете применять написанное и для 8, и для 7-й версии этой операционной системы.
Доступ к файлам
| Команда | Аргументы | Обозначение |
|---|---|---|
| SIZE | имя файла | Получить размер файла |
| STAT | не требуются | Получить статистику соединения |
| MDTM | путь | Получить дату и время изменения файла |
| RETR | имя файла | Скачать файл. Сработает только после перехода в пассивный режим командой PASV. Поддерживается докачка |
| STOR | имя файла | Загрузить файл в пассивном режиме |
| APPE | имя файла | Сообщить серверу принять удаленный файл. Команда сработает только если такого файла еще не существует в хранилище. Если файл существует, то будет возвращена ошибка |
| DELE | имя файла | Удалить файл |
| RNFR | имя файла | Выбрать файл для переименования |
| RNTO | новое имя файла | Задать новое имя файла. Только после того как был выбран командой RNFR |
| ALLO | размер в байтах | Вернуть ответ о наличии доступного места. Вне зависимости от аргумента ответ будет 202 OK |
| REST | смещение в байтах | Команда “перемотки” к определенной позиции в файле. Бесполезная команда. Требуется для докачки с помощью RETR |
Создание FTP сервера средствами Windows 7, 8.1, 10
Если вы обращаетесь к подобного рода статьям, то лишний раз напоминать о сути и назначении подобных серверов, скорее всего, не имеет смысла, но для проформы стоит уточнить, что File Transfer Protocol по умолчанию использует порт 21 и может быть использован для просмотра как интернет браузером так и большинством файловых менеджеров в число которых входит и Windows Explorer.
Продолжая обязательное вступление, напомню что для нормальной работы в локальной сети вам необходимо будет открыть порт 21 в Fierwall’ е серверного компьютера (очевидно того на котором вы будете производить настройку), а для доступа из внешней сети ещё и необходимо пробросить данный порт на роутере. Последние напоминания необходимы счастливым владельцам фаерволов и роутеров. Так что, если вы пользуетесь этими программами и устройствами, не будет лишним прочитать инструкции и выполнить настройку.
Начнём с того что убедимся в том, что наша операционная систем вообще умеет выполнять такую работу. Для этого просто смотрим на название сборки и всё что выше Home версии считаем пригодным для наших нужд.
Находим на панели управления пункт «программы и компоненты» а в нём переходим на пункт «Включение или отключение компонентов Windows”
Открывшееся меню предложит нам список компонентов из которых мы должны найти и включить «службы IIS » и все её подслужбы. Нужно чтобы получилось так:
Нажимаем кнопку ОК и ждём когда Windows завершит установку.
Теперь нам нужно непосредственно запустить наш сервер. Во всё той же панели управления находим пункт «Администрирование», а в нём «диспетчер служб IIS »
В открывшемся окне в левой колонке открываем дерево до вкладки «Сайты» и жмём по этой вкладке правой клавишей. Выбираем «Добавить FTP-сайт»
После чего задаём имя сайта и каталог к которому физически будет обращаться протокол ftp
Далее определяются параметры запуска сервера и для упрощения доступа стоит указать запуск без SSL. Запускать ли его при запуске системы и привязывать ли его к конкретному адресу остаётся на ваше усмотрение.
На следующей странице ставим галочку напротив «Анонимный» и «Обычная» и жмём готово.
На данный момент FTP — сервер готов, но, для того чтобы мы могли им воспользоваться, продолжим настройку.
Теперь настроим брандмауер Windows
«Панель управления» → «Брандмауэр Windows»
Здесь переходим в дополнительные параметры.
Затем нужно включить 2 правила для входящих подключений
FTP-сервер (входящий трафик)
Трафик FTP-сервера в пассивном режиме (входящий трафик FTP в пассивном режиме).
Как быстро создать FTP сервер? / Легкий способ передачи файла по локалке
Тем более, что у него целый ряд преимуществ:
— скорость не ограничивается ни чем, кроме вашего интернет-канала (скорости вашего провайдера),
— быстрота обмена файлами (не нужно никуда и ничего загружать, не нужно ничего долго и нудно настраивать),
— возможность докачки файла в случае обрыва скачки или нестабильной работы сети.
Думаю, преимуществ достаточно, чтобы использовать этот способ для быстрой передачи файлов с одного компьютера на другой.
После того, как скачали и установили программу, у вас должно всплыть следующее окно (кстати, программа на русском, что радует).
1. Нажимаем кнопку добавить в нижней части окна.

3. В следующем шаге программа сообщает вам адрес вашей открытой папки. Его можно сразу же скопировать в буфер (все равно что если бы вы просто выделили ссылку и нажали «копировать»).

Для проверки работоспособности своего FTP сервера можете зайти на него, использовав браузер Internet Explorer или Total Commander.
Так же можете ознакомиться с другими способами передачи файлов через интернет.
FTPS
FTPS (FTP + SSL) – расширение стандартного протокола передачи файлов, добавляющее в его базовый функционал создание шифрованных сессий с помощью протокола SSL (Secure Sockets Layer — уровень защищенных сокетов). На сегодняшний день защита обеспечивается его более продвинутым аналогом TLS (Transport Layer Security — защита транспортного уровня).
SSL
Протокол SSL предложен корпорацией Netscape Communications в 1996 году с целью обеспечения безопасности и секретности интернет-соединений. Протокол поддерживает аутентификацию (установление подлинности) клиента и сервера, не зависит от приложений и прозрачен для протоколов HTTP, FTP и Telnet.
Протокол SSL Handshake состоит из двух этапов: установление подлинности сервера и необязательное установление подлинности клиента. На первом этапе сервер в ответ на запрос клиента посылает свой сертификат и параметры шифрования. Затем клиент генерирует мастер-ключ, зашифровывает его открытым ключом сервера и отсылает серверу. Сервер расшифровывает мастер-ключ своим частным ключом и подтверждает свою подлинность клиенту, возвращая ему сообщение, заверенное мастером-ключом клиента.
Последующие данные шифруются и заверяются ключами, полученными на основе этого мастера-ключа. На втором этапе, который не является обязательным, сервер посылает запрос клиенту, а клиент подтверждает серверу свою подлинность, возвращая запрос с собственной цифровой подписью и сертификат открытого ключа.
SSL поддерживает разнообразные криптографические алгоритмы. В ходе установления связи используется криптосистема открытого ключа RSA. После обмена ключами используется много разных шифров: RC2, RC4, IDEA, DES и TripleDES. Также используется MD5 — алгоритм создания дайджеста сообщений. Синтаксис сертификатов открытого ключа описан в X.509.
Одним из немаловажных преимуществ SSL, является его полная программно-платформенная независимость. Протокол разработан на принципах переносимости, и идеология его построения, не зависит, от тех приложений, в составе которых он используется
Помимо этого, важно и то, что поверх протокола SSL, могут прозрачно накладываться и другие протоколы; либо для еще большего увеличения степени защиты целевых информационных потоков, либо, для адаптации криптографических способностей SSL под какую-нибудь другую, вполне определенную задачу
SSL-подключение
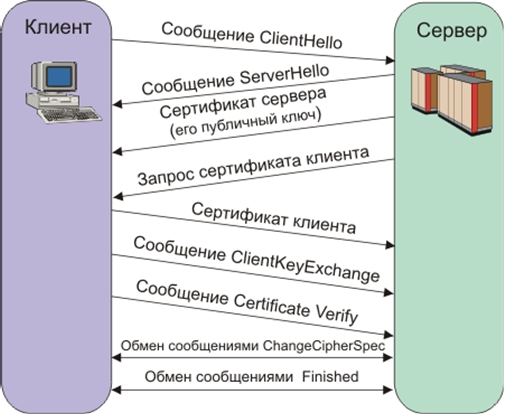
Предоставляемый SSL безопасный канал обладает тремя основными свойствами:
- Канал является частным. Шифрование используется для всех сообщений после простого диалога, который служит для определения секретного ключа.
- Канал аутентифицирован. Серверная сторона диалога всегда аутентифицируется, в то время как клиентская — аутентифицируется опционально.
- Канал надежен. Транспортировка сообщений включает в себя проверку целостности (с привлечением MAC).
Особенности FTPS
Существуют две реализации FTPS, использующие различные методы предоставления безопасности:
- Неявный метод предполагает использование стандартного протокола SSL с установлением сессии перед отправкой данных, что, в свою очередь, нарушает совместимость с обычным FTP клиентами и серверами. Для обратной совместимости с клиентами, которые не поддерживают FTPS, для контрольного соединения используется TCP-порт 990, а для передачи данных — 989. Это позволяет сохранить стандартный порт 21 для протокола FTP. Данный метод признан устаревшим.
- Явный – намного более удобен, так как использует команды стандартного FTP, но при ответе шифрует данные, что позволяет использовать одно и тоже управляющее соединение как для FTP, так и для FTPS. Клиент должен явно запросить защищенную передачу данных у сервера, а после утвердить способ шифрования. Если клиент не запросит защищенную передачу, FTPS сервер вправе как сохранить, так и закрыть незащищенное соединение. Механизм согласования идентификации и защиты данных был добавлен под RFC 2228 который включает в себя новую FTP команду AUTH. Хотя этот стандарт не определяет явно механизмы защиты, он определяет, что защищенное соединение должен инициировать клиент с помощью описанного выше алгоритма. Если защищенные соединения не поддерживаются сервером, должен быть возвращен код ошибки 504. FTPS клиенты могут получить информацию о поддерживаемых сервером протоколах защиты при помощи команды FEAT, тем не менее сервер не обязан разглашать то, какие уровни безопасности он поддерживает. Наиболее распространены FTPS команды AUTH TLS и AUTH SSL, обеспечивающие защиту TLS и SSL соответственно.
Изоляция пользователей
Чтобы после подключения к серверному компьютеру каждый юзер попадал в свой каталог и не имел доступа к другим каталогам, настраивается изоляция пользователей (рис. 11).
Рис. 11. Начальная страница диспетчера служб IIS
Откройте изоляцию пользователей FTP, выберите Каталог имени пользователя и нажмите Применить (рис. 12).
Рис. 12. Настройка изоляции пользователей
Далее щелкните правой кнопкой мыши на вашем FTP-сайте и выберите команду Добавить виртуальный каталог (рис. 13). В появившемся (рис. 14) окне в поле Псевдоним введите имя пользователя, далее укажите путь до каталога. Можно создать в каталоге FTP-сервера каталог с именем юзера. Нажмите кнопку OK.
Рис. 13. Выберите команду Добавить виртуальный каталог
Рис. 14. Параметры виртуального каталога
Далее разверните иерархию вашего серверного компьютера и щелкните по только что созданной виртуальной папке правой кнопкой мыши. Выберите команду Редактировать разрешения. На вкладке Безопасность (рис. 15) нажмите кнопку Дополнительно.
Рис. 15. Безопасность
Далее нажмите кнопку Отключение наследования (рис. 16). Выберите вариант Преобразовать унаследованные разрешения в явные разрешения этого объекта (рис. 17).
Рис. 16. Нажмите кнопку Отключение наследования
Рис. 17. Выберите первый вариант
Вернитесь на вкладку Безопасность и нажмите кнопку Изменить. В появившемся окне выберите группу Пользователи и нажмите кнопку Удалить. Это необходимо для того, чтобы только владелец директории имел к ней доступ (рис. 18).
Рис. 18. Настройка разрешений
Теперь нажмите кнопку Добавить (рис. 18), чтобы добавить юзера, который будет обладать правами доступа к этому виртуальному каталогу. Введите имя пользователя виртуальной папки и нажмите кнопку Проверить имена (рис. 19). Нажмите OK.
Рис. 19. Выбираем пользователя
Теперь нужно задать разрешения. Выберите пользователя, разрешите ему все — как показано на рис. 20.
Рис. 20. Настройка разрешений для пользователя
Нажмите кнопку OK. Собственно, на этом все. Возможно, вам нужно будет настроить брандмауэр, разрешив входящие подключения к FTP-серверу. Брандмауэр Windows Server 2016 уже содержит предопределенные правила для файловых серверных компьютеров. При создании правила для входящих соединений просто выберите Предопределенные, а затем — FTP-сервер (рис. 21). Далее отметьте все переключатели (рис. 22) и выберите действие — Разрешить подключение (рис. 23).
Рис. 21. Выбор предопределенного правила брандмауэра
Рис. 22. Отметьте все
Рис. 23. Разрешить подключение
Надеемся, данная статья облегчила настройку вашего FTP-сервера. Напоминаем, что кроме традиционного способа, можно установить и стороннее программное обеспечение — специально для тех, кто не хочет устанавливать веб-сервер ради FTP.
Популярные услуги
Аренда FTP сервера
Разработчики приложений часто сталкиваются с ситуаций, когда нужно создать backup файлов, но места для его хранения нет. Аренда FTP сервера в Xelent поможет решить эту проблему.
VDS Windows сервер
Любой постоянно развивающийся интернет-проект в определенный момент своего существования начинает нуждаться в неограниченном трафике. С помощью VPS Windows сервера можно быстро решить проблему с масштабированием ресурсов в рамках крупной системы.
Windows хостинг
Windows хостинг арендуется для реализации веб-проектов, работающий благодаря технологиям Microsoft. На виртуальном сервере кроме операционной системы предустановлены MsSQL и ASP.
Лучшие FTP-серверы
Как вы уже могли догадаться, создание сервера FTP встроенными средствами компьютера – рутинное и очень сложное занятие. Намного легче установить приложение с собственным сервером и разрешить ему доступ к файлам, сохраненным на компьютере.
FileZilla Server 0.9.23
Самое известное приложение, которому удалось поднять вопрос удобства при подключении средствами FTP. Вам достаточно разрешить доступ к определенной папке, настроить параметры входа (имя сервера и пароль), а затем отправить эти данные человеку, решившему подключиться к вам через ту же программу FileZilla.
Xlight FTP Server
Еще одна программа, способная сделать пользовательский сервер. Приложение отличается устаревшим, но в то же время удобным интерфейсом. Русского языка нет, зато есть масса настроек вроде активации доступа через IPv6.
FAR
FAR-manager – еще один популярный клиент с массой настроек. Его можно посоветовать лишь тем, кто уверен в собственных знаниях, так как меню приложения напоминает старые версии BIOS, а весь интерфейс представлен на английском языке.
Total Commander
Файловый менеджер с функцией создания удаленного сервера, на который сможет попасть любая папка вашего ПК. Точнее, менеджер не создает сервер, а только управляет им. Отличается высоким уровнем удобства за счет поддержки русского языка и наличия раздела «Справка». Работает как на компьютере, так и на смартфоне.
FTP-сервер Complete FTP
Инструмент без файлового менеджера, но с интуитивно понятным меню. Интерфейс выглядит приветливым даже для новичка, а настройка сервера осуществляется за 5-7 нажатий и требует от пользователя не более пяти минут свободного времени.
Direct FTP
Платный клиент, чей недостаток с лихвой компенсируется удобством взаимодействия. Наличие раздела «Справка» позволяет без труда разобраться в азах даже новичку, но на изучение инструкции придется выделить от получаса до часа.
TYPSoft FTP Server 1.10
Простой клиент, который пользуется популярностью, как среди профессионалов, так и среди новых пользователей. Отличается удобным интерфейсом, наличием русского языка и настройкой массы удаленных функций – от скачивания до удаления файлов.
FTP-сервер Core FTP Server
Приложение распространяется в двух версиях. Одна является платной, вторая – бесплатной. У второй модификации есть ряд функциональных ограничений, но базовые потребности пользователя способна удовлетворить даже она.
FTPRush
Бесплатная программа, выполненная в стилистике продуктов Microsoft. Это позволяет рассчитывать на быстрое освоение утилиты. Также приложение готово похвастать наличием менеджера закачек.
CoffeeCup Free FTP
Незамысловатая программа, которая подойдет новичкам. Интерфейс переведен на русский язык, а меню не выглядит перегруженным. Есть поддержка двухпанельного режима работы и передачи файлов с одного сервера на другой без прямого взаимодействия с хранилищем ПК.
Как создать сервер при помощи специальных программ
С другой стороны, вы можете не использовать стандартные возможности операционной системы, а получить сервер на компьютере, благодаря различным программам. Есть большое множество free ПО, которое отлично справляется с генерацией сервера. Некоторые из таких программ являются portable. Чтобы вы понимали, portable – это когда программу можно транспортировать на различные устройства. То есть программа portable устанавливается не на сам диск, а на удаленное устройство. Затем, вы можете вставить это съемное устройство на другой ПК и portable программа будет по-прежнему работать, хоть вы и не устанавливали ее на текущий компьютер.
Одна из лучших программ, поддерживающих portable, и которая относится к ценовой категории free – это FileZilla. Есть версия этой программы как для сервера, так и для клиента. Учтите, что как клиент portable, так и сервер FileZilla является portable. Так что вы сможете единожды установить программу на флешку, а затем путешествовать со своим сервером по разным ПК, благодаря возможности portable. Помимо опции portable, FileZilla славится большой скоростью работы, и простотой пользования (вы точно сумеете создать сервер и отыскать его адрес в этой программе).
Есть и другие portable программы для создания сервера. Список FTP серверов, а точнее ПО для их создания, можно пополнять бесконечно. Все зависит от ваших целей. Если хотите получить домашний сервер, то подойдет программа Home FTP Server. В адрес этого приложения написано много лестных отзывов, так как Home FTP Server прекрасно подходит для новичков. Вы быстро сможете получить свой домашний сервер, указать для него адрес и добавить новые аккаунты клиентов благодаря Home FTP server. И хоть Home FTP server работает на английском, но это никак не повлияет на понимание функций программы.
Чтобы создать в Home FTP server новых пользователей, жмите New account. Через Home FTP server вы сможете как добавить анонимных пользователей, так и обычных с обязательной авторизацией. Кроме того, в этой программе можно удобно настраивать права доступа для разных клиентов. Вы сможете следить за их активностью. И самое главное, что Home FTP server, как и FileZilla, работает посредством интерфейса, а не командной строки, что весьма удобно.



