Как настроить виртуальную и физическую клавиатуру на андроид
Содержание:
- Что делать, если пропала русская клавиатура на андроиде
- Установка другого приложения
- Как изменить клавиатуру на Андроид
- Как включить клавиатуру на телефоне андроид
- Как Поменять Клавиатуру на Телефоне – Язык, Цвет и Тему
- Как устранить проблему
- Как сбросить настройки клавиатуры до заводских?
- Сброс до заводских настроек
- Как поменять клавиатуру на телефоне Huawei Honor
- Как вернуть клавиатуре работоспособность
- Как отправить сообщение без ввода текста через клавиатуру
- Как подключить съемную клавиатуру к планшету
- Не работает экранная клавиатура на планшете: возможные причины
- Как добавить русский язык на Андроид телефон или планшет
Что делать, если пропала русская клавиатура на андроиде
Иногда возможна такая ситуация, когда после каких-либо действий ввод текста возможен только на иностранном языке. Скорее всего, дело опять в настройках. Чтобы исправить данную ситуацию, необходимо осуществить простые действия:
- Найти в настройках пункт «Язык и ввод».
- Выбрать используемую клавиатуру.
- Зайти в нее и посмотреть, какие бегунки активированы.
- В меню «Язык» нужно вводить «Русский» и активировать его при помощи соответствующих переключателей.
В результате проведенных действий ввод текста на русском языке должен восстановиться и включаться нормально.

Голосовой ввод можно отключить при необходимости
Установка другого приложения
Сейчас в Google Play доступно множество программ, способных заменить стандартный инструмент ввода. Большинство из них бесплатные и не занимают много памяти на устройстве. Ниже будут представлены наиболее популярные приложения.
Cheetah Keyboard

Cheetah Keyboard — клавиатура с эмодзи и Gif
Developer: Cheetah Keyboard
Price: Free
Удобная программа с большим количеством разнообразных настроек. Имеется возможность выбрать стиль оформления блока с клавишами, установить язык, а также включить функцию быстрого набора.
Запускаем скачанные софт и нажимаем «Согласиться и включить». Происходит автоматический переход в настройки, где напротив названия утилиты требуется перевести ползунок вправо. Теперь можно переходить к печати текста.
SwiftKey

Клавиатура Microsoft SwiftKey
Developer: SwiftKey
Price: Free
Из плюсов можно выделить быстроту набора текста, отсутствие зависаний, корректное исправление слов. В настройках возможна установка собственной темы, выбор дизайна и режима печати. Если ищите хорошую клавиатуру, то SwiftKey – один из лучших вариантов.
GO Keyboard

GO Keyboard-русский Клавиатура
Developer: Best Free Video Editor & Video Maker Dev
Price: Free
Интересная программа с возможностью выбрать дизайн области печати. После установки предоставляем необходимые разрешения и переходим к использованию. По умолчанию здесь включена функция быстрой печати – достаточно провести по нужным буквам и слово отобразиться на дисплее.
Как изменить клавиатуру на Андроид
Если на вашем планшете или смартфоне установлено несколько альтернативных клавиатур и вы хотели бы переключиться с текущей клавиатурной надстройки на другую, сделать это можно двумя способами.
1) Поменять клавиатуру на Андроиде можно через стандартные настройки в ОС Андроид. Для смены текущей клавиатуры выполните действия:
- Зайдите в Настройки – Общие настройки — Язык и ввод
- Клавиатура по умолчанию
- В окне «Выбор клавиатуры» выберите клавиатуру, которая должна отображаться при вводе текста. Достаточно установить переключатель напротив ее названия.
2) Также можно сменить оболочку непосредственно через настройки установленной клавиатуры Android — при запуске приложения. Для этого
- Установите новую клавиатуру, скачав ее с Google Play или другого ресурса
- Следуйте указаниям пошагового мастера настройки, встроенного в клавиатурную оболочку (как правило, разработчики предоставляют такую возможность)
- Согласитесь с разрешениями на доступ
- Активируйте клавиатурную надстройку
На смартфоне с Андроид пропала или удалилась клавиатура, ввод текста только голосовой? На этой странице вы найдете подробную информацию с прикрепленными картинками как восстановить клавиатуру на Xiaomi и подобных Android планшетах и смартфонах. Почему исчезла клавиатура с телефона? Скорее всего, вы сами или кто-то случайно при вводе текста удалили или отменили клавиатуру. В нашем примере мы покажем, как на Ксиоми Редми 4Х восстановить клавиатуру, которая куда-то подевалась на телефоне. Возможно, инструкция будет актуальна и на других Андроид устройствах.
Давайте посмотрим как вернуть клавиатуру на Ксиоми и подобных Андроид смартфонах и планшетах.
Открываем «» нажав на экране на иконку в виде шестеренки . Так же в настройки можно попасть через меню для быстрого доступа, для этого пальцем тянем от верхнего края экрана вниз и в появившемся меню выбираем «» нажав на иконку в виде шестеренки .
Далее в открывшихся настройках выбираем пункт «».
Далее пункт «».
Для возврашения клавиатуры выбираем пункт «Текущая клавиатура
«.
Смотрите ниже на прикрепленные картинки.
Теперь вы можете выбрать клавиатуру после чего она появится там где нужно ввести сообщение или любой текст. Так же вы можете в настройках Андроид установить язык ввода, обычно Русский и Английский или любой другой доступный. Есть еще разные варианты настроек например, «проверка правописания». Если клавиатуры вообще нет, то вы можете скачать клавиатуру на свой телефон бесплатно с «Плей Маркета».
Если вы в настройках Андроида не можете найти пункт «Язык и ввод» как показано выше, то попробуйте так.
«» / «Система и устройство
» / «Дополнительно
» / «» / «Текущая клавиатура
» где выбираем клавиатуру и другие настройки ввода текста или языка.
- Мы будем рады, если вы добавите отзыв или поделитесь полезной информацией по теме.
- Спасибо за отзывчивость, дополнительную информацию и полезные советы!!!
Если пропала клавиатура на Андроиде, проблема может заключаться в сбое приложения или всей системы в целом. Мы разберемся, что делать в такой ситуации и как правильно решать проблему.
Как включить клавиатуру на телефоне андроид
Существует несколько методов восстановления приложения для внесения текста, у каждого есть определенные инструкции.
Первый метод — очистка кэширования данных. Любое работающее приложение всегда создает данные, которые необходимы для более быстрой работы. Иногда подобных файлов собирается в памяти телефона довольно много, в результате приложение работает хуже. Чтобы почистить кэш, нужно выполнить простые действия:
- Найти меню «Настройки», выбрать в нем «Приложения».
- Выбрать программу, которая используется для вывода виртуальной клавиатуры (найти ее можно в разделе «Язык и ввод» — «Способы ввода»).
- После открытия программы появятся кнопки «Стереть данные» и «Очистить кэш», которые необходимо нажать по очереди.
- После проведения процедуры необходимо перезагрузить систему и проверить работу клавиатуры.
Обратите внимание! Это самый простой способ, который помогает исправить ошибки в большинстве случаев. При выполнении действий в правильной последовательности программа начинает нормально работать
Можно выбрать разные настройки для внесения текста
Нередко причиной нарушения работы является то, что на андроиде установлено несколько программ, которые используются для ввода текста. В результате возникает несовместимость, система просто не может выбрать, какое приложение ей использовать. Решить данную проблему получится следующим способом:
- В настройках телефона найти раздел «Язык и ввод». Должно выскакивать меню «Текущая клавиатура».
- В появившемся окошке нужно выбрать то приложение, которое будет использоваться по умолчанию. Лучше отметить Gboard либо другое известное программное обеспечение.
В результате пройдет активация программы, и при введении текста будет использоваться только та программа для ввода слов, которая стоит по умолчанию.
Выбор клавиатуры проводится в настройках телефона
Обратите внимание! В некоторых случаях справиться с проблемой можно при помощи сторонних приложений. Лучше всего отдавать предпочтение программам, у которых больше всего положительных отзывов и скачиваний. Скачать их можно в Play Market, после чего они установятся на мобильное устройство
Скачать их можно в Play Market, после чего они установятся на мобильное устройство.
Наиболее известными и популярными программами считаются:
- Swift Keyboard. Программа с искусственным интеллектом, которая определяет стиль письма, включает набор смайлов и дополнительных символов;
- Cheetah Keyboard. Приложение с обширным словарем и функцией смарт-ответов, а также с возможностью ввода GIF-изображений;
- «Ginger Клавиатура Эмоджи» — переводчик и проверка грамматики английского языка.
Также можно воспользоваться «Яндекс.Клавиатурой» либо программой TouchPal.
Нередко причиной проблем в работе буквенного приложения является недавно установленное программное обеспечение, которое связано с вводом текста. Это могут быть разнообразные наборы смайликов либо подобные программки. Чтобы восстановить работу клавиатуры, потребуется удалить подобное программное обеспечение. Сделать это несложно:
- Необходимо в телефоне найти в настройках пункт «Все приложения».
- В списке отыскать недавно установленное.
- Удалить его, нажав на меню «Удалить».
- Перезагрузить мобильное устройство.
После перезагрузки программка для введения текста должна работать нормально.
Важно! Самым последним решением проблемы является сброс до заводских настроек. Возможно, в программном обеспечении ошибка, которую можно устранить только таким образом
Сброс до заводских настроек закончится потерей всей информации
Сброс до заводских настроек приведет к потере всех данных, поэтому стоит сохранить их заранее. Требуется выполнить несложные действия:
- Найти в телефоне «Расширенные настройки», после этого выбрать меню «Восстановление и сброс».
- Найти меню «Сброс настроек».
- Последовательно подтвердить все необходимые действия. Затем снова должен появится пункт «Стереть все». Мобильное устройство очистится и перезагрузится, после чего работа клавиатуры должна восстановиться.
Важно! Стоит помнить, что, возможно, потребуется введение пин-кода, если в телефоне настроена безопасность
Как Поменять Клавиатуру на Телефоне – Язык, Цвет и Тему
В отличие от стандартной клавиатуры, виртуальная по функциональности повторяет компьютерную. Благодаря ей можно:
- печатать на разных языках;
- использовать родной язык, пользуясь иностранными клавишами за границей;
- осуществлять набор мышкой;
- быстро переходить от способа набора к алфавиту.
Смена Виртуальных Клавиш Клавиатуры на Телефоне
Для выбора новой виртуальной клавиатуры на смартфоне с Андроид необходимо следовать следующему алгоритму:
- Заходим в “Настройки”.
- Выбираем “Язык и ввод”.
- Переходим к текущей клавиатуре. Она находится в подразделе или во вкладке “Клавиатура и способы ввода”.
- Отмечаем точкой “Русский” и выбираем раскладку.
- Попадаем в “Язык и ввод”. Выбираем необходимый вид виртуальных клавиш и активизируем его. Голосовой ввод также можно найти в этом разделе.
- Для англоязычной раскладки повторяем все то же самое.
В смартфонах Android нового поколения порядок действий будет немного другим:
- “Настройки” -> “Язык и ввод”. При отсутствии такого пункта в меню стоит зайти в “Расширенные настройки” или найти пункт через поиск.
- После перехода в “Язык и ввод” выбираем пункт “Управление клавиатурами” и включаем нужную.
- Возвращаемся обратно в “Язык и ввод” и кликаем по “Текущей клавиатуре”. Выбираем необходимые клавиши здесь.
ВАЖНО! После настройки нужной раскладки изменить ее станет возможно в любое удобное время. Вызвать варианты можно будет через любой мессенджер долгим нажатием на значок “Выбор раскладки”
После этого выбираем нужный пункт и готово.
Включаем Быструю Смену Клавиш Клавиатуры на Телефоне
Для начала использования этой функции переходим в “Способы ввода текста” и поступать согласно инструкции. Изменить раскладку на виртуальную можно с помощью специального значка, который расположен на клавиатуре.
Чтобы активировать значок для быстрого вызова виртуальной раскладки нужно:
- Запустите виртуальные клавиши.
- Зайдите в “Настройки”, нажав на шестеренку (расположено в нижней части окна).
- Переходим в “Дополнительные настройки” -> “Защита ввода данных”.
- На экране появятся параметры, с помощью которых можно произвести настройку:
- Здесь можно поставить метку для запуска виртуальной клавиатуры с помощью комбинации кнопок CTRL+ALT+SHIFT+P. Для этого в соответствующей строке ставим метку.
- Значок вызова виртуальных клавиш может быть размещен в полях ввода в любом мессенджере. Для этого необходимо поставить метку в строке “Показывать значок быстрого вызова в полях ввода”.
- Также появление значка можно обеспечить только на определенных сайтах, где это пригодится пользователю. Для этого выполняем шаги: “Экранная клавиатура” -> “Изменить категории” -> “Параметры защиты ввода данных”. Здесь будут указаны сайты, на которых возможно отображение смены клавиш в полях ввода. После произведенных действий значок будет появляться после входа на указанные сайты.
ВАЖНО! Виртуальный редактор позволяет осуществлять набор текста мышкой или с помощью кнопок.
Как устранить проблему
Процесс устранения будет зависеть от причины поломки. Большинство проблем можно решить самостоятельно, проверив настройки.

Засорился кэш
Если кэш засорен, делаем следующее:
- Открываем настройки смартфона.
- Переходим в раздел Приложения.
- Ищем программу, отвечающую за ввод информации через клавиатуру. Ее наименование можно найти в разделе Язык и ввод.
- У нас откроется страница. Здесь удаляем ненужные данные и нажимаем Очистить кэш.
- Перезапускаем операционную систему телефона.
- Проверяем, исчезла ли проблема.
Конфликт похожих программ
Если проблема касается конфликта двух похожих приложений, делаем следующее:
- Открываем настройки телефона.
- Ищем раздел Язык и ввод.
- Теперь нажимаем на пункт Текущая клавиатура.
- У нас высветит окно. Здесь необходимо поставить по умолчанию тот инструмент, который мы хотим. Лучше всего выбрать Gboard или другое, уже проверенное приложение.

Дополнительные программы
Если нам нужно выбрать хороший инструмент для ввода с клавиатуры, лучше остановится на одном из следующих:
- Kika.
- SwiftKey.
- Классическая клавиатура.
Просто скачиваем одно из предложенных приложений. Устанавливаем их. В большинстве случаев установленная программа ставится как инструмент ввода по умолчанию. Если этого не произошло, ставим его вручную, используя способ из предыдущего раздела (так где конфликт похожих приложений).
Конфликт приложений
Если клавиатура перестала работать после установки дополнительного ПО, делаем следующее:
- Заходим в настройки.
- Открываем Все приложения.
- Ищем то, которое было установлено недавно.
- Нажимаем кнопку Удалить.
- Перезагружаем устройство.

Сброс настроек и возвращение заводских
Делаем следующее:
- Открываем раздел Расширенные настройки.
- Теперь выбираем пункт Восстановление и сброс.
- Нам нужна строка Сброс настроек.
- При наличии системы безопасности на телефоне придется ввести пароль или пин-код.
- Нажимаем Стереть все.
- Ждем, пока данные удалятся (зависит от количества приложений на телефоне).
- Перезагружаем смартфон.
Как сбросить настройки клавиатуры до заводских?
Откройте «Диспетчер устройств» — во вкладке «Клавиатуры» найдите подключенную клавиатуру.
Щелкните на ней правой кнопкой мыши и во всплывающем окне выберите «Удалить устройство».
Перезагрузите компьютер. Клавиатура будет снова найдена и будут «Заводские настройки».
2 0 · Хороший ответ
Все клавиши в играх или в других ситуациях стали нажиматься не более одного раза, тоесть если удерживаю E данная кнопка не удерж. и выполняет действие долгое, а сбивается и делается ещё раз, и так каждый раз со всеми клавишами.
4 · Хороший ответ
Как сбросить настройки на Андроиде до заводских?
Для общего и полного сброса устройства на Android зайдите в настройки аппарата, раздел «Система». Здесь находится специальный пункт «Сброс», с помощью которого можно сбросить сетевые настройки, настройки приложений (приложения и данные останутся на смартфоне, но их можно будет заново настроить) или выполнить общий сброс. Последний вариант подразумевает удаление всех данных и аккаунтов с устройства, настроек системы, установленных приложений и обновлений системы – иными словами, возвращает аппарат к заводским настройкам.
4 8 · Хороший ответ
Как изменить раскладку клавиатуры на «Android»?
Для этого нужно:
Вариант 1: тыкнуть на глобус рядом с пробелом. В некоторых клавиатурах такого нет, поэтому читаем вариант 2
Вариант 2: Для смены нужно нажать на пробел и провести в любую сторону. Если язык так и не поменялся, зайдите в настройки клавиатуры и добавьте второй язык. Рекомендую использовать клавиатуру от Google – GBoard. Она лёгкая и менять язык на ней тоже очень легко!
Будут вопросы – спрашивайте
4 1 · Хороший ответ
Почему не работает часть клавиатуры на ноутбуке?
Возможные причины:неисправность мультиконтроллерапопадание соринки под контактзалитие клавиатурынеполадка шлейфа (например перегиб)вирус
1 0 · Хороший ответ
Как сбросить настройки на андроиде до заводских на самсунг?
Hard Reset — ПОЛНОЕ форматирование смартфона
Зажать одновременно кнопки «Громкость вверх»,+»Домой» (большая кнопка внизу). Не отпуская их нажать кнопку «Включение» (маленькая кнопка справа)
Телефон загрузится в recovery режиме (технологическое меню), навигация по меню — кнопки громкости (для перехода по пунктам), подтверждение выбора — кнопка Включения.
В этом меню поочередно выберите пункты Wipe data/factory reset, затем Yes , delete all user data и после этого reboot system now для перезагрузки — смартфон полностью отформатирован.
Такое глубокое форматирование бывает полезно в некоторых случаях. А именно:
Смартфон постоянно выдает ошибки
Подцепили вирус, кот. не удаляется и/или не обнаруживается антивирусом
Забыли пароль (самое популярное :-))
Смена пользователя (весьма рекомендую при покупке б\у аппарата)
Источник
Сброс до заводских настроек
В случае если в результате всех предыдущих манипуляций ничего не улучшилось и клавиатура продолжает сбрасываться сама собой, можно вернуть настройки телефона к заводским.
После данной манипуляции с вашего устройства пропадут все личные данные, установленные приложения и скачанные файлы, а также фото и видео. Поэтому рекомендовано сначала перенести на другие носители всю важную информацию.
Для того, что сбросить настройки телефона на Андроид до заводских нужно:
После выполнения всех манипуляций и готовности телефона работать дальше, проверьте работу клавиатуры на примере любого приложения и, если необходимо, выберете клавиатуру по умолчанию.
Как поменять клавиатуру на телефоне Huawei Honor
Поменять клавиатуру на смартфоне Huawei Honor достаточно просто! Для этого вам необходимо:
При вводе текста в нижней строке экрана справа на Панели навигации появляется дополнительный значок в виде клавиатуры – значок «Выбор способа ввода». Нажмите на него и вам будет представлен список всех способов ввода, установленных на вашем телефоне. Выбрав один из них, вы его включаете.
В нашем случае на экране три вида способов ввода:
- «Gboard» — для ввода текста на клавиатуре Gboard с возможностью голосового ввода;
- «Голосовой ввод Google» – для голосового ввода текста;
- «Клавиатура Swiftkey» — для ввода текста на клавиатуре Swiftkey.
Чтобы кастомизировать внешний вид клавишной панели, в телефонах Сяоми при базовой комплектации установлены 2 типа клавиатур: Google и SwiftKey. Сменить центральный формат раскладки можно в главном меню (в аналогичном разделе, где меняется язык ввода — «Текущая клавиатура»).
Чтобы совершить замену языка и раскладки есть 2 метода:
- нажать специальную кнопку в виде глобуса (слева/справа от пробела);
- нажать клавишу пробела и удерживать ее 1-5 секунд;
В меню следует найти пункт с используемыми языками, выбрать из предложенного перечня подходящую версию и установить ее как основную на устройстве.
Как убрать вибрацию
Окончательно настроить функциональность телефона позволит правильная регулировка режима вибрации. Оптимизировать этот процесс получится напрямую через встроенные параметры телефона или самого приложения:
- Вернитесь к меню «Язык и ввод».
- Найдите подпункт «Виброотклик клавиш».
- Снимите в этом пункте галочку, если необходимо удалить вибрацию непосредственно
Отключить отклик в виде вибрации сенсорных клавиш просто. Стоит зайти в настройки смартфона и в подразделе «Персонализация» выбрать пункт «Звук & вибрация». В новом окне находите команду «Виброотклик» и из предложенных вариантов утвердить состояние «Выключен».
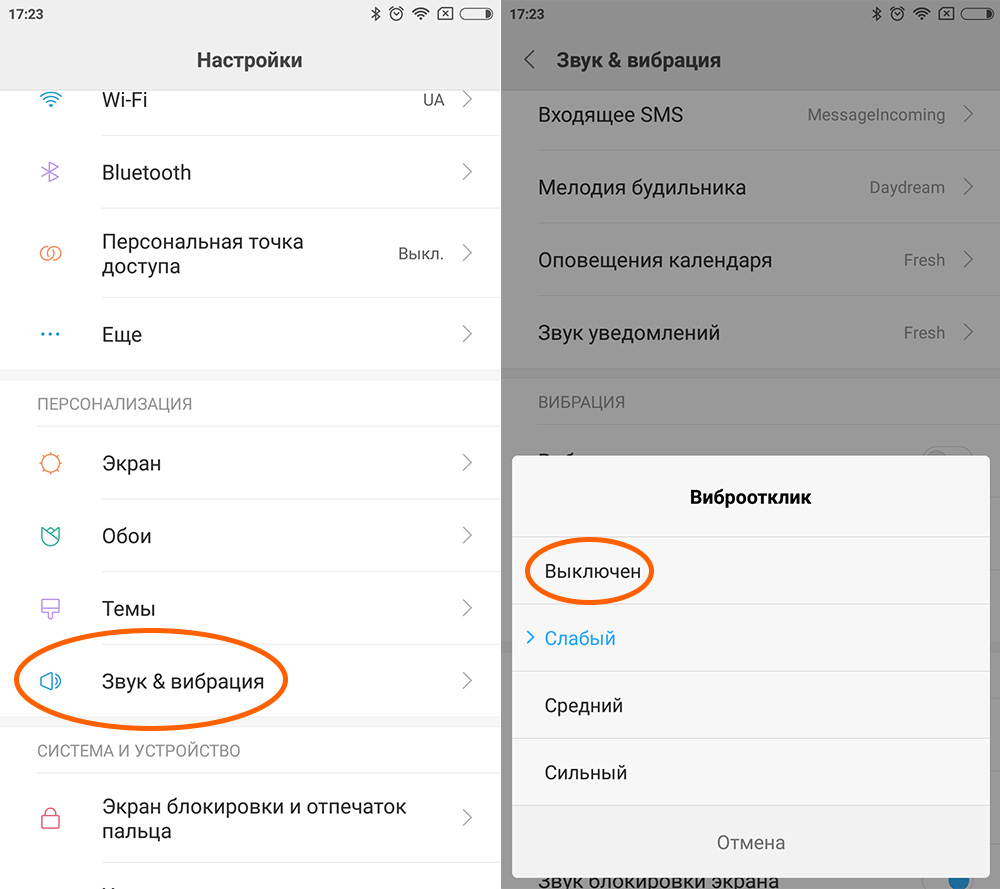
В дальнейшем, совершая ввод слова через сенсорные клавиши, никакой отдачи ощущать владелец при эксплуатации смартфона не будет. Единственное исключение — вибрация останется на сканере отпечатков пальцев, который может быть установлен, как отдельный элемент с центральной клавишей «Home» (как в смартфоне Ксиаоми Mi 5).
Как вернуть клавиатуре работоспособность
Теперь остается подробно изучить все возможные манипуляции, которые точно смогут привести устройство к излечению.
- При ошибке в системе желательно сразу же обратиться к настройкам телефона.
- После чего зайти в раздел под наименованием «язык и ввод».
- Далее стоит отметить нажатием «текущая клавиатура».
- Потом нужно удостовериться в месте нахождении галочки напротив установленной предварительно раскладки.
- В завершение желательно перепроверить функциональность. Если ответ отрицательный, то рекомендуется перейти к ниже представленным действиям.
 Для того, чтобы очистить кэш, придется:
Для того, чтобы очистить кэш, придется:
- Сначала обратиться к меню изобретения, а далее нажать на раздел «приложения».
- После этого можно приступать к отделу «хранилище» и к его удалению. Тем самым изначальные данные устраняются. Это необходимо в том случае, если присущая файлу информация препятствовала работоспособности описываемого инструмента.
Также рекомендуется удалить программу, непосредственно в которой не работала клавиатура.
Для этого надо будет обратить внимание на вкладку «о приложении» и найти там же строку «удалить».
Вместе него также советуется скачивание альтернативного файла. Может быть, в нем функционал будет осуществляться полноценно
На крайний случай можно воспользоваться более серьезным методом
Важно понимать, что при этом все изначальные данные безвозвратно будут ликвидированы
На крайний случай можно воспользоваться более серьезным методом
Важно понимать, что при этом все изначальные данные безвозвратно будут ликвидированы
- Таким образом, сперва надо зайти в параметры и найти там же «восстановление и сброс».
- После чего можно переходить к клику на «сбросить настройки телефона».
- В результате вам будет предложено окно, где стоит ответить положительно.
Следовательно, после этого вся информация будет возвращена до заводского варианта.
Как отправить сообщение без ввода текста через клавиатуру
Случается, что отправить текстовое сообщение или пообщаться в мессенджере нужно немедленно, и времени на поиски проблемы просто нет. В этом случае самый простой и быстрый выход из ситуации — задействовать возможности голосового набора. В вашем смартфоне Android по умолчанию установлен помощник Google — а возможно, имеются и другие модули для ввода текста с микрофона.
Рассмотрим, как используется приложение по умолчанию. Чтобы начать набирать текст, тапните по пиктограммке микрофона, размещённый в строке поиска, а затем внятно произнесите: «Написать сообщение». Далее нужно назвать имя получателя, так, как оно записано в адресной книге телефона Андроид, и начать диктовать текст. По запросу систему следует выбрать, кому именно будет отправлено SMS, и подтвердить отправку.
Но сначала вам потребуется убедиться, что функция голосового набора активна. Делается это в системных настройках; сразу после активации вы сможете приступить к набору сообщения при помощи голоса. Разберём, как выйти из положения, если исчезла клавиатура на Андроиде. Что делать, рассказано в инструкции:
Открыв «Настройки», пролистайте список пунктов вниз, пока не отыщете подраздел «Язык и ввод». Здесь вам потребуется выбрать вариант «Голосовой набор/Голосовой ввод».

На новой странице отметьте, какой язык должен воспринимать помощник, должны ли быть озвучиваемы результаты, следует ли применять цензуру.

С большой долей вероятности встроенное приложение, которое вы используете для набора голосом, сможет вводить символы только в режиме текстового сообщения. Чтобы работать в мессенджерах, создавать заметки, выполнять прочие задачи, вам придётся установить продвинутый помощник. Другой вариант, голосовой набор с клавиатуры, по понятным причинам вплоть до исправления проблемы останется нереализуем.

Как подключить съемную клавиатуру к планшету
Способы зависят от типа девайса. Если он использует bluetooth-технологию, то для его подключения потребуется произвести следующие действия:
- переведите переключатель на обратной стороне в положение «ON»;
- пройдите по пути «меню» — «устройство беспроводной связи» — «поиск устройств»;
- зажмите клавиши Escape и K;
- после этого клавиатура должна появиться в списке устройств.
Если необходимо подключиться посредством USB, вам, скорее всего, понадобится дополнительно приобрести переходник, поскольку планшетный порт micro-USB, как правило, несовместим со стандартным портом клавиатуры. Иногда такой переходник, называемый OTG-кабелем, поставляется в комплекте с планшетом. Он представляет собой провод, один конец которого подключается к порту micro-USB, второй — к клавиатуре.
Не работает экранная клавиатура на планшете: возможные причины
Среди наиболее частых проблем некорректной или полного отказа работы экранной клавиатуры являются:
- Некорректная работа программы.
- Сбой программного обеспечения.
Оба варианта требует особенного подхода к решению проблемы.
Некорректная работа языкового приложения
Она может заключать в том, что экранная клавиатура совсем не появляется или не отвечает на команды пользователя. Чтобы решить проблему, следует:
- Открыть настройки и найти языковое приложение.
- Нажать кнопку «Очистить данные», остановить работу программы и очистить кэш.
- Перезапустить планшет.
После таких действий в большинстве случаев программа выполняет свои функции, восстанавливает нормальную работу. Если же этого не произошло, нужно искать другие пути решения языковой проблемы.
Сбой программного обеспечения
Он может произойти после установки нового приложения, которое вступило в конфликт с софтом. Иногда вредоносные коррективы в программу вносят вирусы, которые можно «подцепить» в сети. Чтобы избавиться от них, нужно установить антивирусную программу на мобильное устройство и удалить вредоносные программы. А чтобы решить проблему с электронной (экранной) клавиатуры, нужно:
- Зайти в настройки планшета.
- Открыть вкладку «Язык».
- Нажать «Способы ввода».
- Убедиться, что напротив необходимой клавиатуры стоит галочка (она должна быть активной).
Все эти действия должны помочь решить проблему. Если же этого не произошло, придется переустанавливать языковую программу. Их в сети существует немало, в том числе современные интеллектуальные (с голосовым набором, возможность прописывать буквы на экране планшета) и самые простые.
Каждый производитель смартфона старается встроить в своё творение собственную виртуальную клавиатуру. Но требованиям пользователя она отвечает не всегда. В таком случае операционная система Android позволяет заменить клавиатуру, скачав любую другую. Но не все владельцы смартфонов понимают, как поменять клавиатуру на Андроид. Если вы тоже задаётесь таким вопросом, то сегодняшний материал написан именно для вас!
Как добавить русский язык на Андроид телефон или планшет
Как добавить русский язык на Андроид телефон или планшет. Главное удобство управления любым смартфоном заключается в понятном и лаконичном расположении всех элементов и пунктов меню.
Но как быть в том случае, если языковые настройки гаджета отличны от «великого и могучего», а для навигации по подпунктам меню требуется полная русификация устройства? Все надписи отображаются на английском, или, что ещё хуже, на китайском? Не проблема! В этой инструкции мы расскажем о том, как добавить русский язык на Андроид-смартфон из меню системы и сторонних русификаторов, а также, как добавить русскую раскладку клавиатуры.
Установка русского языка из меню Андроид
Для того чтобы установить русский язык в качестве системного, на большинстве смартфонов достаточно выполнить несколько простых шагов. Мы прилагаем несколько вариантов скриншотов одних и тех же пунктов меню на английском и китайском языках. Именно они помогут добраться до нужного места в настройках.
1. Откройте Settings («Настройки») и найдите пункт Language & Input («Язык и ввод»).
2. В открывшемся меню выберите Language («Язык»).
3. В предложенном списке найдите «Русский» и, единожды тапнув по нему, установите в качестве системного.
В случае, если в списке отсутствует русский язык, потребуется загрузка русификатора из магазина приложений Google Play.
Установка русификатора
1. Для установки русского языка на смартфон, в списке языковых настроек которого его наличие не предусмотрено, из магазина приложений Google Play загрузите утилиту MoreLocale 2.
2. Установив приложение MoreLocate 2, получите права доступа для разработчиков. Для этого откройте меню Settings («Настройки») — About («О телефоне»).
3. В открывшемся меню найдите пункт Build Number в котором указана версия прошивки, установленной на вашем устройстве.
4. Продолжайте тапать до появления надписи You are now a developer («Теперь вы разработчик»). Нажмите клавишу «Назад». В списке настроек появится дополнительный пункт меню — Developer options («Для разработчиков»).
5. Откройте этот пункт и в списке, найдите USB (Android) Debugging («Отладка по USB») и поставьте соответствующий ползунок в положение On.
6. Загрузите архив с исполнительным ADB-файлом (скачать) и разархивируйте папку ADB в корень диска C.
Получить свежую версию ADB можно здесь (оф. источник).
Скачиваете архив Android SDK Tools Only, распаковываете, запускаете SDK Manager; когда загрузится список дистрибутивов, нажимаете «Deselect All», ставите одну единственную галочку напротив Android SDK Platform Tools (почти в самом верху списка), нажимаете «Install 1 Package», читаете лицензионное соглашение, соглашаетесь, ждёте окончания загрузки (при этом может появиться сообщение, что не удалось остановить ADB; нужно завершить adb.exe принудительно, через диспетчер задач). Видим в папке, куда распаковали SDK Manager, новую папку «platform-tools», а там — ADB.
7. Подключите смартфон к компьютеру, работающему под управлением операционной системы Windows. Запустите командную строку и для перехода в директорию с только что скачанным приложением введите команду: cd c:\adb.
Для того чтобы убедиться, что смартфон определился системой, в командной строке введите следующую команду: adb devices и нажмите клавишу Enter.
Если устройство опознано, в командной строке отобразится его кодовое имя.
8. Введите следующую команду: pm list packages morelocale, после чего еще одну: pm grant jp.co.c_lis.ccl.morelocale android.permission.CHANGE_CONFIGURATION. Финальный экран командной строки должен выглядеть так:
Отключите смартфон от компьютера и откройте приложение MoreLocale 2.
9. В списке языков появится «Русский». Выберите его.
Система автоматически перейдет на русскую локализацию. Русификация окончена.
Установка русской клавиатуры
Для установки русской клавиатуры достаточно загрузить соответствующую клавиатуру из магазина приложений Google Play.
1. Скачайте приложение «Google Клавиатура».
2. Откройте «Настройки» — «Язык и ввод» и выберите «Клавиатура Google».
3. Перейдите в меню «Язык» и отметьте требуемые языки ввода соответствующими переключателями.
На этом установка русской клавиатуры окончена.
| Android+SDK+Platform+Tools.rar |


