Как сделать гугл стартовой страницей на компьютере, телефоне или планшете?
Содержание:
- Поиск на смартфоне
- Вход в Google-аккаунт на мобильных устройствах
- Если войти не получается
- Как войти в аккаунт Гугл на Андроиде?
- Как настроить браузер «Гугл Хром»
- Хочется одновременно использовать несколько поисковиков
- Почему вы должны искать на сайтах через Google
- Устанавливаем поиск через google на свой блог
- Выдача результатов и ранжирование
- Как обновить сведения о местоположении, чтобы получать более точные результаты местного поиска
- Как можно на поиске через google заработать
Поиск на смартфоне
Мобильная версия браузера позволяет использовать практически все опции десктопной на мобильном устройстве. Поисковый механизм в ней работает по схожему алгоритму.
Android
Если у вас мобильное устройство на операционной системе Android, браузер Хром установлен на нем в качестве основного. Исключение могут составлять устройства с наличием фирменных оболочек Андроида, например, Xiaomi или Samsung.
Чтобы отыскать что-либо на странице в мобильной версии Хрома, повторите следующее:
- Запустите приложение Chrome с телефона или планшета.
- Запустите веб-страницу.
- Нажмите на иконку “Ещё”, в списке опций выберите Найти на странице.
- Адресная строка браузера изменится на поисковую. Впишите в нее запрос и нажмите на значок лупы справа от неё.
- Все совпадения будут подсвечены одинаковым цветом, также цветом будут отмечены области на странице и их расположение на полосе прокрутки будут отмечены одним цветом.
Чтобы отыскать несколько слов или картинку в сети, выделите фрагмент, зажав слово или картинку пальцем, нажмите на область, которая появится в нижней части экрана. Браузер перенаправит вас на страницу с результатами.
Если вы хотите отключить опцию быстрого поиска, откройте приложение, нажмите кнопку меню, затем перейдите в настройки. Здесь выберите раздел Синхронизация сервисов Google. Разверните пункт Быстрый поиск и отключите опцию, передвинув ползунок в неактивное состояние.
iPhone
На устройствах Apple Chrome не является браузером по умолчанию, его нужно устанавливать отдельно. Функционал системы также предполагает сразу несколько вариантов для поиска. Для этого:
Если у Вас остались вопросы или есть жалобы — сообщите нам
- Запустите приложение и нажмите кнопку меню.
- Тапните на строку “Найти на странице”.
- Впишите запрос в левом верхнем углу экрана. Все точные совпадения будут выделены желтым и оранжевым оттенками.
- После окончания процесса нажмите кнопку Готово.
Вход в Google-аккаунт на мобильных устройствах
Google славится не только своей поисковой системой и веб-сервисами, но и приложениями, представленными на мобильных платформах iOS и Android. Последняя ОС так и вовсе принадлежит компании и ей сложно пользоваться без наличия соответствующей учетной записи. Далее расскажем, как войти в свой Гугл-аккаунт на смартфоне или планшете.
Вариант 1: Android
Вход в учетную запись Гугл на Андроид-устройстве выполняется при его первом запуске и настройке (исключение – смартфоны и планшеты без сервисов компании, предназначенные для китайского рынка или перепрошитые). Помимо этого, можно войти в свой аккаунт в настройках, там же можно добавить еще один (и более). Доступно на мобильных девайсах и то, что мы рассмотрели выше на примере ПК – вход в учетную запись в браузере. Обо всем этом, а также о ряде других, связанных с авторизацией нюансов, мы ранее писали в отдельной статье.
Подробнее: Как войти в аккаунт Google на Android
Вариант 2: iOS
У компании Apple есть немало собственных сервисов, но аналогов основных продуктов корпорации Google, таких как поиск и YouTube, у них точно нет. Однако все, в том числе и эти приложения может быть установлено из App Store. Можно отдельно авторизовываться в каждом из них, а можно сразу добавить учетную запись Google на iOS-девайс подобно тому, как это делается на конкурентной ОС Android.
- Откройте «Настройки».

Пролистайте перечень доступных опций вниз, вплоть до пункта «Пароли и учетные записи».
Тапните по нему для перехода и выберите «Новая учетная запись».

В списке доступных вариантов нажмите на «Google».

Введите логин (телефон или адрес электронной почты) от своего Гугл-аккаунта, после чего тапните «Далее».
Укажите пароль и снова переходите «Далее».

Поздравляем, вы вошли в свою учетную запись Google на iOS, в чем можно убедиться во все том же разделе настроек «Пароли и учетные записи».

Помимо добавления аккаунта Гугл непосредственно на устройство, вы также можете войти в него и отдельно в браузере Гугл Хром – делается это так же, как и на компьютере. Во всех остальных приложениях бывшей «Корпорации добра», при условии сохранения логина и пароля в системе, авторизоваться больше не потребуется – данные будут подтянуты автоматически.
Если войти не получается
Если после ввода логина или пароля система выдает ошибку, значит, вы указываете неправильные данные. В этом случае поможет восстановление доступа. Рассмотрим, как это сделать на компьютере и телефоне.
На телефоне
Шаг 1: восстановление логина
Логин – это название вашего аккаунта. Обычно это адрес электронной почты Gmail, например, ivan.petrov@gmail.com. Иногда в качестве логина используется адрес другой почты (на Яндексе или Майл.ру) или номер телефона – но это редко.
1. В мобильном браузере переходим на сайт google.ru.
2. Нажимаем на «Войти» вверху.
3. Нажимаем на «Забыли адрес эл. почты?».
4. В следующем поле печатаем номер мобильного телефона, который прикреплен к учетной записи, или адрес резервной почты.
5. Далее указываем имя и фамилию.
6. Нажимаем «Отправить» для получения кода восстановления.
Откроется окошко, куда нужно напечатать код из смс сообщения или из письма, которое поступит на резервный ящик.
7. Если все введено верно, появится найденная учетная запись.
Нажимаем на нее и пробуем ввести пароль. Если он не подойдет, переходим ко второму шагу.
Шаг 2: восстановление пароля
1. В мобильном браузере переходим на сайт google.ru.
2. Нажимаем на «Войти» вверху.
3. Печатаем логин.
Обычно это адрес электронной почты Gmail (см.).
4. Нажимаем на «Забыли пароль?».
5. Печатаем последний пароль, который помним, или нажимаем на ссылку «Другой способ».
В обоих случаях система потребует подтвердить телефон или резервный почтовый адрес.
6. Печатаем номер телефона и нажимаем на «Отправить» для получения кода.
Затем вводим код – он придет в смс на телефон или в письме резервный ящик в течение нескольких минут.
7. Откроется страница, через которую нужно задать новый пароль и повторить его.
8. Вот и всё – новый пароль назначен и выполнен вход в учетную запись. Запишите данные надежное место, чтобы в следующий раз не пришлось их восстанавливать.
На заметку. Таким же образом можно восстановить доступ через настройки Андроид: Настойки – Аккаунты.
На компьютере
Восстановить логин/пароль на компьютере можно точно так же, как . Процесс идентичен. Поэтому чтобы не повторяться, рассмотрим восстановления доступа через резервный адрес почты. Это когда в настройках был указан другой ящик.
Шаг 1: как узнать логин (адрес Gmail)
1. Перейдите на сайт google.ru.
2. Нажмите на кнопку «Войти».
4. Напечатайте ваш другой электронный ящик и нажмите кнопку «Далее».
5. В следующем окошке напечатайте имя, фамилию и нажмите «Далее».
6. Откроется запрос на отправку кода на резервную почту. Щелкните по кнопке «Отправить».
7. Откройте в браузере новую вкладку, нажав на значок + в панели управления окнами. В ней откройте свой резервный ящик. В папке «Входящие» будет письмо от Google с кодом восстановления.
8. Вернитесь на предыдущую вкладку и напечатайте код. Нажмите «Далее».
9. Сайт покажет найденную учетную запись. Нажмите на нее и введите пароль. Если он не подойдет, переходите к Шагу 2.
Шаг 2: как получить пароль
1. Перейдите на сайт google.ru и щелкните по «Войти» вверху справа.
3. Система запросит ввод последнего пароля, который вы помните. Введите его или нажмите «Другой способ».
4. Откроется окошко с запросом номера телефона. Можно напечатать его и получить смс с кодом, но мы выберем пункт «У меня нет доступа к телефону».
5. Печатаем резервный адрес электронной почты и нажимаем «Отправить», чтобы получить на него код.
Если доступа к этому ящику нет, нажмите на ссылку «Другой способ». Тогда Гугл попросит ввести действующий электронный адрес и отправит на него дальнейшие инструкции.
6. Перейдите в резервный ящик и откройте входящее сообщение с кодом.
7. Вернитесь к форме восстановления и напечатайте код.
8. Далее нужно ввести новый пароль и повторить его.
9. Пароль назначен, и вход в учетную запись выполнен.
Как войти в аккаунт Гугл на Андроиде?
Войти в свой Гугл-аккаунт на телефоне или планшете, работающем под операционной системой Андроид, не сложнее, чем установить переадресацию вызовов. Всё, что потребуется пользователю — данные учётной записи и само устройство, подключённое к Интернету.
В «Настройках»
Самый простой способ войти в Гугл-аккаунт, отнимающий гораздо меньше времени, чем поиск лучших приложений для Андроида, — авторизация в системных настройках. Они открыты для владельцев телефонов и планшетов, вне зависимости от наличия прав доступа к корневой папке и других привходящих факторов; пользователю, желающему зайти в учётную запись таким образом, нужно всего лишь:
Открыть меню «Настройки» — чаще всего для этого требуется тапнуть по иконке-шестерёнке на главном экране.
Отыскать раздел «Учётные записи», «Облако и учётные записи» или имеющий аналогичное название — всё зависит от производителя и модели устройства, а также поколения операционной системы Андроид.
Войдя в него, перейти в подраздел «Учётные записи», иногда — «Аккаунты».
Если на телефоне или планшете уже осуществлён вход в профиль Google, текущие данные можно удалить, нажав на соответствующий заголовок.
И выбрав в выпадающем меню пункт «Удалить учётную запись».
Если же авторизация ранее не производилась или пользователь Андроида хочет добавить новый аккаунт Гугл, не трогая старого, нужно пролистать страницу вниз — вплоть до строчки «Добавить учётную запись»; по ней и следует тапнуть.
Теперь владелец телефона или планшета должен выбрать тип добавляемого профиля — понятно, что это будет Google.
И, оказавшись на главной странице формы добавления учётной записи, ввести в единственном текстовом поле свой логин: это может быть номер телефона или адрес электронной почты.
А если пользователь на этом этапе осознает, что профиль ещё не зарегистрирован — ссылкой «Создать аккаунт» внизу страницы.
Нажав на кнопку «Далее», владелец телефона или планшета должен ввести в новом поле придуманный при создании учётной записи пароль — он может содержать цифры, буквы латиницы и некоторые специальные символы.
Снова тапнув по кнопке «Далее», пользователь получит предложение добавить для обеспечения безопасности учётной записи свой сотовый номер.
Если страна определена неверно, достаточно нажать на флажок слева от текстового поля и выбрать нужную.
А затем ввести свой телефон.
Впрочем, владелец смартфона может и проигнорировать добавление сотового номера, тапнув по одноимённой ссылке в левом нижнем углу страницы.
На этом почти всё. Пользователю остаётся согласиться с политикой конфиденциальности Google, прочитав соглашение в новом окне (ознакомиться с ним не сложнее, чем отыскать самый лучший антивирус для Андроида) и нажав на кнопку «Принимаю», на этот раз — в правом нижнем углу.
Через несколько секунд проверки.
Пользователь сможет наконец войти в аккаунт Гугл.
Если учётная запись добавлялась к уже существующей, она будет отображена в общем списке — второй по счёту. Удалить её можно в описанном ранее порядке.
В браузере
Зайти в аккаунт Гугл с помощью браузера Chrome, основного для всех функционирующих под ОС Андроид телефонов и планшетов, можно следующим образом:
Запустить браузер и тапнуть по находящимся в правом верхнем углу трём горизонтальным точкам.
Перейти в открывшемся меню в раздел «Настройки».
На новой странице выбрать нажатием самое верхнее поле «Войдите в Chrome».
Если учётная запись уже была добавлена на телефон или планшет (например, описанным выше способом), выбрать её нажатием на соответствующий заголовок; если нет — воспользоваться кнопкой «Добавить аккаунт».
На первой странице формы авторизации ввести свой логин — адрес электронной почты или сотовый номер, привязанный к профилю.
На второй — ранее заданный пароль.
Нажав «Далее» и ознакомившись с условиями пользования сервисами Гугл, юзер может со спокойным сердцем тапать по кнопке «Принимаю».
И, если учётная запись добавлена к уже существующей, выбирать нужную из открывшегося списка. Если аккаунт Google один, делать этого не понадобится: браузер сразу приступит к синхронизации данных.
Как настроить браузер «Гугл Хром»
После установки и скачивания у нас есть возможность настроить Google Chrome.
1. Для начала мы в боковой панели Chrome нажимаем на клавишу «Настройки и управление браузером».
2. Далее ищем «Настройки».
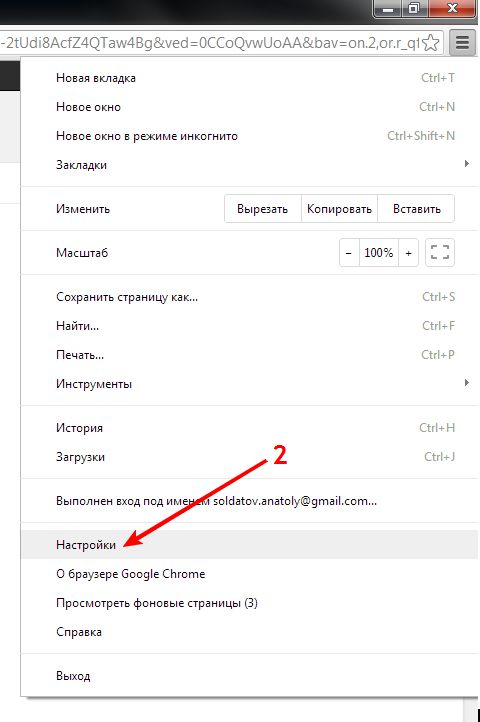
После чего нажимаем «Показать дополнительные настройки».
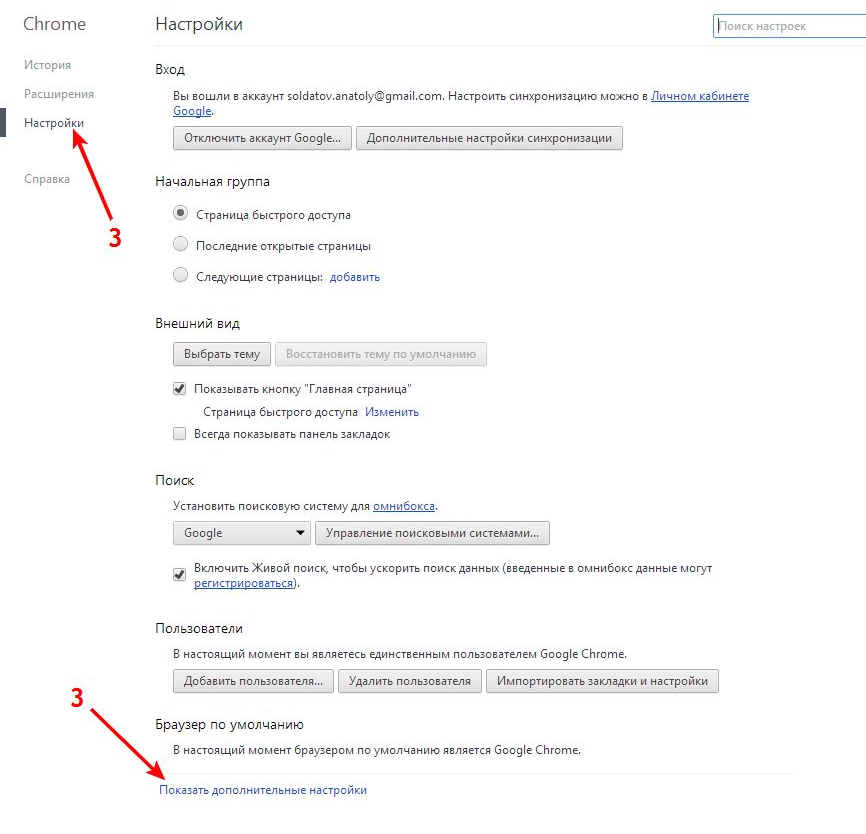
- В открывшемся окне мы можем изменить «Веб-контент», «Сеть», «Язык». Для начала выберем «Изменить прокси-сервера».
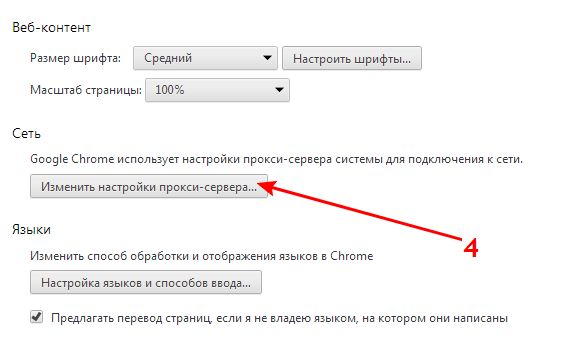
4. После нажатия появится вкладка «Свойства: Интернет», где мы выбираем «Настройки сети».

5. По завершении внесения всех данных высветится окно «Настройка параметров локальной сети», где делаем выбор «Использовать сценарий автоматической настройки», задаем адрес сайта и нажимаем «ОК».
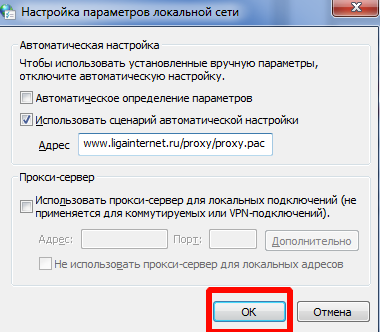
Как обновить Chrome
Со временем стоит обновлять интернет-браузер. Этот процесс создаст дополнительную защиту и обеспечит отличную загрузку веб-страниц. Для браузера Google Chrome имеется опция автоматического обновления по мере выпуска новых версий. Для начала процесса запуска обновлений достаточно сделать четыре простых шага:
- Запустить и открыть Chrome.
- Зайти в «Настройки».
- Находим иконку «Справка», где выбираем «О Google Chrome».
- Открывшееся окно покажет новые обновления и текущую версию. После чего выбираем опцию RELAUNCH, для перезапуска системы и окончания процесса установки.
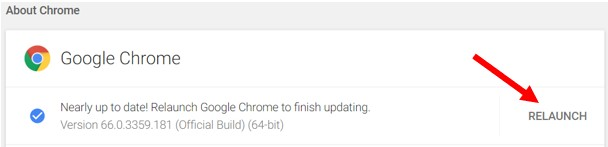
Отключение push-уведомлений в Google Chrome
По умолчанию Chrome уведомляет вас всякий раз, когда веб-сайт или приложение хотят прислать оповещение. Вы можете изменить такое дополнение в любое время.
- Для отключения push-уведомлений в браузере Chrome заходим в «Настройки».
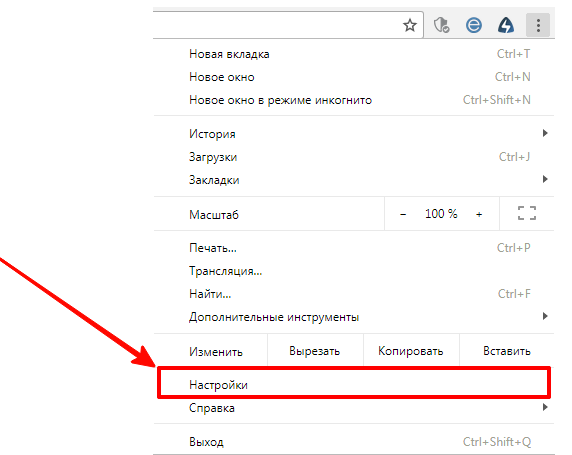
2. Во вкладке «Настройки» ищем «Дополнения» и нажимаем на них.
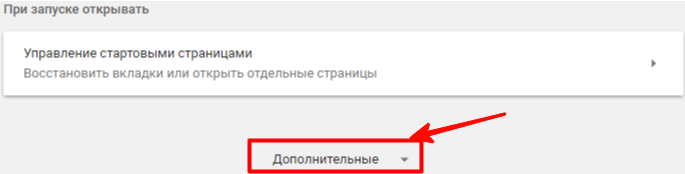
3. Далее ищем раздел «Конфиденциальность и безопасность» и выбираем «Настройки контента».
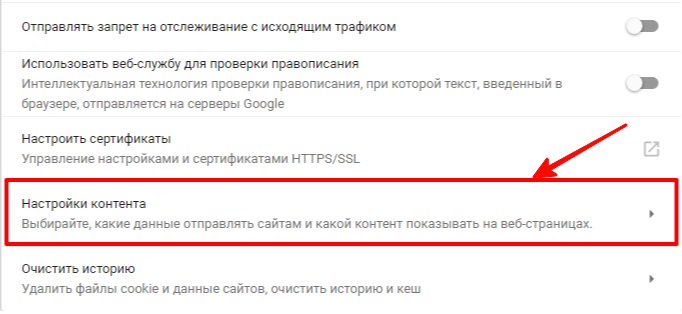
4. Во вкладке «Настройки контента» ищем значок «Оповещения».
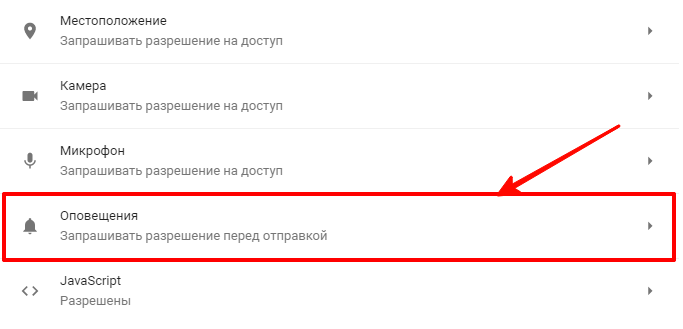
5. После перехода мы можем настроить push-уведомления для различных сайтов или просто можем их удалить.
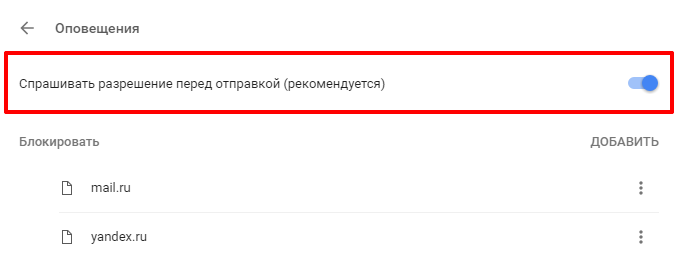
По завершении таких несложных пунктов мы с легкостью сможем регулировать уведомления в браузере Google Chrome.
Как перевести Chrome на русский или любой другой язык
По умолчанию язык браузера является региональным или тем, который вы выбрали при скачивании. Для начала процесса изменения в Chrome языков нужно пройти пять простых шагов:
- Зайти в меню «Настройки» и выберите «Дополнительные настройки».

2. Далее ищем раздел «Язык» и стрелочкой в боковой панели мы имеем возможность выбора нужного нам языка.
3. Можно установить проверку правописания и указать языки, которые будут использоваться.
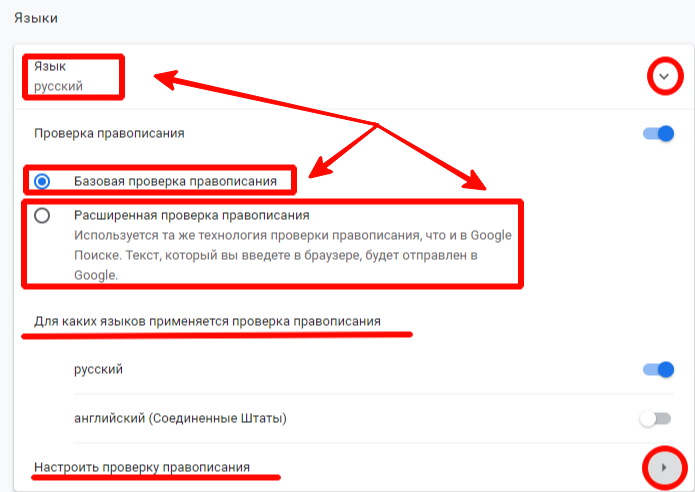
4. Мы можем выбрать режим проверки «Базовая» или «Расширенная».
5. После выполнения всех задач у нас есть окно «Настройки проверки правописания», где можно настроить часто задаваемые слова на проверку орфографии.
Что такое экспресс панель и как ее добавить
Экспресс-панель — это новая возможность в Google Chrome, позволяющая содержать ссылки для ускоренного доступа к любимым веб-сайтам. Но минусом является то, что сайты создаются автоматически по мере посещения истории веб-страниц. Поэтому в Chrome есть возможность настройки экспресс-панели.
- Для создания такой панели мы переходим в «Настройки», ищем вкладку «Внешний вид» и нажимаем на окно «Всегда показывать панель закладок».
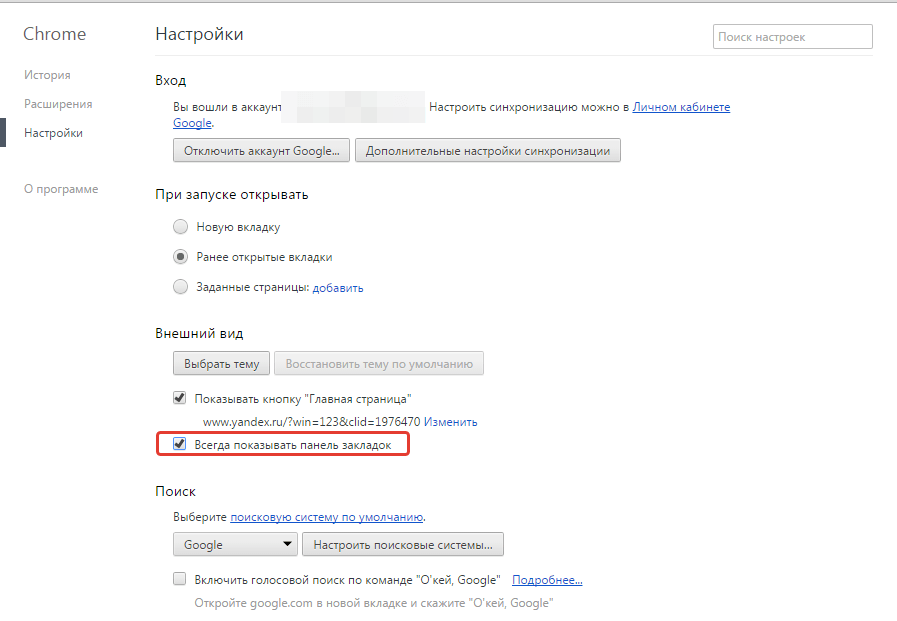
2. После этого в заголовке браузера появится дополнительная строка, где вы можете добавлять сайты на свой вкус.
Как восстановить удаленные закладки
Если вы ранее создавали резервные копии, вам будет намного проще восстановить исчезнувшие закладки. Чтобы сохранить все изменения, создайте аккаунт Google и открывайте браузер только через него. Не забудьте проверить, синхронизируются ли ваши закладки или нет, что вы можете сделать в меню настроек, просто выберите вкладку «Дополнительные параметры синхронизации» («Настройки» — «Синхронизация»). Тогда любые изменения будут записаны автоматически.
В истории просмотра вы можете найти веб-сайты, которые посетили за последние 3 месяца (при условии, что пользователь не удалил их). Конечно, URL и закладки не одно и то же, но вы можете восстановить хотя бы некоторую информацию.
Если вы синхронизируете свою историю при входе в Chrome, то можете увидеть список с данными просмотра со всех устройств, через которые вы были в сети.
Вы можете найти историю просмотра Chrome следующим образом:
- Через меню браузера, которое откроется после нажатия на многоточие в правой верхней части программы. История просмотров доступна в разделе «История».
- При одновременном нажатии горячих клавиш «Ctrl» + «H» (для Windows).
- Или после ввода chrome: // history / в адресной строке (нажмите «Enter»).
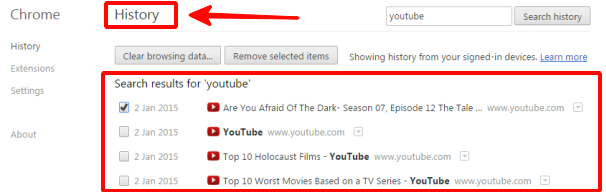
Хочется одновременно использовать несколько поисковиков
Ну что ж, и это в Хроме возможно. Следуйте инструкции:
1. Выполните вход в настройки браузера.
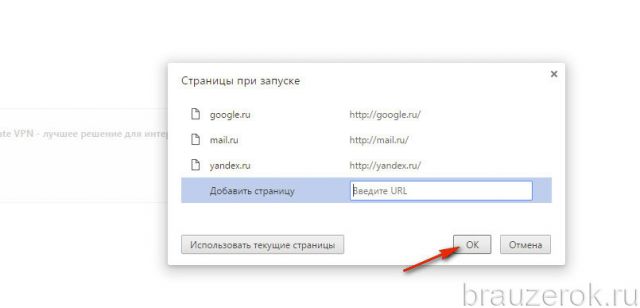
3. Добавьте все необходимые системы (Mail, Yahoo! и др.). Нажмите «OK».
4. Они будут автоматически открываться.
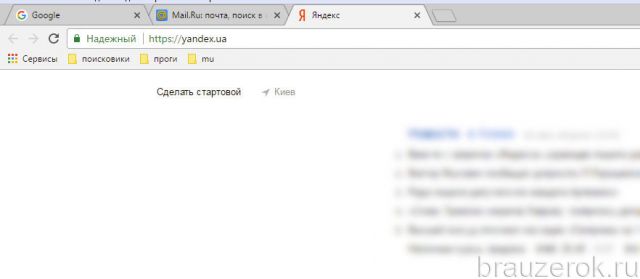
Другой вариант запуска нескольких поисковых служб — фиксирование вкладок:
откройте необходимые ресурсы;
клацните по каждой вкладке и в контекстном меню выберите команду «Закрепить… »;
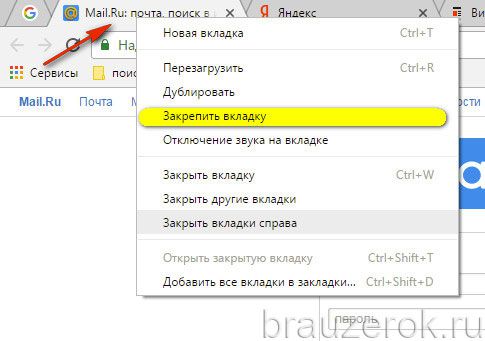
Они также будут открываться сразу при запуске.
Совет! Вы можете также использовать универсальные поисковые системы, если требуются альтернативные результаты выдачи по интересующему запросу.
Почему вы должны искать на сайтах через Google
Как упоминалось в начале этого урока, есть и другие способы поиска в Google, нежели сканирование всей сети. Вы можете направить поиск на один домен, например, tutsplus.com, и получать результаты только из соответствующего домена.
Несмотря на то, что Google, как правило, помогает мне сразу найти правильный контент, он не всегда может определить что-то конкретное, что я мог видеть раньше во время просмотра веб-страниц. На мой взгляд, есть две отличные причины для поиска на сайтах с помощью Google:
- Вы помните веб-сайт, на котором вы видели контент, но не помните конкретную страницу. В этом случае поиск содержимого, сфокусированного на одном домене, поможет вам гораздо быстрее найти то, что вы ищете.
- Сайт, на котором вы ищете, имеет плохой функционал поиска или вообще не имеет его, поэтому, проще передать работу по копанию в иерархии этого сайта Гуглу. Посмотрим правде в глаза: функция поиска на большинстве веб-сайтов работает не так хорошо, как у Google, поэтому используйте поиск по сайту через Google.
В любом случае, даже через Google проще искать на одном сайте, чем потом отсеивать кучу ненужных результатов. Продолжайте читать, чтобы узнать, как это сделать.
Устанавливаем поиск через google на свой блог
Поиск по нашему блогу через google устанавливается довольно просто. Давайте рассмотрим данный процесс более подробно:
1.Первым делом вам необходима регистрация в поисковике Гугл. Делается это довольно просто, поэтому останавливаться на этом более подробно не будем, и я думаю, что аккаунт в Гугл у многих моих читателей уже имеется.
2.Далее, войдем по ссылочке и нажмем: «Новая поисковая система». Выбираем язык «Русский» если он у вас не установлен. Затем вводим имя блога и жмем «Создать»:

3.Система создала код, нам остаётся его получить, для этого нажмем «Получить код». Затем мы копируем данный код:

4. После этого нам остается войти в админку нашего ресурса и выбрать «Виджеты». Выберем обычный текстовый виджет, вставим в него код и перенесём его туда, где вы хотите, что бы стоял поиск через google. Можете себя поздравить, поиск по Гуглу у вас установлен!
Выдача результатов и ранжирование
Когда пользователь вводит запрос, Google ищет в своем индексе наиболее подходящие результаты, опираясь при этом на самые разные факторы. К таким факторам относятся местоположение, язык, тип устройства пользователя (компьютер или телефон) и т. д.
Например, результаты по запросу «ремонт велосипедов» будут различаться в зависимости от того, находитесь вы в Париже или в Гонконге. Ранжирование выполняется по нашим алгоритмам, и Google не повышает рейтинг страниц за плату.
Как повысить рейтинг страницы
- Обеспечьте быструю загрузку своей страницы и оптимизируйте ее для мобильных устройств.
- Размещайте на странице полезный контент и своевременно обновляйте его.
- Следуйте рекомендациями Google для веб-мастеров, чтобы сайт был удобен для пользователей.
- Изучите Введение в поисковую оптимизацию.
- Ознакомьтесь с дополнительной информацией по теме, а также с нашими рекомендациями по оценке качества результатов поиска.
Как обновить сведения о местоположении, чтобы получать более точные результаты местного поиска
Если вы ищете что-то поблизости, но не получаете результаты местного поиска, попробуйте сделать следующее:
- Укажите текущее местоположение в тексте запроса, например .
- Убедитесь, что при поиске устройство отправляет геоданные в Google. Измените настройки геолокации на устройстве, следуя инструкциям ниже.
Чтобы получать более точные результаты поиска, войдите в аккаунт Google. Если вы часто ищете что-то через сервисы Google дома или на работе, укажите или обновите домашний или рабочий адрес – и результаты поиска станут более актуальными для этого местоположения.
Как управлять настройками геолокации на устройстве
Чтобы приложения и сайты получали данные о вашем местоположении, включите геолокацию на устройстве и разрешите этим приложениям и браузеру доступ. Вы можете в любое время запретить доступ конкретному приложению или сайту, в том числе google.com.
Примечание. Прежде чем настроить разрешения для приложения или браузера, включите геолокацию на устройстве. Подробнее о том, как настроить геолокацию на устройстве Android…
Как настроить доступ к данным о местоположении
Для сайтов (например, google.com)
Вы можете изменять настройки доступа к данным о местоположении как для отдельных сайтов, так и для браузера в целом.
Чтобы передавать данные о местоположении устройства конкретному сайту, разрешите браузеру и этому сайту доступ.
Как разрешить или запретить браузеру доступ к данным о местоположении
Чтобы изменить настройки геолокации для браузера, выполните следующие действия:
- Откройте приложение «Настройки» .
- Выберите Местоположение Разрешения для приложений.
- Коснитесь значка браузера, например Chrome.
- Выберите нужный вариант: Разрешить или Отклонить.
Примечание. Некоторые из действий, перечисленных в этой статье, можно выполнить только на устройствах с Android 10 и более поздних версий. Подробнее о том, как настроить геолокацию и разрешения для приложений в более ранних версиях Android…
Как разрешить или запретить сайту доступ к данным о местоположении
Если в браузере включена геолокация, вы можете настроить доступ к данным о местоположении для определенных сайтов (например, google.com). Для этого выполните следующие действия:
- Откройте сайт google.com в браузере на телефоне или планшете Android.
- Слева от адресной строки нажмите на значок замка Разрешения.
- Включите или отключите параметр Геоданные для сайта google.com.
Подробнее о том, как изменить разрешения для сайтов в Chrome…
Важно! Иногда у браузера уходит много времени на получение информации о местоположении устройства. Чтобы быстро показать результаты поиска, сайт google.com может использовать данные о местоположении, полученные во время последнего использования Google
Эти сведения хранятся в файлах cookie в течение шести часов. Подробнее об управлении файлами cookie…
Для приложений (например, Google)
Вы можете изменять настройки доступа к данным о местоположении для приложения (например, для Google или Google Карт).
- На устройстве Android откройте приложение «Настройки» .
- Выберите Местоположение Разрешения для приложений.
- Нажмите на нужное приложение, например Google или Google Карты .
- Выберите нужный вариант: Разрешить или Отклонить.
Примечание. Некоторые из действий, перечисленных в этой статье, можно выполнить только на устройствах с Android 10 и более поздних версий. Подробнее о том, как настроить геолокацию и разрешения для приложений в более ранних версиях Android…
Как можно на поиске через google заработать
На поиске Гугл действительно можно заработать, если пойти по другому пути установки данного поиска. Когда мы создаём Гугл поиск, то в не смотря на наше желание в выдаче покажется рекламка Гугла. Глупо будет, если мы не будем на ней зарабатывать!
Чтобы это осуществить, произведем установку чуть-чуть иначе, применив аккаунт GoogleAdSense. Если вы там еще не зарегистрированы, то советую зарегистрироваться.
Пройдя регистрацию, входите в ваш аккаунт и переходите в меню «Мои объявления», затем в «Поиск».

После этого нажимаем:

У нас откроется новая форма, которую нам необходимо заполнить:

Называете, как вам угодно. Далее выбираете выбранные сайты и указываете адрес вашего ресурса. Безопасный режим, не обязательно, но можно отметить. Укажите вашу страну и язык, если у вас WordPress, то кодировка кодировку менять не стоит (скорее всего). Если нет, её необходимо узнать. Транслитерацию можно не ставить, или поставьте английскую. Не забудьте поставить клиентские каналы, чтобы наблюдать за статистикой. Выберите стиль окна, который вам больше понравился, длину текстового поля я поставил 30.
Насчет стиля объявлений, так же выберем более нас устраивающий:

Насчет выбора результатов поиска, советую отметить новое окно. Укажите URL вашего логотипа и вводите название сайта. Расположение его можно поставить по вкусу. Нажимаем «Получить код».
Копирует его и также вставляем в виджеты (не забудьте удалить старый поиск в виджетах).
Поиск создан. Можно проверить его в действии. Когда посетители станут кликать по объявлениям в результатах поиска, на ваш счет начнут поступать деньги.


