Как открыть файл heic на компьютере
Содержание:
- Как открыть или конвертировать HEIC в Windows 10 (любых версий), 8 и Windows 7 бесплатно
- Использование Automator на Mac
- Конвертировать формат HEIC
- Что такое HEIC и зачем он нужен?
- Открытие и конвертация с помощью программы
- Настройка формата HEIC/JPG на iPhone
- Плюсы и минусы нового формата по сравнению с JPG/JPEG?
- Как открыть с помощью конвертеров?
- Открытие и конвертация с помощью веб-сервиса
- Чем открыть?
- Что такое HEIC и зачем он нужен?
- Чем открыть HEIF (HEIC) в Windows?
- 3. Конвертируйте HEIC в JPEG в автономном режиме в Windows
- Как преобразовать HEIC в JPG
- Как сделать, чтобы iPhone не сохранял фотки в формате heic?
- Таким образом, мы можем открыть файлы HEIC и HEVC в Windows 10
- Install HEIC Codec from Microsoft
- 8.Aconvert[dot]com/image/heif-to-jpg
- 2.Imazing HEIC Converter Free
- Преимущества использования файлов HEIC
- Обновите Windows до последней сборки
- Как открыть файлы HEIC в Windows 10 с помощью кодеков
- Для чего нужен файловый формат .HEIC?
Как открыть или конвертировать HEIC в Windows 10 (любых версий), 8 и Windows 7 бесплатно
Разработчик CopyTrans представил бесплатное ПО, которое интегрирует поддержку HEIC в Windows последних версий — «CopyTrans HEIC for Windows».
После установки программы, в проводнике появятся миниатюры для фотографий в формате HEIC, а также пункт контекстного меню «Convert to Jpeg with CopyTrans», создающий копию этого файла в формате JPG в той же папке, где находится исходный HEIC. Просмотрщики фотографий также получат возможность открывать этот тип изображений.
Скачать CopyTrans HEIC for Windows можно бесплатно с официального сайта https://www.copytrans.net/copytransheic/ (после установки, когда будет предложено перезагрузить компьютер, обязательно сделайте это).
С большой вероятностью, популярные программы для просмотра фото, в ближайшем будущем начнут поддерживать формат HEIC. На текущий момент это умеет делать XnView версии 2.4.2 и новее при установке плагина http://www.xnview.com/download/plugins/heif_x32.zip
Также, при необходимости, вы можете конвертировать HEIC в JPG онлайн, для этого уже появилось несколько сервисов, например: https://heictojpg.com/
Использование Automator на Mac
Метод, который мы объяснили выше, работает для преобразования отдельных изображений в файлы JPEG, но что, если вы хотите преобразовать большое количество изображений за один раз? Войдите в Automator. Это родная программа для macOS, которая позволяет автоматизировать встроенные действия и вносить изменения в несколько файлов по-своему. Вы можете использовать функцию программы «Изменить тип изображений» для одновременного преобразования нескольких изображений в другой формат.
Для начала откройте приложение Automator на вашем Mac с панели запуска, Spotlight или перейдя в папку «Приложения» в Finder.
Когда приложение запустится, вам будет предложено открыть файл. В появившемся всплывающем окне выберите опцию «Новый документ» в нижнем левом углу.
В следующем окне выберите опцию «Быстрое действие» в разделе «Выберите тип документа», а затем нажмите «Выбрать».
Чтобы выбрать функцию преобразования изображений, вам нужно выбрать вкладку «Фотографии» в разделе «Библиотека» на самой левой боковой панели, а затем выбрать опцию «Изменить тип изображений» на второй левой боковой панели. Кроме того, вы можете выполнить поиск по опции «Изменить тип изображений» в строке поиска вверху.
Вы можете выбрать функцию, дважды щелкнув по ней или перетащив ее в пустое поле в правой части экрана.
Вам будет предложено всплывающее окно с вопросом, хотите ли вы сохранить преобразованные файлы как копии с сохранением исходных версий файлов. Если это то, что вы хотите сделать, нажмите «Добавить». В противном случае нажмите «Не добавлять». Если вы выберете второй вариант, все ваши преобразованные файлы изображений заменят исходные файлы на вашем Mac.
Теперь вы должны увидеть выбранные функции в правой части окна Automator.
В поле «Изменить тип изображений» выберите «JPEG» рядом с разделом «Тип». Вы можете выбрать другие форматы файлов, такие как TIFF, PNG, BMP и JPEG 2000, для преобразования ваших изображений.
Вы можете выбрать расположение по умолчанию для преобразованных файлов в разделе «Кому» в поле «Копировать элементы Finder».
После того, как вы выбрали предпочтительный формат файла и место для сохранения, вы можете приступить к сохранению этого действия Automator. Для этого перейдите в меню «Файл»> «Сохранить».
Введите имя для вашего действия Automator во всплывающем окне, а затем нажмите «Сохранить». Мы называем это «Конвертировать в JPG».
Новое действие теперь будет доступно непосредственно в разделе «Быстрые действия», когда вы открываете файлы, удерживая нажатой клавишу «Control».
Чтобы преобразовать файл или несколько файлов с помощью вновь созданного действия, выберите файл (ы) и щелкните их, удерживая нажатой клавишу Control или правой кнопкой мыши. В появившемся меню выберите Быстрые действия> Преобразовать в JPG.
Выбранные изображения HEIC теперь будут преобразованы в файлы JPG и сохранены на рабочих столах на вашем Mac.
Связанный: Как использовать Split View на Mac
Конвертировать формат HEIC
Конвертировать HEIC в популярный формат JPG (jpeg, png) помогут онлайн сервисы:
- Heictojpg.com — поддерживает одновременную загрузку до 30 фотографий. Сервис использует технологию JPEGmini для дополнительной оптимизации изображений.
- Сloudconvert.com — поддерживает конвертацию текстовых и медиафайлов, в том числе с расширением HEIC.
- Freetoolonline.com — отличается расширенным функционалом и помимо конвертации производит архивирование, компрессию изображения, изменение его размеров, манипуляции с PDF-файлами.
После конвертации в популярные форматы JPG, JPEG или PNG файлы готовы к просмотру с помощью любого графического просмотрщика, установленного на Андроиде.
Что такое HEIC и зачем он нужен?
От привычного JPG он отличается сильным снижением веса файлов без потерь в качестве и другими свойствами. Всё познается в сравнении, в этом случае — с JPEG:
- HEIC поддерживает прозрачность, как в PNG или GIF;
- в JPG используются 8-битные цвета, в HEIC — 16-битные;
- один такой файл может вместить несколько картинок;
- HEIC сохраняет изменения и имеет возможность вернуть старую версию;
- использование оверлеев — еще одна функция HEIC;
- картинка в HEIC будет весить гораздо меньше JPG.
Тем не менее, загрузив со своего IPhone с iOS версии 11 и выше изображения, вы увидите такую картину.
Вид картинок в формате HEIC в системе Виндовс
В этом и заключается основная проблема таких файлов.
Открытие и конвертация с помощью программы
1. Загрузите и установите CopyTrans HEIC для Windows. Этот инструмент обеспечивает полную поддержку изображений HEIC в операционных системах Microsoft.
2. Теперь вы сможете открывать файлы HEIC в Проводнике Windows 10 (или Windows Explorer в Windows 7) стандартной программой для просмотра изображений.
Возможно вам придется перезагрузить компьютер или, по крайней мере, выйти и войти в систему.

CopyTrans HEIC также позволяет вам преобразовать файл в JPEG. Нажмите правой кнопкой мыши на файл и в контекстном меню выберите Convert to JPEG with CopyTrans. Вы получите копию изображения в .JPEG в той же папке.

Настройка формата HEIC/JPG на iPhone
Если вы не хотите, чтобы ваш iPhone сохранял фото в HEIC, а требуется обычный JPG, настроить это можно следующим образом:
- Зайдите в Настройки — Камера — Форматы.
- Вместо «Высокая эффективность» выберите «Наиболее совместимые».
Еще одна возможность: можно сделать так, чтобы фото на самом iPhone хранились в HEIC, но при передаче по кабелю на компьютер конвертировались в JPG, для этого зайдите в Настройки — Фото и в разделе «Перенос на Mac или ПК» выберите пункт «Автоматически».
Видео инструкция
Надеюсь, представленных способов будет достаточно. Если же что-то не получается или стоит какая-то дополнительная задача по работе с этим типом файлов, оставляйте комментарии, я постараюсь помочь.
- https://g-ek.com/kak-otkryit-foto-heic-v-windows-10
- https://levashove.ru/how-to-open-heic-files-in-windows/
- https://remontka.pro/open-heic-windows/
Плюсы и минусы нового формата по сравнению с JPG/JPEG?
Apple анонсировала, что Айфоны, по крайней мере внутренне, по умолчанию будут сохранять изображения в формате HEIF. Для пользователей, чьи Айфоны оснащены памятью в 32 и 64 Гбайт, а также те, у кого заканчивается свободная память на девайсе, это не будет хорошей новостью, ведь файл HEIF/HEIC может сохранить только половину того, что может сохранить файл JPG/JPEG того же размера и качества. Плюсом же является то, что у HEIF/HEIC есть свои преимущества:
- файл может содержать одновременно несколько фотографий (идеально для живых обоев)
- поддерживает прозрачность, как GIF
- хранит историю изменения файлов (обрезка, вращение), так что можно откатить файл до первоначальной версии
- поддерживает 16 битные цвета против 8 бит у JPG
Наряду с этими преимуществами, есть и недостатки, которые могут сделать файлы HEIF/HEIC не такими привлекательными, как другие форматы изображений:
- Они не поддерживаются Mac, на которых стоит ОС более ранняя, чем High Sierra. Также этот формат не поддерживается в прямом виде на ОС Windows 10/8/7/Vista/XP.
- HEIF очень сильно опирается на патенты, что означает, что его поддержку трудно будет законно внедрить, в частности в платных программах или аппаратных продуктах.

Как открыть с помощью конвертеров?
Не обязательно открывать данный формат, можно просто сменить ему расширение. Для этого используются специальные онлайн сервисы:
Heic2Jpeg.com — есть русский язык и возможность выбора качества конвертации. Предельно простой в эксплуатации инструмент для быстрого преобразования:

Heictojpg.com – считается самым популярным и удобным в использовании сетевым конвертером. Он поддерживает одновременную загрузку до тридцати фотографий. Полученные снимки дополнительно дорабатываются через технологию «JPEGmini», что позволяет уменьшить их размер и повысить качество фото;

- Сloudconvert.com – сильнейший интернациональный помощник, поддерживающий конвертирование разнообразных видов файлов (мультимедийные, текстовые и прочие). Среди достоинств также выделяется поддержка изменения расширения нужных нам файлов;
- Freetoolonline.com– здесь вы найдете широкий функционал. На сайте есть не только необходимый нам конвертер, но и архиватор, всевозможные инструменты для работы с pdf файлами, сжатие изображения, смена их размеров и многое другое. На первый взгляд может показаться, что все запутано, но на самом деле интерфейс очень простой. Для того чтобы сменить расширение heic, нужно просто пролистать главную страницу вниз.
В этой статье мы рассмотрели несколько вариантов. Так что вы теперь знаете, что собой представляет формат heic, чем открыть. Чаще всего пользователи переводят файлы этого типа в другие расширения. После чего можно просмотреть их в стандартных графических программах. Все указанные онлайн сервисы помогут справиться с этим легко и быстро. Они англоязычные, но при этом даже новичок разберется с доступным функционалом.
Открытие и конвертация с помощью веб-сервиса
Если вы не хотите устанавливать программное обеспечение, то можно использовать инструмент онлайн-конвертации. Зайдите на сайт heictojpg.com и загрузите до 50 фотографий за раз. Сервис преобразует эти файлы в JPEG и вы сможете их загрузить обратно на компьютер.

UPD 2020: Отличная альтернатива — сервис heic.online. Он также позволяет конвертировать без потери качества до 50 файлов HEIF/HEIC в JPEG (а также PNG или BMP) за один заход.
Но, кроме этого, вы heic.online позволяет пакетно изменять размер фотографий и удалять данные EXIF. Очень полезная фишка, если вы хотите сконвертировать снимки, например, с iPhone и убрать из них данные о том, где их сняли и в какое время.

Предупреждение! Настоятельно не рекомендую загружать в веб-сервисы личные фотографии или снимки паспорта. Ну, просто на всякий случай.
В будущем, надеюсь, Microsoft Windows 10 и Adobe Photoshop получат поддержку изображений HEIF и файлов HEIC. Пока же вам придется полагаться на сторонние инструменты.
Чем открыть?
Открыть изображения обновленных форматов на компьютере с операционной системой Windows (портативных, стационарных, планшетах) можно двумя способами – с помощью дополнительной программы или стороннего веб-сервиса (онлайн).
Программы
Чтобы изменить формат картинок, перенесенных с устройств Apple, можно использовать отдельное приложение. Например, CopyTrans HEIC для Windows. Утилита обеспечивает работу с изображениями на ПК разработчика Microsoft. Этапы действий:
- скачать установочный пакет документов с официального сайта;
- распаковать и активировать приложение на персональном компьютере;
- начать работу по смене расширения необходимых элементов.
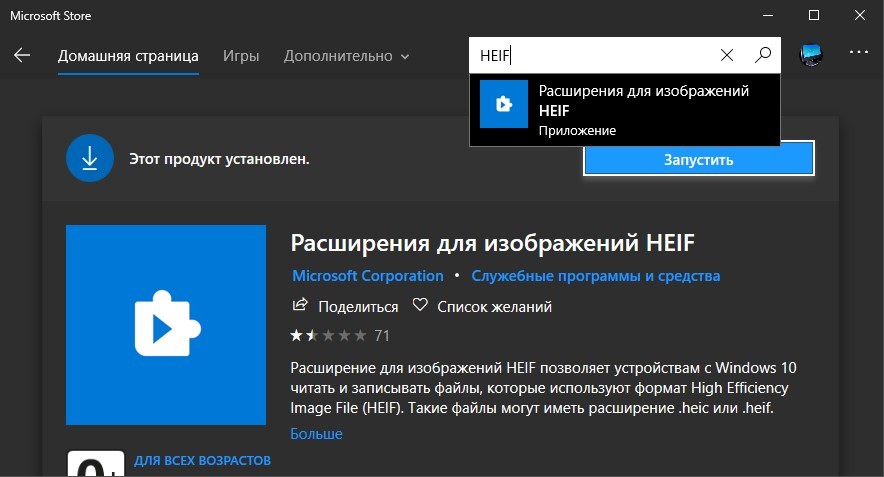
Внимание! В некоторых случаях требуется процедура принудительной перезагрузки ПК – кнопка выключения, затем клавиша «Перезагрузить». Иногда достаточно только выйти из профиля на начальный экран, затем повторить вход
После активации утилиты в разделе «Проводник» начнут отображаться миниатюры фотографий в исходном расширении и копированные элементы в необходимом формате. Стандартные софты для распаковки фото также получат возможность обработки обновленных данных.

Кроме того, в контекстном меню документа появится дополнительная строка «Convert to Jpeg with CopyTrans», что в буквальном переводе с языка разработчика означает «Преобразовать в Jpeg с помощью установленного софта CopyTrans». Открыть функционал для проверки обновлений можно, если нажать на иконку правой клавишей мышки.
Веб-сервисы
Если пользователю не подходит вариант скачивания дополнительных утилит на персональное устройство, открыть файлы можно с помощью онлайн-сервиса. Конвертация (преобразование или смена расширения) необходимых элементов производится с помощью веб-ресурса. Например, сайт heictojpg – наименование страницы обозначает главное назначение (смена формата через кодек).
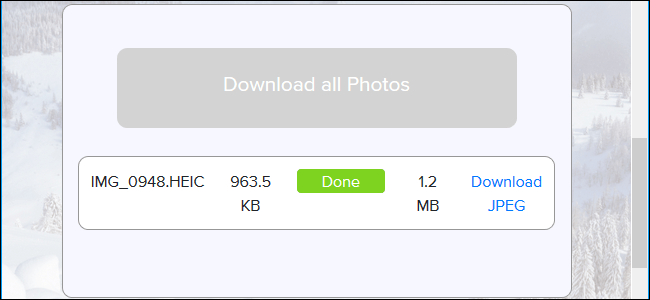
Этапы действий юзера:
- открыть страницу нужного сервиса;
- выбрать кнопку «Загрузить»;
- откроется отдельное рабочее окно загрузки компонентов (можно выбирать фотографии из разных мест или заранее собрать изображения в одну папку, например, на Рабочем столе);
- допускается одновременная обработка нескольких элементов (обычно – до 50 шт.);
- нажать «Обработать» или «Jpeg».
После того, как значение объектов будет изменено, файлы можно переносить обратно на ПК. Кроме указанного сайта используют heic.online и другие – достаточно занести поисковый запрос в браузере и выбрать подходящий сервис. Стандартные конвертеры бесплатны, отдельной регистрации не требуется (тем более не допускается отправлять SMS или предоставлять персональные контакты).

Внимание! Некоторые приложения позволяют не только конвертировать объекты из одного формата в другой, но и удалять ненужную информацию. Например, heic.online может стереть данные о дате, месте и времени создания фотографии на устройстве Apple
Использование компьютеров или устройств, работающих на разных операционных системах – Windows, iOS – приводит к несовместимости данных. Например, изображения, снятые на «яблоко», могут не открываться на Винде. Потребуется преобразование документов с помощью отдельной программы или веб-сервиса (в последнем случае не нужно скачивать и устанавливать на ПК сторонние софты).
Что такое HEIC и зачем он нужен?
От привычного JPG он отличается сильным снижением веса файлов без потерь в качестве и другими свойствами. Всё познается в сравнении, в этом случае — с JPEG:
- HEIC поддерживает прозрачность, как в PNG или GIF;
- в JPG используются 8-битные цвета, в HEIC — 16-битные;
- один такой файл может вместить несколько картинок;
- HEIC сохраняет изменения и имеет возможность вернуть старую версию;
- использование оверлеев — еще одна функция HEIC;
- картинка в HEIC будет весить гораздо меньше JPG.
Тем не менее, загрузив со своего IPhone с iOS версии 11 и выше изображения, вы увидите такую картину.
Вид картинок в формате HEIC в системе Виндовс
В этом и заключается основная проблема таких файлов.
Чем открыть HEIF (HEIC) в Windows?
Форматы HEIF (HEIC) существуют много лет, но всеми нами любимая (это неточно) компания Microsoft до сих пор не удосужилась «завезти» поддержку этих самых файлов в свои операционные системы.
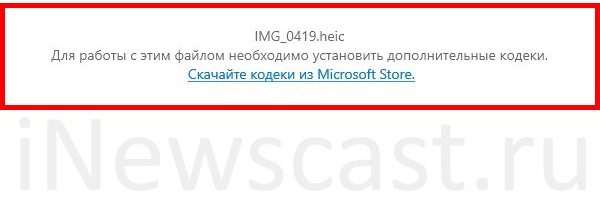
В общем, ничего покупать мы не будем — лучше воспользуемся бесплатным приложением.
- Каким? CopyTrans HEIC for Windows.
- Где скачать? На официальном сайте разработчика — вот ссылка.
- Что нужно делать? Загрузить, установить, пользоваться.
Не буду долго и нудно расписывать сам процесс установки — в этом нет ничего сложного. Обозначу лишь несколько важных моментов:
- Программа бесплатная (для некоммерческого использования).
- Поддерживаются Windows 7, 8 и 10.
- Программа позволяет не только просмотреть файлы формата HEIF (HEIC), но и конвертировать их в JPG.
Я попробовал (Windows 7 и Windows 10) — все работает как часы. Фото с iPhone открываются без каких-либо проблем.
3. Конвертируйте HEIC в JPEG в автономном режиме в Windows
Инструменты онлайн-конвертации идеальны, если вы хотите конвертировать только несколько файлов HEIC. Если вам нужно преобразовать несколько фотографий, офлайн-инструмент будет быстрее и удобнее.

После преобразования фотографий вы можете открывать их в большинстве программ просмотра изображений на вашем компьютере. Вот как выполнить преобразование:
- Откройте инструмент, перетащите фотографии, которые вы хотите преобразовать, и поместите их в интерфейс инструмента.
- Выберите JPEG или PNG в раскрывающемся меню « Формат», установите флажок « Сохранить данные EXIF», если вы хотите сохранить данные EXIF, используйте ползунок « Качество», чтобы настроить качество фотографий, и, наконец, нажмите « Преобразовать» .
- Выберите папку, в которой вы хотите сохранить преобразованные файлы, и нажмите ОК .
- После преобразования фотографий нажмите « Показать файлы», чтобы просмотреть фотографии в проводнике.
Как преобразовать HEIC в JPG
Если требуется не только просмотр фотографии в формате HEIC, но и ее обработка, тогда лучшим решением станет преобразование изображения в популярный формат, например, в JPG. Есть несколько способов, как это сделать:
- Воспользоваться онлайн-сервисами. Пожалуй, самый удобный способ массово преобразовать фотографии из формата HEIC в JPG. Есть несколько сервисов, которые способны в режиме онлайн выполнить подобные преобразования. Например, удобным является сервис heictojpg. Он позволяет одновременно преобразовывать до 50 изображений.
- Воспользоваться программами. Для Windows есть несколько приложений, способных быстро преобразовывать HEIC в JPG. Если приходится выполнять такие действия регулярно, можно установить приложение CopyTrans HEIC for Windows. Программа бесплатная, и после ее установки в контекстном меню (при нажатии правой кнопкой мыши на файл формата HEIC) будет доступен пункт Convert to JPEG with CopyTrans. Нажав на него, в папке с изображением появится его копия в формате JPG.
Стоит также отметить, что многие онлайн-хранилища сейчас по умолчанию выполняют преобразование HEIC в JPG. Например, это делает Google Диск.
Как сделать, чтобы iPhone не сохранял фотки в формате heic?
Напоследок, если вы хотите отключить новый формат сохранения фото на iPhone, делается это очень просто.
-
Зайдите в «Настройки».
-
А здесь выберите «Камера» > «Форматы».
-
В настройке «Захват камеры» просто убирайте галочку «Высокая эффективность». Выберите «Наиболее совместимые».
Так ваш iPhone или другое устройство от Apple не будет сохранять изображения в новом формате, используя привычные и доступные ранее;
Если вас беспокоила проблема в Windows 10 — как открыть файлы HEIC — то надеемся, что у вас получится решить ее максимально просто описанными методами. Возможно, за новым форматом будущее ввиду его характеристик, но из-за отсутствия поддержки Windows, всё-таки лучше сохранять файлы сразу в удобном расширении .JPEG.
Таким образом, мы можем открыть файлы HEIC и HEVC в Windows 10
Если мы хотим легко открыть файлы HEIC и HEVC на нашем компьютере с Windows 10, мы должны установить два расширения . Эти расширения доступны бесплатно в Windows Microsoft Магазин приложений.
Расширение видеофайла HEVC / H.265
Чтобы воспроизводить высокоэффективные видео HEVC в Windows 10, необходимо установить соответствующий кодек из Microsoft Store. Это расширение адаптировано для получения максимальной отдачи от самого современного оборудования, так что оно позволяет вам транслировать контент в Ultra HD и 4K. Это также позволит нам максимально использовать возможности нового Intel Основные процессоры и графические процессоры. Кроме того, это расширение предлагает возможность кодирования содержимого HEVC в устройствах, не имеющих какого-либо видеокодера на основе этого оборудования.
Производитель устройства HEVC видео расширения
Разработчик: Microsoft Corporation
Цена: бесплатно
HEIC / HEIF видео расширение файла
Если мы хотим открыть файлы HEIC, мы должны добавить кодек с такой совместимостью, который по умолчанию не поддерживается Windows 10. Это расширение обеспечивает полную совместимость с этим форматом, поэтому мы можем открывать все типы файлов с помощью совместимого приложения визуализации. , Он также включает в себя Photos, приложение, которое по умолчанию установлено в Windows 10. Таким образом, мы сможем открывать файлы изображений с расширением .heic или .heif.
Изображения, хранящиеся в формате HEIF, были сжаты с использованием формата HEVC. Поэтому необходимо, чтобы у нас также был установлен пакет расширения HEVC для его правильной визуализации. В противном случае расширение изображения HEIF невозможно просмотреть или обработать.
HEIF изображения расширения
Разработчик: Microsoft Corporation
Цена: бесплатно
Install HEIC Codec from Microsoft
This isn’t actually a ‘conversion’ method per se, but you can open and view HEIC images directly on PC. Surprisingly, Microsoft has its own HEIC codec — you just need to install it.
To do that, open the Windows Store app, search for HEIF Image Extensions, and then select the extension by the same name. If you have trouble locating the codec, use the Download button below.
On the HEIF Image Extensions screen, click Install. Once the codec finishes downloading, you should be able to view HEIC files in the Photos app immediately.


And to make matters even better, Windows 10 should also start generating preview thumbnails of HEIC images. Very convenient for checking thumbnails before clicking to open a photo.


Sadly, you can’t save your files in JPG or PNG after opening them, but the ability to view images without going through any conversion procedure feels great. If you want to convert your files from heic to jpg, let’s move on.
8.Aconvert[dot]com/image/heif-to-jpg
It doesn’t have a simple entrance like any other HEIC converter. It puts a few ads on the page. However, here is one feature that makes it differs from other HEIC conversion website. You can select a HEIC photo from a folder on computer or provide a URL from the internet. What’s more, you’re required to upload HEIC images to the cloud server and then download the converted photos back to computer afterward.
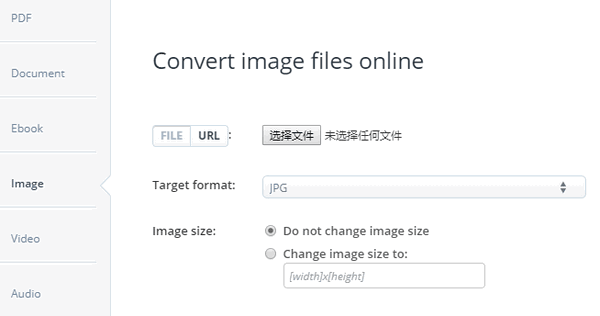
Pros:
Free and don’t need to pay.
Not only supports HEIC to JPG, but also other formats like TIFF, GIF, and BMP etc.
Cons:
Inconvenient to manually adjust image size and no option to set maintain the proportion.
Only convert one HEIC image each time.
2.Imazing HEIC Converter Free
Imazing HEIC Converter is a useful and free desktop app allows you to convert iOS 11 photos to the most compatible image format JPG or PNG. It has a simple interface that lets you drag and drop HEIC pictures to convert. It lets you convert HEIC photos that are stored in iPhone and computer.
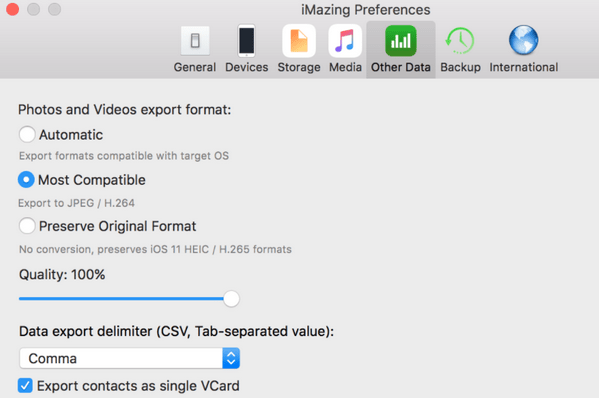
Pros:
Free completely.
Convert HEIC files in batch.
Quick download because of its small file size (Win version 26.6 MB, Mac version 10.7 MB)
Provide image quality adjustment setting.
Cons:
Fail to recognize HEIC file format or can’t complete conversion at times.
Not providing HEIC photos converted history or record list.
Inconvenient to manage (add more or delete) HEIC files in the middle step. Need to start over again.
Impossible to convert more than one HEIC image if directly from iPhone.
Преимущества использования файлов HEIC
Файлы HEIC можно мгновенно зашифровать и расшифровать с очень низким использованием процессора. Этот формат сжимает размер изображения, поэтому он занимает меньше места на сервере или в локальном хранилище и загружается быстрее. Формат файла JPEG не поддерживает какие-либо форматы файлов, кроме неподвижных изображений, в то время как формат Heic может сохранять одно или несколько изображений, как файл GIF. Редактирование изображений также может быть выполнено очень легко, например, обрезка, поворот и т. Д.
Ниже приведены еще несколько преимуществ файлов HEIC:
- Это примерно половина размераJPEGфайл, в котором оба будут иметь одинаковое качество.
- Можно хранить несколько фотографии в одном файле (идеально для Live Photos и серийной съемки)
- Поддерживает прозрачность
- Можно хранить изображение правки
- Служба поддержки 16-битный цвет по сравнению с 8-битным JPG
- Служба поддержки 4k и 3D
- Сохранить изображение с его миниатюра и другие свойства.
Обновите Windows до последней сборки
Формат изображения HEIC — это новый формат изображения, используемый Apple в своих устройствах. Microsoft включила встроенную поддержку формата HEIC для некоторых версий Windows и выпустила ее через канал обновлений Windows. В этом контексте обновление Windows вашей системы до последней сборки может решить проблему.
- Вручную обновите Windows вашей системы до последней сборки. Убедитесь, что нет ожидающих дополнительных/необязательных обновлений . Если вы выполняете обновление с устаревшей версии, вам, возможно, придется создать установочный носитель и обновить систему с этого носителя (технически это называется: обновление на месте).
- После обновления Windows проверьте, если вы может открывать файлы HEID, как обычные файлы изображений, на вашем ПК.
Как открыть файлы HEIC в Windows 10 с помощью кодеков
Если у тебя есть Windows 10 версии 1809 или более поздней версии, вы можете открывать файлы HEIC, установив два кодека от Microsoft — Расширения изображений HEIF а также Расширения видео HEVC. HEVC (сокращение от High-Efficiency Video Coding) — еще один эффективный формат, который iPhone использует для хранения видео.
Но есть загвоздка; Хотя HEIF Image Extensions полностью бесплатен, HEVC Video Extensions стоит 0,99 доллара США. Даже если вы не собираетесь открывать закодированные видео HEVC, у вас должны быть установлены оба кодека, чтобы открывать файлы HEIC в Windows.
- Откройте приложение Microsoft Store.
2. Найдите и откройте страницу расширений изображений HEIF.
- Выберите «Получить», чтобы установить кодек HEIF Image Extensions.
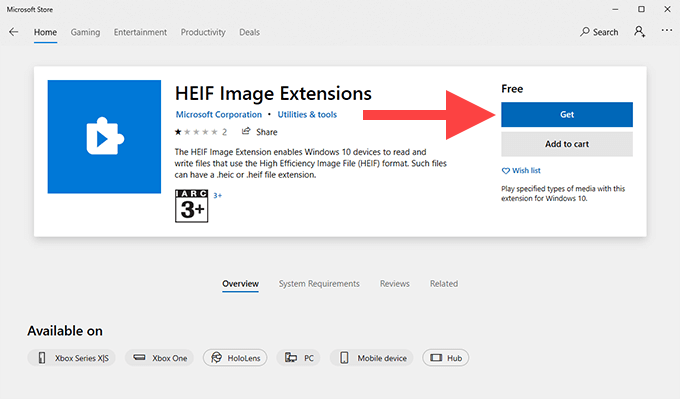
- Найдите и откройте страницу расширений видео HEVC.
-
Выберите Купить, чтобы приобрести и установить кодек HEVC Video Extensions.
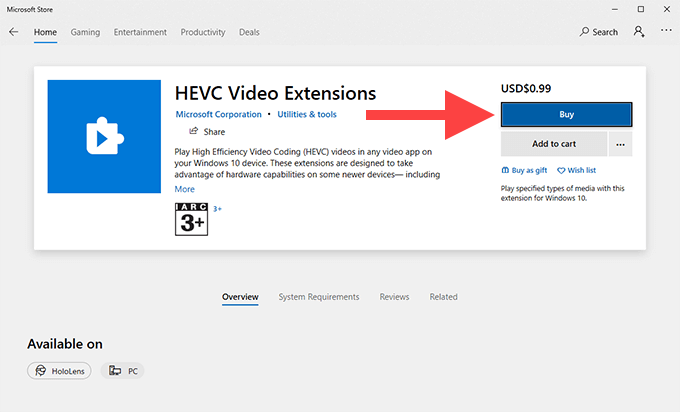
Примечание. Ранее вы могли установить альтернативная версия кодека HEVC Video Extensions бесплатно из Microsoft Store. Это уже невозможно.
- После установки обоих кодеков перезагрузите компьютер.
-
Попробуйте открыть файл HEIC. Он должен открыться в приложении «Фото». Если вместо этого вы видите всплывающее окно с просьбой выбрать программу для открытия файла, выберите «Фотографии», установите флажок «Всегда использовать это приложение для открытия файлов .HEIC», а затем выберите «Открыть».
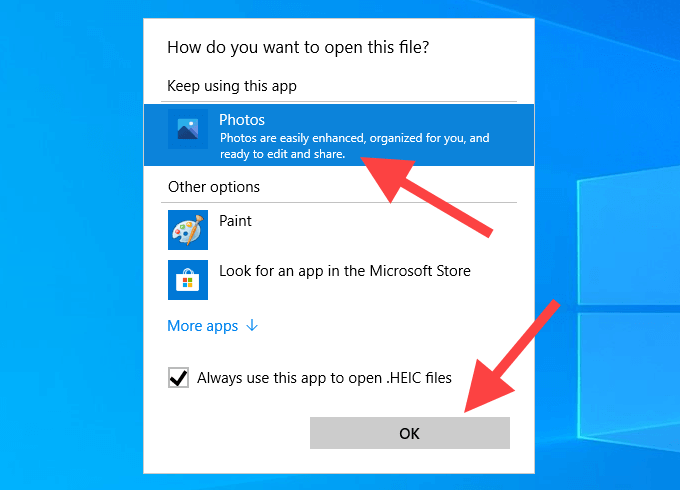
Если вы хотите открыть изображение HEIC в другой программе (например, Paint или Windows Photo Viewer) позже, просто щелкните файл правой кнопкой мыши, выберите Открыть с помощью, а затем выберите Выбрать другое приложение.
Для чего нужен файловый формат .HEIC?
Расширение имени файла .heic служит обозначением типа файлов «Изображение HEIF/HEVC» (.heic, .heif), обязанного свои появлением новому поколению методов кодирования видео, известному как H.265 или HEVC (Видеокодек высокой эффективности, от англ: High Efficiency Video Coding). Разработанный группой MPEG метод кодирования HEVC представляет собой набор спецификаций, в основном касающихся видео, с отдельным разделом, который посвящен кодированию неподвижных изображений. Этот раздел описывает HEIF (Формат изображений высокой эффективности, от англ: High Efficiency Image Format), представляющий собой общий контейнерный формат для хранения изображений и прочих медиа-потоков, включая сопутствующие метаданные. По сравнению с JPEG, кодек HEVC демонстрирует более высокую эффективность сжатия данных при том же уровне качества. Файл с изображением HEIF (.heic, .heif) занимает примерно в два раза меньше места, чем его аналог в формате JPEG. Изображения HEIF сохраняются с расширением .heic или .heif, которые являются взаимозаменяемыми.
Файл .heic представляет собой изображение в формата HEIF. Такой файл содержит одно или несколько полноразмерных изображений, закодированных с применением кодека HEVC (это могут быть целые серии снимков с различным фокусным расстоянием или снятые подряд). Файл также может содержать миниатюры JPEG для целей предварительного просмотра. После появления поддержки HEIF/HEVC в операционных системах MacOS High Sierra и iOS 11, на последних устройствах на базе iOS (например, iPhone 7) этот формат стал по умолчанию использоваться для сохранения снимков. Использование HEIF/HEVC управляется выбором опции «Высокая эффективность» в настройках форматов камеры. При этом, активация опции «Наибольшая совместимость» позволяет вернуться к более традиционной связке форматов JPEG/H.264.
Помимо родной поддержки на устройствах Apple, изображения HEIF (.heic, .heif) открываются и отображаются аппаратными проигрывателями (в т.ч., встроенными в телевизоры) последних моделей, а также могут быть преобразованы в JPEG или PNG с помощью автономных или онлайн-конвертеров. На платформе PC родная поддержка HEIF отсутствует, по причине чего изображения в этом формате (.heic, .heif), как правило, нельзя непосредственно открыть или просмотреть без предварительного преобразования.


