Скачать драйвер для hp laserjet 1320
Содержание:
- Что делать, если при переустановке Windows 10 не видит жесткий диск
- Замена драйверов AHCI на драйвера Microsoft® SATA
- Почему появляется проблема
- Что делать, если при переустановке Windows 10 не видит жесткий диск
- Способы, как обновить драйвера в Windows 10
- Включение AHCI с помощью редактора реестра Windows 10
- HP Laserjet 1320, 2015 и Windows 8. Не удалось найти драйвер. Установка сетевого принтера.
- Интерфейс SATA может работать в двух режимах, IDE и AHCI:
- Advanced Host Controller Interface (AHCI)
- Download Drivers for SATA AHCI Controller for Windows 10
- Обновление драйверов через Диспетчер устройств
- Что это за режим?
- Включение AHCI в Windows 10
- Как включить AHCI в Windows 10?
- How to Find What SATA Mode is Being Used?
Что делать, если при переустановке Windows 10 не видит жесткий диск
Проблема понятна и идентифицирована, но как же ее решить? Это зависит от особенностей.
Проверка диска в BIOS
Примерно половина всех случаев «отсутствия жесткого диска» для Виндовс при установке связаны с неполадками в BIOS/UEFI. Зачастую диск не определяется в нем. Если все нормально, то BIOS отобразит название, объем и модель накопителя, а также его вместимость. Когда идентификация жесткого диска прошла удачно, можно действовать дальше по такой схеме:
- Выключить устройство полностью, вытащить штекер накопителя, а его отсоединить и почистить. Проверить, не закислены ли контакты, нет ли на вилке постороннего мусора. Его можно убрать обычной мягкой чистой кисточкой.
- Для надежности протестировать накопитель на другом компьютере.
- Если по итогу с диском все хорошо, то единственная причина неполадки — нехватка питания. Если вначале диск виден, но в процессе записи тут же исчезает, то диагноз верен.

Добавление драйвера на установочную флешку
Если корень трудности скрыт в образе установки, то все зависит от имеющихся драйверов. Если таковые отсутствуют, например, для SATA/RAID, Intel Rapid Storage Technology контроллера, то Виндовс «не понимает», что ей делать с имеющейся системой хранения, а соответственно, не видит ячейку накопителя. Что можно предпринять:
Скачать новый установочный образ с необходимыми драйверами и записать все это на флешку.

Заглянуть в название материнской платы или ноутбука. Найти сайт производителя, задать в поиске драйвер, в названии которого есть «SATA. » или «RAID. » После закачки распаковать архив ZIP (RAR), скинуть на установочную флешку. Во время установки на ступени выбора хранилища щелкнуть кнопку «Загрузка» и указать путь к новому драйверу.

Проверьте режимы ACHI, IDE в BIOS
Существует несколько параметров, характеризующих работу жесткого диска: ACHI и IDE. Иногда Windows, особенно устанавливаемый, с неофициального ресурса, просто не может идентифицировать один из них, а потому не распознает сам диск.
Исправлять это придется вручную. Зайти в настройки BIOS и переключить режим работы с ACHI на IDE. После этого сохранить установленные настройки нажатием клавиши F10, компьютер отправить на перезагрузку и заново запустить установку ОС. В большинстве случаев проблема будет устранена.

Проблемы физического подключения накопителей
Никто не застрахован от поломки основного накопителя, но понять, что какие-то части этого предмета работают неправильно, зачастую удается только при установке ОС. Если такое произошло, то, увы, придется покупать новый винчестер. В большинстве случаев «воскресить» старый не выйдет.
Но паниковать рано, если не проверены следующие факторы:
- Кабель и штекер плотно воткнуты в разъемы, шлейф целый, ничего не провисает и не отходит. Провода не перекручены и не надломаны.
- Порт подключения исправен. Это можно проверить путем смены последнего. Если компьютер не реагирует на один из них, то вывод очевиден.
- Жесткий диск не гудит и не трещит, когда его отключают и подключают к системе.

Замена драйверов AHCI на драйвера Microsoft® SATA
Аномальная производительность операционных систем Windows после установки SSD, например, более медленное выполнение тестов, чем ожидалось, или сбои системы может быть из-за устаревших или неподдерживаемых драйверов контроллера памяти. Помимо установки самых последних драйверов производителя вашей материнской платы или системы, замена драйверов на встроенные драйверы Windows может улучшить производительность или устранить проблемы с ней.
Для этого откройте Диспетчер устройств (введите Диспетчер устройств в строке поиска).
В Диспетчере устройств вы увидите список различных категорий драйверов. Найдите категорию под названием «Контроллеры IDE ATA/ATAPI» и разверните ее.
Если вы не можете найти раздел IDE ATA/ATAPI, скорее всего, ваша система не работает в режиме AHCI. Обратитесь к документации вашей операционной системе (ОС) и производителя компьютера и следуйте их инструкциям, чтобы проверить, что ваша система настроена на режим AHCI для обеспечения оптимальной производительности при установке одного SSD.
Вы увидите несколько записей для контроллера AHCI (например, показанные ниже драйверы Intel ).
Щелкните правой кнопкой мыши на записи драйвера контроллера и выберите Свойства, затем нажмите на вкладку Драйвер, после чего Обновить драйверы.
После этого выберите Выполнить поиск драйверов на этом компьютере.
В списке Моделей вы увидите текущие драйверы, а также драйвер Microsoft, который называется Standard AHCI 1.0 Serial ATA Controller. Выберите Standard AHCI1.0 Serial ATA Controller и нажмите Далее.
Когда драйвер Microsoft будет установлен, вам нужно будет перезагрузить компьютер, чтобы изменения вступили в силу (иногда требуется несколько перезагрузок). Вы также можете вернуться в Диспетчер устройств и проверить, что стандартные драйверы Microsoft установлены.
Если после внесения изменений проблемы не устранены, обратитесь в нашу службу поддержки для получения дополнительной помощи.
Корпорация Micron Technology, Inc., 2019. Все права защищены. Продукты, их технические характеристики, а также информация о них могут быть изменены без уведомления. Crucial и Micron Technology, Inc. не несут ответственности за ошибки и неточности в текстовых или фотографических материалах. Micron, логотип Micron, Crucial и логотип Crucial являются товарными знаками или зарегистрированными товарными знаками компании Micron Technology, Inc. Microsoft и Windows являются зарегистрированными товарными знаками корпорации Microsoft в США и/или других странах. Intel является товарным знаком компании Intel Corporation или ее дочерних компаний в США и/или других странах. Все остальные товарные знаки и знаки обслуживания являются собственностью соответствующих владельцев.
Почему появляется проблема
Виртуальное отсутствие винчестера для ОС — это беда многих версий установщика Windows, а не только десятки. Вроде бы все действия выполнены верно, но запуск процесса инсталляции не перекинул в окно выбора хранилища или в этом окне вовсе нет ни одного жесткого диска или его разделов. Если ранее подобные промахи случались чаще у XP и семерки, то десятка выглядит на их фоне победительницей. Тем не менее, и она порой выкидывает фортель с несуществующим винтом.

Каковы причины капризов:
- Большинством современных ПК и ноутбуков используется технология Intel Rapid Storage Technology (Intel RST), где драйвер не предустановлен, и его нужно искать самостоятельно.
- Если процессор в устройстве не от фирмы Intel, а от AMD, то и чипсет на нем стоит чужой. И распространяется этот дистрибутив также без интегрированных «родных» драйверов для контроллера SATA.
- Попалась «битая» или нелицензионная версия Windows 10. Тут поможет со 100 % гарантией только замена исходного носителя установочных файлов.
- Жесткий диск не подсоединен: поврежден шлейф или разъем, соединяющий его с остальными частями. Иногда пользователь случайно отключает один HDD. Прежде чем паниковать из-за ошибок системы, лучше проверить надежность питания, а, при необходимости, вовсе заменить штекер и кабель.

Что делать, если при переустановке Windows 10 не видит жесткий диск
Проблема понятна и идентифицирована, но как же ее решить? Это зависит от особенностей.
Проверка диска в BIOS
Примерно половина всех случаев «отсутствия жесткого диска» для Виндовс при установке связаны с неполадками в BIOS/UEFI. Зачастую диск не определяется в нем. Если все нормально, то BIOS отобразит название, объем и модель накопителя, а также его вместимость. Когда идентификация жесткого диска прошла удачно, можно действовать дальше по такой схеме:
- Выключить устройство полностью, вытащить штекер накопителя, а его отсоединить и почистить. Проверить, не закислены ли контакты, нет ли на вилке постороннего мусора. Его можно убрать обычной мягкой чистой кисточкой.
- Для надежности протестировать накопитель на другом компьютере.
- Если по итогу с диском все хорошо, то единственная причина неполадки — нехватка питания. Если вначале диск виден, но в процессе записи тут же исчезает, то диагноз верен.

Добавление драйвера на установочную флешку
Если корень трудности скрыт в образе установки, то все зависит от имеющихся драйверов. Если таковые отсутствуют, например, для SATA/RAID, Intel Rapid Storage Technology контроллера, то Виндовс «не понимает», что ей делать с имеющейся системой хранения, а соответственно, не видит ячейку накопителя. Что можно предпринять:
Скачать новый установочный образ с необходимыми драйверами и записать все это на флешку.

Заглянуть в название материнской платы или ноутбука. Найти сайт производителя, задать в поиске драйвер, в названии которого есть «SATA. » или «RAID. » После закачки распаковать архив ZIP (RAR), скинуть на установочную флешку. Во время установки на ступени выбора хранилища щелкнуть кнопку «Загрузка» и указать путь к новому драйверу.

Проверьте режимы ACHI, IDE в BIOS
Существует несколько параметров, характеризующих работу жесткого диска: ACHI и IDE. Иногда Windows, особенно устанавливаемый, с неофициального ресурса, просто не может идентифицировать один из них, а потому не распознает сам диск.
Исправлять это придется вручную. Зайти в настройки BIOS и переключить режим работы с ACHI на IDE. После этого сохранить установленные настройки нажатием клавиши F10, компьютер отправить на перезагрузку и заново запустить установку ОС. В большинстве случаев проблема будет устранена.

Проблемы физического подключения накопителей
Никто не застрахован от поломки основного накопителя, но понять, что какие-то части этого предмета работают неправильно, зачастую удается только при установке ОС. Если такое произошло, то, увы, придется покупать новый винчестер. В большинстве случаев «воскресить» старый не выйдет.
Но паниковать рано, если не проверены следующие факторы:
- Кабель и штекер плотно воткнуты в разъемы, шлейф целый, ничего не провисает и не отходит. Провода не перекручены и не надломаны.
- Порт подключения исправен. Это можно проверить путем смены последнего. Если компьютер не реагирует на один из них, то вывод очевиден.
- Жесткий диск не гудит и не трещит, когда его отключают и подключают к системе.

При подключении SSD необходимо знать, как включить новый режим AHCI на ПК, правда, в Windows 10 эта опция должна быть активирована по умолчанию. Только старые компьютеры с устаревшим ПО поддерживают IDE. Абсолютно все новые ПК работают с усовершенствованным AHCI. Проверить режим SATA можно в Диспетчере устройств. Изменять эту опцию рекомендуется до установки ОС.
Способы, как обновить драйвера в Windows 10
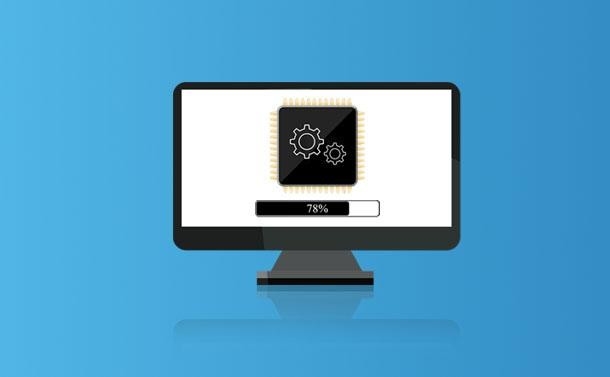
Для того, чтобы система и все её компоненты работали стабильно нужно всегда следить за актуальностью установленного программного обеспечения, то есть за драйверами. Такие драйвера, как к процессору, видеокарте, сетевых адаптеров, монитору (стандартных компонентов системной сборки) в Windows 10 обновляются автоматически вместе с очередным получением апдейта, а вот дополнительные драйвера: к принтеру, сканеру и т д. каждый пользователь должен скачивать и устанавливать самостоятельно. Поэтому рассмотрим варианты, как обновить драйвера в Windows 10 к стандартным и дополнительным компонентам.
Включение AHCI с помощью редактора реестра Windows 10
Как мне кажется это самый простой, а главное безотказный способ.
Для запуска реестра нажмите клавиши Win+R на клавиатуре и введите regedit.
1. Перейдите к разделу реестра HKEY_LOCAL_MACHINE\ SYSTEM\ CurrentControlSet\ Services\ iaStorV, дважды кликните по параметру Start и установите его значение равным 0 (ноль).
2. В соседнем разделе реестра HKEY_LOCAL_MACHINE\ SYSTEM\ CurrentControlSet\ Services\ iaStorAV\ StartOverride для параметра с именем установите значение ноль.
3. В разделе HKEY_LOCAL_MACHINE\ SYSTEM\ CurrentControlSet\ Services\ storahci для параметра Startустановите значение 0 (ноль).
4. В подразделе HKEY_LOCAL_MACHINE\ SYSTEM\ CurrentControlSet\ Services\ storahci\ StartOverride для параметра с именем установите значение ноль.
Перезагрузить компьютер и войти в UEFI или БИОС. В UEFI или БИОС найдите в параметрах SATA выбор режима работы накопителей. Установите его в AHCI, после чего сохраните настройки и перезагрузите компьютер.
Сразу после перезагрузки ОС начнет устанавливать драйвера SATA, а по завершении вам будет предложено перезагрузить компьютер. Сделайте это: режим AHCI в Windows 10 включен. Но сразу хочется заметить, что под многие платы драйвер уже находится в ОС и загружать его или инсталировать (устанавливать) его привычным нам способом система не будет, после перезагрузки сразу включается желаемый AHCI.
В 95% все проходит гладко и без задоринки, но все же лучше подстраховаться. Для этого следует проделать следующее:
Если у вас UEFI, рекомендую в данном случае сделать это через «Параметры» (Win+I) — «Обновление и безопасность» — «Восстановление» — «Особые варианты загрузки». Затем зайдите в «Устранение неполадок» — «Дополнительные параметры» — «Настройки ПО UEFI». Для систем с БИОС — используйте клавишу F2 (обычно на ноутбуках) или Delete (на ПК), чтобы зайти в настройки БИОС.
HP Laserjet 1320, 2015 и Windows 8. Не удалось найти драйвер. Установка сетевого принтера.
Возникла необходимость подключить сетевой принтер HP Laserjet P2015d к Windows 8.1. При первой попытке установить его я получил вот такую картинку .
ОС Windows не удается найти драйвер для HP Laserjet P2015 Series PCL 6 в сети. Чтобы найти драйвер вручную, нажмите кнопку «OK». В противном случае нажмите кнопку «Отмена» и обратитесь к сетевому администратору или на веб-сайт изготовителя оборудования.
Как оказалось, принтер hp laserjet P2015d уже относится к устаревшим моделям принтеров данной марки, и производителем не поддерживается. В случае использования принтеров данных моделей, производитель рекомендует пользоваться универсальными драйверами, которые можно скачать на официальном сайте.
После серии неудачных попыток установить принтер путем подключения его к , найденному в сети, устройству , я решил все удалить и начать процесс установки с чистого листа.
Опишу процесс удаления:
- Панель управления — Принтеры и факсы— Просмотр устройств и принтеров— удаление криво установленного принтера ( правая клавиша мыши «Удалить устройство»)
- Идем в Пуск— Выполнить — вводим команду services.msc. Находим службу «Диспетчер печати» и перезапускаем ее
- Далее. Пуск—Выполнить вводим команду printui/s/t2 , чтобы зайти в свойства сервера печати.(Можно и выбрав любой принтер в меню «Принтеры и факсы» увидеть пункт «сервер печати»
- Во вкладке «Драйвера» удаляем драйвер нашего принтера и пакет драйверов нашего принтера
- Выполняем перезагрузку компьютера
Теперь процесс установки можно начать заново.
В новой установке уже не добавляем, найденный в сети принтер, а идем другим путем:
1. Скачиваем универсальный драйвер под 64 -х разрядную свою операционную систему на официальном сайте производителя ( на момент написания статьи http://h10025.www1.hp.com/ewfrf/wc/softwareDownloadIndex?cc=ru&dlc=ru&lc=ru&softwareitem=lj-95994-8 ).
2. Устанавливаем данный драйвер на свой компьютер. ( Возможно установка будет идти долго. Если будет ощущение зависания, просто перезагрузите компьютер). В любом случае перезагрузите компьютер.(Бывает,что без перезагрузки драйвер не подтягивается)
Есть некоторые особенности при установке универсального драйвера. Его нужно предварительно распаковать в папку с аналогичным именем.
3. В установке оборудования, в частности принтера, выбираем пункт «Нужный принтер отсутствует в списке».
4. В окне «Установка принтера» создаем новый локальный порт
Имя этого порта — это сетевой путь к принтеру . Например IVANOVhplaserj2015d. ( Имя компа можно скопировать из сетевого окружения. Имя принтера аккуратно вписываем)
5. В установке драйвера принтера ищем, установленный ранее универсальный драйвер. Далее.
6. В окошке «Использование общих принтеров» даем разрешение и прописываем имя общего ресурса.
Если принтер подключен к компьютеру с ОС Windows XP 32-х разрядной.
Для того, чтобы драйвера подхватывались, нужно установить 64-х разрядные драйвера на XP. Делается это следующим образом :
1. Универсальный драйвер разархивируется на ОС Windows XP.
2. Указывается как дополнительный драйвер путь к одному из файлов распаковки с типом «сведения для установки» (подбирается экспериментально)
Универсальные драйвера на машине с windows 8 и той машине ,на которой установлен сетевой принтер, должны совпадать по версии. Т.е., либо PCL 5, либо PCL 6.
Из опыта- драйвер pcl 5 как-то надежнее и стабильнее показывает себя в работе.
Интерфейс SATA может работать в двух режимах, IDE и AHCI:
- IDE – это режим совместимости со старым оборудованием и программным обеспечением. По сути, возможности SATA в этом режиме не отличаются от возможностей своего предшественника, интерфейса ATA (или PATA);
- AHCI – новый режим работы с запоминающими устройствами, в котором компьютер использует все преимущества SATA, главными среди которых являются: более высокая скорость работы жестких и SSD дисков (технология Native Command Queuing или NCQ), а также возможность «горячей» замены жестких дисков. Активация режима AHCI содействует ускорению доступа к файлам, хранящимся на запоминающих устройствах, и позитивно влияет на общее быстродействие компьютера.
У многих резонно возникнет вопрос: зачем нужен режим IDE для SATA накопителя, если режим AHCI является для него «родным» и именно таким в котором SATA-диск будет работать адекватно своим характеристикам и назначению. Более того, многие производители материнских плат по умолчанию устанавливают на них режим PATA совместимости – IDE.
Всё дело в том, что работу контроллера в режиме AHCI начали поддерживать операционные системы начиная с Vista. То есть, если к системе контроллер которой работает в режиме AHCI подключить диск с Windows XP, то пользователь получит BSOD ошибку («синий экран смерти»). И с другой стороны, любой SATA накопитель может свободно работать в IDE режиме. Причём многие пользователи, не зная об этом, даже не ощутят никакой разницы. Таким образом производители компьютеров пытаются избежать возможных проблем с совместимостью компьютера и программного обеспечения пользователей.
Ещё одним важным отличием IDE и AHCI касается работы с SSD дисками. Имейте ввиду, что на SSD диск невозможна установка операционной системы в режиме IDE, для этого обязательно потребуется активация AHCI.
Advanced Host Controller Interface (AHCI)
Advanced Host Controller Interface (AHCI) — механизм, используемый для подключения накопителей информации по протоколу Serial ATA, позволяющий пользоваться расширенными функциями, такими как встроенная очередность команд (NCQ) и горячая замена.
Предназначен для замены устаревшего классического ATA-контроллера, который поддерживает совместимость сверху вниз еще с оригинальной IBM PC/AT, и поддерживает прямой доступ к памяти лишь как дополнение. Основные настоящие проблемы этого контроллера — отсутствие поддержки горячей замены (при том, что оборудование eSATA её поддерживает) и очередей команд, на одном канале (в случае SATA каждое устройство есть один канал) — может одновременно исполняться только одна команда. Таким образом, задействование возможности ATA NCQ, даже при поддержке её самим диском, невозможно на классическом ATA контроллере.
При переключении, при уже установленной ОС Windows, контроллера ATA, входящего в состав южного моста, в режим «AHCI» это будет означать, для установленной операционной системы, задействование несовместимой логики работы контроллера ЖД — это действие эквивалентно установке в систему платы контроллера ATA, отличного от существующего, и физического переключения загрузочного диска на эту плату.
И еще одна деталь: описываемые действия в теории могут привести и к нежелательным последствиям, таким как невозможность запуска ОС, в этом случае Windows при загрузке не найдёт загрузочный диск и аварийно остановится с BSOD STOP 0x0000007B, INACCESSIBLE_BOOT_DEVICE.. А потому беритесь за них лишь в том случае, если знаете, для чего это делаете, умеете попасть в БИОС или UEFI и готовы в случае чего к исправлению непредвиденных последствий (например, путем переустановки Windows 10 с самого начала в режиме AHCI).
Узнать, включен ли режим AHCI в текущий момент, можно заглянув в настройки UEFI или БИОС (в параметрах SATA устройств) или прямо в ОС.
Ну а теперь перейдем к делу…
Download Drivers for SATA AHCI Controller for Windows 10
By now you must know the importance of SATA AHCI Controllers in your computer. And the drivers for this controller are equally important as they provide communication between Windows 10 and the actual controller on your computer’s motherboard itself. Therefore, if due to some reason these drivers are either outdated or corrupted, you will start facing many issues. In such a case you have to update the SATA AHCI drivers in Windows 10.
But before we proceed further to the update instructions, make sure to download the latest version of drivers in Windows 10. As there are a large number of motherboards and processors out there, finding the correct driver version for your computer can be a little difficult. Therefore, you can download the standard SATA AHCI controller drivers for either Intel or AMD on your Windows 10 PC from the download links mentioned below:
Standard SATA AHCI Controller drivers for Windows 10 AMD:
You can download the latest version of SATA drivers for your AMD computer from this download link. This driver can be highly useful if you are not able to find the correct drivers on your computer manufacturer’s website.
Standard SATA AHCI Controller drivers for Windows 10 Intel:
Similarly, if you have an Intel computer and want to update the AHCI driver, then you can get them from this download link. If you are not able to the latest driver online, then this driver will certainly work for you as it is the standard version.
Обновление драйверов через Диспетчер устройств
Если вам нужно обновить не все драйвера, а только какой-то отдельный компонент, то в данном случае лучше всего обратиться к Диспетчеру устройства. Нажав Win+R, появится окно ввода задачи. Прописываем devmgmt.msc, чтобы запустить нужный инструмент.
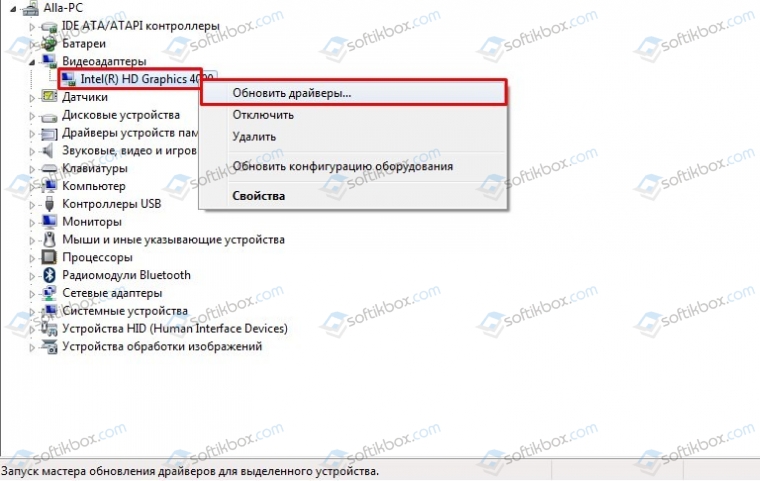
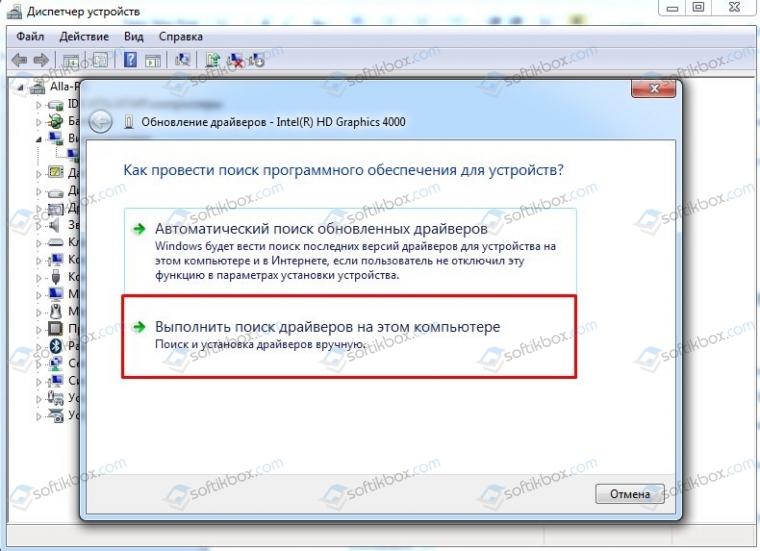
Для того, чтобы правильно найти свой драйвер, нужно нажать правой кнопкой мыши на названии устройства в Диспетчере устройств и выбрать «Свойства».
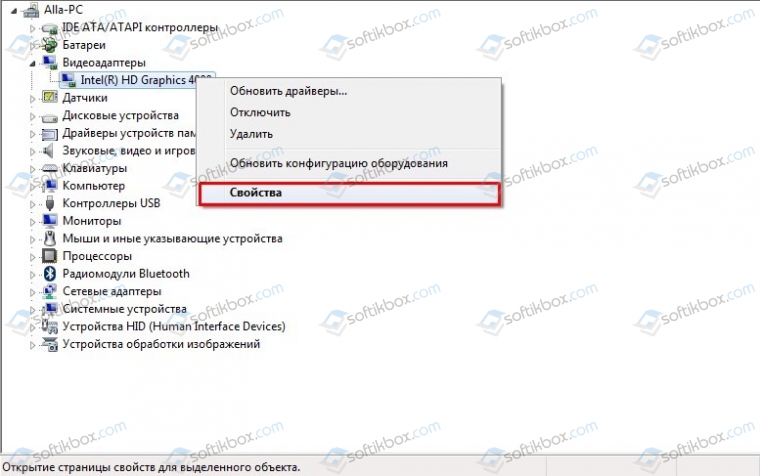
Откроется небольшое окно. Переходим во вкладку «Сведения», из выпадающего меню выбираем «ИД оборудования» и смотрим код драйвера.
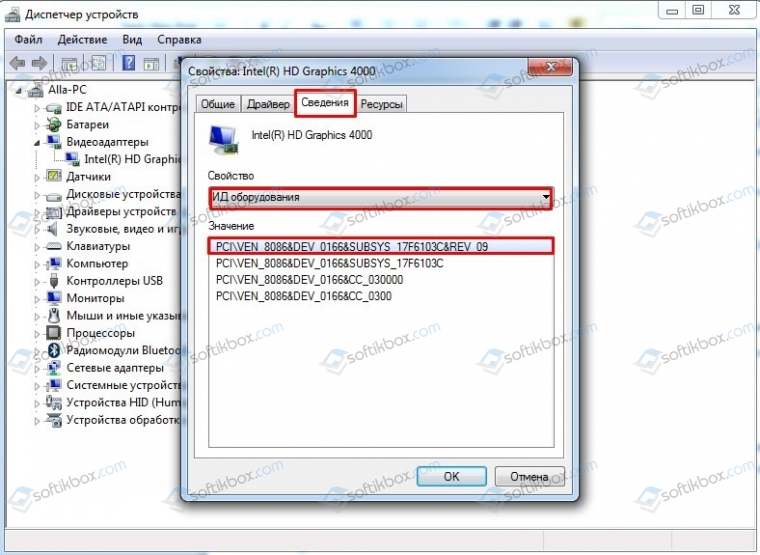
Сторонние программы для обновления драйверов
Ранее мы писали о том, как создать резервную копию драйверов для Windows 10. Теперь вспомним о программах, которые позволяют найти и обновить как все, так и отдельные драйвера.
Также не стоит забывать, что NVidia, AMD, MSI и прочнее производители компьютерного оборудования имеют свое фирменное ПО, позволяющее следить за актуальностью драйверов и системных утилит.
Что это за режим?
Известно, что все диски подключаются к материнской плате через SATA. Этот интерфейс может работать в одном из двух режимов: IDE и AHCI. Изменить состояние SATA удастся через BIOS, Командную строчку или реестр. IDE считается предшественником AHCI. Старое состояние SATA совместимо с устаревшим оборудованием и ПО.

Современный AHCI использует новые технологии NCQ, DIPM и может подключать или отключать диски от материнской платы без предварительного выключения ПК, то есть выполнять «горячую» замену. В случае активации усовершенствованного режима увеличивается скорость работы, ускоряется доступ к файлам, хранящимся на конкретном запоминающем устройстве, появляется возможность использовать HAGS.
Все новые материнские платы давно перешли на AHCI. В Win 10 эта опция активирована по умолчанию. Если при подключении SSD компьютер стал работать медленнее, нужно проверить состояние SATA. Возможно, на ПК включен IDE. В этом случае рекомендуется активировать AHCI в Win 10. Этот режим увеличит производительность ОС и скорость работы ПК, уменьшит энергопотребление.

Включение AHCI в Windows 10
Приветствую всех, сегодня рассмотрим каким образом можно включить загрузку Windows 10 по протоколу AHCI без переустановки операционной системы. Как включить режим AHCI в Windows 10 уже после установки системы, если по какой-то причине переустановка с предварительно включенным в БИОС или UEFI режимом AHCI не представляется возможной, а система была установлена в режиме IDE. Отмечу, что для практически всех современных компьютеров с предустановленной ОС данный режим уже включен, а само изменение особенно актуально для SSD накопителей и ноутбуков, так как режим AHCI позволяет повысить производительность SSD и, одновременно (хоть и незначительно) понизить энергопотребление.
На моем ПК, как и многих пользователей, операционная система Windows 10 установлена на SSD, а все файлы хранятся на HDD жестком диске. При установке с флэшки нарезанной с официального образа Windows 10 с обновлением Creators Update, по какой то причине сразу в режиме AHCI установить не удалось и пришлось установить с помощью стандартного IDE. В итоге скорость SSD по тесту на 100 единиц ниже заявленной, HDD с файлами назойливо жужжит.
Сразу после переключения заметны преимущества:
Теперь немного что же это такое …
Как включить AHCI в Windows 10?
Активировать нужный режим можно из Рабочего стола с помощью встроенных инструментов или, не входя в систему, то есть через BIOS (UEFI). Изменить настройки удастся только пользователям, имеющим права Администратора. Для того чтобы успешно перевести режим, нужно изменить параметры в ОС и заодно в BIOS (UEFI). Если поменять настройки только в каком-то одном месте, Win 10 может не запуститься.

Настройте реестр
Перед тем, как редактировать Редактор, рекомендуется создать точку восстановления. Из-за измененных параметров Win 10 может и не запуститься, и без переустановки Windows в этом случае не обойтись.
Как изменить состояние SATA через реестр:
- вызвать инструмент «Выполнить»;
- напечатать: «regedit»;

- на мониторе появится виндовский реестр;
- пройтись по маршруту: «HKLM \ SYSTEM \ CurrentControlSet \ Services \ iaStorV»;

- в самой последней папке отыскать «Start»;
- вызвать для «Start» окошко «Изменение параметра»;
- в строчке «Значение» написать ноль (0);

в том же разделе реестра («Services») найти папку под названием «iaStorAV»;

- развернуть «iaStorAV»;
- выбрать «StartOverride»;
- в «StartOverride» найти параметр под названием «0»;
- изменить значение параметра «0» на 0 (ноль);
- в том же разделе реестра («Services») найти папку под названием «storahci»;
- в «storahci» найти «Start»;
- изменить значение «Start» на 0 (ноль);

- развернуть папку «storahci»;
- отыскать «StartOverride»;
- в «StartOverride» найти параметр под названием «0»;
- изменить значение параметра на 0 (ноль);
- перезапустить ПК.

Измените режим в BIOS
Как быстро активировать AHCI через БИОС:
- в момент включения ПК перейти в BIOS;
- в главном меню найти слово «SATA»;
- около него может стоять слово «configuration» или «mode»;
- если к материнской плате подключен SSD, нужно вместо IDE активировать AHCI;
- сохранить изменения;
- выйти из БИОСа.

Через Командную строку
Перед работой с Командной консолью желательно загрузить ОС в «безопасном режиме». Изменять значения реестра в данном случае не нужно.
Как сменить режим SATA через Командную консоль:
вызвать «Выполнить» или открыть поисковик;


в открывшемся окошке написать: «bcdedit /set safeboot minimal»;

дождаться уведомления, что операция успешна.

How to Find What SATA Mode is Being Used?
Thankfully to know what SATA controller mode is being used is possible right from Windows itself and doesn’t require rebooting and access BIOS settings. To know what SATA controller is being used on your system,
- Press Windows Key + X keyboard shortcut to launch Quick Menu
- Now to got Device Manager and open it
- Inside Device Manager, look for IDE ATA/ATAPI Controllers and expand it.
- That’s it, if you see Standard SATA AHCI Controller in the list that means your system is using AHCI mode.
How to Switch from SATA IDE to AHCI Mode?
In order to switch SATA mode from IDE to AHCI you will have to restart your Windows 10 PC. Do keep in mind that it is not recommended to switch SATA mode if you have already installed Windows 10. Doing so will result in INACCESSABLE_BOOT_DEVICE blue screen error. Only make a switch if you planning to install fresh Windows installation using bootable media.

- Restart your PC and press Delete key to enter into BIOS/UEFI settings.
- Inside BIOS/UEFI settings look for Advanced or Standard Configuration or Storage Configuration.
- You will see SATA configuration section or OnChip SATA Controller settings
- Click on “Configure SATA” or “SATA Type” and from the list select AHCI.
- Hit F10 key to save the settings to CMOS and let your system reboot.


