Как узнать ip компьютера
Содержание:
- Какие поставщики представлены в пределах дома
- Зачем знать свой IP онлайн?
- Как узнать, какой у меня интернет-провайдер?
- Как узнать IP-адрес чужого или всех подключённых к локальной сети компьютеров
- Как узнать чужой IP без ведома пользователя
- Как проверить?
- Что делать, имея на руках IP адрес?
- Как узнать внутренний IP адрес на Windows
- Актуальные способы узнать свой IP
- Как узнать ip адрес компьютера в локальной сети
- Анонимность электронной почты
- Поиск IP адреса в локальной сети и в сети провайдера
- Техническое состояние сайта
Какие поставщики представлены в пределах дома
Если ни один из представленных методов не оказался действенным, то можно попробовать выполнить обзвон всех доступных провайдеров в пределах дома. Обычно их количество равняется не более трех-четырех компаний. У оператора можно поинтересоваться, не являются ли они поставщиками связи в квартире пользователя.
Однако перед этим нужно узнать, какие компании представлены. Для этого можно воспользоваться такими возможностями для поиска:
- возможно, такими данными обладает председатель домашнего кооператива или управляющая компания;
- в пределах дома может быть оборудована доска объявлений с информацией о провайдерах или их рекламой;
- подобные данные могут быть представлены в подъезде в виде рекламы или буклетов;
- воспользоваться указанным ранее сайтом для поиска операторов по номеру дома или другим методом;
- стоит попробовать поспрашивать соседей. Они точно должны назвать хотя-бы пару представленных компаний. Возможно, если не получится отыскать собственного поставщика, то соседи подскажут достаточно качественную аналогичную.
Поиск провайдера может понадобиться в различных случаях. Довольно часто подобное случается при заселении, когда предыдущие хозяева оставили в «наследство» провод с подключением. Чтобы отыскать конкретного оператора, следует применить один из действенных методов. Например, воспользоваться услугами одного из специализированных интернет-ресурсов или поискать в округе места проживания, доступные компании и обзвонить их.
</ul></ul>
Зачем знать свой IP онлайн?
Узнать свой IP довольно просто – информация о выходной точке хранится как в компьютере, так и в браузере. Однако если провайдер пользователя использует динамические айпи, то есть значение идентификатора присваивается пользователю непосредственно в момент выхода в сеть, то цифровое обозначение IP-адреса будет меняться каждый раз, когда вы выходите в сеть.
Узнать IP может быть полезно по двум причинам:
- В целях безопасности — айпи-адрес обеспечивает не только связь с веб-сайтами, но и дает четкую ориентацию местонахождения пользователя. Зная и умея скрывать свой IP-адрес, пользователь повышает сохранность личной информации;
- Для работы – посещение запрещенных сайтов или работа с большим количеством информации (например, парсинг) требуют умения не только определить мой ip-адрес, но и успешно его скрывать, иначе администраторы веб-ресурса могут заблокировать доступ.
Если пользователя посещает мысль, что мой айпи никому не интересен, то он глубоко ошибается. Зная интернет-адрес, хакер может добраться через браузер до данных компьютера и превратить его в «бота». Также он сможет использовать сохраненные там логины и пароли для получения информации личного характера или банальной кражи денег с электронного счета. Поэтому задумавшись о том, как узнать свой IP-адрес человек делает первый шаг к спокойному использованию интернет-ресурсов без риска в один прекрасный момент потерять важные данные.
Как узнать, какой у меня интернет-провайдер?
Провайдер интернета — это компания, которая предоставляет пользователям доступ к всемирной сети и другим услугам (телефония, цифровое телевидение и пр.). Сам процесс подключения достаточно прост: владельцу нужно позвонить в компанию, заключить договор, а специалист подключит интернет и выполнит все необходимые настройки. Однако бывает, когда пользователь не знает, какой провайдер подключил интернет. Это может произойти, если:
- договор заключался родственниками или третьими лицами;
- интернетом очень давно никто не пользовался, а когда возникла необходимости, нет реквизитов счета и названия провайдера;
- человек снимает квартиру с подключенным интернетом, но хозяева не знают поставщика услуг.
Не зная информации о провайдере, не получится пополнить счет, войти в личный кабинет, изменить тарифный план, уточнить какие-либо вопросы в техподдержке
Поэтому, чтобы получить полноценный доступ к сети, важно знать название своего провайдера. Несколько способов помогут в этом
Способ 1. С помощью документации

Один из самых простых способов — заглянуть в договор, заключенный с поставщиком. В этом документе указывается не только наименование компании, но и другая важная информация, в частности данные о типе подключения. Иногда без этих данных невозможно настроить роутер или подключиться к сети при помощи кабеля.
Способ 2. Через сервисы тестирования интернета
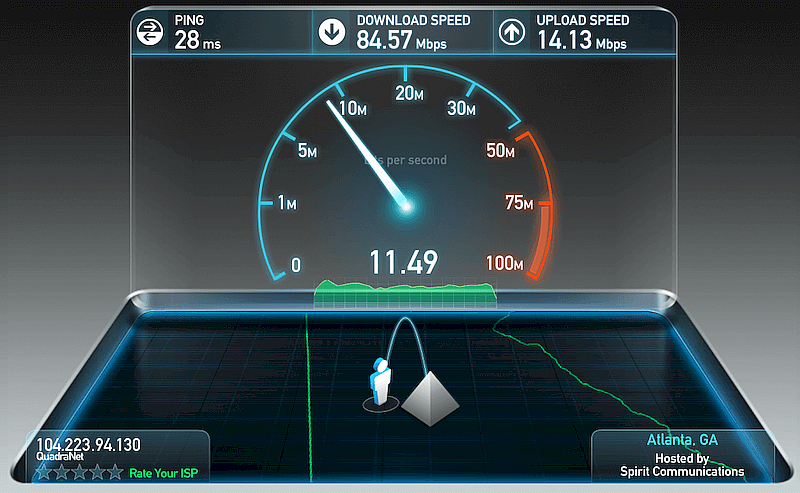
Если же договора нет, можно попробовать установить поставщика с помощью сервисов тестирования интернета. Это может быть , или любые другие. После попадания на сайт определяется IP-адрес, а также отображается другая информация. А именно:
- имя компьютера;
- операционная система;
- браузер;
- город пользователя;
- прокси;
- наличие защиты данных;
- провайдер.
Узнав таким образом название компании, не составит труда найти номер горячей линии, позвонить и узнать конкретные данные.
Способ 3. Проследить провод интернета до распределительной коробки

Еще один способ узнать провайдера — отследить кабель из квартиры. Для этого нужно выйти в подъезд и посмотреть, куда ведет кабель. Зачастую он подключен к коробке провайдера, расположенной на стене подъезда. На ней же обычно присутствует логотип компании-провайдера, а иногда и номера телефонов для связи.
Способ 4. Проверить, какому провайдеру принадлежит IP-адрес
Каждый поставщик имеет свой определенный диапазон IP-адресов, выдающихся пользователям. Узнать адрес можно при помощи сервисов и сайтов, о которых уже говорили выше. Если же интернет не пополнен, то придется провести следующие манипуляции:
- Включить компьютер, нажать “Пуск”, а затем “Выполнить”.
- В появившемся поле вводится команда cmd.
- После запуска командной строки прописывается команда ipconfig.
- Теперь среди появившейся информации можно увидеть IP-адрес, указанный возле значения IPv4-адрес.
- Полученный адрес вводим на странице .
Если таким образом узнать адрес не удалось, можно говорить о повреждении кабеля или его отключении от порта коммутатора.
Способ 5. Посмотреть сообщение о необходимости пополнения баланса
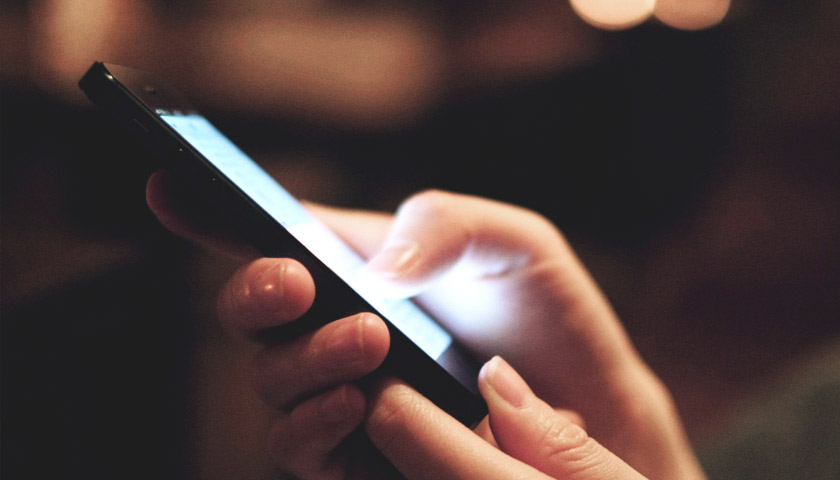
Если баланс счета нулевой, можно попробовать зайти в браузер. Конечно, страницы грузиться не будут, но может открыться окно с сообщением о пополнении баланса. Среди всей информации будет указан и интернет-провайдер.
Как узнать IP-адрес чужого или всех подключённых к локальной сети компьютеров
Определение IP-адреса других устройств, которые находятся в данный момент в локальной сети, отнимет больше времени и усилий. Выполнять будем всё через ту же «Командную строку». Рассмотрим также способ с использованием ПО от сторонних разработчиков.
Через «Командную строку»
На этот раз в редакторе будем выполнять другие команды для вывода адреса:
- Для начала определимся, адрес какого конкретного юзера сети мы хотим узнать. С этой целью запускаем любую страницу «Проводника Виндовс». На левой панели с основными разделами находим и открываем ссылку «Сеть».
- В правой зоне «Проводника» должны появиться все устройства, подключенные в текущий момент к внутренней сети. Ищем нужного юзера и запоминаем название его ПК.
- Перечень девайсов в сети может показать также «Командная строка». Для этого запускаем на дисплее консоль через панель «Выполнить» и команду cmd. Вбиваем в редактор формулу nbtstat -n и жмём на «Энтер». Ищем необходимый чужой компьютер.
- Теперь в чёрном редакторе набираем формулу по типу ping . Например, имя у компьютера apresn-pc, соответственно полностью команда будет выглядеть как ping apresn-pc. Для выполнения жмём как всегда на «Энтер».
- Ваш компьютер начнёт обмениваться пакетами с юзером, информацию о котором вы запросили. В итоге отобразится конечный IP-адрес другого пользователя.
Возможно, вам необходимо определить адреса IP всех компьютеров из локальной сети. В этом вам также поможет консоль:
- Запускаем интерфейс строки через «Выполнить» либо «Пуск», а затем пишем короткую формулу arp -a.
- Даём старт выполнению через клавишу «Энтер».
- Внутренний сканер «операционки» проверит сеть и при наличии каких-либо устройств покажет их на дисплее: вы увидите адреса IP в первой колонке и физические адреса во второй.
С помощью сканирования сети сторонними утилитами
Не всегда стандартные средства «Виндовс» помогают в поиске IP-адресов девайсов, которые находятся в вашей внутренней сети. Для таких случаев сторонними разработчиками были созданы специальные утилиты-сканеры. Одно из таких приложений — программа Advanced IP Scanner от компании Famatech. Утилита бесплатная и имеет две версии: та, что устанавливается, и портативная (то есть которая работает без предварительной инсталляции).
Advanced IP Scanner показывает не только IP-адреса, но и названия устройств
Кроме поиска девайсов в сети, в возможности этой программы входит предоставление доступа к общим каталогам и FTP-серверам, удалённое управление устройствами через Radmin и RDP и даже дистанционное отключение ПК.
Где её скачать и как ей пользоваться, расскажем в инструкции:
У Advanced IP Scanner есть много аналогов: Angry IP Scanner, SolarWinds, Free IP Scanner, Spiceworks IP Scanner, Nmap и другие.
Видео: как использовать утилиту Advanced IP Scanner
Узнать свой адрес во внутренней сети можно легко с помощью стандартных средств «Виндовс» — через «Центр управления сетями и общим доступом» и чёрный редактор «Командная строка». Последняя утилита подойдёт также для определения комбинаций чисел, которые действуют для других компьютеров в этой же внутренней сети. Если у вас не получается получить информацию с помощью встроенных инструментов, используйте сторонние утилиты, например, Advanced IP Scanner, Nmap, SolarWinds или любой другой сканер.
Как узнать чужой IP без ведома пользователя
Когда вы заходите на сайт, он создает соединение с вашим IP. В журнале сервера сохраняются все IP, которые подключались к сайту, и время визитов.
Соответственно, чтобы узнать IP человека, можно запустить свой сайт, отправить жертве (и только жертве!) ссылку на него и надеяться, что пользователь на сайт зайдет. А затем посмотреть данные в истории через админку. Либо установить на сайт IP-логгер, который будет собирать статистику.
Но поднимать сервер – это как-то непросто и небыстро. Есть и более легкие способы.
Но можно просто посмотреть оригинал сообщения. В Gmail пункт так и называется “Посмотреть оригинал”, в “Яндексе” – “Свойства письма”. В других сервисах это может быть “Открыть полный заголовок”, “Посмотреть исходный код письма” и т.п.
Еще один сервис – https://speed-tester.info. Заполняете форму на этой странице, указываете сайт, который может быть интересен вашему собеседнику. Потом по сгенерированной ссылке отслеживаете статистику.
Правда, сайтов отслеживается мало: сам speed-tester.info, 64ip.com, likepic.net, top-cs.com, vk.com, news.tut.by, tut.by, charter97.org, kgk.gov.by, 8634city.ru, facebook.com, ok.ru, youtube.com.
Альтернатива – https://iplogger.ru/. Вставляете в форму на главной странице ссылку на сайт, ресурс добавляет к ней уникальное продолжение.
Отдаете ссылку другу, он открывает, вы видите в статистике его IP. Ограничений в плане выбора сайтов здесь нет. Подобных сервисов десятки.
Как проверить?
Оператор или провайдер представляет собой компанию, которая поставляет пользователям возможности для получения доступа к глобальной сети или прочие виды услуг. Это может быть цифровое телевидение, услуги телефонии и другие.
Сам процесс подключения довольно прост. Человек обращается в службу поддержки провайдера, заключает договор, после чего приезжает технический специалист и подключает доступ к глобальной сети, выполняет настройку оборудования и прочие действия. Если доступ подключается владельцем квартиры, он знает, кто мой интернет провайдер и как с ним связаться в случае возникновения вопросов.
Важно! К какому оператору принадлежит определенная квартира, может подсказать проверка IP-адреса. Многие не понимают, как может произойти такое, что пользователь не знает своего поставщика услуг
Однако такие ситуации распространены в следующих случаях:
Многие не понимают, как может произойти такое, что пользователь не знает своего поставщика услуг. Однако такие ситуации распространены в следующих случаях:
- если договор на поставку услуг заключал не лично пользователь, а его родственники, друзья. Определять конкретного оператора можно с их помощью;
- если пользователь лично оформлял подключение, но это было очень давно. Например, интернет подключили и давно им не пользовались. А когда доступ понадобился, потребовалось пополнить счет, а реквизитов и названия оператора нет;
- пользователь переселился в дом или квартиру, к которой подключен кабель. Люди, проживавшие в этом месте ранее, не сообщили имени провайдера. Новые жильцы решили воспользоваться готовым подключением, но не знают, куда обратиться, чтобы продолжить использование сети.

Не обладая информацией об имени оператора, нельзя пополнить личный счет, узнать или поменять тарифный план, обратиться в техническую поддержку для уточнения определенных вопросов. Чтобы пользоваться доступом к глобальной сети, обязательно требуется знать, какой у меня провайдер. Иначе придется заключать договор с другим, а это лишнее время и деньги. Узнать, как найти провайдера, можно при помощи некоторых советов.
Что делать, имея на руках IP адрес?
Предположим, что вы все таки каким-то образом получили IP адрес злоумышленника. Что делать с этими знаниями? И вот здесь нас поджидает самая большая проблема.
Сопоставить IP адрес и реальный физический адрес места, откуда выходили в интернет под этим адресом и в указанное время может только интернет провайдер владелец этого IP адреса.
Зная IP адрес и время, в которое под ним выходили в сеть, интернет провайдер сможет точно сказать откуда выходили в интернет.
Но нам это, к сожалению, никак не поможет. Эту информацию получить у интернет провайдера могут только по запросу из полиции или следственных органов. Простому смертному такого рода информацию никто не предоставит, если конечно совершенно случайно у этого интернет провайдера не работает ваш близкий родственник 🙂
Если же злоумышленник использует средства анонимизации, то мероприятие по получению реального адреса этого человека усложняется многократно. Сначала нужно обратиться в владельцам, которые предоставляют услуги анонимайзера и добыть у них информацию о том, с какого IP адреса в определенное время к ним заходил наш злоумышленник. А так как подавляющее большинство сервисов анонимизации не ведут журналы посещений, то получить нужную нам информацию практически невозможно.
Таким образом, даже получив IP адрес человека, нам это ровным счетом ничего не дает. Ну разве что мы сможем узнать город, в котором находится этот человек. Более детальной информации получить без правоохранительных органов не получится.
Поэтому, если вас шантажируют, вас обманули или вы стали жертвой преступления, обращайтесь в полицию, сами себе вы помочь, к сожалению, не сможете.
Как узнать внутренний IP адрес на Windows
Для просмотра внутреннего и внешнего IP применяются разные способы. Начнем с внутреннего.
«Панель управления» в Windows
Этот простой способ подходит практически для всех версий ОС. Даже те, кто использует Windows 7 или Vista смогут просмотреть свой IP. Сделать требуется следующее.
- Запускаем «Панель управления» с помощью специального ярлыка и кликаем по пункту «Центр управления сетями и общим доступом».
- Теперь выбираем пункт «Изменение параметров адаптера».3. Кликаем правой кнопкой мыши по активному соединению (сеть должна быть подключена) (п. 1 на скриншоте) и в выпадающем меню выбираем «Состояние» (2).4. В появившемся окошке щелкаем «Сведения». 5. И в следующем окошке можно будет найти внутренний IP адрес компьютера, который был ему присвоен роутером или маршрутизатором
Командная строка
Многих пользователей пугает данный достаточно архаичный компонент операционной системы, так как управлять командной строкой нужно с помощью текстовых команд. Но на самом деле он очень полезен и может предоставить всю необходимую информацию о компьютере.
Узнать IP своего компьютера при помощи командной строки можно с помощью всего лишь одной команды. Сделать нужно следующее.
- Нажимаем сочетание клавиш «Win+R» и вызываем системный компонент «Выполнить». В его строке вводим «cmd» (1) и жмем «ОК» или «Enter» на клавиатуре (2).
- Сразу же запустится командная строка Windows. Вводим «ipconfig /all» (без кавычек) и жмем «Enter».
- После ввода этой команды появится вся информация о текущих соединениях.
Данный способ позволяет определить адрес компьютера в локальной сети. Консоль предоставит информацию как об IPv4, так и об IPv6 (на скриншоте выше).
Приложение «Параметры» (Windows 10)
Пользователи Windows 10 имеют возможность посмотреть IP компьютера альтернативным способом. В «десятке» появилось приложение «Параметры», которое призвано заменить стандартную «Панель управления». Хотя последняя тоже никуда не делась.
Приложение «Параметры» обладает новым оформлением, выполненным в стиле Windows 10 и дает доступ пользователю ко всем настройкам операционной системы. Делаем следующее.
- Открываем меню «Пуск» и щелкаем по значку с изображением шестеренки.
- Появится главное окно приложения. Здесь нужно выбрать раздел «Сеть и интернет».
- Теперь щелкаем пункт «Просмотр свойств сети».
Вот и он.
Диспетчер задач
Диспетчер задач – это универсальный инструмент, который позволяет узнать практически все о текущем состоянии операционной системы. Он отображает количество запущенных процессов, расход оперативной памяти и многое другое.
Предлагаем разобраться как открыть диспетчер задач в статье как открыть диспетчер задач в Windows.
Мало кто знает, но с помощью этого инструмента можно также определить IP адрес компьютера в локальной сети. Запускаем меню «Пуск» перемещаемся в каталог «Windows – Служебные» (1) и щелкаем по пункту «Диспетчер задач» (2).
- 2. В главном окне диспетчера перемещаемся на вкладку «Производительность».3. Теперь щелкаем на пункт с отображением сети (там может быть написано «Wi-Fi» или «Ethernet»).4. В следующем окне будет отображен IP адрес компьютера. Такой вариант подходит тем, кто использует Windows 7, 8, 8.1 и 10. Способ позволяет не только узнать сетевой адрес ПК, но и проследить за состоянием сети в режиме реального времени. Очень полезная штука.
С помощью компонента «Информация о системе»
Это альтернативный вариант. Он также отличается простотой и доступностью.
- Запускаем компонент «Выполнить» (с помощью «Win+R») и в строке вводим «msinfo32» (1). Нажимаем «ОК» или «Enter» (2).
- Сразу же откроется окно с огромным количеством информации. Здесь требуется кликнуть по пункту «Компоненты» (1), перейти на «Сеть» (2) и выбрать «Адаптер» (3). Информация об IP будет отображаться в правой части окна. Как видите, вычислить IP компьютера не так-то сложно. Но речь шла исключительно о внутреннем адресе. Теперь поговорим о внешнем.
Многие пользователи удивляются, что в свойствах подключения обычно отображается два IP. Не стоит волноваться. Правильные оба. Просто один относится к типу IPv4, а другой – IPv6. Они даже отличаются стилем написания. В первом исключительно цифры, отделенные точками, а во втором – цифры и буквы латинского алфавита, отделенные двоеточиями.
Актуальные способы узнать свой IP

Определить свой внутренний или внешний IP достаточно просто, для этого нужно воспользоваться одним из актуальных методов. Можно найти IP через онлайн-ресурсы или воспользоваться программами и командами ОС Windows.
Через онлайн сервисы
Если пользователь хочет узнать свой внешний IP, то самый простой способ будет заключаться в простой проверке компьютера в одном из бесплатных онлайн-сервисов. Посмотреть, какой адрес присвоен на ПК, можно на одном из проверенных сайтов:
- 2ip.ru – можно не только узнать IP, но и получить примерный адрес, где находится ПК;
- Whoer.net – помимо проверки можно подключиться к VPN;
- Hidemyna.me – предназначен для улучшения безопасности и обеспечения анонимности пользователя.
С помощью командной строки
Еще один способ, как узнать свой IP адрес интернета – это определить его через командную строку в ОС Windows. Для этого нужно перейти открыть командную строку, сделать это можно через меню «Пуск», перейдя во вкладку с названием «Стандартные» или с помощью сочетания клавиш Win+R. После того, как меню командной строки откроется, нужно сделать следующее:
- В появившемся меню прописать слово «ipconfig» и нажать на «ввод».
- После небольшой загрузки появится информация о настройках сети.
- Из всего перечня нужно посмотреть на пункт с названием «Локальный IP-адрес».
Через «Центр управления сетями» в ОС Windows
Простой способ посмотреть свой IP-адрес и проверить, динамический он или статический – это воспользоваться встроенной программой в операционной системе Windows. Для этого нужно:
- Нажать на кнопку «Пуск» и перейти во вкладку с названием «Панель управления».
- Откроется новое меню, в котором нужно найти пункт «Центр управления сетями» и перейти по нему.
- Появится меню, где указано активное подключение и информация о нем – в углу будет расположен пункт подключения к локальной сети.
- После нажатия на вкладку с «подключением» откроется небольшое меню, где нужно нажать на кнопку с названием «Сведения». В этой вкладке и будет находиться информация о действующем IP пользователя.
Можно осуществить быстрый переход в настройки сетей – нужно нажать на значок интернета в углу экрана правой кнопкой мыши и выбрать пункт «Центр управления сетями».
С помощью приложения «Параметры» в Windows 10
В обновленной ОС Windows 10 появилось новое приложение «Параметры», которое обеспечивает пользователю доступ ко всем настройкам ПК. Изначально таким приложением планировали заменить стандартную панель управления, но в итоге они обе остались доступны. Для того чтобы определить IP через приложение нужно:
- перейти в меню «Пуск», нажать на иконку в виде шестеренки;
- откроется приложение «Параметры»;
- в нем нужно выбрать пункт «Сеть и Интернет»;
- откроется новое меню, в котором нужно нажать на пункт «просмотр свойств сети» – откроется доступ ко всей информации, включая и IP адрес пользователя.
Через «Диспетчер задач»
С помощью диспетчера задач можно находить все работающие приложения, определить, сколько памяти они занимают, и какое влияние оказывают на компьютер. Помимо этого, существует определенная функция, позволяющая узнать адрес локальной сети компьютера. Сам «Диспетчер задач» можно открыть через меню «Пуск», выбрав в перечне вкладок пункт «Служебные». После этого нужно найти в диспетчере вкладку, отвечающую за производительность ПК – в ней открыть пункт с названием «Wi-Fi» или «Интернет». Появится новое окошко, в котором будут доступны все данные по интернет-подключению.
Как узнать ip адрес компьютера в локальной сети
Причины почему один компьютер не видит другой в локальной сети
IP (АйПи) — это уникальный адрес ПК, под которым он заходит в интернет. Проще всего узнавать его следующим способом:
- Нажать «Win» + «R» иввести «cmd». Это откроет окно консоли;
- Вбить строку «ping —a ». Команда начнет проверять соединения в локальной сети, названия хостов будут переведены в адреса и наоборот. В результате будет выведена статистика обмена пакетами;
- Второй вариант — вбить команду «nbtstat —a », после чего отобразится таблица со списком. Если необходимо узнать название ПК по IP-адресу, нужно написать другую команду — «nbtstat —a »;
- Можно также ввести «nslookup—a ». Эта команда проверит зону сервера DNS и выведет IP, который соответствует конкретному узлу. Если вместо наименования записать сетевой адрес, команда укажет название узла;
- Команда «tracert » позволяет отследить маршрут передаваемых данных от пункта отправления до назначения. При этом будут перечислены все промежуточные точки.
Также узнать IP-адрес можно при помощи программы, которая отсканирует сеть, например, при помощи бесплатной «Advanced IP Scanner» или «SoftPerfect Network Scanner». Обе утилиты определяют имена и адреса ПК, а также обладают другими возможностями.
У каждого компьютера есть свое отдельное имя. Оно помогает идентифицировать ПК среди прочих и при необходимости обращаться к нему напрямую удаленно. Определить это название можно разными способами: через кнопку «Пуск», командную строку, специальные программы
Не менее важно знать, как это имя изменить при необходимости или как найти IP ПК
- https://whoer.net/blog/ru/kak-opredelit-provajdera-po-ip-adresu/
- https://vpautine.ru/internet/kto-moy-provayder
- https://lumpics.ru/how-to-determine-the-provider-by-ip/
- https://biznessystem.ru/kak-uznat-svoj-ip-adres-vneshniy-lokalnoy-seti/
- https://vpautine.ru/nastrojki-routerov/obshchee/kak-uznat-imya-kompyutera-po-ip-v-lokalnoy-seti
</h2></h2></ul>
Анонимность электронной почты
Для того, чтобы узнать ip, надо получить письмо любым почтовым клиентом: ms outlook, the bat!….Как настроить ms outlook читай ниже. Когда получили письмо надо просто посмотреть код письма. Там в заголовке письма указан ip отправителя. В outlook открываем письмо и жмем Файл, затем Свойства и выбираем закладку Подробности. В the bat! делается так: Открываем письмо, жмём Просмотр и выбираем Служебная информация после этого вверху прибавляется заголовок письма. Во многих почтовых системах с web-интерфейсом тоже есть возможность посмотреть заголовок письма.
Пример (заголовок)
Важно
В письме может быть несколько ip, самый нижний и есть ip, отправителя
Поиск IP адреса в локальной сети и в сети провайдера
Найти IP в локальной сети можно с помощью вышеописанного способа с командной строкой. Но совсем по-другому нужно искать IP в сети провайдера. Для этого потребуется знать логин и пароль для доступа к настройкам роутера (по умолчанию – admin).
Поиск в локальной сети
Если компьютер подключен к интернету с помощью роутера, то вышеприведенный способ с командной строкой выдаст как раз локальный IP адрес. Для этого нужно всего лишь повторить действия, описанные в инструкции выше.
Адрес будет именно тем, который выдал маршрутизатор или роутер конкретному устройству. Если же компьютер просто подключен к локальной сети (без доступа в интернет), то результат будет точно таким же.
Поиск в сети провайдера
Для получения информации о публичном IP адресе в сети провайдера придется обратиться к настройкам роутера.
- Открываем браузер и в адресной строке вводим «192.168.1.1» (стандартный для любого роутера) и жмем «Enter». Сразу же появится окошко для ввода логина и пароля (у вас оно может выглядеть по-другому в зависимости от роутера).
- Вводим логин и пароль (по умолчанию – admin\admin) и жмем на «Вход». Если логин и пароль по умолчанию были изменены, вам нужно их узнать у того, кто настраивал роутер.
В блоке WAN будет отображаться нужный IP адрес и его тип.
Техническое состояние сайта
Возраст домена
год
Молодые и новые домены плохо продвигаются в высококонкурентных тематиках. Также важна история домена и сайта. Старые домены с плохой историей сложно продвинуть. Поисковые системы любят старые, тематические домены с хорошей историей (без фильтров, спама, черного сео и т.п.).
Обновлено 22.01.2021 02:50
Окончание домена
Домен продлен до 19.04.2021
Не забывайте продлевать доменное имя. Лучше включить автоматическое продление у своего регистратора. После окончания регистрации домена есть шанс потерять доступ к домену.
Обновлено 22.01.2021 02:50
SSL-сертификат
Cайт не доступен по HTTPS.
Описание:
Для продвижения сайтов коммерческой направленности важна конфиденциальность обмена информацией междусервером и посетителями. Это повышает лояльность потенциальных клиентов к ресурсу, увеличивает уровеньдоверия, влияет на конверсию и рост позиций в выдаче практически по всем запросам.
Cтатьи по теме:
- Заявление Google
Обновлено 05.03.2020 22:21
Технологии, которые используются на сайте
Язык программирования
Lua
Код ответа сервера
Успешный запрос ресурса.
-
http://ip-system.info302 Found
-
http://ww1.ip-system.info200 OK
-
Успешный запрос ресурса.
Описание:
Для успешного индексирования страницы поисковыми ботами HTTP-код ответа сервера должен быть 200
Дополнительная информация:
- Проверка ответа сервера внутренних страниц сайта
- Список кодов состояния
- Коды ответов сервера — подробное описание
Обновлено 22.01.2021 02:50
IP
185.107.56.195
Местоположение сервера
Нидерланды
Расположение сервера имеет значение для поисковых роботов. При ранжировании они отдают предпочтение сайтам, чьи серверы находятся в той же стране, что и целевая аудитория ресурса.
Обновлено 22.01.2021 02:50
Датацентр
NFOrce Entertainment B.V.
Ошибки HTML кода
Найдено 1 ошибка и 2 предупреждения.
Описание:
Код без ошибок — это код, который соответствует стандартам W3C. Страницы с корректным кодом правильно отображаются в браузере, то есть имеют хорошие поведенческие факторы, и занимают более высокие позиции в выдаче.
Дополнительная информация:
Сервис W3C — проверка страниц на ошибки кода
Обновлено 22.01.2021 02:50


