Где узнать айпи адрес
Содержание:
- Что по вашему IP-адресу можно узнать о вас и вашем местоположении
- Как узнать IP-адрес камеры
- Как узнать IP адрес Windows XP?
- Что такое ID, и зачем его необходимо знать?
- Как узнать свой IP в локальной сети (внутренний)
- Как узнать внутренний IP адрес на Windows
- Как узнать внешний IP адрес при помощи программ — 4 способ
- Будет ли чем то полезен IP адрес пользователя в поисках
- Что такое IP-адрес
- Советы: как скрыть ваш IP-адрес
- Через роутер
- Linux
- Как узнать IP компьютера
- Команда nslookup
- Часто задаваемые вопросы
- Что такое IP адрес?
- Зачем мне нужно знать свой айпи?
- Хранится ли IP где-то на моем компьютере?
- Сообщает ли мой IP какие-нибудь данные обо мне или моем адресе?
- Мой IP в локальной сети отличается от IP на вашем сайте. Это нормально?
- Как сделать так, чтобы IP не изменялся?
- Может ли другой человек определить IP моего компьютера?
- Я использую прокси, но сервис показывает мой настоящий IP, как его скрыть?
- Получается, что угрозы найти по IP-адресу ничего не стоят?
- Как узнать IP-адрес ПК в сети
- Способ 1. Через Центр управления сетями в Windows 7/8/10
Что по вашему IP-адресу можно узнать о вас и вашем местоположении
Ваш IP-адрес дает довольно подробную информацию о вашем местоположении:
- Город
- Страна
- Штат/область
- Почтовый индекс
Каждый раз, когда вы открываете веб-сайт, он может собрать еще больше информации о вас. Объединив данные об IP-адресе с другой информацией, полученной из метаданных, файлов cookie, трекеров и цифровых отпечатков браузера, владельцы веб-сайтов, маркетологи и рекламодатели могут составить достаточно подробный профиль о вас.
Они могут собрать по кусочкам и соединить воедино информацию о вашем местоположении, о веб-сайтах, которые вы посещаете, о том, что вас интересует, что вы скачиваете, с кем общаетесь и т. д., а затем показывать вам целевую рекламу или даже продать ваши данные тем, кто больше заплатит.
Интернет-провайдеры имеют доступ к гораздо большему количеству информации. Вашему провайдеру известно почти всё о вас. Так как вы являетесь их клиентом, они знают ваше имя, адрес, номер телефона, номер кредитной карты, данные банковского счета, кредитную историю и, возможно, много чего еще. Интернет-провайдер также может использовать ваш IP-адрес, чтобы блокировать, перенаправлять и ограничивать ваш трафик.
В таких странах, как Австралия и Великобритания, интернет-провайдеры обязаны регистрировать все ваши действия онлайн и передавать данные бесчисленным правительственным учреждениям без ордера. Если вы просматриваете веб-сайты, не защищенные протоколом HTTPS, ваш интернет-провайдер может видеть отдельные незашифрованные веб-страницы, на которые вы заходите.
Как узнать IP-адрес камеры
На заводе изготовителя всем без исключения камерам видеонаблюдения присваивается сетевой адрес по умолчанию. IP-адреса и данные для входа в меню настроек популярных марок IP-камер приведены ниже в таблице.
| Производитель | IP-адрес по умолчанию | Логин по умолчанию | Пароль по умолчанию |
|---|---|---|---|
| Aircam | 192.168.1.20 | ubnt | ubnt |
| Beward | 192.168.0.99 | admin | admin |
| Dahua | 192.168.1.108 | admin | admin |
| MATRIXtech | 192.168.1.120 | admin | 1111 |
| Microdigital | 10.20.30.40 | root | root |
| Novicam | 192.168.0.88 | admin | — |
| Polyvision | 192.168.1.10 | admin | — |
| Space Technology | 192.168.0.100 | admin | 12345 |
| Hikvision | 192.0.0.64 | admin | 12345 |
| IPEYE | 192.168.0.123 | admin | 123456 |
Также узнать IP-адрес камеры поможет специализированное программное обеспечение, которое поставляется в комплекте с устройством, а также сторонние утилиты, например, Angry IP Scanner (доступна для Windows, Linux и macOS).
Как узнать IP адрес Windows XP?
Хоть старушка Windows XP уже и не пользуется особым спросом в современном мире, тем не менее, я лично знаю тех, кто до сих пор на ней сидит и пока хорошо себя чувствует:) Поэтому для пользователей XP я тоже напишу инструкцию, так как там есть некоторые нюансы.
Если значок двух компьютеров в правом нижнем углу отображается, то нажимаем правой кнопкой мыши на значке и выбираем ‘Состояние’.
Откроется окошко состояния. Переключитесь с вкладки ‘Общая’ на вкладку ‘Поддержка’. И тут мы можем узнать локальный IP адрес, маску подсети и основной шлюз. Если нужны подробности, нажмите на одноименную кнопку.
Но что делать, если значка сети нет в трее? По умолчанию, Windows XP скрывает сетевое подключение, если оно успешно установлено. Давайте найдем, где оно прячется.
Заходим в Пуск -> Панель управления. Если выбран классический вид отображения, то ищем пункт ‘Сетевые подключения’. Если вид по категориям, то заходим в ‘Сеть и подключение к Интернету’, находим ссылку ‘Сетевые подключения’.
В списке сетей кликаем правой кнопкой мыши по названию сети (обычно называется ‘Подключение по локальной сети’), выбираем ‘Состояние’. И там во вкладке ‘Поддержка’ смотрим внутренний IP адрес компьютера. А еще можно заставить отображаться значок сети в трее постоянно, если зайти в ‘Свойства’, как показано ниже…
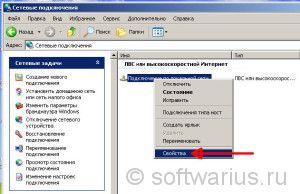
… и поставить галочку на пункте ‘При подключении вывести значок в области уведомлений’. Затем ОК и значок теперь постоянно будет на виду.

Что такое ID, и зачем его необходимо знать?
ID компьютера — это уникальный номер (адрес) сетевой платы компьютера или ноутбука. Его нужно знать для того, чтобы подключаться к интернет-сетям и ограничивать возможность постороннего внедрения в ваш компьютер. Другими словами, вы можете привязывать определенные программы конкретно к вашему ПК и не беспокоиться о сохранении конфиденциальности. Каждый адрес персональный и неповторимый.
ID-адрес необходим для:
- активации ПК дистанционно или привязки какой-либо программы по лицензии;
- блокировки удаленного компьютера;
- выявления и исправления ошибок в удаленном доступе.
Теперь вы понимаете, что для продвинутого или начинающего пользователя знать параметры id просто необходимо.

Как узнать свой IP в локальной сети (внутренний)
Внутренний IP – это номер, который назначен компьютеру в локальной сети. Такие адреса чаще всего настраиваются вручную администратором на роутере и служат для передачи данных только внутри одной физической сети.
Если вы рядовой пользователь, внутренний адрес вы получите автоматически при подключении патч корда (кабеля) в сетевую карту или при подключении к беспроводной сети от уже настроенного роутера.
После получения номера вам могут быть доступны следующие возможности (в зависимости от настроек):
- Интернет.
- Сетевой принтер и сканер.
- Папки общего доступа.
- Корпоративный мессенджер, планировщик или аналогичные программы.
- Подключение к удаленному рабочему столу других компьютеров.
- Доступ к видео наблюдению и похожие сетевые инструменты.
Способ 1: через параметры системы
Windows 10
1. Откройте меню Пуск. Нажмите на значок «шестеренки» для входа в настройки.
2. Выберите «Сеть и Интернет».
3. В пункте «Изменение сетевых параметров» перейдите в раздел «Настройка параметров адаптера».
4. Если вы подключены к сети кабелем, будет показан Ethernet, а если по Wi-Fi — будет указан другой адаптер. Щелкните по нему два раза.
Бывает, на компьютере установлены две и более сетевые карты. Тогда вы увидите несколько адаптеров. Узнать их адреса можно аналогичным способом.
5. Нажмите кнопку «Сведения».
6. В пункте «Адрес IPv4» будет показан ваш внутренний IP.
В сетях нового поколения может быть пункт IPv6.
Windows 7
1. Щелкните правой кнопкой мыши по значку или в правой нижней части экрана и выберите из списка «Центр управления сетями и общим доступом».
Или пройдите по пути: Пуск – Панель управления — Центр управления сетями и общим доступом — Изменение параметров адаптера.
2. Откроется окно, внутри которого нажмите на «Подключение по локальной сети».
3. Появится небольшое окошко, где нажмите на кнопку «Сведения…».
4. Далее откроется еще одно окошко с различной информацией, среди которой есть строчка «Адрес IPv4». Это и есть айпи компьютера в локальной сети.
Способ 2: через командную строку
1. Откройте Пуск. Прямо в меню напечатайте cmd и запустите программу.
Или в Пуске разверните меню «Служебные – Windows», нажмите на «Командная строка».
2. Напечатайте команду ipconfig и нажмите клавишу Enter.
3. Откроется информация, где в строке IPv4 и IPv6 будут показаны назначенные адреса.
Если в вашем компьютере два и более сетевых адаптера, тогда напечатайте команду ipconfig/all. В ней будет детальная информацию о каждом адресе.
Способ 3: через Диспетчер задач
1. Запустите Диспетчер задач: Пуск – «Служебные — Windows» – Диспетчер задач.
Также его можно вызвать через сочетание клавиш Ctrl + Alt + Delete.
2. Перейдите во вкладку «Производительность» и в ней нажмите на пункт «Ethernet». В нижнем правом углу будет показан айпи.
Способ 4: через «Сведения о системе»
1. Откройте «Пуск» и прямо в меню напечатайте команду msinfo32. Запустите приложение «Сведения о системе».
2. Раскройте ветку «Компоненты» нажав значок +. Далее ветку «Сеть» и выберите пункт «Адаптер». В строке «IP-адрес» будет показан внутренний IP адрес.
Способ 5: при помощи программы Speccy
Бесплатная программа Speccy показывает всю спецификацию компьютера. С ее помощью можно посмотреть и внутренний IP. Для этого в левом меню перейдите в раздел «Сеть». В пункте «IP-адрес» будет показан один или несколько айпи — в зависимости от количества адаптеров.
Также Speccy показывает и внешний адрес.
Как посмотреть IP от провайдера интернета
Зачастую интернет мы получаем от роутера, который маршрутизирует трафик и выдает внутренние IP в сеть. Если вам нужно узнать, какой адрес выдал провайдер, зайдите в веб интерфейсе роутера. Я покажу как это сделать на примере TP-Link.
1. Откройте браузер и напечатайте в адресной строке внутренний айпи роутера.
Его можно узнать в в пункте «Шлюз по умолчанию».
2. Напечатайте логин и пароль от роутера. Обычно он указан на задней панели устройства.
3. В пункте «Internet Info» будет показан IP адрес, который выдал провайдер.
Как узнать внутренний IP адрес на Windows
Для просмотра внутреннего и внешнего IP применяются разные способы. Начнем с внутреннего.
«Панель управления» в Windows
Этот простой способ подходит практически для всех версий ОС. Даже те, кто использует Windows 7 или Vista смогут просмотреть свой IP. Сделать требуется следующее.
- Запускаем «Панель управления» с помощью специального ярлыка и кликаем по пункту «Центр управления сетями и общим доступом».
- Теперь выбираем пункт «Изменение параметров адаптера».3. Кликаем правой кнопкой мыши по активному соединению (сеть должна быть подключена) (п. 1 на скриншоте) и в выпадающем меню выбираем «Состояние» (2).4. В появившемся окошке щелкаем «Сведения». 5. И в следующем окошке можно будет найти внутренний IP адрес компьютера, который был ему присвоен роутером или маршрутизатором
Командная строка
Многих пользователей пугает данный достаточно архаичный компонент операционной системы, так как управлять командной строкой нужно с помощью текстовых команд. Но на самом деле он очень полезен и может предоставить всю необходимую информацию о компьютере.
Узнать IP своего компьютера при помощи командной строки можно с помощью всего лишь одной команды. Сделать нужно следующее.
- Нажимаем сочетание клавиш «Win+R» и вызываем системный компонент «Выполнить». В его строке вводим «cmd» (1) и жмем «ОК» или «Enter» на клавиатуре (2).
- Сразу же запустится командная строка Windows. Вводим «ipconfig /all» (без кавычек) и жмем «Enter».
- После ввода этой команды появится вся информация о текущих соединениях.
Данный способ позволяет определить адрес компьютера в локальной сети. Консоль предоставит информацию как об IPv4, так и об IPv6 (на скриншоте выше).
Приложение «Параметры» (Windows 10)
Пользователи Windows 10 имеют возможность посмотреть IP компьютера альтернативным способом. В «десятке» появилось приложение «Параметры», которое призвано заменить стандартную «Панель управления». Хотя последняя тоже никуда не делась.
Приложение «Параметры» обладает новым оформлением, выполненным в стиле Windows 10 и дает доступ пользователю ко всем настройкам операционной системы. Делаем следующее.
- Открываем меню «Пуск» и щелкаем по значку с изображением шестеренки.
- Появится главное окно приложения. Здесь нужно выбрать раздел «Сеть и интернет».
- Теперь щелкаем пункт «Просмотр свойств сети».
Вот и он.
Диспетчер задач
Диспетчер задач – это универсальный инструмент, который позволяет узнать практически все о текущем состоянии операционной системы. Он отображает количество запущенных процессов, расход оперативной памяти и многое другое.
Предлагаем разобраться как открыть диспетчер задач в статье как открыть диспетчер задач в Windows.
Мало кто знает, но с помощью этого инструмента можно также определить IP адрес компьютера в локальной сети. Запускаем меню «Пуск» перемещаемся в каталог «Windows – Служебные» (1) и щелкаем по пункту «Диспетчер задач» (2).
- 2. В главном окне диспетчера перемещаемся на вкладку «Производительность».3. Теперь щелкаем на пункт с отображением сети (там может быть написано «Wi-Fi» или «Ethernet»).4. В следующем окне будет отображен IP адрес компьютера. Такой вариант подходит тем, кто использует Windows 7, 8, 8.1 и 10. Способ позволяет не только узнать сетевой адрес ПК, но и проследить за состоянием сети в режиме реального времени. Очень полезная штука.
С помощью компонента «Информация о системе»
Это альтернативный вариант. Он также отличается простотой и доступностью.
- Запускаем компонент «Выполнить» (с помощью «Win+R») и в строке вводим «msinfo32» (1). Нажимаем «ОК» или «Enter» (2).
- Сразу же откроется окно с огромным количеством информации. Здесь требуется кликнуть по пункту «Компоненты» (1), перейти на «Сеть» (2) и выбрать «Адаптер» (3). Информация об IP будет отображаться в правой части окна. Как видите, вычислить IP компьютера не так-то сложно. Но речь шла исключительно о внутреннем адресе. Теперь поговорим о внешнем.
Многие пользователи удивляются, что в свойствах подключения обычно отображается два IP. Не стоит волноваться. Правильные оба. Просто один относится к типу IPv4, а другой – IPv6. Они даже отличаются стилем написания. В первом исключительно цифры, отделенные точками, а во втором – цифры и буквы латинского алфавита, отделенные двоеточиями.
Как узнать внешний IP адрес при помощи программ — 4 способ
Определить IP адрес собственного компьютера или ноутбука также возможно при помощи сторонних программ. Особую популярность получили следующие приложения: IP2, Router IP Address и Get My IP.
Например, в программе Get My IP внешний IP адрес расположен слева, а внутренний соответственно справа. Для обновления информации нужно нажать по кнопке «Refresh».

Аналогичным функционалом обладает утилита IP2. Для сбора информации о текущем IP адресе нужно кликнуть по кнопке «Find my IP addresses». И соответственно в поле «LAN IP» будет отображаться внутренний адрес, а в поле «WAN IP» — внешний.

Представленные программы не требуют установки. Всё что нужно — открыть exe-файл из архива.
Будет ли чем то полезен IP адрес пользователя в поисках
Начнем, пожалуй, с того, что даже если вам каким-то образом удастся получить IP адрес пользователя Вконтакте, то это вам ровным счетом ничего не даст.
В лучшем случае вы узнаете город, в котором находится этот человек и больше ничего. И это только в том случае, если этот субъект не использовал средства анонимизации.
Как мы видим, в большинстве случаев у людей возникают проблемы достаточно серьезного характера: кого то шантажируют, на кого то клевещут, распространяют ложные сведения и т.д.
В большинстве случаев злоумышленник перестраховывается и использует средства анонимизации.
Поэтому полученный IP адрес вполне вероятно окажется IP адресом какого-нибудь
анонимайзера или VPN сервиса.
Что же делать?
Что такое IP-адрес
Как и у большинства людей, у каждого компьютера есть своего рода паспортные данные, состоящие из двух основных частей: MAC- и IP-адресов. Первый вшит в микросхему сетевой карты производителем и, как правило, не меняется — он представляет собой имя компьютера, по которому его могут определить в любой сети. Второй же предоставляется провайдером интернета и является собственно адресом — по нему можно узнать местоположение узла, через который компьютер выходит в сеть.
Вообще, интернет очень похож на обычную почтовую систему. Когда пользователь заходит на какой-либо сайт, домашний компьютер и сервер начинают обмениваться пакетами данных, как люди письмами. Чтобы получилось принять данные сайта, сервер должен знать, куда их отправлять — для этого и нужен IP-адрес компьютера.
Таким образом, в большинстве ситуаций устройства обмениваются своими адресами без помощи человека. Иногда, однако, приходится узнавать IP своего компьютера и указывать его вручную:
- для соединения с другим ПК через интернет или локальную сеть в некоторых программах — например, в онлайн-играх или софте для удаленного доступа к рабочему столу;
- для открытия общего доступа к содержимому жестких дисков или различному оборудованию;
- для настройки локальной сети или подключения к интернету;
- для создания домашнего сервера.
У каждого ПК есть два айпи: внутренний и внешний. Первый используется для различения устройств, объединенных в локальную сеть, второй же является идентификатором в интернете. Оба этих адреса представляют собой серию из 4 трехзначных чисел от 0 до 255 в версии IPv4. Внешний IP может быть практически любым, локальный же практически всегда имеет вид 192.168.xxx.xxx — связано это с тем, что во всемирной сети подсеть с таким номером не используется.
У компьютера может быть и дополнительный набор адресов, созданных по протоколу IPv6. Если идентификатор версии IPv4 имеет размер 32 бита, то более современный протокол позволяет записать порядок чисел объемом 128 бит, что на несколько порядков увеличивает количество возможных адресов. На данный момент IPv6 практически не используется, поэтому разбираться в этом протоколе подробно нет смысла.
Внешние IP-адреса дополнительно делятся на два вида:
- динамические — меняются при каждом переподключении к интернету;
- статические — являются постоянными.
Как правило, провайдер выдает клиентам динамические адреса. Из-за этого, проверяя свой IP, каждый раз можно увидеть разные цифры, причем иногда меняется даже подсеть (первые две группы чисел). Это осложняет геопозиционирование — местоположение, вычисленное по адресу, может меняться в пределах целого региона страны. Узнать, где живет человек, гораздо проще по статическому IP, но такой адрес бывает необходим при организации удаленного доступа.
Советы: как скрыть ваш IP-адрес
1. Подключитесь к VPN, чтобы скрыть ваш IP-адрес (и зашифровать ваш трафик)
Использование виртуальной частной сети (VPN) является одним из самых эффективных способов скрытия вашего IP-адреса. Во-первых, VPN применяет шифрование, чтобы никто не смог получить доступ к вашей онлайн-активности и распознать ее. Во-вторых, он перенаправляет ваш интернет-трафик через свои собственные серверы. Благодаря этим двум процессам, единственным IP-адресом, видимым для других пользователей интернета, будет IP-адрес VPN, а не ваш настоящий IP.
Скрытие вашего IP-адреса с помощью VPN не только помогает защитить конфиденциальность ваших данных. Это также может дать вам доступ к контенту с географическими ограничениями, например Netflix или BBC iPlayer, благодаря использованию IP-адреса в другой стране.
Тем не менее, не все VPN обладают продвинутыми технологиями, и некоторые все равно могут раскрыть ваш IP-адрес
Именно поэтому важно заранее убедиться, что выбранный вами VPN имеет дополнительные меры безопасности для предотвращения утечек IP
2. Используйте прокси для маскировки вашего IP-адреса
При данном методе ваша онлайн-информация будет перенаправляться через прокси-сервер, прежде чем достигнуть своей цели. Таким образом, каждый, кто попытается увидеть ваш IP-адрес, сможет увидеть лишь адрес прокси сервера, а не ваш реальный IP. Это схоже с тем, как работает VPN. Тем не менее, прокси-серверы не зашифровывают ваши данные — что делает их менее защищенными, чем VPN.
3. Оставайтесь анонимными в сети Tor
Tor (The Onion Router) – это управляемая волонтерами открытая сеть, которая делает вас анонимными в интернете. Для доступа к ней вам необходимо использовать специальный браузер Tor, который можно загрузить бесплатно с сайта Tor. Он скрывает ваш IP-адрес, отправляя вашу информацию через разные серверы в сети Tor, добавляя при этом несколько слоев шифрования. Вашим видимым IP-адресом становится адрес сервера в сети Tor (вместо вашего реального IP-адреса).
Хотя ваша информация и остается анонимной в пределах сети Tor, любая ваша активность вне этой сети по-прежнему будет видимой для вашего интернет-провайдера. Это означает, что интернет-провайдер будет знать, что вы получили доступ к сети Tor – но он не будет знать, что именно вы там просматривали с момента подключения. Кроме того, соединение с Tor является очень медленным, т. к. ваши данные должны пройти через большое количество серверов, прежде чем они достигнут точки назначения. Если вы захотите посмотреть видео на YouTube через браузер Tor, вы столкнетесь с длительными задержками и буферизацией.
4. Подключитесь к вашей мобильной сети через хот-спот
Один из самых быстрых способов скрыть IP-адрес вашей домашней сети – направить ваш трафик через мобильную сеть вашего смартфона. Для этого необходимо будет создать хот-спот на вашем телефоне.
Хотя этот метод и скрывает ваш домашний IP-адрес, он не обеспечит конфиденциальность ваших данных. Ваш оператор мобильной связи по-прежнему сможет видеть в своей сети все, что вы делаете, потому что ваши данные не будут зашифрованы. Тем не менее, это все равно быстрый и удобный способ маскировки вашего домашнего IP-адреса, если у вас есть подозрения, что он был раскрыт.
Через роутер
Посмотреть IP через роутер можно тремя способами. Практически все маршрутизаторы имеют адрес интерфейса на этикетке внизу устройства – увидеть его можно там. Если наклейки нет, то посмотреть IP роутера можно следующим образом:
- Открыть «Центр управления сетями».
- Перейти к «Изменению адаптерных параметров».

- Два раза щелкнуть по значку с подключением локальной сети. Нажать на «Сведения» и посмотреть IP шлюза (роутера).

Третьим способом узнать IP можно, если ввести в адресную строку браузера адрес роутера: 192.168.0.1, 192.168.1.1 или 192.168.100.1. Далее нужно прописать логин и пароль admin (или root и admin). В блоке WAN будет отражена нужная информация.

Linux
В современной системе Linux эта информация должна быть легко доступна из статуса или из области уведомлений. Найдите значок сети, щелкните по нему, а затем выберите «Информация о соединении». Вы увидите IP-адрес и другую информацию здесь — MAC-адрес указан как «Аппаратный адрес».
По крайней мере, так выглядит в NetworkManager, который сейчас используется в большинстве дистрибутивов Linux.
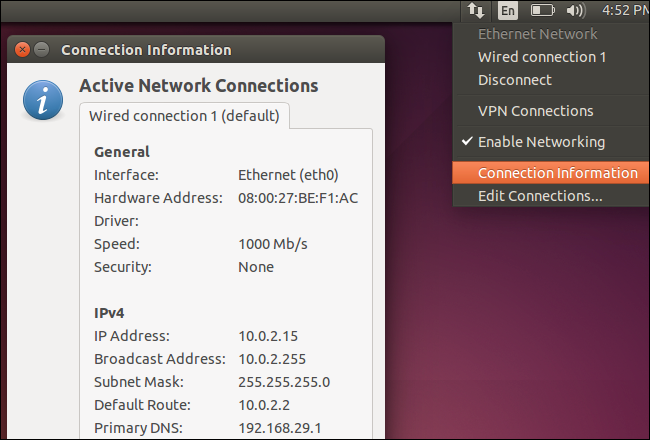
Если у вас есть только доступ к терминалу, выполните следующую команду. Игнорируйте интерфейс lo, который является локальным интерфейсом обратной связи. На скриншоте ниже «eth0» — это сетевое соединение, на которое нужно посмотреть.
Ifconfig
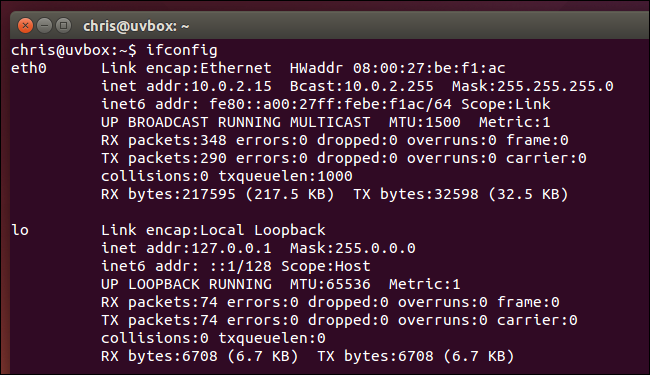
Процесс похож на других устройствах, от игровых приставок до приставок. Вы должны иметь возможность открыть экран «Настройки» и найти экран «Состояние», который отображает эту информацию, экран «Сеть», который может где-то отображать сведения о сетевом подключении, или список информации на экране «О программе». Если вы не можете найти эти данные, выполните поиск в Интернете для вашего конкретного устройства.
Как узнать IP компьютера
У вашего ПК есть 2 типа IP-адресов:
- Внешний или общедоступный IP
- Внутренний или локальный IP
Внешний IP-адрес вам присваивает провайдер вашего Интернета. По нему всемирная сеть распознает вашу локальную. В то же время в вашей внутренней сети каждое устройство имеет персональный IP-адрес, который ему предоставляет маршрутизатор.
Внешний IP вам может пригодиться, если проблема возникла с подключением к Интернету. Так, сотрудник службы вашего Интернет-провайдера может попросить вас назвать ему ваш IP, чтобы выявить и устранить проблемы с подключением. Также общедоступный IP нужен будет тому, кто планирует удаленно администрировать вашу локальную сеть.
Внутренний IP нужен для построения локальной сети, например, когда вы подключаете принтер или другие гаджеты.
Внешний или общедоступный IP
Чтобы найти внешний IP-адрес, проще всего использовать бесплатные сервисы, например, 2ip.ru. Вам достаточно только зайти на этот сайт, как он тут же увидит ваш IP, а также другую информацию о вашем подключении, такую как имя компьютера, операционная система, браузер, местоположение и Интернет-провайдер.
Информация о вашем публичном IP можно найти и в договоре с провайдером Интернета. Но его лучше перепроверить. Все дело в том, что провайдер вам может назначить вам не статический, а динамический IP. Тогда IP-адрес будет изменяться каждый раз при перезагрузке компьютера, а соответственно его нужно будет каждый раз передавать удаленному администратору вашей сети (если, конечно, такой существует).
Как видите внешний IP определить очень легко, и поэтому у вас могут возникнуть подозрения – насколько ваш компьютер и ваши данные в безопасности? На самом деле ваши подозрения не беспочвенны. Ваш серфинг в Интернете отмечается вашим адресом IP, а значит, что если кто-то знает ваш IP, то сможет определить ваше местоположение и другую информацию. На этом строится реклама в Интернете. Связать ваши действия в Сети с конкретной личностью трудно, но эту информацию может вычислить опытный кибермошенник или правоохранительные органы.
Если вы хотите избежать отслеживания по IP, то стоит воспользоваться услугами VPN (виртуальная приватная сеть). С помощью нее ваш трафик будет исходить из точки, прикрепленной к виртуальному серверу в совершенно ином месте планеты. Но, естественно, такая услуга не бесплатна.
Windows 10
- Вызовите меню правой кнопкой мыши, кликнув на эмблему Windows, а затем отройте «Настройки».
- Теперь выберите «Сеть и Интернет» на открывшемся окне.
- В левом сайд-баре кликните на ту Сеть, которую сейчас используете. Например, Wi-Fi.
- Найдите ссылку «Сеть» на экране, чтобы раскрыть подробности подключения.
- В новом окне отобразятся параметры подключения, среди которых будет строка, подписанная как: IPv4. Это то, что вы искали.
Windows 8 или Windows 8.1
- Кликните пиктограмму «Сетевое подключение», а затем «Управление сетями и общим доступом».
- Выберите свой тип подключения к Интернету: беспроводное или по локальной сети.
- Щелкнув на кнопку «Подробнее», вы раскроете данные подключения к Сети, в том числе и IP-адрес.
Как узнать внутренний IP с помощью командной строки
Гораздо легче найти IP с помощью командной строки, чем через структуру окон. Даже если вы никогда не пользовались этой утилитой, вы удивитесь, насколько это легкий способ. К тому же он подойдет для всех версий Windows.
- Одновременно зажмите Win + R, чтобы открыть строку «Выполнить».
- Введите в поле cmd и нажмите Enter, чтобы запустить выполнение.
- Перед вами откроется черное поле, где в строку нужно ввести такую команду: ipconfig, а затем щелкните Enter.
- Здесь же высветится вся информация о сетевых подключениях, в том числе и IPv4, который вы искали.
Mac
- Раскройте меню, кликнув на эмблему Apple (в верхнем левом углу), а затем щелкните на строку «Системные настройки».
- Теперь найдите блок «Интернет и сеть», а там откройте «Сеть».
- На экране появится окно, где в левом меню вам нужно раскрыть ту сеть, IP которой вы хотите узнать. В правой части экрана у вас появится дополнительная информация о локальной сети и об IP-адресе.
Как узнать внутренний IP с помощью терминала
Аналог командной строки для компьютера от Apple – это утилита MacOS Terminal. Запустите приложение, а затем введите команду:
- Для беспроводного соединения: ipconfig getifaddr en1
- Для Ethernet-соединения: ipconfig getifaddr en1
На экране появятся нужные вам данные.
Команда nslookup
Если команда « ipconfig » показывает вам внутренний IP адрес, то можно прибегнуть к некоторой хитрости и таки получить внешний IP адрес. Для этого нужно использовать вот такую команду:
Команда « nslookup » позволяет выполнять запросы к системе DNS через командную строку. В указанной выше команде выполняется запрос к DNS серверу « resolver1.opendns.com », который должен выдать IP домена « myip.opendns.com. ». Указанный DNS сервер сконфигурирован таким образом, что при запросе этого специального домена, обратно отправляется IP-адрес, с которого поступает запрос. Таким образом мы можем получить внешний IP через командную строку.
Часто задаваемые вопросы
Что такое IP адрес?
IP-адрес компьютера (или айпи) — это уникальный номер компьютера в сети, который позволяет отличить ваш компьютер от
всех остальных. Он состоит из четырех наборов цифр от 0 до 255. IP адрес бывает статическим, то есть неизменным, или
динамическим — это значит, что ваш компьютер будет получать новый номер при каждом подключении. Во втором случае вы
так же легко можете узнать IP-адрес на этой странице, но при следующем подключении к сети он может измениться.
Зачем мне нужно знать свой айпи?
Если вы будете работать с защищенными сетями или сайтами, вам может понадобиться сообщить свой уникальный номер
администратору. Проверка IP — довольно распространенный метод защиты от злоумышленников.
Если вы захотите скрыть следы своего пребывания в сети, вам тоже придется узнать IP-адрес, чтобы научиться скрывать
его. Для этого используются различные прокси-серверы и анонимайзеры.
Хранится ли IP где-то на моем компьютере?
Да, вы можете узнать IP своего компьютера по данным сетевой карты. Если вы выходите в интернет через маршрутизатор,
так часто бывает при подключении через провайдера, ваш IP-адрес в сети будет совпадать с адресом этого
маршрутизатора, а не компьютера. Поэтому лучше проверить IP в одном из онлайн-сервисов,
например, на этой странице.
Сообщает ли мой IP какие-нибудь данные обо мне или моем адресе?
Да, теоретически, если кто-то сможет узнать IP-адрес вашего компьютера, он сможет найти вас в реальном мире. На
практике же вы, скорее всего, выходите в Интернет через маршрутизатор, так что можете не беспокоиться.
Мой IP в локальной сети отличается от IP на вашем сайте. Это нормально?
Так и должно быть. Чтобы установить «личность» компьютера, система должна проверить IP-адрес только в рамках сети.
Соответственно, номер одной из трех машин в локальной сети и номер миллионного посетителя интернета не будут
совпадать. Чтобы узнать IP компьютера в локальной сети, нужно набрать команду ipconfig в командной строке.
Как сделать так, чтобы IP не изменялся?
Через провайдера. Многие из них предлагают такую услугу. Стоит учесть, что в таком случае кто угодно сможет узнать
ваш реальный IP. Через VPN. Также вы можете приобрести личный выделенный IP, тогда он будет фиксированным, но не
вашим настоящим.
Может ли другой человек определить IP моего компьютера?
Да, но если вы зашли на страницу, на которой сохраняются данные. Ваш уникальный номер сохраняется во многих сервисах
и часто, чтобы проверить IP вашего компьютера, даже не нужно выполнять никаких дополнительных действий. Некоторые
платформы для блоггинга, например, автоматически сохраняют айпи любого, кто комментирует в блоге. Именно поэтому в
интернете так популярны разные анонимайзеры. На данной странице, ваши данные не сохраняются.
Я использую прокси, но сервис показывает мой настоящий IP, как его скрыть?
Либо у вас неправильно подключен прокси-сервер, либо это HTTPS-прокси, а они не скрывают IP. Выберите другой прокси
или используйте VPN.
Получается, что угрозы найти по IP-адресу ничего не стоят?
По большей части, да.
За хедшот или быкование в игре вас действительно вряд ли кто-то будет караулить у подъезда. Но буллинг и клевета в интернете – повод обратиться в полицию.
Если администрация сайта видит, что вы оскорбляете других пользователей, она вполне может связаться с вашим провайдером, чтобы он провел работу. Если вы заходите с рабочего компьютера, то провайдер может уведомить вашего системного администратора.
Если вы оскорбили злобного хакера, он может взломать сервер провайдера. И найти ваш адрес.
Если вы закрылись анонимайзером, VPN, прокси или чем-то еще, придется взламывать еще и их.
Теоретически это возможно
Вопрос лишь в том, насколько важно получить такие данные и сколько времени, денег и усилий человек готов на это потратить и на какой риск пойти. . Не забывайте и про закон
Не забывайте и про закон.
iPhones.ru
Как узнать чужой IP и что с ним делать дальше.
Как узнать IP-адрес ПК в сети
Через утилиту «Командная строка»
Шаг 1. Нажать на клавиатуре сочетание клавиш Win+R (Win расположена слева от Alt).
 Нажимаем на клавиатуре сочетание клавиш Win+R
Нажимаем на клавиатуре сочетание клавиш Win+R
Шаг 2. Напечатать в окне CMD и нажать «ОК».
 Печатаем в окне CMD и нажимаем «ОК»
Печатаем в окне CMD и нажимаем «ОК»
Шаг 3. Напечатать в открывшемся окне ipconfig и нажать Enter. IP-адрес будет показан в соответствующей строке.
 IP-адрес показан в соответствующей строке
IP-адрес показан в соответствующей строке
Если вместо ipconfig ввести команду ipconfig /all, то, помимо IP-адреса, также можно будет увидеть подробные сведения о конфигурации сети.
 Вводим команду для просмотра сведений о системе
Вводим команду для просмотра сведений о системе
Шаг 4. Закрыть программу, нажав на крестик вверху справа окна.
 Закрываем программу, нажав на крестик вверху справа окна
Закрываем программу, нажав на крестик вверху справа окна
В приложении «Параметры» (Windows 10)
Шаг 1. Щёлкнуть на кнопке «Пуск» и выбрать «Параметры».
 Нажимаем на кнопку «Пуск» и выбираем «Параметры»
Нажимаем на кнопку «Пуск» и выбираем «Параметры»
Шаг 2. Щёлкнуть на пиктограмме «Сеть и Интернет».
 Выбираем «Сеть и Интернет»
Выбираем «Сеть и Интернет»
В приложении можно выбрать любой тип соединения, с помощью которого подключён ПК к сети.
Шаг 3. Если ПК, например, подключён к беспроводной сети, слева выбрать Wi-Fi, а справа щёлкнуть по имени сети, к которой произведено подключение.
 Нажимаем по имени сети, к которой произведено подключение
Нажимаем по имени сети, к которой произведено подключение
Внизу будет представлен список адресов IPv6 и IPv4, где IPv4 – IP-адрес устройства в сети.
 Список адресов IPv6 и IPv4, где IPv4 – IP-адрес устройства в сети
Список адресов IPv6 и IPv4, где IPv4 – IP-адрес устройства в сети
В сетевых подключениях
Шаг 1. Нажать клавиши Win+R, напечатать в окне ncpa.cpl и нажать «ОК».
 Нажимаем клавиши Win+R, печатаем в окне ncpa.cpl и нажимаем «ОК»
Нажимаем клавиши Win+R, печатаем в окне ncpa.cpl и нажимаем «ОК»
Шаг 2. Выбрать в папке нужное соединение, щёлкнув по нему правой кнопкой мыши и щёлкнуть левой «Состояние».
 Выбираем и нажимаем на «Состояние»
Выбираем и нажимаем на «Состояние»
Шаг 3. В окне «Состояние…» щёлкнуть по кнопке «Сведения…».
 В окне «Состояние…» кликаем по кнопке «Сведения…»
В окне «Состояние…» кликаем по кнопке «Сведения…»
Шаг 4. В «Адрес IPv4» будет указан IP-адрес подключения к сети Интернет.
 IP-адрес подключения к сети Интернет
IP-адрес подключения к сети Интернет
В «Сведения о системе»
Шаг 1. Нажать Win+R, напечатать в окне msinfo32 и нажать «ОК».
 Нажимаем Win+R, печатаем в окне msinfo32 и нажимаем «ОК»
Нажимаем Win+R, печатаем в окне msinfo32 и нажимаем «ОК»
Шаг 2. В открывшемся окне раскрыть двойным щелчком раздел «Компоненты», затем «Сеть» и щёлкнуть по пункту «Адаптер». Справа в строке «IP-адрес» будет указан адрес IPv4 сетевого адаптера ПК.
 В строке «IP-адрес» указан адрес IPv4 сетевого адаптера ПК
В строке «IP-адрес» указан адрес IPv4 сетевого адаптера ПК
В «Диспетчере задач» (Windows 8.1 и 10)
Шаг 1. Нажать Win+R, напечатать taskmgr и нажать «ОК».
 Нажимаем Win+R, печатаем taskmgr и нажимаем «ОК»
Нажимаем Win+R, печатаем taskmgr и нажимаем «ОК»
Шаг 2. Выбрать вкладку « Производительность » и найти сетевую карту Ethernet (или Wi-Fi, если подключение произведено по беспроводной сети). С правой стороны можно увидеть адреса IPv6 и IPv4, где IPv4 – адрес подключения ПК к сети.
 Адрес подключения ПК к сети
Адрес подключения ПК к сети
С помощью карты сети (Windows 7)
Windows 7 имеет функцию, называемую сетевой картой, представляющую собой визуальную карту сети.
Шаг 1. Щёлкнуть правой кнопкой мыши на значке сети внизу справа рабочего стола и выбрать левой кнопкой «Центр управления сетями…».
 Правой кнопкой мыши кликаем на значке сети и выбираем левой кнопкой «Центр управления сетями…»
Правой кнопкой мыши кликаем на значке сети и выбираем левой кнопкой «Центр управления сетями…»
Шаг 3. Откроется карта сети. Если навести указатель мыши на компьютер, отобразится связанная с ним информация, включающая IPv4 и IPv6-адреса, где IPv4 – IP-адрес ПК в сети.
 Информация, включающая IPv4 и IPv6-адреса, где IPv4 – IP-адрес ПК в сети
Информация, включающая IPv4 и IPv6-адреса, где IPv4 – IP-адрес ПК в сети
Способ 1. Через Центр управления сетями в Windows 7/8/10
Заходим в Центр управления сетями и общим доступом. Для быстрого перехода туда нажимаем правой кнопкой мыши по значку компьютера в правом нижнем углу (рядом с часиками) и выбираем Центр управления сетями и общим доступом. Вместо значка компьютера может быть ряд палочек, если у вас Wi-Fi, а не проводное соединение.
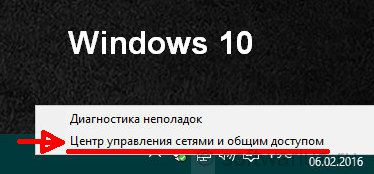
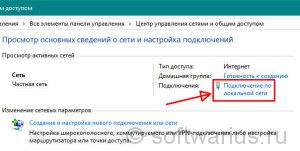
Выскакивает окно состояния подключения по локальной сети. Нажимаем кнопку Сведения…
И наконец-то добираемся до нужной информации. Внутренний IP адрес указан в строчке под названием ‘Адрес IPv4’. Там же можно узнать маску подсети, шлюз по умолчанию, DNS-сервера.
Кстати, если вы хотели узнать айпи адрес роутера — то он указан под названием Шлюз по умолчанию (192.168.1.1).


