Как получить доступ к буферу обмена в windows 10?
Содержание:
- Как пользоваться на смартфоне
- Как очистить буфер обмена Windows 10, 7
- Вирусная активность
- Что из себя представляет буфер обмена?
- Вмешательство сторонних программ
- Принцип работы буфера обмена Windows
- Вмешательство сторонних программ
- Программа Clipdiary для просмотра истории буфера обмена
- Что такое буфер обмена и где он находиться?
- Другие методы
- Буфер обмена: как посмотреть (Windows 10)
- Как посмотреть буфер обмена Windows 10
Как пользоваться на смартфоне
- Нажмите и удерживайте палец на фрагменте текста, который нужно скопировать – по краям выделенного фрагмента появятся два ограничителя.
- Установите границы текста, который нужно выделить → копировать (иногда доступен пункт меню Вырезать) → фрагмент попадет в буфер обмена.
- Откройте приложение для создания заметок (Блокнот) или начните набор SMS → нажмите и удерживайте палец на строке ввода.
- Вставить.
Аналогично можно работать с файлами в проводнике.
На некоторых моделях смартфонов (Samsung и LG) и версиях Android (старше 4.4) буфер обмена может содержать несколько элементов для вставки.
Полезно знать! Буфер обмена не может хранить несколько копий видео или изображений из-за своего небольшого объем.
Для просмотра элементов временного хранилища:
- нажмите и удерживайте палец в текстовом поле для ввода текста → появится контекстное меню → Буфер обмена;
- выберите подходящий фрагмент → Вставить.
Если у вас остались вопросы о работе с временным хранилищем, посмотрите видео.
Как очистить буфер обмена
Буферу обмена в Android выделен небольшой участок памяти (порядка 1 Мб), поэтому необходимости в его очистке нет. Но если она возникла, существует два способа удаления информации.
- Откройте текстовый редактор – удерживайте палец на строке ввода текста – Буфер обмена – нажмите и удерживайте фрагмент, который нужно удалить – нажмите на крестик.
- Перезагрузите устройство – буфер обмена очистится автоматически.
Что делать, если не работает?
Если по каким-то причинам временное хранилище не работает (случается такое крайне редко), перезагрузите смартфон. Если это не помогло, сбросьте устройство до заводских настроек.
Важно! При сбросе смартфона до заводских настроек удалятся все приложения, которые установил пользователь, и сотрутся файлы/контакты. Поэтому сделайте резервную копию
Меню → Настройки → Восстановление и сброс → Сброс настроек → подтвердите выполнение действия → процесс сброса займет некоторое время.
Если это не помогло, обратитесь в сервисный центр для диагностики смартфона.
Как очистить буфер обмена Windows 10, 7
Есть несколько способов выполнить это:
- создать ярлык для очистки обменника;
- использовать комбинацию горячих клавиш;
- произвести очистку при помощи вызова командной строки.
Создание ярлыка для очистки буфера обмена
Для реализации этого способа необходимо правой кнопкой мыши щелкнуть по свободному рабочему стола и выбрать опцию «Создать ярлык». Далее необходимо дать ярлыку соответствующее название, например, «Очистка обменника». Изменение настроек сохраняется, готовый ярлык закрепляется на панели задач. Теперь можно очищать этот фрагмент системной памяти компьютера или ноутбука в любое время.
Если в обменнике находится один текст, просмотреть его можно будет только в текстовом редакторе
Как создать системное сочетания клавиш для очистки буфера обмена
Настроить горячие клавиши для выполнения операции очистки можно самостоятельно. Для этого нужно зайти в настройку системных сочетаний клавиш и выбрать то сочетание, которое представляется целесообразным использовать для очистки. Главное, чтобы эта комбинация была удобна для нажатия и легко запоминалась.
Важно! Изменения в настройках нужно обязательно сохранить
Картинки из буфера можно вставлять прямо на рабочий стол
Как почистить буфер обмена через командную строку
О том, как почистить буфер обмена 7 Windows при помощи вызова командной строки, знают практически все специалисты, но лишь немногие рядовые пользователи. Командная строка совершенно напрасно считается устаревшим инструментом управления компьютером.
Вызвав командную строку через диспетчер задач, необходимо ввести в ней «echo off clip» и 1 раз нажать «Enter», после этого следует дождаться завершения операции. Обычно буфер очищается быстро, но точное время зависит от его изначальной загрузки. Кстати, командную строку можно вызывать разными способами, включая стандартные или заданные пользователем сочетания горячих клавиш.
Обратите внимание! Если мышка по каким-то причинам не работает (например, в компьютер попал вредоносный вирус), в этом случае для решения проблемы необходимо вызвать командную строку при помощи комбинации горячих клавиш. У большинства компьютеров и ноутбуков она уже заложена в память, но при желании ее можно настроить самостоятельно
Отключение журнала буфера обмена в Windows 10
Дезактивация и активация обменника выполняются примерно одинаково. Для этого можно использовать редактор реестра. Последовательность действий будет следующей:
- Зайти в редактор реестра.
- Выбрать раздел «ClipBoard».
- Выполнить выход и снова зайти в свою учетную запись администратора или пользователя, иначе настройки не сохранятся.
После этого рекомендуется выполнить перезагрузку компьютера или его отключение с последующим включением. Система должна показать сообщение о том, что пользователь почистил буфер, и он пуст.
Обратите внимание! Специалисты утверждают, что периодическая очистка этого хранилища памяти способствует лучшей работе компьютера и значительно снижает вероятность возникновения сбоев в работе операционной системы
Дезактивировать полезную опцию можно разными способами
Очистка буфера обмена на Windows 10 через параметры
Далеко не все пользователи знают, как почистить буфер обмена Windows 10, используя меню «Параметры». Выполнить эту операцию несложно. Для этого необходимо использовать следующий пошаговый алгоритм действий:
- Войти в параметры или выбрать значок шестеренки в «Пуске».
- Зайти в пункт «Система», выбрать раздел «Буфер обмена».
- Активировать или дезактивировать соответствующую функцию, чтобы можно было чистить обменник от ненужных файлов.
- Сохранить настройки и выйти.
Обратите внимание! В Виндовс 10 обмен файлами при помощи буфера по умолчанию дезактивирован. Поэтому, чтобы пользоваться этим удобным хранилищем файлов и выполнять периодическую чистку, соответствующую функцию нужно включить
В целом, механизм обмена файлами на Виндовс 10 мало чем отличается от прежних версий популярной операционной системы. У некоторых альтернативных операционных систем аналогичный механизм также присутствует. Единственное отличие от прежних версий Виндовс заключается в том, что теперь на компьютере не предусмотрена опция, позволяющая просмотреть содержимое буфера обмена. Разработчики небезосновательно сочли эту опцию очистки бесполезной.
Таким образом, буфер обмена — это очень удобный инструмент, которым пользуются многие, хотя даже об этом и не подозревают. Он будет исправно работать, если его периодически чистить.
Вирусная активность
Сразу при возникновении проблем с корректностью работы функционала буферизации, проверьте состояние антивирусных программ — статус учётной записи, актуальность вирусных баз, дата последней проверки и проведите полное сканирование компьютера на наличие вирусной активности.
Воспользоваться можно не только установленными антивирусами, но и портативными утилитами, к примеру, «Doctor Web Cureit» или «Kaspersky Virus Removal Tool».

Окно программы Kaspersky Virus Removal Tool
В случае обнаружения подозрительных файлов и вирусов проведите процедуры по лечению или удалению оных и перезагрузите компьютер, после проверив работоспособность буферизации.
Что из себя представляет буфер обмена?
Собственно, БО создали для упрощения работы на компьютере и экономии времени пользователя. Благодаря ему, есть возможность для копирования не только текстовых документов, но и различных других. Возьмём те же картинки или обычную папочку.
Для того чтобы начал работать БО, достаточно скопировать текстовый файл, или какой ни будь другой элемент. Наиболее удобно это делать следующими горячими клавишами:
- Ctrl+Cили Ctrl+Insert — копируем участок текста, который до этого выделили в БО;
- Ctrl+V илиShift+Insert – вставляем выделенный элемент из БО;
- Ctrl+X вырезаем участок текста, который выделили (в дальнейшем его можно вставить в другую часть текста, нажав Ctrl+V). Это относится не только к тексту, но и к любому элементу системы. К примеру, к картинкам и папкам;
- Ctrl+A – выделяем всю текстовую часть документа. Если вы работаете с таблицами, то будет выделена текстовая часть в рабочей строке;
- Win+V – открываем журнал БО.
Начиная с Виндовс 7, утилита БО находится по адресу C:\Windows\system32. В системе данный элемент называют clip.exe. В более ранних версиях системы этот элемент назывался clipbrd.exe.
Основное отличие данных элементов в том, что в Виндовс ХР можно было без проблем открыть элемент clipbrd.exe и увидеть всё его содержание. В дальнейших версиях Виндовс разработчики данную опцию убрали.
Вмешательство сторонних программ
Как уже упоминалось выше, стороннее программное обеспечение может оказывать влияние на корректность работы компонентов операционной системы.
Это могут быть как установленные программы, так и не полностью деинсталлированные, остаточные процессы которых ещё работают (обычно происходит это при удалении программного обеспечения, где в последствии требуется перезагрузка, но она откладывается пользователем).
Определить, действительно ли затруднения произошли по данной причине, можно несколькими путями:
1. Использование безопасного режима с последовательным запуском процессов
Для этого перезагрузите компьютер и перейдите в безопасный режим. Сразу после запуска операционной системы можно проверить работоспособность буфера обмена.
Нажмите сочетание клавиш «WIN» + «R» и введите команду «msconfig», откроется окно «Конфигурация системы», в котором перейдите на вкладку «Службы» (провести данные шаги можно и в обычном режиме).
Перед вами откроется список работающих и остановленных служб, в левом нижним углу окна установите флажок в строке «Не отображать службы Microsoft» и далее, нажмите на соседнюю кнопку «Отключить все». Снова проверьте работу буфера обмена, если проблема не появляется, то однозначно ошибка кроется в работе программ, и для определения, в какой именно, и применяется последовательный запуск.
Из самого названия уже становится понятно, что требуется поочередно запускать процессы и проверять работу буфера. По мере проведения данных манипуляций может потребоваться перезагрузка компьютера, при активации (включения) программ, но в конечном счёте всё это приведёт к необходимым результатам.
И к слову, данный метод подходит для всех версий операционной системы «Windows XP/7/Vista/8/10».
2. Использование функционала «Средства записи действий по воспроизведению неполадок»
Для того чтобы открыть данную утилиту, нажмите уже упомянутую выше комбинацию «WIN» + «R» и введите «rsp.exe» или пройдите «Пуск» – «Стандартные» – «Windows» – «Средства записи действий» – для Windows 10 или «Пуск» – «Стандартные» – «Средство записи действий по воспроизведению неполадок» – для Windows 7 и 8.1.
С помощью данной утилиты можно пошагово отследить весь путь работы процесса буферизации и определить, в каком моменте возникают затруднения.
Средство записи действий в Windows 10
Утилита записывает все действия от старта записи, делая скриншоты на каждом шаге и поясняя все проводимые действия.
3. Использование функции «Get Open Clipboard Window»
Данная функция предоставляет информацию об актуальном процессе, который использует в настоящий момент буфер обмена. В ответ на запуск функции появится окно, в котором будет указано уведомление об отсутствии видимых проблем или будет указан код ошибки.
4. Использование новой учётной записи
Вполне вероятно, что причина кроется в некорректной работе учётной записи пользователя, для проверки создайте новую учётную запись Windows и проверьте статус работы буфера обмена.
Принцип работы буфера обмена Windows
Так же как и на складе, в операционке для хранения временных данных выделено место. Но поскольку информация временная, то сохраняется она не на диске, а в оперативной памяти устройства. И здесь становится понятным, что место для этой памяти в операционной системе ограничено. А ограничено оно по двум причинам:
- Поступление новых данных;
- Сброс оперативной памяти.
Поступление новых сохранённых файлов, сокращает время хранения скопированных данных. Всё потому, что в Windows, как и в других операционных системах, вновь скопированная информация самым стирает предыдущую.
И здесь неважно, какой объём и какая информация загружается в это временное хранилище. Например, был скопирован фильм
Потом пользователь поторопился и, забыв про фильм, скопировал фразу в тексте. Теперь здесь вместо фильма будет текст. И так всегда, новая информация стирает старое содержимое.
При выключении или перезапуске компьютера, его оперативная память очищается. И конечно, вся информация в хранилище будет уничтожена. Следовательно, пока компьютер включён, то и во временной памяти сохраняется информация.
Получается, что это временное хранилище для информации. Он невидим, но всё что копируется или перемещается из одной папки или программы в другую, всё проходит через него. Данные хранятся здесь до поступления новой информации или до перезагрузки системы Windows. Поступившие в него данные могут быть использованы многократно. Так, скопированный файл или текст можно вставить несколько раз в разные папки или документы. В общем, пока новые данные не сотрут то, что уже было в нём.
Освобождается буфер обмена автоматом, при поступлении новой информации или перезагрузке. Чтобы полностью его очистить надо перезагрузить компьютер или задать в командной строке команду: «echo off | clip»
Как поступают данные в буфер обмена
 Информация в него поступает автоматически, как только пользователь даст команду «копировать» или «вырезать». Задать команду «копировать» можно двумя способами: сочетанием клавиш (Ctrl + C) или нажав правую кнопку мыши, выбрать в контекстном меню «копировать».
Информация в него поступает автоматически, как только пользователь даст команду «копировать» или «вырезать». Задать команду «копировать» можно двумя способами: сочетанием клавиш (Ctrl + C) или нажав правую кнопку мыши, выбрать в контекстном меню «копировать».
Команда «вырезать» задаётся горячими клавишами (Ctrl + X) или, выделив что-то необходимое кликнуть правой кнопкой мыши и выбрать «вырезать». Выделенный материал удалится и будет помещён в буфер. Итак, после выполнения этих двух команд информация поступает во временную память и дальше её можно вставлять куда угодно.
Как извлечь и просмотреть сохранённую информацию
После поступления данных в буфер их можно использовать в другом приложении или вставить в нужное место. Для чего необходимо их вызвать. Сделать это можно используя команду «вставить». Для выполнения команды используется либо сочетание клавиш (Ctrl + V), либо правая кнопка мыши и в меню выбирается «вставить». Курсор предварительно помещается на место для вставки и производится команда.
А вот просмотреть его содержимое в Windows 7 не так просто. В устаревшей операционной ХР, можно было на системном диске зайти в системную папку Windows и в ней выбрать system 32. И в этой папке запустить файл cliprd. exe. Открыв этот файл можно было увидеть, что недавно скопировал пользователь. Но в Windows 7 разработчики решили, что пользователю не нужен такой доступ. И лишили пользователя возможности посмотреть, а уж тем более открыть такой файл. Но не стоит отчаиваться, существует приличное количество сторонних программ, которые помогут обойти эту проблему и разрешат работать с сохранённой информацией.
Вмешательство сторонних программ
Как уже упоминалось выше, стороннее программное обеспечение может оказывать влияние на корректность работы компонентов операционной системы.
Это могут быть как установленные программы, так и не полностью деинсталлированные, остаточные процессы которых ещё работают (обычно происходит это при удалении программного обеспечения, где в последствии требуется перезагрузка, но она откладывается пользователем).
Определить, действительно ли затруднения произошли по данной причине, можно несколькими путями:
1. Использование безопасного режима с последовательным запуском процессов
Для этого перезагрузите компьютер и перейдите в безопасный режим. Сразу после запуска операционной системы можно проверить работоспособность буфера обмена.
Нажмите сочетание клавиш «WIN» + «R» и введите команду «msconfig», откроется окно «Конфигурация системы», в котором перейдите на вкладку «Службы» (провести данные шаги можно и в обычном режиме).
Перед вами откроется список работающих и остановленных служб, в левом нижнем углу окна установите флажок в строке «Не отображать службы Microsoft» и далее, нажмите на соседнюю кнопку «Отключить все». Снова проверьте работу буфера обмена, если проблема не появляется, то однозначно ошибка кроется в работе программ, и для определения, в какой именно, и применяется последовательный запуск.
Из самого названия уже становится понятно, что требуется поочередно запускать процессы и проверять работу буфера. По мере проведения данных манипуляций может потребоваться перезагрузка компьютера, при активации (включения) программ, но в конечном счёте всё это приведёт к необходимым результатам.
И к слову, данный метод подходит для всех версий операционной системы «Windows XP/7/Vista/8/10».
2. Использование функционала «Средства записи действий по воспроизведению неполадок»
Для того чтобы открыть данную утилиту, нажмите уже упомянутую выше комбинацию «WIN» + «R» и введите «rsp.exe» или пройдите «Пуск» – «Стандартные» – «Windows» – «Средства записи действий» – для Windows 10 или «Пуск» – «Стандартные» – «Средство записи действий по воспроизведению неполадок» – для Windows 7 и 8.1.
С помощью данной утилиты можно пошагово отследить весь путь работы процесса буферизации и определить, в каком моменте возникают затруднения.
Средство записи действий в Windows 10
Утилита записывает все действия от старта записи, делая скриншоты на каждом шаге и поясняя все проводимые действия.
3. Использование функции «Get Open Clipboard Window»
Данная функция предоставляет информацию об актуальном процессе, который использует в настоящий момент буфер обмена. В ответ на запуск функции появится окно, в котором будет указано уведомление об отсутствии видимых проблем или будет указан код ошибки.
4. Использование новой учётной записи
Вполне вероятно, что причина кроется в некорректной работе учётной записи пользователя, для проверки создайте новую учётную запись Windows и проверьте в ней работу буфера обмена.
Программа Clipdiary для просмотра истории буфера обмена
Clipdiary — это мощный инструмент для управления буфером обмена. Он обладает большим количеством достоинств, которые ярко выделяют его на фоне других похожих приложений. Вот чем мне понравился Clipdiary:
- Присутствует русский и многие другие языки интерфейса.
- Совершенно бесплатная программа, нет никаких урезанных функции.
- Позволяет просматривать историю буфера обмена.
- Позволяет удалять полностью или частично историю буфера обмена.
- Можно вставлять элементы из истории буфера в любые другие приложения.
- Можно сохранять долгосрочную историю, которая будет видна даже после перезагрузки.
- Есть возможность создавать шаблоны — список часто вставляемых элементов.
- Большое количество настроек интерфейса.
- Работает со всеми версиями Windows.
- Возможность настраивать горячие клавиши.
- Есть мастер настройки.
Никаких недостатков при использовании этой программы я не обнаружил. И, пожалуй, она станет для меня и многих других незаменимым инструментом.
Сразу после первого запуска появится запрос на выбор языка интерфейса. Выберите нужный язык и нажмите кнопку «Ок».
 Выберите язык интерфейса.
Выберите язык интерфейса.
Затем откроется мастер настроек, который позволит выбрать горячие клавиши, а также покажет основные принципы работы с программой. Рекомендую не пропускать работу мастера, а нажать «Далее».
 Нажмите «Далее» в мастере настроек.
Нажмите «Далее» в мастере настроек.
В следующем окне можно выбрать горячие клавиши для запуска основного окна Clipdiary, в котором можно просмотреть историю буфера обмена в Windows. Эти клавиши можно оставить по умолчанию, если устраивает. После выбора клавиш нажмите «Далее».
 Выберите горячие клавиши для запуска основного окна и нажмите «Далее».
Выберите горячие клавиши для запуска основного окна и нажмите «Далее».
Появится краткая инструкция о том, как запускать главное окно. Прочитайте и нажмите «Далее».
 Познакомьтесь с инструкцией и нажмите «Далее».
Познакомьтесь с инструкцией и нажмите «Далее».
Затем программа предложит попробовать поработать с ней. Здесь следуйте инструкциям в окне мастера. Нажмите кнопку «Скопировать несколько клипов в буфер обмена», потом поставьте курсор в поле ниже, вызовите главное окно горячей клавишей (ctrl + D по-умолчанию) и попробуйте вставить любой клип из журнала клавишей Enter или двойным кликом мышки. Потом поставьте галочку на «Я понял, как работать с программой» и нажмите «Далее».
 Попробуйте поработать с программой и нажмите «Далее».
Попробуйте поработать с программой и нажмите «Далее».
Затем нужно выбрать горячие клавиши для быстрой вставки и нажать «Далее». Можно оставить по умолчанию.
 Выберите горячие клавиши для быстрой вставки и нажмите «Далее».
Выберите горячие клавиши для быстрой вставки и нажмите «Далее».
В следующем окне можно опробовать выбранные горячие клавиши и затем нажать «Далее».
 Поработайте горячими клавишами и нажмите «Далее».
Поработайте горячими клавишами и нажмите «Далее».
И, наконец, работа с мастером настроек завершена. Нажимайте «Завершить».
 Завершите работу мастера.
Завершите работу мастера.
Итак, теперь, чтобы просмотреть историю буфера обмена в Windows, вы можете использовать горячие клавиши, которые задали в мастере настроек (Ctrl + D по-умолчанию).
В основном окне можно выбрать любой скопированный ранее элемент, и вставить его двойным кликом мышки или клавишей Enter в любое активное окно. Также с помощью элементов в верхней панели можно управлять списком — удалять элементы из истории буфера обмена, изменять их порядок.
 Главное окно с историей буфера обмена.
Главное окно с историей буфера обмена.
Кроме этого нужно обратить внимание на очень нужное для многих дополнение — вкладку «Шаблоны». Здесь можно структуировать разнообразные данные, которыми приходится часто оперировать — разделить из на каталоги подкаталоги, и потом просто копировать из этого списка
В верхней панели есть элементы для управления шаблонами.
 Во вкладке «Шаблоны» можно создать и структуировать данные, которые часто приходится использовать.
Во вкладке «Шаблоны» можно создать и структуировать данные, которые часто приходится использовать.
Можно изучить настройки в пункте «Файл», подпункте «Настройки». Там есть возможность изменить горячие клавиши и познакомиться другими опциями программы.
Что такое буфер обмена и где он находиться?
- Что такое буфер обмена
- Как открыть буфер обмена
- Буфер обмена в Windows 7 и Vista
- Как очистить буфер обмена
Многие даже не подозревают и не задумываются о том, что помимо явных программ работающих в составе Windows, есть еще и скрытые, без которых мы не смогли бы сделать даже самые элементарные вещи. Скорее всего это хорошо и правильно. Простому пользователю это знать не обязательно, хотя бы в целях безопасности.
Но, если вас заинтересовал такой вопрос: Что такое буфер обмена и где он находится?, значит вы уже не простой пользователь, или по крайней мере не хотите им быть.
Что такое буфер обмена
Буфер обмена – это утилита (маленькая программа) которая временно сохраняет скопированную вами информацию в специальном отсеке микросхемы оперативной памяти. Т.е. вы копируете файл (картинку, фотографию, музыкальный файл, видео, текстовый файл, папку), он в закодированном виде временно сохраняется в специальной папке обмена, пока вы не вставите куда-нибудь свою копию.
Этот отсек предназначен только для хранения временной информации, которую можно скопировать и перенести в другое место.
При копировании новой информации, старая – удаляется, т.е. новая копия стирает старую.
Если вы перезагрузите или выключите компьютер, то информация эта из буфера обмена удаляется автоматически.
В офисном пакете Microsoft Office можно сохранять до 20 копий файлов.
Если вас не удовлетворяет буфер обмена Windows, то можете расширить его возможности при помощи бесплатного менеджера буфера обмена с историей (http://clipdiary.com/rus/).
Самый большой плюс этой программы в том, что вы можете восстановить или найти копии своих файлов даже через неделю работы на компьютере, т.е. перезагрузка и отключение компьютера не влияет на сохранность ваших копий.
Как открыть буфер обмена
Программа буфер обмена, которая входит в пакет Windows XP находится по адресу «C:/Documents and Settings/System 32». В этой папке System 32 есть запускающий эту утилиту файл clipbrd.exe. Запустить её можно и через меню Пуск – Выполнить, или одновременно нажать на клавиатуре клавиши Windows + R. В поле ввода введите команду clipbrd.exe и нажмите кнопку ОК.
Откроется окно программы, в котором будет скопированный только что текст
Или графический файл
Или музыкальный файл. Как видите, в эту папку копируется не картинка и музыка, а закодированная информация о файле.
Буфер обмена в Windows 7 и Vista
Буфер обмена в Windows 7 и Vista находится в файле clip.exe, но открыть вы его не сможете. Для доступа к буферу обмена в Windows 7 и Vista в Интернете есть множество гаджетов. Достаточно набрать в поиске фразу «гаджет буфера обмена».
Можно создать специальный ярлык для доступа в буфер обмена на Рабочем столе, но для начинающих это совсем ни к чему. А для того, чтобы очистить буфер обмена в Windows 7 или Vista достаточно скопировать одну букву в любом документе.
Как очистить буфер обмена
Бывает так, что необходимо скопировать и вставить какую-то информацию, но буфер обмена не очищается, и вставляет предыдущую информацию. Или вы работаете с программой Фотошоп и заметили, что компьютер стал сильно тормозить. А если вы копируете и вставляете коды и номера своих кредитных карт или электронных кошельков? В таком случае необходимо принудительно очистить буфер обмена.
А для того, чтобы очистить буфер обмена достаточно скопировать одну букву в любом текстовом документе. Ведь информация стирается сразу после того, как вы скопировали новую. Но это при условии, что вы не используете стороннюю программу буфера обмена.
Для того, чтобы очистить буфер обмена непосредственно из окна утилиты, встроенной в Windows XP, откройте утилиту (как это сделать, описано выше), и нажмите кнопку Удалить (крестик). На вопрос : «Очистить буфер обмена?», нажмите кнопку Да.
Принудительно удалять информацию из буфера обмена необходимо в том случае, когда вы скопировали какой-нибудь большой файл (например фильм), и ничего больше после него не намереваетесь копировать. Но, опять же это проще сделать если скопировать одну единственную букву в текстовом редакторе.
Если этого не сделать, то ваша система будет сильно тормозить.
Простому пользователю лазить в буфер обмена не надо вообще. Эта статья написана для общего развития, или для тех кто интересуется компьютером более глубоко.
Удачи Вам!
Другие методы
Предположим, вы не хотите включать новые функции. Возможно, из соображений конфиденциальности вы не захотите вести полный учет всего, что вы скопировали. Вы по-прежнему видите, что скопировано в буфер обмена? И как вы можете стереть этот элемент, чтобы буфер обмена стал пустым?
Используйте уловку Windows XP для просмотра буфера обмена
В Windows XP и Windows Vista при вводе команды clipbrd.exe в диалоговом окне «Выполнить» открывается буфер обмена и его содержимое. Microsoft удалила эту функцию в Windows 7.
Однако, если вы можете получить доступ к XP или Vista, метод clipbrd.exe по-прежнему работает; просто переместите EXE-файл в Windows 1o. Это легко сделать. В XP или Vista перейдите в папку% windir% ystem32, выделите EXE-файл, нажмите CTRL + C и переместите его по тому же пути в вашей установке Windows 10.
Если у вас нет копии XP или Vista, вы можете скачать файл прямо из The Windows Club (ВНИМАНИЕ: загрузка начнется автоматически). Если загруженный файл не работает, попробуйте запустить его в режиме совместимости с Windows XP Service Pack 2
Чтобы внести изменения, щелкните правой кнопкой мыши EXE-файл, выберите «Свойства»> «Совместимость», установите флажок «Запустить эту программу в режиме совместимости для» и сделайте выбор
Если загруженный файл не работает, попробуйте запустить его в режиме совместимости с Windows XP Service Pack 2. Чтобы внести изменения, щелкните правой кнопкой мыши EXE-файл, выберите «Свойства»> «Совместимость», установите флажок «Запустить эту программу в режиме совместимости для» и сделайте выбор.
Очистка буфера обмена
Чтобы быстро стереть буфер обмена от посторонних глаз, вы можете использовать три быстрых решения.
- Выключение или перезапуск системы.
- Выделите простой текст и нажмите CTRL + C, чтобы стереть все, что вы скопировали ранее.
- Нажмите клавишу Print Screen, глядя на пустой документ или что-то подобное.
Есть также несколько более сложных приемов, которые вы можете попробовать.
1. Создайте специальный ярлык
Во-первых, вы можете создать ярлык на рабочем столе, который при нажатии стирает ваш буфер обмена.
Выполните следующие действия, чтобы настроить специальный ярлык:
- Щелкните правой кнопкой мыши на рабочем столе и выберите «Создать»> «Ярлык».
- В поле быстрого доступа введите cmd / c «echo off | clip».
- Нажмите «Далее» и дайте ему имя, например «Очистить буфер обмена».
- Щелкните Готово.
Если вы щелкните правой кнопкой мыши новый ярлык и выберите «Свойства», вы также можете присвоить ярлыку логотип и сочетание клавиш. Однако для работы ярлыка необязательно.
2. Используйте взлом реестра.
Второй вариант предполагает редактирование реестра Windows. Помните, что изменение неправильных значений в реестре может заблокировать вашу систему. Перед продолжением рекомендуется сделать резервную копию настроек реестра.
Если вы чувствуете себя уверенно, вы можете добавить параметр в контекстное меню, вызываемое правой кнопкой мыши на рабочем столе, для очистки буфера обмена. Чтобы узнать, как это делается, выполните следующие действия:
- Нажмите Win + R, чтобы открыть инструмент «Выполнить».
- Введите regedit и нажмите Enter.
- Перейдите в HKEY_CLASSES_ROOT Directory Background .
- На левой панели щелкните правой кнопкой мыши Shell и выберите New> Key.
- Дайте новому пункту меню имя, например Очистить буфер обмена.
- Щелкните правой кнопкой мыши новый элемент «Очистить буфер обмена», выберите «Создать»> «Ключ» и назовите его «Команда».
- На правой панели дважды щелкните Default и выберите Modify.
- В поле «Значение» введите cmd.exe / c echo off | клип.
- Щелкните ОК.
- Нажмите F5, чтобы обновить реестр и выключить его.
Теперь вы увидите запись «Очистить буфер обмена» в контекстном меню рабочего стола. Опять же, вам, возможно, придется перезагрузить систему, чтобы она заработала впервые.
Буфер обмена: как посмотреть (Windows 10)
Буфер обмена был создан разработчиками с целью упрощения использования компьютера и экономии личного времени пользователя. С помощью этой встроенной опции есть возможность копировать и сохранять фрагменты текста, изображения и прочие мультимедийные файлы.
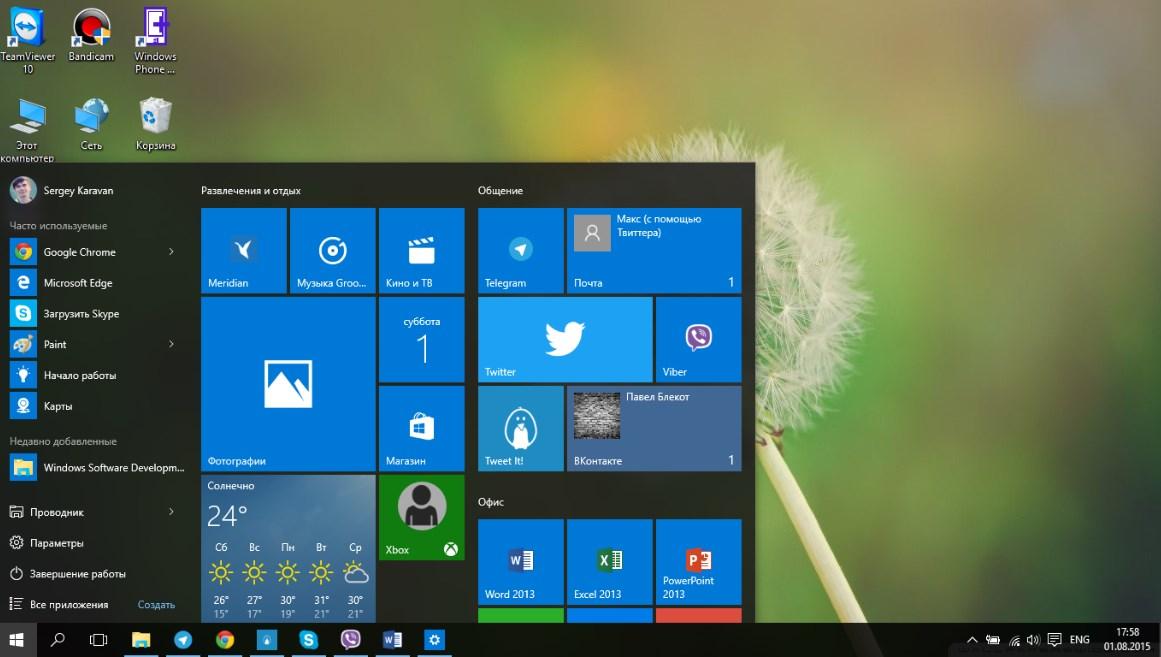
Внешний вид оболочки операционной системы Windows 10
К сведению! Для использования встроенного инструмента достаточно выделить объект и скопировать его, затем перенести в место, где оно необходимо, и вставить.
Местоположение буфера обмена не изменялось еще со времен использования версии операционной системы XP. Его путь: C:\Windows\system32, носит название «clip.exe».
Обладатели компьютера с версией операционной системой Windows 10 лишены возможности использовать встроенное приложение буфера обмена, поэтому для включения и отслеживания операций дополнительно придется установить на ПК небольшую программу. Наибольшую популярность получило две утилиты — Clipdiary и CLCL. Также юзер может воспользоваться дополнительными опциями офисных пакетов.
Как посмотреть буфер обмена Windows 10
Все пользователи операционной системы Windows пользуются буфером обмена, даже если не знаю о этом. Так как скопированный текст попадает в буфер обмена, а оттуда уже вставляется в нужное место.
Поэтому в этой статье мы поговорим как посмотреть буфер обмена Windows 10, а также как очистить буфер обмена Windows 10 самому. Собственно сама операционная система не позволяет встроенными средствами просматривать данные в буфере обмена, для этого мы воспользуемся сторонним софтом.
Что такое буфер обмена
Сам буфер обмена создан для того чтобы упростить использования компьютера и сэкономить Ваше время. Так как с помощью буфера обмена Вы можете копировать и сохранять не только текст, а и другие объекты, например изображения.
Чтобы воспользоваться буфером обмена Вам нужно всего лижи скопировать текст или любой другой объект. Для этого Вы можете использовать горячие клавиши Windows 10.
| Ctrl+V или Shift+Insert | вставить текст с буфера обмена |
| Ctrl+C или Ctrl+Insert | скопировать выделенный текст в буфер обмена |
| Ctrl+X | вырезать выделенный текст в буфер обмена |
| Ctrl+A | выделить весь текст в текущей строке, если строка содержит текст |
| Win+V | открыть журнал буфера обмена (доступно начиная с версии 1809) |
Само приложение буфера обмена ещё с времен Windows XP расположилось по пути C:\Windows\system32 и называется . После перехода на Windows 7 пользователи активные могли заметить изменения в названии, которое стало .
Главным отличием между и стало то, что в Windows XP Вы могли легко открыть приложение и посмотреть данные в буфере обмена. В новых версиях операционной системы Windows эта возможность уже пропала.
Так как теперь пользователи Windows 10 не могут воспользоваться встроенным приложением буфера обмена, то нам придется скачать небольшую утилиту. Мы предлагаем две утилиты просмотра буфера обмена CLCL и Clipdiary. А также Вы можете воспользоваться дополнительными возможностями пакета офисных программ.
Windows 10 версии 1809 и новее
В операционной системе Windows 10 версии 1809 есть возможность использовать встроенный журнал буфера обмена. Теперь есть возможность сохранить несколько элементов в буфер обмена для использования в дальнейшем. Достаточно всего лишь нажать комбинацию клавиш Win+V, чтобы посмотреть журнал буфера обмена и вставить элемент из него.
А также появилась возможность не только зайти в буфер обмена и вставить ранее скопированный элемент, но и включить синхронизацию между устройствами. Если эта функция включена, корпорация Майкрософт будет получать данные буфера обмена для синхронизации с другими устройствами.

Плюсом этой утилиты является наличие русского языка и действительно не сложный интерфейс.
Clipdiary — просмотр истории буфера обмена
Здесь минусом этой утилиты есть необходимость активировать программу и пробный период на 30 дней. А плюсом есть наличие более удобного интерфейса и возможности бесплатной активации программы.
Microsoft Office Word
Хоть и мало кто знает, но в Microsoft Word есть возможность смотреть в буфер обмена и смотреть, что было в нем до последнего. Для этого Вам нужно:
- Нажать на кнопку Буфер обмена.
- И в списке ниже можно посмотреть все что есть в нем.
- При необходимости можете все вставить или очистить буфер.
Как очистить буфер обмена Windows 10
Чтобы очистить буфер обмена в Windows 10 Вы можете воспользоваться всего одной командой. Будьте осторожны, так как с помощью этой команды Вы полностью очистите буфер обмена. А с помощью предыдущих программ Вы можете чистить буфер обмена в любом порядке.
Выводы
В этой статье мы узнали как посмотреть буфер обмена Windows 10 и как почистить его при необходимости. Все эти утилиты очень удобные и есть возможность скачать портативную версию программ, ну а Microsoft Office установлен на каждом компьютере с операционной системой Windows.


