Как получить доступ к google таблицам
Содержание:
- Формулы
- Как использовать формулы
- Стоимость инструмента электронных таблиц
- Поиск с помощью функции поиска и замены
- Обзор этого сервиса в Гугл
- Как отправить Google таблицу по почте в виде файла
- Защита таблиц от просмотра другими пользователями
- Где их искать
- Что такое Гугл таблицы: и какие плюсы у них есть
- Коммунальные платежи
- ТРАНСП – меняем местами строки и столбцы
- Как работать с гугл таблицами: создаем документ
- Формулы
- Фильтруем данные с помощью WHERE
- Как опубликовать файл из общего диска
- Как включить или отключить автозаполнение полей в Хроме
- Преимущества Гугл-таблиц
- Совместная работа над документами
- Вывод
Формулы
В Google Sheet 371 функция! Здесь их полный список с описаниями на русском языке. Они распределены по 15 разделам:
Для справки, в Excel их на сто функций больше. Если что-то очень нужное, как раз из этой сотни, это не повод отказываться от Google Spreadsheet. Ведь можно создать функцию под себя!
Инструкция по созданию собственных функций
1. Открываем редактор скриптов:
2. Набираем код функции:
3. Сохраняемся.
4. Пробуем:
Этот пример функции очень простой, но вооружившись учебником по экономике/статистике/дискретной математике, вы сможете заставить Google SpreadSheet делать вычисления высокой степени сложности и избавиться от необходимости платить за Excel.
P.S. В Excel тоже можно создавать пользовательские функции.
Как использовать формулы
- Откройте таблицу.
- Введите в ячейку знак равенства (=) и название функции. Примечание. Система может автоматически предлагать формулы и диапазоны на основе имеющихся данных.
- Окно с названием и синтаксисом вводимой формулы, а также примерами ее использования будет открыто на протяжении всего редактирования. Чтобы увидеть статью полностью, нажмите «Подробнее» в нижней части окна подсказок.
Совет. Вам доступны подсказки подходящих функций для формул, которые вы вводите. Следовать подсказкам не обязательно.
Чтобы включить или отключить подсказки, вверху страницы нажмите ИнструментыВключить подсказки формул.
Стоимость инструмента электронных таблиц
Стоимость часто является одним из первых определяющих факторов (а иногда и самым важным), когда дело доходит до выбора инструмента для работы с электронными таблицами.
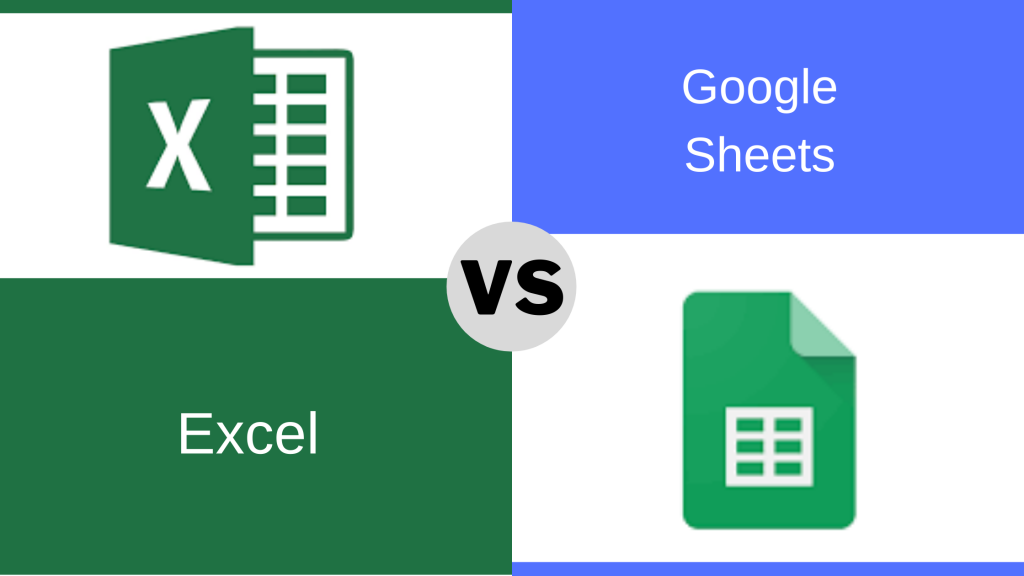
Microsoft Excel имеет определенную стоимость. Вы можете купить только Excel как отдельный инструмент или приобрести подписку на Microsoft 365. Но в любом случае Вам нужно платить ежемесячно или ежегодно.
На момент написания этой статьи подписка на Microsoft 365 стоила 70 долларов в год. А если вам нужен только Excel, это будет около 140 долларов (единовременно).
Напротив, Google Таблицы можно использовать абсолютно бесплатно. Если у вас есть учетная запись Google (которая у многих из нас есть из-за использования Gmail), значит, у вас уже есть доступ к Google Таблицам.
Хотя Google предлагает платные сервисы G-Suite, вы можете получить те же функции Google Таблиц, даже если используете бесплатную версию. Вот почему многие фрилансеры и небольшие компании предпочитают использовать таблицы Google. Это также отличная стратегия Google, поскольку многие студенты, преподаватели и небольшие компании, которые не могут позволить себе платить за Microsoft Excel, начинают с Google Таблиц и других продуктов Google.
И как только вы привыкнете к определенному инструменту для работы с электронными таблицами, в большинстве случаев вы попытаетесь придерживаться его.
Итак, если критерием является стоимость, Google Таблицы — явный победитель.
Поиск с помощью функции поиска и замены
Предположим, у нас есть следующие данные на одном листе:
Показанный набор данных очень прост, и вы, очевидно, можете найти то, что вам нужно, просто взглянув на него. Однако мы сделали его простым, чтобы упростить понимание.
Теперь предположим, что мы хотим найти ячейки, содержащие имя «Пол». Вот шаги, которые нужно выполнить, чтобы их найти:
- Щелкните меню «Правка» в строке меню.
- Выберите вариант «Найти и заменить».
- Откроется диалоговое окно «Найти и заменить». Кроме того, вы можете открыть это окно напрямую, нажав CTRL + H (если вы на ПК) или Cmd + H (если вы на Mac).
- В поле ввода рядом с меткой «Найти» введите слово, которое вы хотите найти (в нашем примере мы можем ввести слово «Пол», поскольку это то, что мы ищем).
- Щелкните «Найти».
- Это выберет первую ячейку, содержащую слово.
- Если на листе есть несколько экземпляров слова, нажатие на «Найти» каждый раз выбирает следующую ячейку, содержащую слово.
- Когда вы дойдете до последнего вхождения слова, вы увидите сообщение «Больше результатов не найдено. Зацикливание »в нижней части диалогового окна.
- Если вы нажмете кнопку «Найти» после того, как увидите это сообщение, функция «Найти и заменить» вернется к первому вхождению слова.
- Когда вы закончите поиск (и / или замену), нажмите кнопку «Готово», чтобы закрыть диалоговое окно «Найти и заменить».
Примечание. После шага 6, если вы хотите заменить слово чем-то другим, вы можете ввести новое слово рядом с меткой «Заменить на». В этом случае вам нужно будет нажать кнопку «Заменить» (если вы хотите вручную заменять слово по одному) или кнопку «Заменить все» (если вы хотите заменить все вхождения слова сразу).
Также обратите внимание, что вы можете использовать диалоговое окно «Найти и заменить», чтобы найти то, что вам нужно, на текущем листе, на всех листах или даже в выбранном диапазоне ячеек.
Просто выберите раскрывающийся список со стрелкой рядом с надписью «Поиск» и выберите нужный вариант:
Параметры поиска и замены
Если вы посмотрите на диалоговое окно «Найти и заменить», то обнаружите, что есть много других параметров, помимо поиска, замены и поиска.
Каждый из этих вариантов может помочь вам в дальнейшей настройке поиска, чтобы вы могли найти именно то, что вам нужно.
Давайте посмотрим на некоторые из этих вариантов:
- Учитывать регистр: выбор этого параметра позволяет сделать поиск чувствительным к регистру. Поэтому, если у вас есть ячейка, содержащая «paul» (со строчной буквой «p»), поиск будет игнорировать ячейку.
- Соответствовать содержимому всей ячейки: выбор этого параметра позволяет искать ячейки, которые точно соответствуют поисковому слову. Например, если этот флажок установлен и ваше слово для поиска — «Пол Родригес», то при поиске в качестве совпадения учитывается только ячейка, содержащая точно полное имя. Однако, если искомым словом является просто «Пол», то при поиске полное имя игнорируется, так как оно не является точным совпадением.
- Поиск с использованием регулярных выражений: этот параметр используется, если у вас есть регулярное выражение в поле «Найти». Регулярное выражение — это своего рода строка, содержащая определенный шаблон. Если содержимое ячейки соответствует шаблону, это считается «совпадением». Дальнейшее объяснение регулярных выражений выходит за рамки этого руководства, но если вы хотите узнать о нем больше, вы можете щелкнуть ссылку «Справка» рядом с опцией:
- Также поиск в формулах: как правило, функция «Найти и заменить» просто выполняет поиск по содержимому ячеек и результатам формул. Если вы также хотите увидеть, содержится ли ваше слово для поиска в фактической формуле ячеек, вам необходимо проверить эту опцию.
Обзор этого сервиса в Гугл
С тем, как сделать таблицу в Гугл Таблицах мы разобрались. Теперь небольшой обзор сервиса. После входа в систему вы попадаете на ее главный экран. Здесь находится:
Верхняя панель с кнопкой для создания нового файла, несколькими вариантами шаблонов (календари, планировщик, список дел и пр.) и кнопкой для перехода к галерее шаблонов.*

- На экране ниже сейчас пусто, а в процессе наполнения сервиса здесь будут отображаться недавние файлы, расположенные от новых (вверху) к старым (внизу).
- В разделе “Настройки” (Меню → Настройки) вы можете изменить язык по умолчанию, определить расположение панели инструментов для работы с письмом и подключить офлайн-режим.**
Работа внутри файлов здесь организована по тому же принципу, как в сервисе от Microsoft.

*В дальнейшем часть шаблонов на этой панели заменится файлами, с которыми вы недавно работали.
**Вы можете создать Гугл таблицу онлайн, подключить офлайн-режим и работать с данными даже при отсутствии доступа в интернет.
Как отправить Google таблицу по почте в виде файла
Еще одна очень удобная фича, которая есть только в онлайн-таблицах таких как Google – это отправка документа по почте файлом. Файл может быть пока только двух типов: PDF и XLSX.
Давайте отправим своим коллегам или клиентам нашу таблицу.
Для того, чтобы отправить нашу таблицу в виде файла необходимо выбрать на панели управления следующие пункты – Файл -> Прикрепить к сообщению эл. Почты:
Откроется модальное окно с настройками отправки:
- Прикрепить как – Здесь выбираем формат PDF или XLSX
- Кому – указываем электронную почту получателя
- Тема – автоматически подставляется название нашей таблицы
- Сообщение – можно добавить сообщение , например, с пояснениями что содержит эта таблица.
- Чекбокс отправить мне копию – тут все понятно.
- Жмем отправить.
Есть один небольшой минус в этой функции – письма такие отправляются только на аккаунты Гугл с gmail почтой, у меня во всяком случае не получилось отправить на почту яндекс.
Защита таблиц от просмотра другими пользователями
Что, если сотрудники не должны видеть расписания других сотрудников? Возможно, листы также содержат конфиденциальную информацию, например, шкалу заработной платы. Может наступить время, когда вам понадобится предоставить общий доступ к одному листу и защитить другие листы от просмотра.
В этой книге у нас также есть лист, который называется информацией о заработной плате. Анна зарабатывает больше, чем Аарон, вероятно, потому, что у нее есть трудовой стаж или, возможно, потому, что у нее есть дополнительные обязанности.
Вы можете щелкнуть правой кнопкой мыши на листе и нажать «Скрыть», чтобы скрыть это от пользователей. Пока пользователи имеют статус «Комментатор» или «Читатель», они не смогут редактировать лист, чтобы скрыть эту страницу.
Но это не очень безопасно. Проблема в том, что вам придется «раскрыть» лист, например:
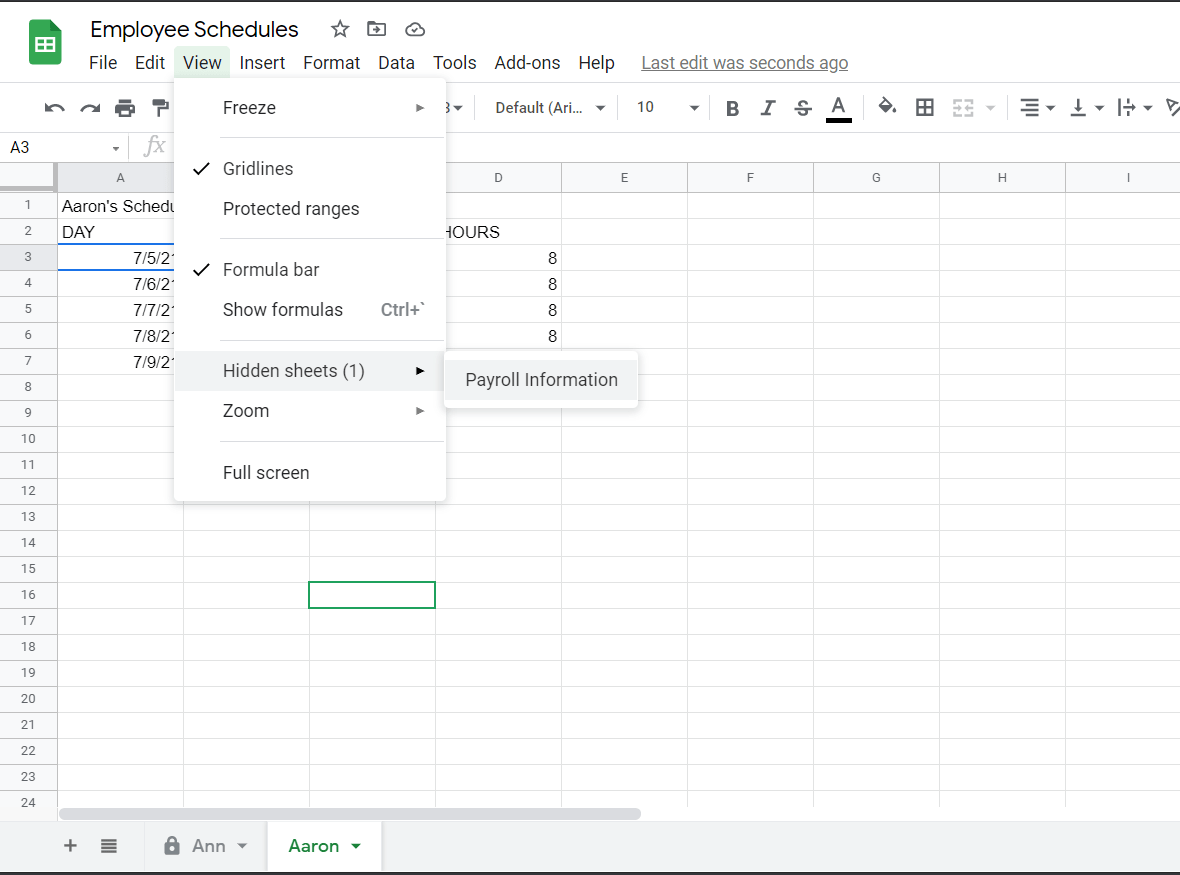
Когда вы откроете лист, его может увидеть кто-то другой. И вы сможете скрыть только все сразу от всех, а не только от одного человека за раз.
Где их искать
Для начала необходимо войти в свой Google аккаунт. Для этого в строку поиска наберите «гугл аккаунт вход», а потом кликните по первому найденному результату, как показано на скриншоте ниже.
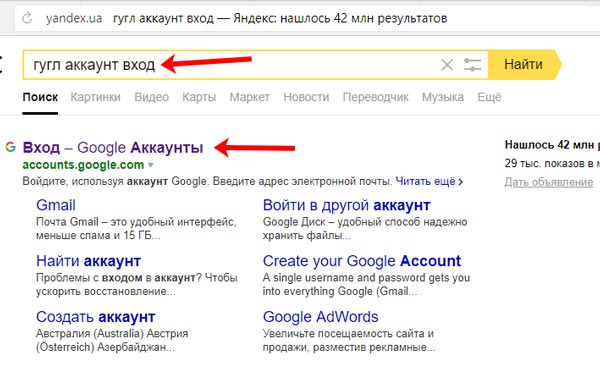
Дальше нужно выполнить вход в профиль, введя логин и пароль. Разумеется, адрес должен быть тот, в котором создавался документ, или для которого вам давали доступ.

После этого справа вверху появится аватарка в кружке – значит, все сделали правильно. Нажмите на кнопку с изображением девяти маленьких квадратиков.

Пролистайте список сервисов Гугл вниз и кликните по пункту «Документы».
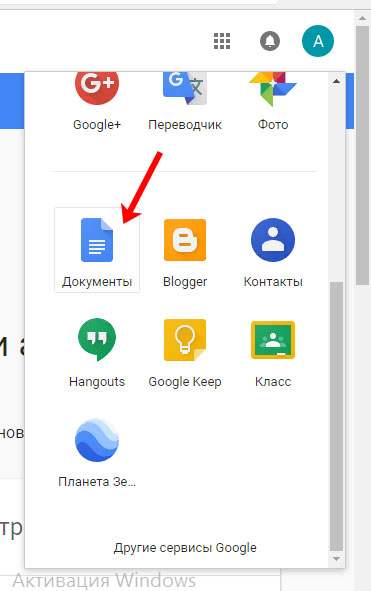
Дальше нажмите на кнопку «Главное меню», расположенную слева вверху, на ней еще изображено три горизонтальные полосы.
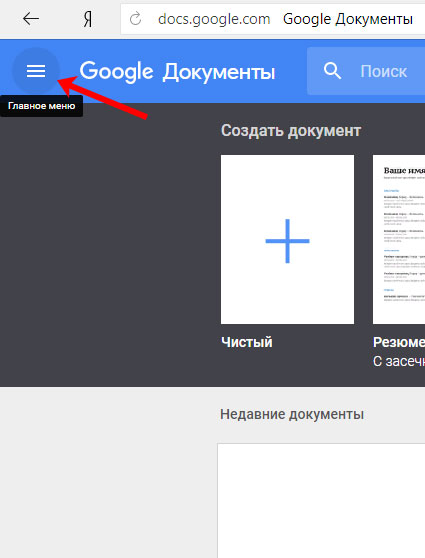
В открывшемся меню выберите пункт «Таблицы».
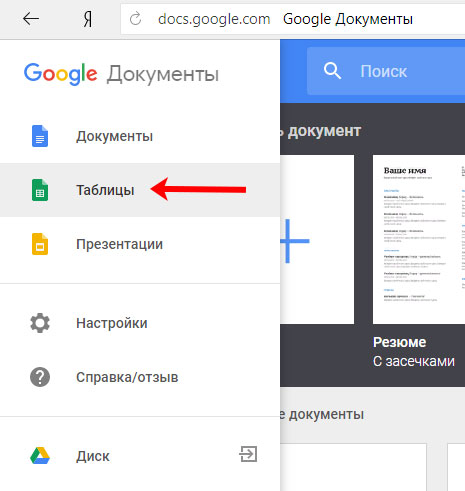
На следующей странице под готовыми шаблонами отобразится список всех тех, что создавали вы или другие пользователи, доступ к которым открыт.
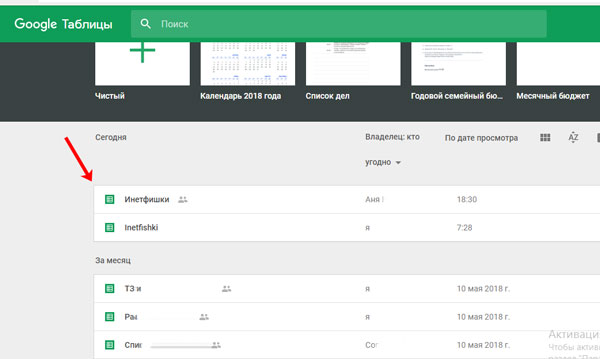
Что такое Гугл таблицы: и какие плюсы у них есть
Итак, начинаем. Специально для вас я сделал подборку положительных моментов, за которые большое количество пользователей использует их в своей работе:
- Самое главное, за работу не нужно платить ни копейки.
- Документ гугл таблицы открывается на любом устройстве, подключенном к интернету.
- Сохранение производится в автоматическом режиме, поэтому об этом можно забыть.
- Допускается вернуться к предыдущему сохранению.
- Можно дать доступ к документу группе своих соратников.
- Очень легко импортировать таблицу в другие форматы.
Однако это не все преимущества, которые есть у данного сервиса. Функций очень много, так что подобрать способ решения любой задачи не составит большого труда.
Коммунальные платежи
alexpoyarkov.ru/
Эта таблица вам пригодится, чтобы рассчитывать траты на квартиру. Введите свои тарифы за горячую и холодную воду, водоотведение, электричество и газ, а затем внесите показания счётчиков в колонку «Факт», и шаблон покажет, сколько нужно будет заплатить в этом месяце.
Открыть таблицу →
Это один из сервисов онлайн-офиса, предоставляемого интернет-пользователям компанией Google, аналог Excel от Microsoft, но, по мнению многих пользователей, лучше, чем он. Создать Гугл таблицу и редактировать ее может любой, у кого есть эл. почта в одноименной поисковой системе. Особенности сервиса:
- Удобство для сбора и анализа информации.
- Все данные хранятся в облаке, благодаря чему вы можете работать с данными из любой точки мира и с любого устройства — достаточно только авторизироваться в системе с учетной записью Google.
- Можно дать доступ к файлу другим людям и работать над ним коллективно.
- Система автоматически сохраняет все внесенные изменения.
- Есть раздел “История изменений”, из которого можно восстановить случайно удаленную часть работы или восстановить файл или часть его в первоначальном виде.
Сервис полностью бесплатный и не требует установки специального программного обеспечения — работать можно прямо через браузер устройства. При этом для мобильных устройств есть приложения с полноценным функционалом.

ТРАНСП – меняем местами строки и столбцы
Сложность: низкая.
Функция =ТРАНСП (или =TRANSPOSE) работает с массивами ячеек и меняет местами строки и столбцы.
Синтаксис:
=ТРАНСП(массив_или_диапазон)
Применение
Функция ТРАНСП полезна при работе со сводными таблицами. В некоторых случаях смена отображения данных в таблице улучшает представление данных и с таблицей работать удобнее.
Например, у нас есть таблица с данными по количеству регистраций. Данные разбиты по устройствам и типам кампаний. В строках – устройства, в столбцах – типы кампаний.
Нам нужно проанализировать и сравнить между собой типы кампаний. Удобнее это делать, когда данные по каждому типу кампании расположены в одну строку. Чтобы быстро получить нужный нам вид таблицы, используем функцию =ТРАНСП, в аргументах которой задаем диапазон исходной таблицы):
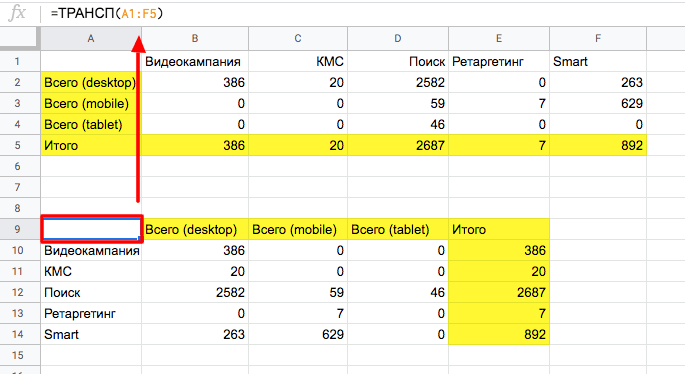
Теперь типы кампании отображаются в столбцах, и данные при этом не потерялись.
Используйте рассмотренные формулы Google Таблиц, и вы значительно упростите работу с семантикой.
Как работать с гугл таблицами: создаем документ
Теперь по шагам познакомимся с функционалом гугл таблицы для пользователя. Открываем “Гугл диск”, нажимаем кнопку “Создать” или на пустом поле правой кнопкой мыши кликаем, выпадает меню — выбираем “Google Таблицы”. На экране монитора открывается новый документ – таблица с пустыми ячейками, переименовываем так, чтобы стало понятно, о чем он.

Напишем название “Отчет по дням”. Рядом с названием документа стоит звездочка, кликаем и выделяем из длинного списка. Но, пока таблица одна, выделять не будем. Далее создаем папку, даем название и помещаем туда готовый документ.
Знакомимся с набором функций редактора, просматриваем меню. Встречаем “знакомых” из “Excel”, что делает работу приятной и легкой. Основное меню и контекстное в чем-то совпадают. Хотя список функций в “Эксель” намного шире, но даже того, что сегодня предлагает “Гугл”, хватает чтобы не чувствовать дискомфорта.
Форматирование таблицы для удобства работы
Создадим скелет нашей гугл таблицы с общим доступом, потом заполним мышцами, нервами в виде цифр и слов. На практическом примере разберем, как работают с такими документами.
Например, нужен отчет по каждому дню и количеству сделанных деталей заданных размеров
Также важно знать итог за день и за месяц по каждому размеру деталей. Первое с чего начнем — сделаем шапку таблицы, куда выносим:
- дату;
- наименование и размер деталей;
- сами размеры;
- итого за день.
В первой строке, где пишем наименование и размер деталей, объединяем ячейки, с помощью значка. Десятый размер шрифта не устраивает, увеличиваем до 14 и делаем жирным. Текст в ячейках, чтобы смотрелся четко и хорошо читался, выравниваем по центру, с помощью значка в контекстном меню, предварительно выделяем строку или столбец.
Шапку сделали понятной и функциональной, с учетом потребностей. По аналогии делаем любую другой вид гугл таблицы. Главное, чтобы в голове был набросок или эскиз, а по мере создания вносим коррективы.
Только когда поработали с таблицей, поняли, подходит или нет. Не устраивает количество, добавляем строки или столбцы, с помощью функции “Вставка”. Лишние столбцы, или строки убираем, с помощью кнопки “Изменить”, в выпадающем меню которой, заложены такие функции.
Заливка ячеек google таблицы
В работе с таблицами присутствует функция — заливка фона ячеек
Это нужно, чтобы подчеркнуть важность информации, содержащейся в ячейке. Или, чтобы скучный черно-белый цвет не угнетал, раскрашиваем с помощью заливки фона
Значок в меню помогает выбрать цвет.

Экран радует глаз разнообразием красок, работать приятно. Для официальных документов такую радугу не стоит применять, а вот для личного использования можно. Вот еще одна деталь, которая сокращает затраты времени при оформлении.
В графе “Дата” прописываем одну строку: 01.01.2019. Далее устанавливаем курсор на правом нижнем углу ячейки, на квадратике, зажимаем левую кнопку мыши и тянем вниз столько, сколько нужно, останавливаемся и отпускаем мышь, даты проставляются сами. Таким же образом и заливку растягиваем на нужное количество ячеек.
Гугл таблицы, как закрепить строку и столбец
Когда таблица занимает экран монитора, работать становится тяжело. Строка с обозначением ячеек уходит с экрана, и приходится прокручивать колесико до оглавления. Чтобы этого не происходило, открываем вкладку “Вид”. В выпадающем меню выбираем “Закрепить” и далее по стрелке – одну строку или более. В документе нужно закрепить две строки, что и делаем.

Таким же образом закрепляем и столбец. Теперь, какой бы длинной не была таблица, постоянно на экране, перед глазами будут даты и размеры. Работа без закрепки строк и столбцов была бы некомфортной, а при сегодняшних размерах экрана планшета, смартфона — невыносимой.
Формулы
В Google Sheet 371 функция! Здесь их полный список с описаниями на русском языке. Они распределены по 15 разделам:

Для справки, в Excel их на сто функций больше. Если что-то очень нужное, как раз из этой сотни, это не повод отказываться от Google Spreadsheet. Ведь можно создать функцию под себя!
Инструкция по созданию собственных функций
1. Открываем редактор скриптов:

2. Набираем код функции:
function c100wN(x) {
x = x*100*1.4;
return x;
}

3. Сохраняемся.
4. Пробуем:

Этот пример функции очень простой, но вооружившись учебником по экономике/статистике/дискретной математике, вы сможете заставить Google SpreadSheet делать вычисления высокой степени сложности и избавиться от необходимости платить за Excel.
P.S. В Excel тоже можно создавать пользовательские функции.
Фильтруем данные с помощью WHERE
С помощью where можно фильтровать данные, которые содержит определенный столбец.
Например,
В данном случае, с помощью where мы фильтруем кампании, которые содержат «YRSY» или «YSEA».
Кляуза WHERE поддерживает логические операторы OR и AND и определенные ключевые слова с помощью которых можно фильтроваться.
Операторы =, <, > и != можно применять в том числе для строк. Но рекомендую использовать только = и !=, так как в случае с операторами «больше” или «меньше» — поведение не очень предсказуемое.
| Оператор | Описание |
|---|---|
| = | Равно |
| < | Меньше |
| > | Больше |
| != | Не равно |
| AND | Логическое «И». Т.е. все условия через И должны быть соблюдены. |
| OR | Логическое «ИЛИ». Должно быть выполнено одно из условий. |
| NOT | Логическое отрицание. Например, «not contains» в where будет означать «не содержит» |
| contains | Проверяет содержание определённых символов в строке. Например, WHERE A contains ‘John’ вернёт в фильтр все значения из столбца A, в которых встречается John, например, John Adams, Long John Silver. |
| starts with | Фильтрует значения по префиксу, то есть проверяет символы в начале строки. Например, starts with ‘en’ вернёт значения engineering и english. |
| ends with | Фильтрует значения по окончанию строки. Например, строка ‘cowboy’ будет возвращена конструкцией «ends with ‘boy’» или «ends with ‘y’» |
| matches | Соответствует регулярному выражению. Например: where matches ‘.*ia’ вернёт значения India и Nigeria. |
| like | Упрощённая версия регулярных выражений, проверяет соответствия строки заданному выражению с использованиям символов подстановки. На данный момент like поддерживает два символа подстановки: «%» означает любое количество любых символов в строке, и «_» — означает один любой символ. Например, «where name like ‘fre%’» будет соответствовать строкам ‘fre’, ‘fred’, и ‘freddy’. |
Как опубликовать файл из общего диска
Важно! Если вы используете рабочий или учебный аккаунт Google, функция публикации файла может быть отключена вашим администратором. Если вам не удается опубликовать файл, свяжитесь с администратором
- Откройте сайт drive.google.com на компьютере.
- Слева выберите Общие диски и дважды нажмите на нужный диск.
- В верхней части страницы нажмите на стрелку вниз рядом с названием общего диска Настройки общего диска.
- Нажмите Изменить в разделе «Доступ для пользователей вне общего диска».
- Нажмите «Доступ к объектам на этом общем диске можно открывать тем, кто не входит в число его пользователей».
- Нажмите Применить.
- .
Как отключить автоматическое обновление
Изменения, которые вы вносите в опубликованный документ или таблицу, публикуются автоматически. Чтобы отключить эту функцию, выполните следующие действия:
- Откройте опубликованный файл в Google Документах или Таблицах.
- Выберите Файл Опубликовать в Интернете.
- Нажмите Опубликованные материалы и настройки.
- Снимите флажок «Автоматически публиковать после внесения изменений».
Чтобы снова включить автоматическое обновление, установите флажок.
Примечание. В Google Презентациях отключить эту функцию нельзя.
Как отменить публикацию файла
- Откройте файл в Google Документах, Таблицах или Презентациях.
- Выберите Файл в верхней части страницы Опубликовать в Интернете.
- Нажмите Опубликованные материалы и настройки.
- Выберите Отменить публикацию.
Как выглядит опубликованный файл
Пользователь, которому вы отправите ссылку на опубликованный файл, не сможет вносить изменения. Для этого человека файл будет выглядеть следующим образом:
- Документы. Файл без панели инструментов.
- Таблицы. Файл без панели инструментов. Пользователи с разрешением на просмотр видят диаграммы, форматирование ячеек и их значения, но не могут просматривать или редактировать формулы.
- Презентации. Версия только для просмотра или презентация в полноэкранном режиме.
Как настроить права на публикацию файла
Кроме владельца, публиковать файл могут только пользователи с правом на редактирование.
Если вы хотите запретить пользователям публиковать файл, выполните следующие действия:
- Откройте файл в Google Документах, Таблицах или Презентациях.
- В правом верхнем углу экрана нажмите Настройки доступа.
- Нажмите на значок «Настройки» .
- Снимите флажок Пользователи с правом на редактирование смогут изменять разрешения и параметры доступа.
- Нажмите Готово.
Как включить или отключить автозаполнение полей в Хроме
Данная функция активна в браузере изначально и если вы ничего в нем не меняли, то она должна полноценно работать. Если же её нет, либо вы её случайно отключили, то следуйте инструкции, чтобы снова её активировать.
- Перейдите в настройки (chrome://settings/). Чтобы это осуществить кликните левой кнопкой мыши по значку меню браузера расположенному справа от адресной строки. В этом выпадающем меню выберите пункт Настройки .
- Листайте вниз страницы настроек и нажмите внизу страницы на ссылку с названием “Дополнительные”, чтобы развернуть все настройки браузера.
- Найдите вкладку с названием “Пароли и формы”. Там есть пункт “Настройка автозаполнения”. Разворачиваем его и следуем дальнейшим инструкциям.
- В открывшемся окне найдите выключатель и надпись напротив него – ВЫКЛ. Если он отключен, нажмите на него, дабы активировать.
- После этих действий автозаполнение будет включено в Chrome и вы можете использовать его. Кстати там же можно удалять уже сохраненные данные, либо удалять уже существующие. Стоит заметить, что можно сохранять не только пароли, но и данные банковских карт.
Будьте осторожны при использовании возможности автозаполнения в Хроме, потому как хакеры могут пытаться перехватить ваши данные. Чтобы этого не случилось, старайтесь не лазить на сомнительных сайтах и всегда использовать антивирус.
Автозаполнение форм – это функция, которая позволяет автоматически вводить в формах на сайтах личную информацию, например ваше имя, адрес, электронную почту или телефон. По умолчанию в Яндекс.Браузере автозаполнение включено .
Автозаполнение удобно, но, чтобы подставить ваши данные в формы, браузеру нужно хранить их на компьютере. Если на компьютер проникнет вредоносное ПО, злоумышленник может украсть ваши данные. А если во время вашего отсутствия посторонний человек откроет браузер, он сможет авторизоваться на сайтах под вашим именем или узнать ваши данные другим способом. Поэтому, если для вас безопасность ваших данных намного важнее удобства, возможно, вам стоит отключить автозаполнение.
- Удалить данные автозаполнения
- Отключить автозаполнение форм
Преимущества Гугл-таблиц
Плюсы и минусы
Представленный сервис предоставляется пользователю совершенно бесплатно, и он может использовать его напрямую из браузера. Кроме того, для использования данного инструмента совершенно не потребуется установка дополнительных программ на персональный компьютер.
Все данные пользователя хранятся в его личном облаке, а это значит, что в случае, если его персональный компьютер сломается, вся информация сохранится целой и без каких-либо потерь.
При необходимости пользователь может делиться любыми файлами из представленных таблиц, просто отправив ссылку необходимому человеку.
Использовать данный сервис можно с совершенно любого устройства, которое обладает доступом к сети интернет. Более того, существует мобильное приложение, которое не требует наличия соединения с интернетом.
Данный инструмент отлично подойдет для работы в коллективе, так как работать с одним и тем же файлом может одновременно несколько пользователей. Кроме того, создатель определенной таблицы самостоятельно решает, кто сможет отредактировать ее, а кто только смотреть или же оставлять различные комментарии. Все новые изменения будут сразу отображаться в таблице, благодаря чему пользователям не потребуется отправлять огромное количество измененных версий файла по почте.
Имеется история изменений файла, в которой пользователь в случае, если он допустил ошибку, может зажать специальную комбинацию кнопок на клавиатуре и вернуться к определенному этапу для того, чтобы исправить ее. Более того, если пользователь случайно удалил часть созданной таблицы, он также может вернуть все назад.
Характеристики персонального компьютера никак не влияют на процесс работы таблиц, так как он происходит онлайн в браузере.
Интерфейс в представленном инструменте максимально прост и понятен, благодаря чему человек сможет очень быстро научиться им пользоваться.
В случае, если скорость интернет подключения невысокая, то данный инструмент может работать медленно или же с перебоями.
В случае, если пользователь потеряет доступ к личному аккаунту в Google, он также потеряет доступ ко всем файлам в Google Таблицах.
Небольшое количество функций.
Совместная работа над документами

Не стоит бояться, что кто-нибудь испортит документ. Все версии сохраняются в истории изменений и откат к более ранней версии можно произвести в пару кликов.

Если очень надо, можно защитить от редактирования определенные диапазоны данных.
Инструкция по блокировке ячеек
1. Выделяем ячейки и нажимаем Защитить лист. 2. Даем имя диапазону и нажимаем на кнопку Задать разрешения. 3. Указываем, кто имеет право редактировать диапазон.
Еще в Google Sheets есть интересный способ указать пользователю на конкретное место в документе. Не надо писать человеку письмо “Привет, Василий! Проверь пожалуйста данные 125 ячейки 17 столбца 30 листа счета №343”. Надо просто нажать на эту ячейку правой кнопкой мыши, выбрать пункт меню “Добавить комментарий” и набрать “+ вопрос к нему”.
В ответ ему придет письмо со ссылкой на нужный лист, ячейку и комментарий. Это очень удобно.
К слову, в Excel тоже можно совместно работать над документами через OneDrive и Office Online. Но стоит это удовольствие от 299 рублей в месяц.
Вывод
Вообще, большой любви к продуктам Google у меня не было и нет. Но за серию docs.google.com я им очень благодарен. Единожды сев и поковыряв эти продукты, прихожу к мысли, что жить уже не могу без таблиц и доков, нужно было только разобраться. Значимым плюсом является дополнения для Google таблиц, которые пополняются и ощутимо увеличивают возможности сервиса. Жаль, что немного однозначно полезных статей на эту тему. Постараюсь в обозримом будущем написать вторую часть, где будут разобраны схемы посложнее. Если в идеале, то получится запустить линейку полезных статей, посвященных теме как работать в Google таблицах, дополнениям, формулам и готовым решениям для повседневных задач.


