Как из видео сделать фотографию (стоп-кадр)
Содержание:
- Простой скриншот
- Программа «ФотоШОУ»
- Free Video to JPG Converter — сохраняем стоп-кадр и клипа или кино
- Создаём видеоколлаж
- Просмотр фото и видео, редактирование, фильтры, эффекты
- Как вставить фото в видео
- Free Video To JPG Converter
- ВидеоШОУ
- Запись видео с веб-камеры
- Как сделать фото с видео на айфоне?
- Как сделать фото кадр из видео?
- Как вырезать кадр из видео на iPhone?
- Как на айфоне сделать видео из фото с музыкой?
- Как вырезать стоп кадр на айфоне?
- Как поставить фото на приложение на айфоне?
- Как рисовать на фото в айфоне?
- Как на айфоне вырезать часть фото?
- Как в айфоне сделать видео с музыкой?
- Как сделать и сохранить слайдшоу в айфоне?
- Как пользоваться Clips на айфоне?
- Как сделать фото из видео на айфоне бесплатно?
- Как из бумеранга сделать фото?
- На телефоне
- Куда можно вставить фото?
- Заключение
Простой скриншот
Я уже рассказывал про создание скриншотов и скринкастов (видео с экрана монитора), но в этой публикации вас ждет кое-что новенькое. Однако, начнем мы с простого. Для начала я покажу как с помощью клавиатуры решить вашу проблему. Не вижу смысла что-либо скачивать или устанавливать, если вас все в принципе устраивает, а решение создать картинку разовое – сейчас понадобилось, но ближайшие 5 лет знания может и не пригодиться.
Помните, что любая установленная утилита требует полного удаления, что не всегда можно сделать при помощи стандартного инструмента «Удаление программ и компонентов». Как результат – напрасное использование ресурсов жесткого диска и последующие быстрое изнашивание железа. Возможно, вы читали как за 2 минуты я избавился от 1,5 Гб битых файлов. Уверен, у вас такие тоже имеются.
Так вот. Лучшее решение сделать скрин с клавиатуры. Действовать будем элементарно. Идет фильм, вы подбираетесь к нужному кадру и жмете PrtScreen. Эта кнопка обычно располагается в самой верхней части или сбоку клавиатуры. Поищите и обязательно ее найдете.
Не ждите, что произойдет хоть что-то, просто нажмите один раз и все готово. Дальше нужно действовать по-другому.
У меня установлен Яндекс Диск, в него встроена возможность создания скриншотов, а потому как только я свернул программу с фильмом, картинку перехватила эта программа. Если у вас тоже стоит Яндекс Диск, то почитать о нем можно в следующей главе. Сейчас я временно его закрою и дам информацию тем, у кого Яндекса нет.
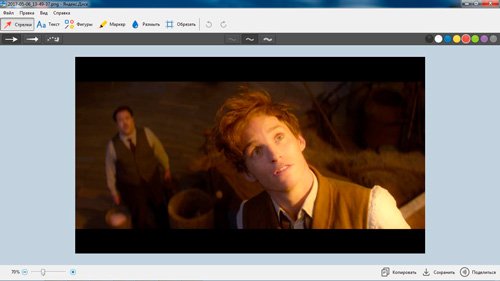
Итак, откройте меню «Пуск» и в папке «Стандартные» отыщите Paint.
После открытия программы нажмите Ctrl+V. Готово. Кадр вставился. Если картинка не та, не закрывая программу снова откройте проигрыватель фильма и зажмите Prt Screen, а затем в Paint вставьте изображение при помощи Ctrl+V.
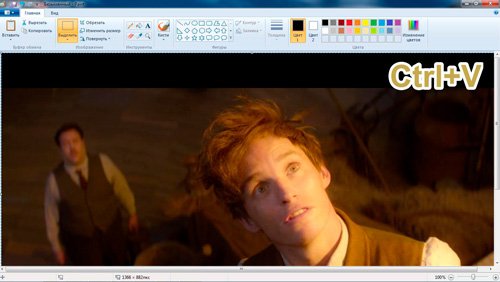
Осталось только выбрать «Сохранить как», определиться с форматом и найти папку, куда загрузится кадр.
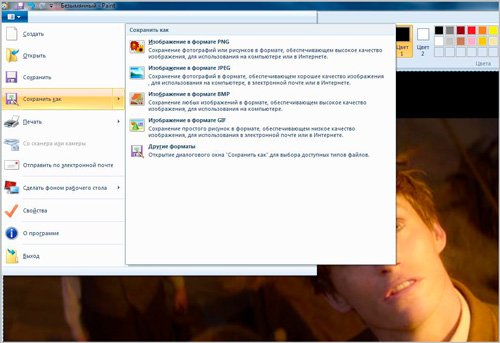
Программа «ФотоШОУ»
Программа «ФотоШОУ» специально предназначена для создания видеороликов из фото, потому в её арсенале найдём массу интересных эффектов и прочих инструментов, которые помогут сделать красивое фотошоу с титрами и комментариями.
Фотошоу на выходе можно сохранить в видеофайле с выбором популярного формата, включая Full HD. Из коллекции фото можно создать слайд-шоу с музыкальным сопровождением для DVD.
Видео на выходе можно сразу же сохранять в формат для публикации на популярных веб-сервисах или на собственном сайте. С помощью программы «ФотоШОУ» видеоролики можно сразу же и разместить в Интернете всего в пару кликов.
Для создания фотошоу добавляем в программу подготовленные изображения обычным перетаскиванием на монтажный стол.
Переключаемся на вкладку «Переходы» и добавляем понравившуюся анимацию переходов между фотографиями. Можно воспользоваться кнопкой «Случайные переходы», чтобы программа сама позаботилась о выборе. Одну выбранную анимацию переходов можно применить ко всем фото кнопкой «Применить ко всем».
В настройках проекта указываем длительность отображения фото и переходов.
На вкладке «Эффекты» можем выбрать эффекты и применить для отдельных кадров. Выбранный в галерее эффект необходимо перетащить на тот или иной кадр на монтажном столе. Довериться автовыбору программы можем с помощью кнопки «Случайные эффекты».
Добавим титры видео. Сначала определимся с подходящим шаблоном и перетащим его на монтажный стол в начало ролика.
Двойным кликом откроем шаблон и выберем фон титров – либо из предложенных программой вариантов заливки, либо добавим своё изображение. Затем двойным кликом отрываем «Текст», чтобы ввести название фотошоу.
Задаём название фотошоу и настраиваем отображение текста. Жмём «Сохранить».
Сделаем концовку фотошоу. Добавим ещё один слайд, но уже в конец кадров монтажного стола. И точно так же, как и в предыдущем случае, отредактируем его.
Теперь добавим музыку.
Всё – фотошоу готово. Можем сохранять его в видеофайл.
Для создания видеоколлекции изображений программа «ФотоШОУ» будет поинтересней, чем «Киностудия Windows Live». В «ФотоШОУ» представлен более целенаправленный функционал для работы со слайдами, и здесь больше эффектов. Благодаря простой организации, интуитивно-понятному интерфейсу в программе можно освоиться очень быстро.
«ФотоШОУ» – платный продукт, но перед покупкой каждый может бесплатно протестировать триал-версию.
Free Video to JPG Converter — сохраняем стоп-кадр и клипа или кино
При просмотре старых семейных видео, праздников, свадеб, семейных памятных съемок после многочисленных просмотров можно заметить новые, удивительные кадры, которые вы обязательно захотите сохранить в виде фото. Сегодня это легко сделать при помощи специализированного ПО Free Video to JPG Converter. Эта программа специально разработана для извлечения качественных кадров из фильма и сохранения их в JPG, который является очень популярным форматом. Его можно открыть любой программой для просмотра изображений.
Конвертер работает с самыми известными видео форматами – FLV, AVI, MPG, MP4, 3GP и др. Программа распространяется бесплатно.
Создаём видеоколлаж
Если вы хотите создать коллаж из двух или более клипов, то инструкция, представленная ниже, точно вам пригодится. Главное – точно ей следовать.
Первый шаг: Откройте программу
Если Иншот уже установлен на ваше устройство, то его иконку можно найти в меню приложений. Она имеет красный фон и белый рисунок объектива. Ткните на неё.
Теперь нажмите на значок под названием «Видео». Вы увидите кнопку «Новый», которая откроет галерею телефона. Нажмите на неё.
Для того чтобы создать коллаж, вам нужна какая-нибудь подложка. Для этой цели отлично подойдёт пустой файл, который занимает первую позицию в списке. Выберите его и нажмите на галочку в нижней части экрана.
Второй шаг: Добавьте ролики
Для этого вам понадобится функция под названием «PIP». Найти её можно в панели инструментов, которая находится в нижней части экрана.
Для того чтобы выбрать ролик, необходимо просто нажать на иконку инструмента.
В результате откроется галерея с вашими видео. Ткните на нужное.
Теперь настройте размеры наложенного клипа и его местоположение. Если вы случайно ошиблись с выбором, удалите клип, нажав на крестик в левом верхнем углу.
Теперь добавьте второй ролик. Для этого вам нужно снова выбрать функцию «PIP». В рабочей области вы увидите иконку со знаком «+». Нужно нажать на неё.
Выберите второй клип и настройте его параметры точно так же, как вы это делали с первым. Только расположить его нужно в другой части подложки.
Длительность пустого файла должна быть равна длительности роликов. Для этого его нужно просто растянуть.
Третий шаг: Сохраните результат
Для этого нажмите на соответствующую кнопку, которая находится в верхней части экрана.
Теперь настройте параметры разрешения и частоты кадров. От этого будет зависеть не только размер файла, но и качество готового контента. Поэтому этот шаг лучше не игнорировать.
Осталось только дождаться окончания конвертации.
Просмотр фото и видео, редактирование, фильтры, эффекты
Все фото и видео сделанные на компьютере через программу «Камера» по умолчанию сохраняются в папку «Изображения» – «Альбом камеры».
Но открыть их можно прямо с приложения.
Там можно смотреть сделанные на ноутбуке фото и просматривать записанное на веб камеру видео. Но кроме этого их можно редактировать. Для такого небольшого приложения функционал там очень приличный.
Кроме обычного «Повернуть», «Удалить», «Поделится», «Печать» и т. д., можно обрезать фото, применять фильтры, эффекты, что-то рисовать, делать надписи, делать видео из фото под музыку и даже добавлять трехмерные эффекты.
Видео так же можно редактировать. Конечно же можно обрезать записанное видео, добавлять замедленное воспроизведение, сохранять фото из видео, рисовать, добавлять музыку и другие эффекты. В том числе трехмерные.
Очень интересно, прям затягивает. Пока писал статью, половину потраченного времени сидел и игрался с 3D эффектами Там еще можно разные объекты загружать и размещать их на фото и видео.
Все эти фото и видеозаписи конечно же можно сохранить, поделится ими, распечатать и т. д.
Настройка веб камеры в Windows 10. Как ее отключить, включить, почему не работает?
В настройках конфиденциальности в Windows 10 можно отключить камеру. Запретить всем приложениям ее использовать. Или наоборот, включить ее. Если она по какой-то причине отключена.
Сделать это можно в «Пуск» – «Параметры». Раздел «Конфиденциальность», вкладка «Камера».
Можно полностью запретить использование камеры, или только для каких-то конкретных приложений.
Если камеры в системе нет, но она есть в вашем ноутбуке, или подключена к компьютеру, то нужно проверить в диспетчере устройств. Запустить его можно командой mmc devmgmt.msc выполнив ее в окне, которое появится после нажатия сочетания клавиш Win + R. Или другим, удобным для вас способом.
Там должна быть вкладка «Камера», или «Устройства обработки изображений». Вот так это выглядит у меня:
У меня это устройство USB 2.0 UVC HD WebCam. Если у вас есть похожее устройство на одной из этих вкладок, то все должно работать. Если возле камеры есть значок в виде стрелки, то ее нужно «Задействовать» (включить устройство) нажав на нее правой кнопкой мыши. После этого камера будет доступна в системе.
Кстати, это самый просто и надежный способ полностью отключить веб камеру ноутбука. Просто нажимаем на нее правой кнопкой мыши и выбираем «Отключить устройство».
Если камеры в диспетчере устройств Windows 10 нет вообще (но она физически есть на вашем устройстве), то она либо сломалась (отключена), либо нужно установить драйвер. Драйвера можно скачать с сайта производителя ноутбука, или самой камеры. Качайте драйвер строго для своей модели и для Windows 10. После установки драйвера все должно заработать.
Проблемы с камерой в Windows 10 бывают редко, так как система автоматически ставит все необходимые драйвера.
Как вставить фото в видео
ВидеоМАСТЕР позволяет добавлять графику и логотипы в неограниченном количестве, настраивать их прозрачность и позицию на кадре. Программа обладает понятным интерфейсом, поэтому разобраться в ней сможет даже новичок без знаний видеомонтажа. Готовый результат можно преобразовать в любой видеоформат, сохранить на компьютер или отправить на YouTube.
Шаг 1. Скачайте ВидеоМАСТЕР
Для начала вам нужно скачать ВидеоМАСТЕР на компьютер. Найдите установочный файл и запустите распаковку двойным щелчком мыши. Следуйте подсказкам установщика, чтобы успешно завершить инсталляцию.
Шаг 2. Добавьте файлы
Подгрузите в ВидеоМАСТЕР видеофайл для обработки. Для этого воспользуйтесь кнопкой «Добавить» в левой боковой колонке, затем «Добавить видео или аудио». Если нужно отредактировать несколько клипов, находящихся в одной директории, выберите пункт «Добавить папку». Также можно записать видео напрямую с веб-камеры, скачать из ВК и YouTube или рипнуть с DVD-диска.
В окне справа доступен предпросмотр ролика
Шаг 3. Наложите картинку
В меню откройте «Обработку» и найдите пункт «Наложить текст и графику». В окне редактирования нажмите «Добавить изображение». Загрузите нужную картинку с ПК. Вы можете встроить как фото в формате JPG, так и PNG с прозрачным фоном.
Позицию изображения можно менять мышкой, или вписывая числа
Шаг 4. Отредактируйте картинку
Если вы хотите, чтобы сквозь снимок просвечивало видео, настройте «Прозрачность». Выделите картинку, если хотите изменить ее размер. Регулируйте масштаб графического элемента, растягивая или сжимая его при помощи мышки.
Изображения можно добавлять в неограниченном количестве
Чтобы изменить позицию картинки на видеоряде, захватите ее курсором и перетащите на нужное место. Настройки наложения также можно прописать вручную. Сделать это можно в поле «Позиция изображения». Первый параметр определяет, насколько далеко от левого края находится рисунок, второй – его удаленность от верхней границы. Затем нажмите «Применить».
Шаг 5. Наложите графику на отдельные кадры
Хотите добавить различные картинки на разные отрезки клипа? Для этого откройте в верхнем меню пункт «Обработка» и найдите «Разделить видео на части». В окне параметров отрегулируйте длину первого эпизода, передвигая маркеры. Затем нажмите «Новый фрагмент» и настройте его длительность.
Программа предложит вам ознакомиться с видеоуроком по нарезке
Встройте в каждый эпизод графику так же, как в пункте 3. Чтобы объединить их в один фильм, выделите все фрагменты галочкой и нажмите «Объединить» слева.
Меню склейки в ВидеоМАСТЕРЕ
Шаг 6. Улучшите ролик
Итак, теперь вы знаете, как наложить фото на видео при помощи программы ВидеоМАСТЕР. Если вы хотите дополнительно обработать клип, во вкладке «Эффекты» вы найдете список фильтров для автоматического улучшения. Здесь также можно отразить кадр по горизонтали или вертикали.
Эффекты можно комбинировать между собой
В разделе «Улучшения» пользователь может вручную отрегулировать насыщенность видео, яркость и контраст. Новички могут применить автоматическую оптимизацию, выбрав пункты «Автоуровни» или «Комплексное улучшение». Если в видеоролике есть «дрожание», устраните это, отметив галочкой «Стабилизация изображения».
Программа сама определит дрожь и искоренит её
Шаг 7. Сохраните видеофайл
Теперь осталось экспортировать обработанный фильм. Найдите пункт «Форматы» в левом нижнем углу программы и выберите подходящий вариант из выпадающего списка. Вы можете сконвертировать клип в любой известный формат.
В разделе «Устройства» можно преобразовать видеофайл для просмотра на карманном устройстве. Вкладка «Сайты» позволяет подготовить видео для отправки на сайт и популярные интернет-площадки или отправить напрямую на YouTube.
В коллекции программы есть разные пресеты для каждого формата
Под списком форматов находится кнопка «Параметры». Здесь вы можете дополнительно настроить качество экспортируемого файла, разрешение экрана, размер кадра и битрейт. Также вы можете отредактировать параметры аудиодорожки и настроить разделение фильма на эпизоды.
Выберите кодек по своему вкусу
Запустите преобразование кнопкой «Конвертировать» и дождитесь окончания процесса. Чтобы опубликовать видеоклип на YouTube, отметьте галочкой «Загрузить на YouTube после конвертации». Вам потребуется ввести данные своего аккаунта.
Процесс завершится максимально быстро
Free Video To JPG Converter
У программы Free Video To JPG Converter совершенно иной подход к вопросу поиска удачного кадра, нежели у рассмотренных выше средств. Она не предлагает нам монтажный стол и инструменты покадрового движения, она просто производит раскадровку в автоматическом режиме согласно заданным параметрам. А мы уже потом должны работать с ворохом картинок с помощью проводника или менеджера фото – выискивать удачные снимки, оставлять их, а всё ненужное удалять.
Работать с программой очень просто. Добавляем в её интерфейс видеофайл или даже сразу несколько видеофайлов. Указываем параметры раскадровки — извлечение каждого кадра, каждого 10-го, 30-го, 50-го и т.д. по счёту, одного кадра в секунду или несколько секунд, конкретного числа кадров из всего видео. Далее указываем путь сохранения изображений и жмём «Конвертировать».

Ну и получаем результат по указанному пути вывода изображений. Каждый видеофайл будет раскадрован в свою отдельную папку.

Программа, как видим из названия, работает только с форматом JPG.
ВидеоШОУ
ВидеоШОУ – профессиональный редактор для монтажа и обработки видео. Также его можно использовать для создания видеороликов из фотографий. ВидеоШОУ позволяет добавлять неограниченное количество файлов, накладывать музыку, записывать закадровые комментарии. Есть возможность добавления переходов и создания анимационного видео. В программу встроен Мастер создания видеошоу, который соберет проект за несколько минут – достаточно загрузить нужные файлы.
Преимущества:
- Большая библиотека пресетов,
- Работа с текстовыми и графическими элементами;
- Наложение аудиодорожек и запись с микрофона;
- Встроенный фоторедактор;
Недостатки:
Может подвисать на слабых устройствах;
 Интерфейс ВидеоШОУ
Интерфейс ВидеоШОУ
Запись видео с веб-камеры
Фото, сколь бы качественным оно ни было, не может в полной мере отразить наши настроения и эмоции, зато это может сделать видео. Поэтому многих интересует, как можно записать видео с Веб-камеры. Использовать для этого также можно различные интернет-сервисы, в том числе YouTube, число которых растет ежедневно. Но для записи видео непосредственно на свой компьютер с веб-камеры средства довольно ограничены.

Интернет-сервис YouTube для создания видео с веб-камеры
Для записи видео непосредственно на Ютубе нужно войти в свой аккаунт (если его нет – создать), и выбрать – «Добавить видео». На открывшейся странице выбираем «Веб камера», и нажимаем кнопку записи. При этом откроется запрос, в котором необходимо разрешить сервису доступ к вашей камере, иначе видео записываться не будет. Запись проводится непосредственно на ваш канал в формате, которым пользуется сервис, а для скачивания с сервиса записанного видео потребуются дополнительные программные средства. Зато работает эта система записи не зависимо от систем, программ и знаний пользователя. Был бы доступ к интернету и веб-камера. У пользователей Windows XP возможности записи видео есть только с использованием специальных программ. А для тех, кто перешел на более новые системы есть возможность записать видео системными средствами. Для этого необходимо установить аналог Movie Maker, который в новых версиях называется «Киностудия». Установка его проводится вместе с комплексом других программных средств от Майкрософт, причем, большая часть устанавливается даже не спрашивая на то разрешения пользователя.

Запись видео средствами Windows
Для создания видеоролика нужно запустить Киностудию, открыть пункт меню «Главная», и в этом разделе найти пиктограмму веб-камеры с надписью «Видео с веб камеры». В открывшемся после этого разделе нажать кнопку начала записи, и по завершении необходимого отрезка завершить запись остановкой. После остановки будет предложено назвать записанный отрезок видео. Но только в формате Windows (wmv). Другие форматы не поддерживаются, и это служит существенным не достатком. Для простоты записи можно воспользоваться небольшой программой ECap, которая также записывает видео с веб камеры в том же формате и без возможности предварительной настройки. Программа, кстати, очень простая и маленькая, к тому же не требует установки. Просто запускается один единственный файл, и проводится запись видео. К тому же программа позволяет сделать снимок с камеры, правда, совсем без настроек, т.е. «как есть». Все получаемые файлы хранятся в системной папке изображений или видео для данного пользователя.

ECap для записи видео с веб камеры
Существуют специальные программы для записи видео с веб-камер, но в большинстве своем они имеют проприетарные лицензии и являются «условно бесплатными», т.е. часть средств, к сожалению, весьма ограниченная, используется бесплатно, а для получения более широкого функционала придется или получать лицензию на платной основе, или оплачивать возможности доступа к сервису онлайн. Впрочем. Постоянно появляются новые средства для работы с веб-камерами, поскольку сегодня большинство ноутбуков выпускается со встроенными камерами. А приобрести ее дополнительно практически не составляет труда. К тому же часть смартфонов и мобильных телефонов успешно могут использоваться в качестве камер с подключением как проводными средствами (кабелем), так и через беспроводные системы.
Как сделать фото с видео на айфоне?
Как сделать фото кадр из видео?
Как из видео сделать фотографии
- Добавьте файл Нажмите кнопку Добавить файлы, выберите пункт Добавить видео и добавьте в программу видеоролик, из которого вы хотите сохранить фотографию. …
- Перейдите в режим редактирования …
- Найдите нужный кадр и сохраните картинку
Как вырезать кадр из видео на iPhone?
- В приложении «Фото» откройте видео, а затем коснитесь «Править».
- Перетяните любой край области просмотра кадров, затем коснитесь «Готово».
- Коснитесь «Сохранить видео», чтобы сохранить только видео, полученное в результате обрезки, или «Сохранить видео как новое», чтобы сохранить обе версии видео.
Как на айфоне сделать видео из фото с музыкой?
Вариант 1 (создание видео-фильма из всех фотографий альбома + возможность сохранения)
- Откройте приложение Фото на iPhone или iPad перейдите во вкладку Альбомы. …
- Нажмите на значок «···» в правом верхнем углу.
- В появившемся меню выберите пункт «Воспроизвести фильм-воспоминание».
Как вырезать стоп кадр на айфоне?
Выполните одно из следующих действий.
- Настройка длительности стоп-кадра. Введите количество секунд в поле «Длительность» или перетяните один из краев стоп-кадра на шкале времени.
- Удаление стоп-кадра. Выберите «Изменить» > «Удалить стоп-кадр». Стоп-кадр удаляется, и восстанавливается исходная длительность клипа.
Как поставить фото на приложение на айфоне?
Например, для приложение «Фото» это будет «Фото». Далее рядом тыкаем на выделенную рамкой иконку команды и в выпадающем меню тыкаем на «Выбрать фото». Далее выбираем любое фото из Галереи и нажимаем в правом верхнем углу кнопку «Добавить», а следом «Готово». Всё!
Как рисовать на фото в айфоне?
- Откройте программу «Фото» и выберите нужную фотографию.
- Выберите вариант «Правка», нажмите , а затем — «Разметка» . Нажмите кнопку плюса , чтобы добавить текст, фигуры и другие элементы.
- Нажмите «Готово», а затем — снова «Готово».
Как на айфоне вырезать часть фото?
Как быстро обрезать фотографию на iPhone без подключения к компьютеру
- Откройте приложение «Фото».
- Выберите необходимую для редактирования фотографию.
- В правом верхнем углу нажмите кнопку «Изменить».
- Внизу нажмите на самую правую иконку « Обрезать ».
Как в айфоне сделать видео с музыкой?
Как наложить музыку на видео на iOS
- Загрузите видео в приложение Коснитесь кнопки со значком плюса и выберите Видео. …
- Добавьте музыку …
- Настройте музыку и звук …
- Чтобы песня начала играть с определенного момента, коснитесь аудиодорожки и, удерживая, перетащите ее на нужный момент видео. …
- Сохраните результат на телефоне
Как сделать и сохранить слайдшоу в айфоне?
Как создать и сохранить слайд шоу в приложении на айфон
- открыть;
- войти в аккаунт;
- нажать на «Для вас», потом на «Новый фильм»;
- подобрать снимок, кликнуть по «Создать»;
- по готовности на «Сохранить».
Как пользоваться Clips на айфоне?
Создание и публикация видеороликов с помощью программы Clips на iPhone, iPad или iPod touch
- Откройте программу Clips.*
- Нажмите кнопку «Проекты» ( ) в левом верхнем углу, а затем — «Новый» ( ).
- Чтобы начать запись, удерживайте нажатой кнопку записи ( ). …
- Чтобы остановить запись, отпустите кнопку записи.
Как сделать фото из видео на айфоне бесплатно?
сделать скриншот на iPhone с кнопкой Home; сделать скриншот на iPhone X, Xr, Xs, XS Max.…Movavi
- Кликнуть на иконку «Добавить файлы».
- Активировать опцию «Добавить видео».
- Отобрать ролик и перетащить его в окошко редактирования.
- Начать с помощью специального бегунка выбор кадров.
- Задать путь сохранения картинки.
Как из бумеранга сделать фото?
А ведь чтобы сделать бумеранг достаточно просто загрузить лайв фото в сторис, сильно нажать на экран и удерживать палец, пока на экране не появится надпись “boomerang”. Вернуть фото к статичному оригиналу можно тем же способом.23 мая 2019 г.
На телефоне
Принцип тот же – делаем скриншот, а затем вырезаем фото. Вот только на телефоне неудобно вырезать фото из скриншота, поэтому советую сделанный скриншот отправить по почте на компьютер, а там уж вырезать. Либо развернуть видео на весь экран, когда делаете скриншот. Но при этом значки по краю экрана (зарядка батареи, время) все равно могут сохраниться. Или может виднеться кнопка возобновления проигрывания – зависит от проигрывателя.
Поэтому вы скорее всего захотите обрезать фото.
А как делается скриншот на вашем телефоне – зависит от модели. Например, на Samsung это может быть одновременное зажатие клавиш выключения и регулировки звука (вниз на уменьшение).
Куда можно вставить фото?
Иншот позволяет вставить изображение в абсолютно любое место. Это касается и расположения на фоне видео, и времени, когда изображение должно появиться и исчезнуть. Сделать это можно с помощью ползунка, который описан в четвертом шаге.
Кроме того, эта программа позволяет вставить фото не только в сам ролик, но и на его задний фон. Для этого в панели инструментов необходимо найти функцию «Задний фон». В верхнем левом углу будет изображен значок галереи. Выберите фото, и оно появится на заднем фоне. Вы сможете настроить его размытость.
 Само видео можно перемещать по выбранному фону и поворачивать его.
Само видео можно перемещать по выбранному фону и поворачивать его.
Следуя этой простой инструкции, вы сможете без всяких проблем вставить картинку в ролик. Это не займёт у вас много времени и сил. Всё потому, что Inshot имеет понятное интуитивное управление и при первом пользовании подсказывает, какие функции в него встроены.
Заключение
Теперь вы знаете, как преобразовать видео в кадры. Лучше всего произвести редактирование в приложениях на компьютере: они позволят обработать документы любого размера, дополнительно улучшить качество и вывести материал в подходящем формате. Также офлайн-видеоредакторы не зависят от качества интернет-соединения и предназначены для постоянной обработки видеофайлов. Чтобы извлечь изображение, удалить ненужные видеофрагменты и разделить дорожку, воспользуйтесь приложением ВидеоМОНТАЖ. Скачайте видеоредактор бесплатно и приступите к редактированию роликов!
Cохраните себе статью, чтобы не потерять:


