Как добавить исключение в зщитник windows 10
Содержание:
- Как добавить игру в список исключений?
- Отключение защитника Windows 10 предыдущих версий и Windows 8.1
- Что делать если важные данные были удалены системой защиты?
- Отмена сканирования для групп объектов или определенных типов расширений
- Добавляем файл в исключения
- Как работает управляемый доступ к папкам?How does controlled folder access work?
- Как отключить?
- Как отключить?
Как добавить игру в список исключений?
Зачем добавлять игру в исключения?
Антивирус защищает ваш компьютер от вредоносных программ и в некоторых случаях может «перестраховываться», блокируя некоторые функции игры: запись боёв, сохранение скриншотов, обновление игры и т.д. Чтобы этого не происходило, нужно добавить игру в список исключений антивируса, а иногда и файервола.
Добавляем игру в список исключений:
- Перед добавлением игры в исключения антивируса проверьте компьютер на вредоносные программы.
- Если игра лежит в одной папке с другими ресурсами, создайте отдельную папку и перенесите игру в неё.
- Помните, что после добавления игры в список исключений антивирус перестанет проверять папку с игрой на вирусы. И если вы добавите в эту папку какие-то файлы, не проверенные антивирусом, компьютер окажется под угрозой.
- После этого можно переходить к добавлению игры в список исключений. Выберите свой антивирус в списке ниже и нажмите на него, чтобы прочесть инструкцию.
- 360 Total Security
- Adaware
- Avast
- Avira
- AVG
- Comodo
- Dr.Web
- Eset
- Kaspersky
- McAfee
- Norton
- Windows Defender / Защитник Windows
Если вашего антивируса нет в списке и вы не знаете, как его правильно настроить, обратитесь за инструкциями в службу поддержки производителя вашего антивируса.
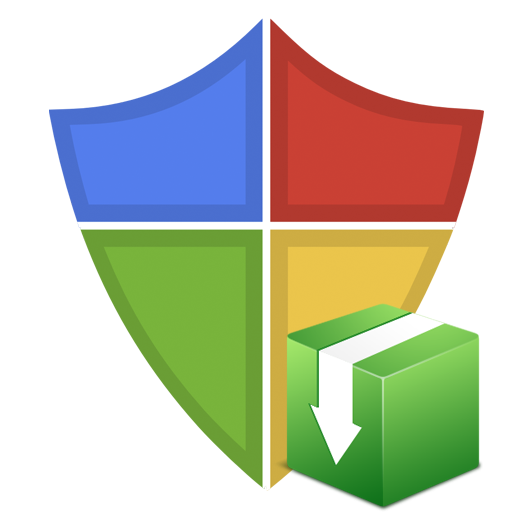
Большинство пользователей активно используют антивирусы, чтобы обеспечить безопасность системы, паролей, файлов. Хорошее антивирусное ПО всегда может обеспечить защиту на высоком уровне, вот только многое зависит еще и от действий юзера. Многие приложения дают возможность выбора, что сделать с вредоносной, по их мнению, программой или файлами. Но некоторые не церемонятся и сразу удаляют подозрительные объекты и потенциальные угрозы.
Проблема в том, что каждая защита может сработать впустую, посчитав опасной безвредную программу. Если пользователь уверен в безопасности файла, то ему стоит попытаться поставить его в исключение. Во многих антивирусных программах это делается по-разному.
Отключение защитника Windows 10 предыдущих версий и Windows 8.1
Необходимые действия, чтобы выключить Защитник Windows будут отличаться в двух последних версиях операционной системы от Microsoft. В общем случае, достаточно начать с выполнения следующих шагов в обеих ОС (но для Windows 10 процедура полного отключения защитника несколько сложнее, далее будет описано подробно).
Зайдите в панель управления: самым простым и быстрым способом для этого будет правый клик по кнопке «Пуск» и выбор соответствующего пункта меню.
В панели управления, переключенной в вид «Значки» (в пункте «Просмотр» справа вверху), выберите «Защитник Windows».
Запустится главное окно Защитника Windows (если вы увидите сообщение о том, что «Приложение отключено и не ведет наблюдение за компьютером», то, вероятнее всего, у вас просто установлен другой антивирус). В зависимости от того, какая версия ОС у вас установлена, выполните следующие шаги.
Windows 10
Стандартный способ (который не вполне работоспособен) отключения защитника Windows 10 выглядит таким образом:
- Зайдите в «Пуск» — «Параметры» (иконка с шестеренкой) — «Обновление и безопасность» — «Защитник Windows»
- Отключите пункт «Защита в реальном времени».
В результате защита будет отключена, но только на некоторое время: примерно через 15 минут она включится снова.
Если же такой вариант нам не подходит, то есть способы и полностью и навсегда отключить Защитник Windows 10 двумя способами — используя редактор локальной групповой политики или редактор реестра. Способ с редактором локальной групповой политики не подходит для Windows 10 Домашняя.
Для отключения с помощью редактора локальной групповой политики:
- Нажмите клавиши Win+R и введите gpedit.msc в окно «Выполнить».
- Зайдите в Конфигурация компьютера — Административные шаблоны — Компоненты Windows — Антивирусная программа Защитник Windows (в версиях Windows 10 до 1703 — Endpoint Protection).
- В правой части редактора локальной групповой политики дважды кликните по пункту Выключить антивирусную программу защитник Windows (ранее — Выключить Endpoint Protection).
- Установите «Включено» для этого параметра, если требуется отключить защитник, нажмите «Ок» и выйдите из редактора (на скриншоте ниже параметр называется Turn off Windows Defender, таково его название было в ранних версиях Windows 10. Сейчас — Выключить антивирусную программу или выключить Endpoint Protection).
В результате служба защитника Windows 10 будет остановлена (т.е. он будет полностью отключен) и при попытке запуска защитника Windows 10 вы увидите сообщение об этом.
Также вы можете выполнить то же самое действия с помощью редактора реестра:
- Зайдите в редактор реестра (клавиши Win+R, ввести regedit)
- Перейдите к разделу реестра HKEY_LOCAL_MACHINE\ SOFTWARE\ Policies\ Microsoft\ Windows Defender
- Создайте параметр DWORD с именем DisableAntiSpyware (если он отсутствует в данном разделе).
- Установите для данного параметра значение 0, чтобы защитник Windows был включен или 1, если его требуется отключить.
Готово, теперь, если встроенный антивирус от Microsoft вас и потревожит, то только уведомлениями о том, что он отключен. При этом, до первой перезагрузки компьютера, в области уведомлений панели задач вы будете видеть иконку защитника (после перезагрузки она исчезнет). Также появится уведомление о том, что защита от вирусов отключена. Чтобы убрать эти уведомления, кликните по нему, после чего в следующем окне нажмите «Не получать больше уведомлений об антивирусной защите»
Если отключения встроенного антивируса не произошло, далее есть описание способов отключить защитник Windows 10 с помощью бесплатных программ для этих целей.
Windows 8.1
Отключение Защитника Windows 8.1 куда проще, чем в предыдущем варианте. Все, что вам требуется — это:
- Зайдите в Панель управления — Защитник Windows.
- Откройте вкладку «Параметры», а затем пункт «Администратор».
- Снимите отметку «Включить приложение»
В результате вы увидите уведомление о том, что приложение отключено и не ведет наблюдение за компьютером — то, что нам и требовалось.
Что делать если важные данные были удалены системой защиты?
Встроенная система защиты Windows может удалить потенциально вредоносные файлы, в список которых могут случайно попасть личные документы, фотографии, файлы программ или любая другая ценная информация. В таком случае лучшим выходом будет использование специализированного программного обеспечения для восстановления удаленной информации.
В данный момент самым оптимальным средством для восстановления информации являются утилиты от компании Recovery Software.
В зависимости от типа и вида утерянной информации, Вы можете воспользоваться одним из перечисленных средств:
- RS Photo Recovery – утилита для быстрого восстановления удаленных, отформатированных или уничтоженных вирусами фотографий и файлов изображений.
- RS Partition Recovery – утилита для комплексного восстановления удаленных данных с отформатированных носителей и дисков, где была изменена их логическая структура и файловая система.
- RS Word Recovery – специализированный инструмент для быстрого восстановления текстовых данных и документов любых типов.
- RS File Recovery и RS File Repair – комплексное восстановление структуры утерянной и поврежденной информации.
Для восстановления информации, удаленной защитником, достаточно выбрать одну из программ, скачать и запустить утилиту, провести глубокое сканирование системного диска, после чего восстановить нужные файлы из карантинной зоны по пути:
«C:\ProgramData\Microsoft\Windows Defender\Quarantine»
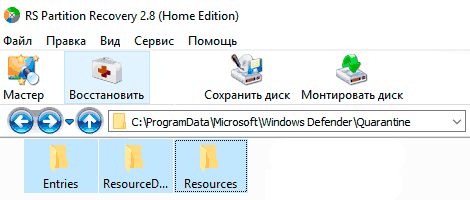
Сколько времени занимает сканирование диска?
Это сильно зависит от емкости вашего жесткого диска и производительности вашего компьютера. В основном, большинство операций восстановления жесткого диска можно выполнить примерно за 3-12 часов для жесткого диска объемом 1 ТБ в обычных условиях.
Почему некоторые файлы, после восстановленные, могут не открываться?
Если файл не открывается, это означает, что файл был поврежден или испорчен до восстановления.
Используйте функцию «Предварительного просмотра» для оценки качества восстанавливаемого файла.
Могу ли я восстановить данные с диска формата RAW?
Когда вы пытаетесь получить доступ к диску, но получаете сообщение диск «X: \ недоступен». или «Вам нужно отформатировать раздел на диске X:», структура каталога вашего диска может быть повреждена. В большинстве случаев данные, вероятно, все еще остаются доступными. Просто запустите программу для восстановления данных и отсканируйте нужный раздел, чтобы вернуть их.
Как я могу проверить, можно ли восстановить мои данные, перед покупкой?
Пожалуйста, используйте бесплатные версии программ, с которыми вы можете проанализировать носитель и просмотреть файлы, доступные для восстановления.
Сохранить их можно после регистрации программы – повторное сканирование для этого не потребуется.
Отмена сканирования для групп объектов или определенных типов расширений
Как добавить папку в исключения ESET? Для удаления из мониторинга папок вместе с содержимым, их групп, диска целиком, а также файлов с определенным расширением, применяются шаблоны или маски. Вопрос (?) служит для обозначения символа (любого), звездочка (*) – для разного количества символов.
Примеры шаблонов:
- папка — «*.*»;
- диск – «Е:\*»;
- расширение – «*.mp4»;
- имя (например, если название файла начинается на «А») – «А????.exe».
Полный список символов, применяемых для этой операции с группами, доступен при нажатии кнопки F1 в окне «Добавить исключение».
Смотрите видео о том, как добавить в исключения файл в Авасте.
Удаление из проверочного процесса программ, использующих протоколы сети
Если приложению для работы нужен один из сетевых протоколов (FTP, РОР3, HTTP и т.п.), то для того, чтобы убрать его из списка, необходимо:
- Запустить «ESET NOD32».
- Найти вкладку «Дополнительные настройки».
- Выбрать поле «Интернет и Электронная почта» — Фильтрация протоколов-Клиенты интернета и электронной почты-Исключенные приложения.
- Если нужная программа присутствует в открывшемся списке, следует поставить напротив нее отметку и подтвердить свое решение нажатием «ОК». Если ее нет – кнопка «Добавить» — найти через древовидную структуру исполняемый файл программы (c расширением .exe). Когда она появится в перечне, сделать отметку и подтвердить выбор, нажав «ОК».
Антивирус Касперского — добавляем файл в исключения
Защита от различных видов «червей» и «троянов» во всех версиях «Касперского» включена по умолчанию. Она анализирует работу всех активных процессов, предупреждая о потенциальном заражении. «Касперский» дает пользователю возможность настроить работу проактивной защиты под себя, убрав лишнее из проверки.
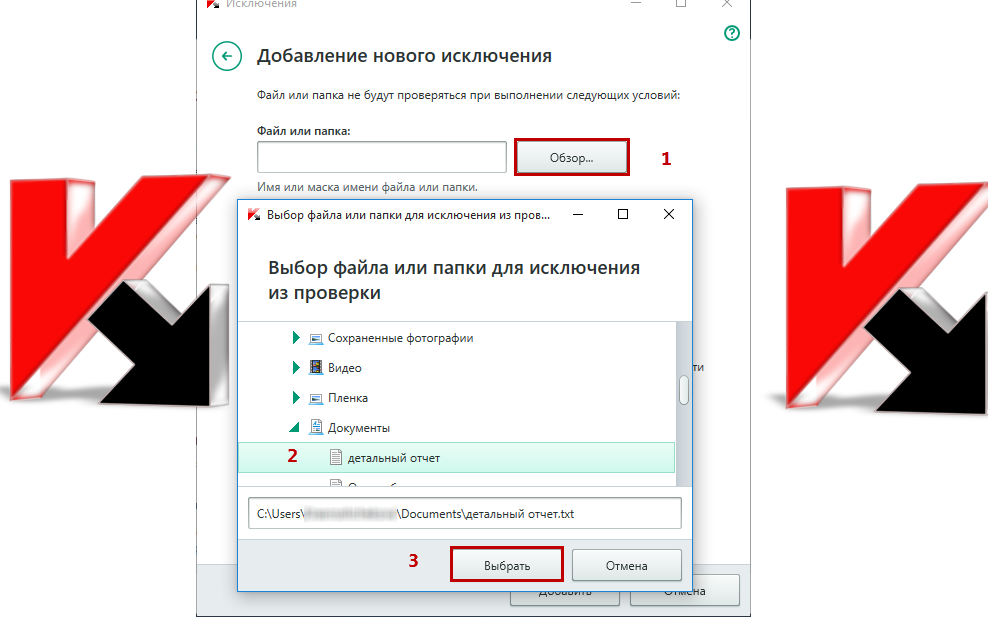
Как отменить сканирование в антивирусе «Касперского» версии «Kaspersky Small Office Security 2»:
- Щелкнуть правой кнопкой мыши на нижнюю панель Windows, перейти в основное меню «Касперского».
- Нажать на вкладку «Настройка», затем на строку «Защита» и перейти к полю «Угрозы и исключения».
- В пункте «Исключения» левой кнопкой мыши нажать на кнопку «Настройка».
- В открывшемся блоке «Доверенная зона» перейти на вкладку «Доверенные программы».
- Выделить пункт «Добавить»:
- ссылка «Обзор» — для выбора одной из установленных программ;
- ссылка «Программы» — для выбора из программ, работающих в данный момент.
- В поле «Исключения для программы» — «Исключения» отметить флажком пункт «Не контролировать активность программы»
- Подтвердить свое решение, нажав «ОК» во всех вкладках.
Как убрать приложение из проверки антивирусом Avast?
«Avast» считается одним из эффективных и популярных у пользователей антивирусов. Он относится к бесплатной категории продуктов и нередко создает проблемы, определяя безобидные и вполне легальные программы как вредоносные. Неприятности могут возникнуть и с сетевыми играми, которые защита иногда относит к опасным объектам. Пропускать необходимое обеспечение во время сканирования поможет соответствующая настройка.
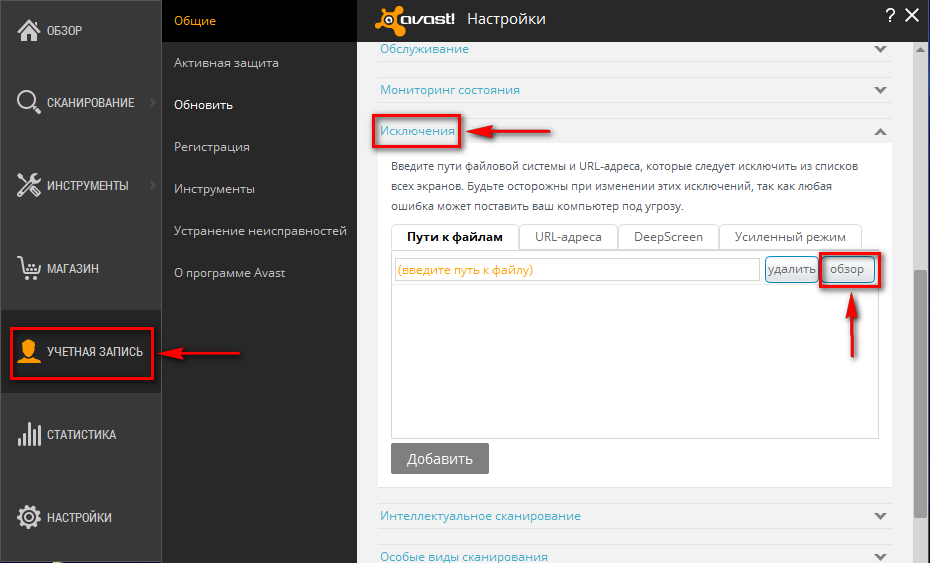
Алгоритм добавления файла в исключения «Аваст» следующий:
- В главном меню «Аваст» перейти в блок «Настройки».
- Во вкладке «Общие» прокрутить до пункта «Исключения».
- Нажав на «Обзор», выбрать в открывшемся списке необходимый объект.
Напоминаем вам, что «Аваст» также позволяет убирать из проверки интернет-сайты – их адрес вводится в поле «URL-адреса».
Несколько лет назад для многих файлов можно было безболезненно отменять проверку, не боясь заражения системы. Сейчас, с появлением все большего числа новых модификаций вирусов, рекомендуется проверять все содержимое компьютера и регулярно обновлять антивирусные базы.
Приходилось ли вам когда-нибудь запрещать проверять файлы антивирусом? Для чего это для вас необходимо? Оставьте свое сообщение в , а также смотрите видео о том, как добавить файл в исключение в антивирусе Касперский.
Добавляем файл в исключения
Чтобы добавить папку в исключения антивируса, нужно немного покопаться в настройках. Также, стоит учитывать, что у каждой защиты свой интерфейс, а это значит, что путь добавления файла может отличатся от других популярных антивирусов.
Kaspersky Anti-Virus
Kaspersky Anti-Virus обеспечивает своим пользователям максимальную безопасность. Конечно, у пользователя могут быть такие файлы или программы, которые считаются данным антивирусом опасными. Но в Kaspersky настроить исключения довольно просто.
- Перейдите по пути «Настройки» — «Настроить исключения».
В следующем окне, вы можете добавить любой файл в белый список антивируса Касперского и они не будут больше сканироваться.
Подробнее: Как добавить файл в исключения Антивируса Касперского
Avast Free Antivirus
Avast Free Antivirus имеет яркий дизайн и множество функций, которые могут пригодиться любому юзеру для защиты своих и системных данных. В Avast можно добавлять не только программы, но и ссылки сайтов, которые по вашему мнению безопасны и заблокированы несправедливо.
- Для исключения программы перейдите по пути «Настройки» — «Общие» — «Исключения».
Во вкладке «Путь к файлам» кликните на «Обзор» и выберите директорию вашей программы.
Подробнее: Добавление исключений в антивирусе Avast Free Antivirus
Avira
Avira — антивирусная программа, которая завоевала доверие большого количества пользователей. В данном софте доступно добавление в исключение программ и файлов в которых вы уверены. Вам просто нужно зайти в настройки по пути «System Scanner» — «Настройка» — «Поиск» — «Исключения», а после указать путь к объекту.
Подробнее: Добавляем элементы в список исключений Avira
360 Total Security
Антивирус 360 Total Security многим отличается от других популярных защит. Гибкий интерфейс, поддержка русского языка и большое количество полезных инструментов доступны вместе с эффективной защитой, которую можно настроить под свой вкус.
- Зайдите в 360 Total Security.
- Нажмите на три вертикальных полоски, которые расположены сверху, и выберите «Настройки».
Теперь перейдите во вкладку «Белый список».
Вам будет предложено добавить любой объект в исключения, то есть, 360 Total Security больше не будет сканировать объекты, добавленные в данный список.
Чтобы исключить документ, изображение и так далее, выберите «Добавить файл».
В следующем окне выберите нужный объект и подтвердите его добавление.
Теперь он не будет тронут антивирусом.
Так же делается и с папкой, но для этого выбирается «Добавить папку».
Вы выбираете в окне то, что вам нужно и подтверждаете. Так можно поступить и с приложением, которое вы хотите исключить. Просто укажите его папку и она не будет проверяться.
ESET NOD32
ESET NOD32, как и другие антивирусы, имеет функцию добавления папок и ссылок в исключение. Конечно, если сравнивать легкость создания белого списка в других антивирусах, то в НОД32 всё довольно запутанно, но в то же время есть больше возможностей.
- Чтобы добавить в исключения файл или программу, перейдите по пути «Настройки» — «Защита компьютера» — «Защита файловой системы в режиме реального времени» — «Изменить исключения».
Далее вы можете добавить путь к файлу или программе, которую хотите исключить из сканирования NOD32.
Подробнее: Добавление объекта в исключения в антивирусе NOD32
Защитник Windows 10
Стандартный для десятой версии антивирус по большинству параметров и функциональных возможностей не уступает решениям от сторонних разработчиков. Как и все рассмотренные выше продукты, он тоже позволяет создавать исключения, причем внести в этот список можно не только файлы и папки, но и процессы, а также конкретные расширения.
- Запустите Защитник и перейдите к разделу «Защита от вирусов и угроз».
Далее воспользуйтесь ссылкой «Управление настройками», расположенной в блоке «Параметры защиты от вирусов и других угроз».
В блоке «Исключения» нажмите на ссылку «Добавление или удаление исключений».
Нажмите по кнопке «Добавить исключение»,определите в выпадающем списке его типи, в зависимости от выбора, укажите путь к файлу или папке
либо введите имя процесса или расширение, после чего нажмите по кноке, подтверждающей выбор или добавление.
Подробнее: Добавление исключений в Защитнике Windows
Теперь вы знаете, как добавить файл, папку или процесс в исключения, вне зависимости от того, какая антивирусная программа используется для защиты компьютера или ноутбука.
Как работает управляемый доступ к папкам?How does controlled folder access work?
Управление доступом к папкам работает только в том случае, если разрешен доступ к защищенным папкам для доверенных приложенийControlled folder access works by only allowing trusted apps to access protected folders. Защищенные папки указываются при настройке доступа к управляемым папкам.Protected folders are specified when controlled folder access is configured. Обычно часто используемые папки, например используемые для документов, изображений, загрузок и т. д., включены в список управляемых папок.Typically, commonly used folders, such as those used for documents, pictures, downloads, and so on, are included in the list of controlled folders.
Управляемый доступ к папкам работает со списком доверенного программного обеспечения.Controlled folder access works with a list of trusted software. Если приложение входит в список надежных программных продуктов, оно работает должным образом.If an app is included in the list of trusted software, the app works as expected. В противном случае приложение блокирует внесение изменений в файлы, находящиеся в защищенных папках.If not, the app is blocked from making any changes to files that are inside protected folders. Приложения добавляются в список надежных отправителей в соответствии с их преобладанием и репутацией.Apps are added to the trusted list based upon their prevalence and reputation. Приложения, которые являются наиболее распространенными во всей Организации и никогда не отображали вредоносные функции, считаются надежными и автоматически добавляются в список.Apps that are highly prevalent throughout your organization, and that have never displayed any malicious behavior, are deemed trustworthy and automatically added to the list.
Приложения также можно добавить в список надежных отправителей вручную с помощью Configuration Manager и Intune.Apps can also be manually added to the trusted list via Configuration Manager and Intune. Дополнительные действия, например для приложения, можно выполнить на консоли центра обеспечения безопасности.Additional actions, such as for the app, can be performed from the Security Center Console.
Контролируемый доступ к папкам особенно полезен, помогая защитить документы и данные от атакис помощью средства обратной связи.Controlled folder access is especially useful in helping to protect your documents and information from ransomware. При атаке с помощью средства-шантажистом ваши файлы могут получить зашифрованные и удерживаемые Hostage.In a ransomware attack, your files can get encrypted and held hostage. При доступе к контролируемой папке на месте на компьютере появляется уведомление о том, что приложение попыталось внести изменения в файл в защищенной папке.With controlled folder access in place, a notification appears on the computer where an app attempted to make changes to a file in a protected folder. Вы можете , указав сведения о компании и контактные данные.You can with your company details and contact information. Можно также включать правила по отдельности, чтобы настроить, какие методы эта функция будет отслеживать.You can also enable the rules individually to customize what techniques the feature monitors.
Защищенные папки включают в себя общие системные папки (включая загрузочные сектора), и вы можете .The protected folders include common system folders (including boot sectors), and you can . Вы также можете предоставлять им доступ к защищенным папкам.You can also to give them access to the protected folders.
Вы можете использовать режим аудита для оценки того, как управляемый доступ к папкам может повлиять на вашу организацию, если она была включена.You can use audit mode to evaluate how controlled folder access would impact your organization if it were enabled. Вы также можете посетить веб-сайт тестирования защитника Windows по адресу Demo.WD.Microsoft.com , чтобы убедиться, что функция работает, и узнать, как это работает.You can also visit the Windows Defender Test ground website at demo.wd.microsoft.com to confirm the feature is working and see how it works.
Управляемый доступ к папкам поддерживается в Windows 10 версии 1709 и более поздних версиях и Windows Server 2019.Controlled folder access is supported on Windows 10, version 1709 and later and Windows Server 2019.
Как отключить?
В 7 версии ОС
Отключение Защитника значительно более сложная задача, нежели его включение. Вызвано это соображениями безопасности, дабы вредоносное ПО не смогло отключить утилиту за пользователя.
Для отключения необходимо провести следующие действия:
- Взываем меню «Пуск» и в строке поиска найти и запустить «Панель управления».
- В «Панели управления» находим и запускаем пункт «Защитник Windows».
- В открывшемся окне выбираем пункт «Программы», а затем «Параметры».
- В меню слева стороны кликаем на строку «Защита в реальном времени». Снимаем соответствующую галочку.
- Далее в меню выбираем пункт «Администратор» и снимаем галочку с пункта «Использовать эту программу».
- Нажимаем кнопку «Сохранить». Система оповестит вас, что защита была снята. Игнорируем сообщение.
Важно! Вышеперечисленные действия необходимы для одноразового отключения утилиты.
Для того, чтобы убрать её из автоматического запуска необходимо провести дополнительные действия:
- Открываем окно «Выполнить». Сделать это можно через «Пуск» или сочетанием клавиш Win+R.
- В текстовое поле открывшегося окна вводим команду «services.msc» и нажимаем «Ок». Данное действие открывает меню «Службы».
- В списке находим пункт «Защитник Windows» и открываем.
- В открывшемся окне находим пункт «Тип запуска» и меняем его значение на «Отключена».
- Для того, чтобы не получать уведомления о том, что программа не работает открываем «Центр поддержки». В окне находим и кликаем на пункт «Не получать больше сообщения на тему: «о защите от шпионских программ и прочего вредоносного кода».
В 10 версии ОС
В 10 версии операционной системы отключение Защитника было ещё более усложнено. Одноразовое отключение производится следующими действиями:
- В правой части панели управления находим значок в форме щита. Он может быть расположен как прямо на панели, так и в меню выпадающем при нажатии на стрелку. Кликаем на него.
- В открывшемся окне выбираем пункт «Защита от вирусов и угроз» и далее кликаем на гиперссылку «Параметры защиты от вирусов и других угроз».
- Все имеющиеся в меню переключатели переводим в выключенное положение.
- Для того, чтобы не получать уведомления об отключенном Защитнике жмём на кнопку «Закрыть» рядом с восклицательным знаком и надписью «Облачная защита отключена. Устройство может быть уязвимым».
Важно! Описанные выше действия отключают Защитник до следующей перезагрузки компьютера.
Чтобы произвести отключение навсегда необходимо совершить дополнительные действия:
- Запускаем меню «Выполнить» через «Пуск» или комбинацией клавиш Win+R.
- В текстовое поле открывшегося окна вводим команду «gpedit.msc» и нажимаем «Ок». Это действие откроет службу «Редактор локальной групповой политики».
- В меню навигации слева открываем раскрываем древо в заданной последовательности: «Конфигурация компьютера», «Административные шаблоны», «Компоненты Windows», «Антивирусная программа «Защитник Windows».
- При нажатии на последний пункт в меню справа появится список в котором нужно найти пункт «Выключить антивирусную программу «Защитник Windows».
- Двойным кликом открываем заданный пункт, после чего в открывшемся окне меняем значение переключателя на параметр «Включено».
- Применяем все изменения.
Внимание! Если вы используете Home версию операционной системы вторую часть инструкции выполнить не удастся. Связано это с тем, что в данной версии нет «Редактора локальной групповой политики»..
В этом случае можно использовать другой способ:
В этом случае можно использовать другой способ:
- Запускаем меню «Выполнить» через «Пуск» или комбинацией клавиш Win+R.
- Вводим в текстовое поле команду «regedit». Выполнив это действие, вы откроете «Редактор реестра».
- В меню навигации раскрываем древо в такой последовательности: «Компьютер», «HKEY_LOCAL_MACHINE», «SOFTWARE», «Policies», «Microsoft», «Windows Defender».
- После нажатия на последний пункт из списка в меню справа производим клик правой кнопкой мыши. Выбираем пункт «Создать», «Параметр DWORD (32 бита)». Открываем созданный параметр левой кнопкой мыши.
- Название параметра указываем как «DisableAntiSpyware», а в пункте значения ставим цифру 1.
- Применяем все изменения и перезагружаем компьютер.
Как отключить?
В 7 версии ОС
Отключение Защитника значительно более сложная задача, нежели его включение. Вызвано это соображениями безопасности, дабы вредоносное ПО не смогло отключить утилиту за пользователя.
Для отключения необходимо провести следующие действия:
- Взываем меню «Пуск» и в строке поиска найти и запустить «Панель управления».
- В «Панели управления» находим и запускаем пункт «Защитник Windows».
- В открывшемся окне выбираем пункт «Программы», а затем «Параметры».
- В меню слева стороны кликаем на строку «Защита в реальном времени». Снимаем соответствующую галочку.
- Далее в меню выбираем пункт «Администратор» и снимаем галочку с пункта «Использовать эту программу».
- Нажимаем кнопку «Сохранить». Система оповестит вас, что защита была снята. Игнорируем сообщение.
Важно! Вышеперечисленные действия необходимы для одноразового отключения утилиты. Для того, чтобы убрать её из автоматического запуска необходимо провести дополнительные действия:
Для того, чтобы убрать её из автоматического запуска необходимо провести дополнительные действия:

- Открываем окно «Выполнить». Сделать это можно через «Пуск» или сочетанием клавиш Win+R.
- В текстовое поле открывшегося окна вводим команду «services.msc» и нажимаем «Ок». Данное действие открывает меню «Службы».
- В списке находим пункт «Защитник Windows» и открываем.
- В открывшемся окне находим пункт «Тип запуска» и меняем его значение на «Отключена».
- Для того, чтобы не получать уведомления о том, что программа не работает открываем «Центр поддержки». В окне находим и кликаем на пункт «Не получать больше сообщения на тему: «о защите от шпионских программ и прочего вредоносного кода».
В 10 версии ОС
В 10 версии операционной системы отключение Защитника было ещё более усложнено. Одноразовое отключение производится следующими действиями:
- В правой части панели управления находим значок в форме щита. Он может быть расположен как прямо на панели, так и в меню выпадающем при нажатии на стрелку. Кликаем на него.
- В открывшемся окне выбираем пункт «Защита от вирусов и угроз» и далее кликаем на гиперссылку «Параметры защиты от вирусов и других угроз».
- Все имеющиеся в меню переключатели переводим в выключенное положение.
- Для того, чтобы не получать уведомления об отключенном Защитнике жмём на кнопку «Закрыть» рядом с восклицательным знаком и надписью «Облачная защита отключена. Устройство может быть уязвимым».
Важно! Описанные выше действия отключают Защитник до следующей перезагрузки компьютера. Чтобы произвести отключение навсегда необходимо совершить дополнительные действия:
Чтобы произвести отключение навсегда необходимо совершить дополнительные действия:

- Запускаем меню «Выполнить» через «Пуск» или комбинацией клавиш Win+R.
- В текстовое поле открывшегося окна вводим команду «gpedit.msc» и нажимаем «Ок». Это действие откроет службу «Редактор локальной групповой политики».
- В меню навигации слева открываем раскрываем древо в заданной последовательности: «Конфигурация компьютера», «Административные шаблоны», «Компоненты Windows», «Антивирусная программа «Защитник Windows».
- При нажатии на последний пункт в меню справа появится список в котором нужно найти пункт «Выключить антивирусную программу «Защитник Windows».
- Двойным кликом открываем заданный пункт, после чего в открывшемся окне меняем значение переключателя на параметр «Включено».
- Применяем все изменения.
Внимание! Если вы используете Home версию операционной системы вторую часть инструкции выполнить не удастся. Связано это с тем, что в данной версии нет «Редактора локальной групповой политики»
В этом случае можно использовать другой способ:
- Запускаем меню «Выполнить» через «Пуск» или комбинацией клавиш Win+R.
- Вводим в текстовое поле команду «regedit». Выполнив это действие, вы откроете «Редактор реестра».
- В меню навигации раскрываем древо в такой последовательности: «Компьютер», «HKEY_LOCAL_MACHINE», «SOFTWARE», «Policies», «Microsoft», «Windows Defender».
- После нажатия на последний пункт из списка в меню справа производим клик правой кнопкой мыши. Выбираем пункт «Создать», «Параметр DWORD (32 бита)». Открываем созданный параметр левой кнопкой мыши.
- Название параметра указываем как «DisableAntiSpyware», а в пункте значения ставим цифру 1.
- Применяем все изменения и перезагружаем компьютер.


