Как избавиться от спама в почте
Содержание:
- Аналитика
- Электронная почта и безопасность/анонимность
- Настройка “чёрного” и “белого” списков адресов на почте Яндекс.
- Обнаружено, что вход выполнен из необычного местоположения?
- Яндекс
- Как заблокировать получение почты с нежелательных адресов
- Как почистить компьютер от мусора
- Как выявить спам?
- Как отключить спам-фильтр
- Как настроить спам-фильтр
- Чем опасен спам: что делать после того, как получен над ним контроль
- Создайте свой собственный фильтр спама
- Как избавиться от спама в почте
- Безопасный и опасный спам
- Отписаться от нежелательной рассылки
- Gmail.com
- Как заблокировать отправителя в Яндекс Почте с телефона
- Обучите свой спам-фильтр
- Кнопка “Не спам” в Яндекс Почте
- Как вывести письма из спама
- Как заблокировать спам?
Аналитика
10. Собирайте статистику
Следите за статистикой ваших рассылок. Посмотреть её можно в разделе Отчёты —> Отчёты по ручным рассылкам.
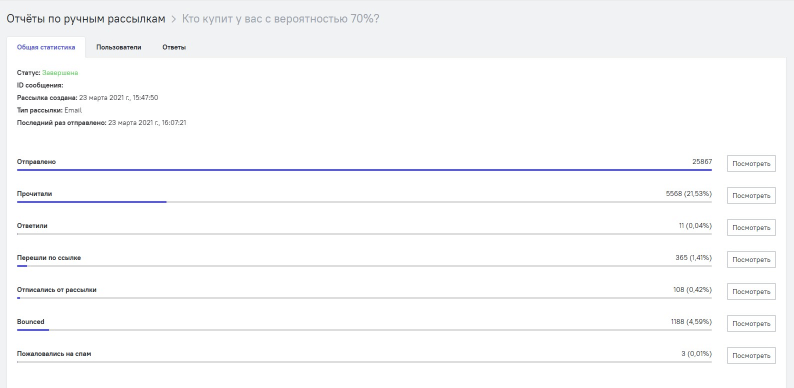
Поведение пользователей — лучший показатель качества рассылки. Если вы видите, что процент открытия, ответов и переходов по ссылкам большой, значит, вы делаете всё хорошо. Если письма не доходят (высокий Bounce Rate), пользователи отписываются или жалуются на спам.
Если вы продолжите рассылать письмо с плохой статистикой, то рискуете навсегда погрязнуть в спам-фильтрах и не достучаться до пользователей.
11. Следите за Bounce Rate
Bounce Rate — показатель недоставленных писем. Высокий Bounce Rate вреден для репутации отправителя. У интернет-провайдеров обычно есть лимит Bounce Rate, и если отправитель его превышает, ему выносят предупреждение или вовсе блокируют.
Существует два вида Bounce Rate:
Soft Bounce (мягкие возвраты)
Случается, если у адресата переполнен почтовый ящик, письмо слишком большое или случились сбои на сервере получателя.
Если дело в переполненном ящике адресата, возможно, его стоит отписать — он явно давно не проверял почту.
Hard Bounce (жесткие возвраты)
Адреса, по которым получен Hard Bounce, лучше исключить из рассылки.
Почтовые службы строго следят за статистикой Hard Bounce, и если показатель превышает 5%, отправителя блокируют.
12. Следите за жалобами на спам
Почтовые сервисы строго следят за реакцией пользователей. Если слишком много пользователей отмечают ваши письма как спам — это плохой сигнал.
У главных почтовых служб есть допустимая норма жалоб, после после превышения которой вас ждут проблемы. Стоит следить, чтобы процент жалоб не превышал 0,5%.
Это меньше, чем у почтовых сервисов, — мы специально так сделали, чтобы уберечь пользователей от потерь. Если что-то пошло не так, можно решить проблему с нами до того, как почтовые службы заблокируют домен.
Посмотреть процент жалоб можно в статистике ручных рассылок и автосообщений.
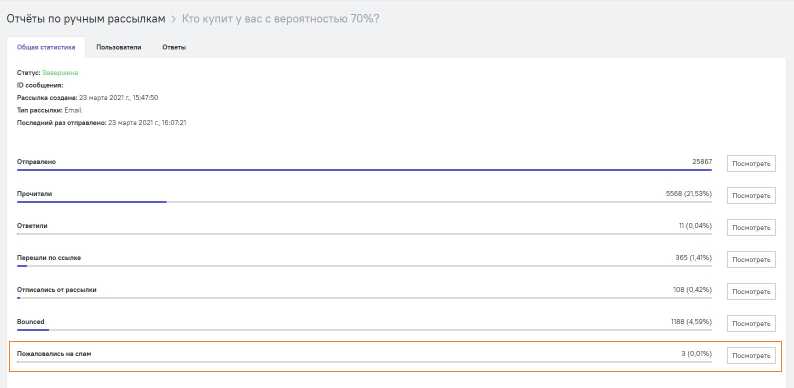
Электронная почта и безопасность/анонимность
Google заявляет, что готово к сотрудничеству с органами и по решению суда предоставит всю информацию о пользователе, а отечественные почтовые сервисы типа mail.ru, ukr.net, а также им подобные и вовсе могут предоставлять информацию по обычному запросу органов, письменному или возможно даже устному, мол типа ты меня увожаешь?! БЕЗ решений суда!!!
Если вы занимаетесь оппозиционной деятельность или вам есть, что скрывать, то конечно лучше при регистрации ящика использовать прокси (тор сети) и указывать данные своего врага например или самого главного мальчика для битья как например Пупкин Василий Кондратович, а учётные данные и профили браузеров и почтовых клиентов хранить на виртуальных шифрованных дисках, например TrueCrypt!
Настройка “чёрного” и “белого” списков адресов на почте Яндекс.
Напомню, кто не знает, что “белый список” адресов на почте (в данной случае на Яндекс) — это те адреса, письма с которых у вас не будут никогда попадать в спам.
А “чёрный список” — полная противоположность. Это те адреса, письма с которых либо не будут поступать на почту вообще, либо будут попадать автоматически в папку “Спам”. (в зависимости от почтового сервиса).
Перейдите в настройки почты Яндекса, кликнув на шестерёнку справа вверху.

Далее, выберите “Правила обработки писем”.
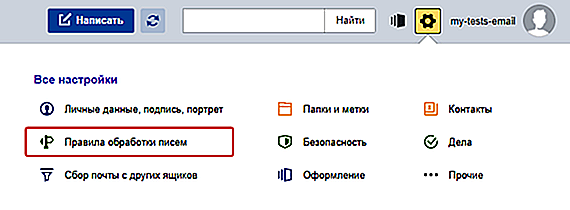
На открывшейся странице внизу увидите 2 блока: “чёрный список” и “белый список”. Здесь вы легко можете добавить нужные адреса в один из списков.
Например, чтобы добавить адрес в чёрный список, укажите его целиком в соответствующую строку и нажмите “Добавить”.
В результате добавленные адреса отобразятся в соответствующих блоках.
При добавлении адреса в чёрный список на Яндекс, письма с него вообще не будут приходить на вашу почту, даже в папку “Спам”!
Вы всегда можете удалить нужные адреса из списков, отметив их галочкой и нажав “Удалить из списка”.

Добавить адреса в белый список вы можете только способом, описанным выше. А для быстрого добавления адреса в чёрный список есть ещё один способ, который рассмотрим ниже…
Быстрое добавление адресата открытого письма в чёрный список.
Если у вас на почте во входящих есть письмо, адресата которого вы хотите добавить в чёрный список на Яндекс, то быстрее будет сделать не так, как описано выше, а следующим образом:
- Откройте письмо, адрес отправителя которого хотите внести в чёрный список своей почты Яндекс.
- Кликните по автору письма.
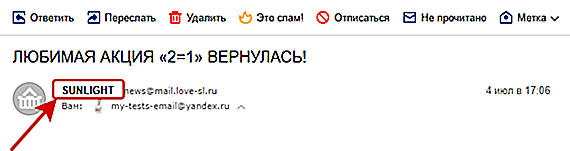
В появившемся окне, нажмите кнопку добавления в чёрный список.

В результате вы получите сообщение о добавлении адреса в чёрный список вашей почты Яндекс.
Открытое письмо теперь можно просто удалить, а другие с этого же адреса приходить на вашу почту уже не будут.
Обнаружено, что вход выполнен из необычного местоположения?
Google выдаёт сию мессагу в том случае когда после (вовремя) регистрации не был указан/подтверждён номер телефона и не установлен секретный вопрос с ответом на него и по этому как последний аргумент для предотвращения взлома вашего акаунта Google предлагает, а вернее требует, указать город/страну (обычно страну указанную при регистрации, типа гео местоположение при регистрации) с которой обычно происходил доступ.
Если всё обстоит именно так, то ваши дела плохи и получить доступ через веб вы сможете только вспомнив страну гео местоположение с которого происходила регистрация. Сбрасывать пароль в этом случае бесполезно (телефон не указан, секретный вопрос не выбран) и к тому же платно — всего 1 у.е. но, всё же!
Так что регистрируя ящики через прокси, да и не через прокси тоже, записывайте все координаты и сразу после регистрации как минимум выберите секретный вопрос и ответ на него и к чёрту логику, например: вопрос «номер паспорта«, а ответ «вы все йо.нутые» или что то типа того — так надёжнее!
Яндекс
В случае с «Яндексом» все еще проще, чем у Google. В отечественном почтовом ящике есть специальная кнопка «Отписаться».
- Откройте письмо.
- Сверху найдите кнопку «Отписаться», имеющую красный значок знака «Стоп».
- Нажмите на нее.
Теперь магазины не смогут до вас достучаться. Однако несмотря на простоту способа, никто не отменял возможности отписаться с помощью специальной формы, как это было у Gmail.
- Откройте нежелательное письмо.
- Пролистайте вниз и найдите ссылку «отписаться».
- Нажмите на нее.
- Заполните форму с причинами отказа от рассылки.
Если отправитель решил подстраховаться от таких манипуляций, мы можем просто кинуть его в черный список:
- Откройте письмо.
- Справа вверху найдите кнопку в виде шестеренки и нажмите на нее.
- Выберите пункт «Правила обработки писем».
- Введите в форму адрес электронной почты отправителя и нажмите «Добавить».
Теперь, как бы «собеседник» ни старался, письмо он вам прислать не сможет.
Мы рассмотрели уже 3 способа, но и это еще не все. У Yandex есть отдельная функция «Управление подписками», которая как раз позволяет контролировать электронные адреса, на которые подписан ваш ящик:
- Справа вверху нажмите на уже знакомый значок шестеренки.
- Выберите пункт «Управление рассылками».
- Отметьте галочками нежелательных отправителей.
- Нажмите на кнопку «Скрыть рассылки».
Теперь нежелательные письма не будут мозолить вам глаза. Вместо этого, все они будут лететь прямиком в корзину.
Как заблокировать получение почты с нежелательных адресов
Четверг, 14 Марта 2013 г. 15:06 + в цитатник
Предлагаю вашему вниманию короткий видеоурок о том,
как запретить в своем почтовом ящике
получение писем с определенных адресов
(проще говоря, как настроить черный список).
Чёрный список содержит список отправителей (почтовых адресов), от которых запрещено принимать сообщения. Это может быть полезно, если на вашу электронную почту осуществляется пересылка нежелательной почты, которая не блокируется другими методами защиты
Для почты Mail.Ru
В данном разделе настроек вы можете указать список пользователей, которым будет закрыт доступ к вашему Миру, а также к Блогам, Фото и Видео. Чтобы перейти к редактированию, нажмите «Ещё», выберите раздел «Настройки» и перейдите на вкладку « Черный список ».
Чтобы внести пользователя в черный список, введите адрес его электронной почты в соответствующую строку и нажмите «Добавить».
Если Вы ранее уже заносили электронные адреса в черный список, то на данной странице будет показан уже существующий список заблокированных адресов.
Если вы хотите удалить пользователя из черного списка, найдите его в списке, установите галочку напротив его имени и нажмите «Удалить».
В ролике настройка чёрного списка показана на примере почтового сервиса Mail.Ru, однако подобные функции есть и в других почтовиках ( Google, Yandex и др)
В Яндекс.Почте добавить адрес того или иного человека в черный список можно в разделе Настройки — Правила обработки входящей почты.
Для почты Google
В Gmail проще всего отметить галочкой нежелательное сообщение и нажать кнопку Спам! — письмо от неприятного адресата переместится в мусорную корзину, и то же самое будет происходить в дальнейшем, но уже без вашего участия.
А вам приходилось бороться с нежелательной корреспонденцией? Если да, напишите как вы это делали
www.liveinternet.ru
Как почистить компьютер от мусора
Кроме рекламных и шпионских зловредов, быстрой работе компьютера может мешать банальная захламлённость операционной системы. С течением времени Windows может накопить много временных файлов, остатков удалённых программ, дубликатов и другого мусора.
Избавиться от него можно двумя простыми способами. Для начала запустите встроенную системную утилиту очистки жёсткого диска. Для этого введите в строку поиска меню «Пуск» cleanmgr и нажмите на первый полученный результат.

Перед вами появится окно «Очистка диска». Программа произведёт поиск ненужных для работы операционной системы файлов и предложит их удалить. В следующем окне следует просто отметить флажками все позиции и нажать на кнопку «Очистить системные файлы». После непродолжительного ожидания операционная система освободится от всего накопленного за время своей работы хлама.

В некоторых случаях описанной выше меры может быть недостаточно. Тогда стоит прибегнуть ко второму способу: использовать популярную утилиту CCleaner. Просто запустите эту программу и нажмите на кнопку «Анализ». CCleaner выдаст вам список файлов и папок, которые можно безопасно удалить.

После этого остаётся только нажать на кнопку «Очистка». Буквально за несколько секунд ваша операционная система будет очищена от мусора, который замедлял её работу. Выполняйте эту операцию хотя бы раз в месяц, и ваш компьютер будет работать как новенький.
Как выявить спам?
Адрес
Обратите внимание на адрес отправителя. Неудобочитаемые сочетания, равно как и неизвестные адреса, должны насторожить
Впрочем, это не означает, что все посторонние отправители — потенциальные спамеры.
Ссылки. Цель спама — заинтересовать получателя ссылкой. Электронное письмо от неизвестного отправителя со ссылкой на незнакомый укороченный адрес, да ещё и с призывами её открыть — скорее всего, спамерская рассылка.
Грамотность. Орфографические ошибки и странные формулировки — частые спутники спама. Многие подобные сообщения вообще сплошная тарабарщина.
Все внезапные предложения получить приз, деньги, высокооплачиваемую работу — заведомый спам в лучшем случае. В худшем — наживка, с помощью которой аферисты ищут жертву.
Чтобы проверить содержимое, не всегда нужно открывать письмо. Некоторые почтовые сервисы предоставляют возможность предварительного просмотра корреспонденции.
Приложения. Не стоит сохранять на диске прикреплённый файл, если есть малейшие основания предположить, что письмо от спамеров. Очень часто приложения содержат компьютерные вирусы и другие вредоносные программы.

Фото: Depositphotos
Как отключить спам-фильтр
Случается так, что многие письма бракуются и не доходят до пользователя, попадая в папку «Спам». Такие случаи приносят массу неудобств, и тогда возникает вопрос, как отключить спам-фильтр. Тут не нужно каких-то особых навыков, поскольку все довольно просто.
Для того чтобы отключить данную функцию почтового ящика, требуется зайти в меню «Настройки» и выбрать раздел «Защита от спама». Там можно уже непосредственно изменить уровень защиты на «Не фильтровать спам». Если вдруг Вы ждете специальное письмо с кратким пособием, что такое франшиза и как она работает , то оно уже не удалиться и не попадет в папку со спамом.
Отключить спам-фильтр можно и на домашней странице. Тогда потребуется просто зайти в меню «Инструменты», кликнуть на подраздел «Спам-фильтры» и отключить фильтрацию спама. Главное не забыть нажать на подтверждение.
Как настроить спам-фильтр
Многие пользователи зачастую не знают, как настроить спам-фильтр.В своей электронной почте можно найти меню с настройками и изучить параметры спам-фильтра. Если требуется, то их можно заменить на более благоприятный для Вас – натренировать спам-фильтр вручную. Это довольно просто, если учесть, что вся неприятные сообщения состоит из шаблонных писем, а работа спам-фильтров базируется по принципу исследования содержимого письма.
Как настроить спам-фильтр в Майл.ру, когда на почту каждодневно приходит куча сомнительных писем. Сделать это довольно просто. Достаточно зайти в настройки, выбрать пункт «правила фильтрации» и добавить фильтр. Там уже можно будет выбрать требуемые поля, которые будут отвечать за работу со спамами.
Таким образом можно поставить галочку у поля «удалить навсегда письмо, при совпадении условия». Если вдруг придет письмо с вопросом, что такое лиды в интернет-маркетинге и рекламе, то оно автоматически будет удалено.
Как настроить спам-фильтр в Яндексе, возможно, тоже Вас заинтересует. В основном, он не имеет какого-то отличия от установки в Майл.ру. В настройках потребуется зайти в раздел правил обработки писем. Задаём требуемые нам параметры в имеющихся пунктах и наслаждаемся пользованием электронной почты без всяких неудобств.
Чем опасен спам: что делать после того, как получен над ним контроль
После того, как вы ввели все меры, которые вы можете предотвратить, чтобы спам не попадал в вашу электронную почту, вы, вероятно, захотите избавиться от всех ненужных писем, которые уже была в вашем почтовом ящике. Один из способов сделать это — найти спам с помощью механизма поиска в папке «Входящие» и массово удалить электронные письма.
Для большинства почтовых клиентов вы сможете увидеть основной адрес электронной почты отправителя в верхней части сообщения. Скопируйте это электронное письмо или часть адреса после @, чтобы получить домен, который отправлял вам спам.
Вставьте его в поле поиска в папке «Входящие», чтобы получить все электронные письма, отправленные с этого адреса, затем нажмите опцию массового выбора и кнопку корзины или удаления в папке «Входящие».
Если у вас есть несколько страниц спама с адреса, вам, возможно, придется повторять это, пока все подозрительные письма не будут удалены. Если вы удаляете спам из нескольких разных источников, вам придется повторить процесс для каждого адреса отправителя.
Еще один способ раскрыть весь ваш старый спам — использовать ярлык поиска на главной странице вашего почтового ящика. Выделите спам-сообщение в папке «Входящие», щелкнув правой кнопкой мыши по названию мышью или нажав клавишу «Control» и выбрав название сообщения на клавиатуре.
Выберите «Найти электронные письма от отправителя» в раскрывающемся меню данных. Это также приведет к появлению всех писем, отправленных с этого адреса. Используйте ту же функцию массового удаления, чтобы очистить ваш почтовый ящик от старого спама.
Создайте свой собственный фильтр спама
Если вы хотите получать электронные письма только от определенных людей, вы можете настроить собственный фильтр, только «внося в белый список» определенных отправителей.
Вот как вы можете сделать это в Gmail:
Откройте свой почтовый ящик и перейдите к настройкам (расположенным в правой части экрана). Перейдите на вкладку «Фильтры и заблокированные адреса» и нажмите «Создать новый фильтр».
Теперь вы можете легко настроить свой собственный фильтр, введя адреса электронной почты, с которых вы хотите получать сообщения.
Проблема этого решения заключается в том, что остальная часть вашей электронной почты переходит в спам, включая любые важные сообщения от отправителей, еще не добавленных в ваш фильтр.
Как избавиться от спама в почте
Безусловно, каждый, кто столкнулся с «мусором» в своём ящике, старается избавиться от назойливых писем и восстановить корректную работу устройства. Но не всегда этот процесс достигается нажатием одной клавиши, иногда необходимо очень постараться, чтобы обезопасить себя от «вредоносной» почты.
Как бы очевидно это ни звучало, но самая простая и надёжная защита почты от спама — это меры безопасности, которые обязан принимать каждый пользователь интернета. Что нельзя делать во время работы в Сети:
- Оставлять адрес своей почты на сайтах с открытым доступом. Форумы, комментарии и объявления — основные источники, из которых спамеры черпают новых «жертв».
- Пользоваться одним ящиком на все случаи жизни. Лучше всего завести несколько адресов email, например: для работы, личной переписки и развлечений. Тогда можно использовать одну почту для ведения деловой переписки, другую — для общения с друзьями, а третью — для регистрации на различных ресурсах.
- Не читать лицензионное соглашение. Регистрируясь на онлайн-площадках, необходимо изучать информацию в полном объёме. Всё больше магазинов и блогов предлагают оформить подписку на рассылку, автоматически устанавливая галочку, свидетельствующую о согласии пользователя. Подробно изучив все нюансы регистрации, можно отказаться от рассылки.
- Вести переписку с адресатом. Некоторые получатели нежелательных писем стараются исключить себя из списка рассылки, написав об этом в обратном мейле. Это огромная ошибка, дающая «зелёный свет» адресату. Ответ на вредоносное сообщение информирует спамера о том, что почта «живая», там есть реальный человек, а значит — аудитория для рекламирования.
Мы рассмотрели методы, которые предостерегают пользователей от вредоносной рассылки, но что делать тем, кто совершил ошибку и раскрыл данные о себе третьим лицам?
Итак, на почту приходит много спама. Что делать?
Отписка от рассылки
В некоторых посланиях существует специальная кнопка, позволяющая отказаться он нежелательной рассылки. Но и здесь нужно быть очень осторожными. Дело в том, что многие мошенники используют эту кнопку для сигнала о том, что почта активна, и наоборот вносят адрес в список приоритетного для рассылки. Именно поэтому использовать данную опцию рекомендовано только в случае, когда письма приходят с известного адреса (например, из популярного магазина или фирмы).
Спам-фильтры для почтовых серверов
Наиболее распространенная и надежная защита почты от спама. Фильтрация происходит в автоматическом режиме и позволяет отсеивать ненужные послания от действительно важных сообщений. Существует два способа работы почтовых спам-фильтров:
- Первый вариант предполагает комплексную оценку адреса, с которого отправлено письмо. Так, сообщения пришедшие с сервера с низким рейтингом, автоматически помечаются как нежелательные и не открываются. При этом фильтр должен быть установлен на почтовом сервере;
- Второй вариант предполагает оценку самого послания по особым критериям, рассмотренным выше, выделяющим «виртуальный мусор» среди простых писем. Если система определяет вредоносный характер послания, почта попадает в спам. Фильтр в таком случае может быть установлен как на сервере, так и на персональном компьютере пользователя.
Блокировка нежелательной рассылки с помощью настроек почты
В каждом почтовом сервисе реализована система фильтрации ненужных сообщений. Мы покажем процесс на основе одного из самых популярных ресурсов. Итак, как заблокировать спам в почте Майл?
Первым делом следует точно определить характер сообщения, так как данный метод подходит только для тех писем, которые без сомнения являются спамом.
Затем необходимо выполнить несколько простых действий:
Выделить вредоносное письмо с помощью галочки напротив уведомления (можно сразу выбрать несколько писем от одного или разных адресатов).
Нажать на команду «Спам», расположенную в пользовательском меню
Сообщение сразу переместится в специальную папку.
В папке можно посмотреть список ненужных писем.Иногда почтовые сервисы случайно добавляют в этот раздел полезные сообщения, поэтому, ожидая важное письмо, всегда проверяйте раздел с автоматически удалёнными сообщениями.
Можно удалить послание окончательно, нажав на кнопку «Очистить папку». В любом случае «письма счастья» будут ликвидированы через 30 дней после попадания в соответствующий раздел.
Важно! Процедуру следует повторить несколько раз. Это необходимо для того, чтобы почтовый сервис запомнил адресата и автоматически выделял такие послания как спам
Защита от спама почтой Майл в таком случае самостоятельно переносит сообщения в папку для нежелательной рассылки.
Безопасный и опасный спам
Спам-сообщения можно поделить на две большие группы – безопасные и опасные. Первые неприятны, но грозят лишь испорченным настроением и тратой времени, а вот вторые могут нанести вред компьютеру и финансам.
Безопасный спам
- Реклама легальных товаров или услуг. Это обычные письма рекламного характера, но с той разницей, что пользователи не давали своего разрешения на их получение.
- Реклама товаров или услуг, запрещенных законодательством. Если закон запрещает рекламировать товар или услугу, то спамеры начинают активно использовать рассылки. Терять им нечего.
- Компрометирующие письма. Могут быть связаны с политикой; рассылаются с целью опорочить конкурентов, а также могут отправляться якобы от лица конкурентов, чтобы изменить мнение о них в худшую сторону.
- «Письма счастья». Сообщения (в том числе в мессенджерах) с просьбой переслать текст другим пользователям, чтобы что-то хорошее случилось или что-то плохое не случилось. Иногда подобные письма используют спамеры для сбора базы адресов для последующих рассылок.
Опасный спам
В общем, спам — это далеко не безобидная вещь, поэтому к любым похожим на спам сообщениям нужно относиться очень внимательно.
Отписаться от нежелательной рассылки
Обычно в конце письма-рассылки есть инструкция, как отписаться от данной рассылки. Как правило, от нежелательной рассылки вы можете отписаться непосредственно на сайте или обратившись к администрации этого сайта.
Также вы можете добавить адреса нежелательных рассылок в черный список в полной версии Яндекс.Почты.
Если вы столкнулись с проблемой в работе мобильной версии Яндекс.Почты, пожалуйста, сообщите нам об ошибке через форму обратной связи в самой мобильной версии:
Если мобильная Почта не открывается и вы не можете написать нам из нее, отправьте сообщение об ошибке через форму обратной связи.
Источник
Gmail.com
Почтовые ящики бывают разные, а потому и способы борьбы со спамом могут отличаться. Начнем с электронной почты Google. Итак, что нам нужно делать?
- Перейдите во вкладку «Входящие» и откройте ненужное письмо.
- Пролистайте вниз и нажмите на ссылку с подписью «Отменить подписку».
- Выполните все действия, которые от вас потребует Google (чаще всего необходимо просто указать причину отписки).
- Повторите действия с нежелательными письмами от других отправителей.
После того как все шаги будут выполнены, ящик перестанет принимать сотни нежелательных сообщений в день. Но это не единственный способ навсегда заблокировать «спамеров».
В Google также есть возможность в «один клик» отказаться от рассылки. Сделать это еще проще, чем в описанном выше способе:
- Откройте письмо.
- Справа вверху найдите кнопку «Еще» и нажмите на нее.
- В выпавшем меню выберите пункт «Заблокировать отправителя».
- Повторите описанные действия с другими спамерами.
Все. Теперь какой-нибудь магазин галош не сможет прислать рекламу своего товара на вашу почту.
Как заблокировать отправителя в Яндекс Почте с телефона
Заблокировать нежеланного отправителя с телефона можно только способом, который предусматривает попадание его писем в “Спам”. Сделать это возможно в мобильной версии Яндекс Почты в браузере или в официальном приложении Яндекс Почта.
Обратите внимание
Многие сторонние приложения, где можно использовать почту от Яндекс, тоже предлагают такую функциональность.
Из браузера
Чтобы заблокировать отправителя в Яндекс Почте с телефона из браузера, войдите в почту и нажмите на письмо от того отправителя, которого нужно заблокировать.
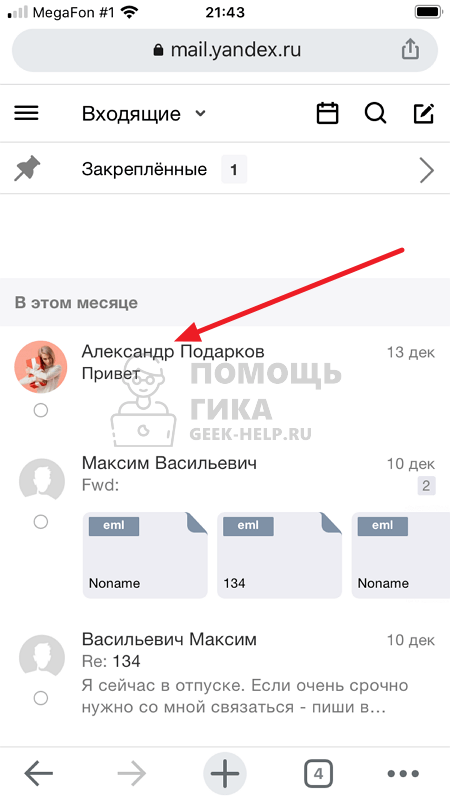
Далее нажмите на 3 точки справа от его имени.
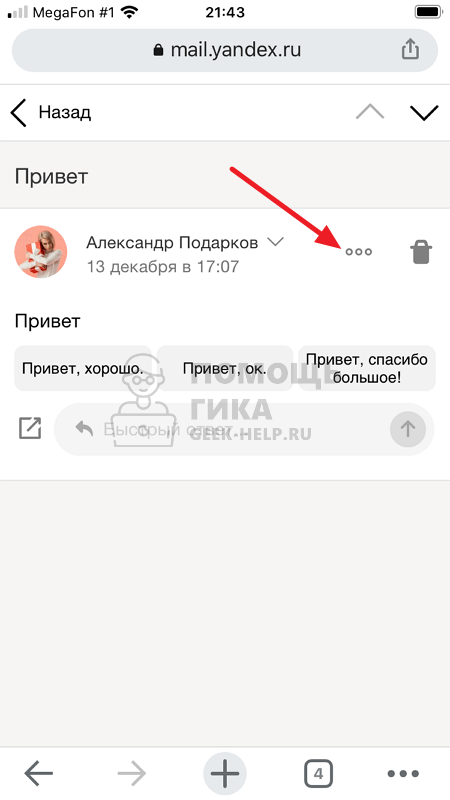
Выберите пункт “Это спам”.
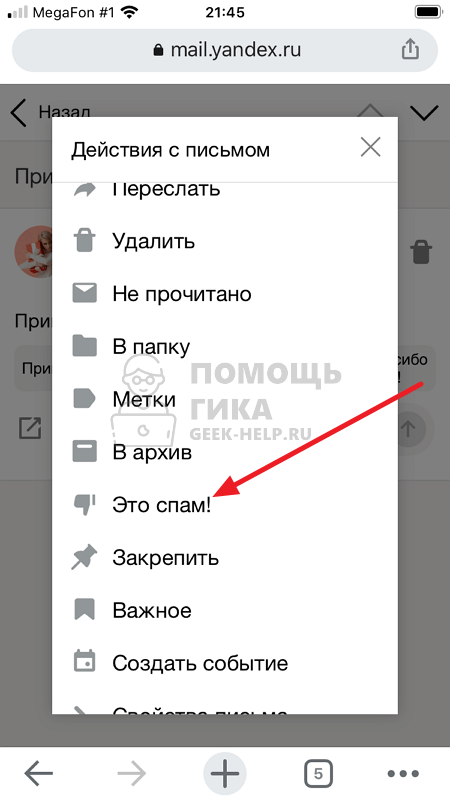
Теперь все письма данного отправителя будут попадать в папку “Спам”.
Из приложения
В приложении алгоритм примерно такой же. Выберите письмо от отправителя, которого нужно заблокировать.
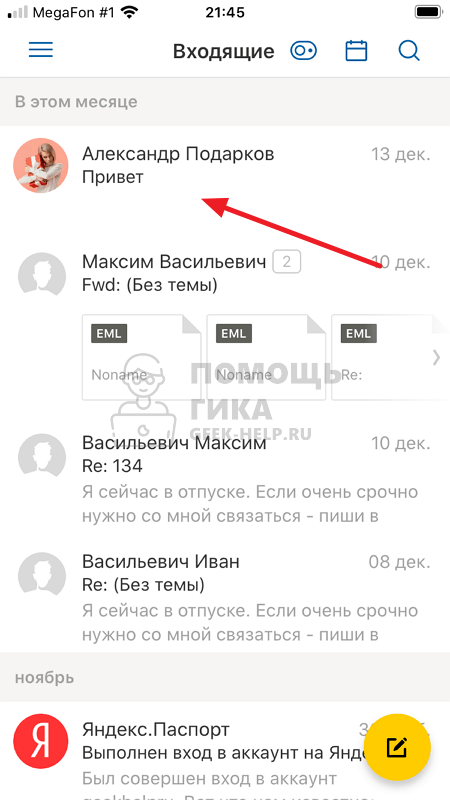
Далее нажмите на 3 точки справа от имени, чтобы открыть дополнительное меню.
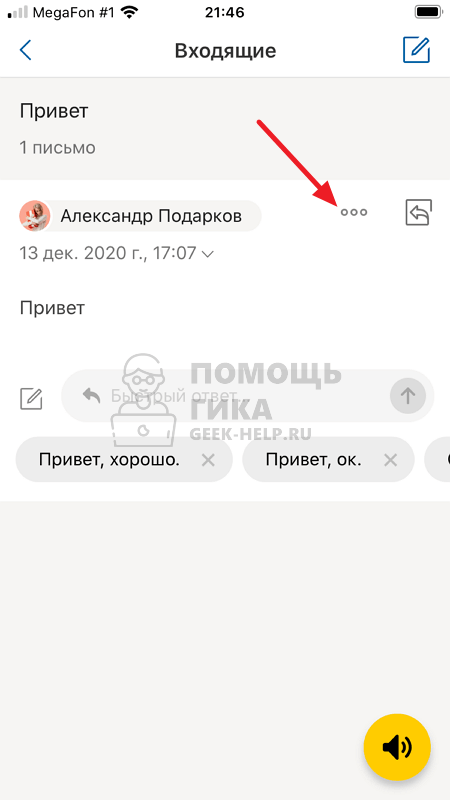
Нажмите “Это спам”.
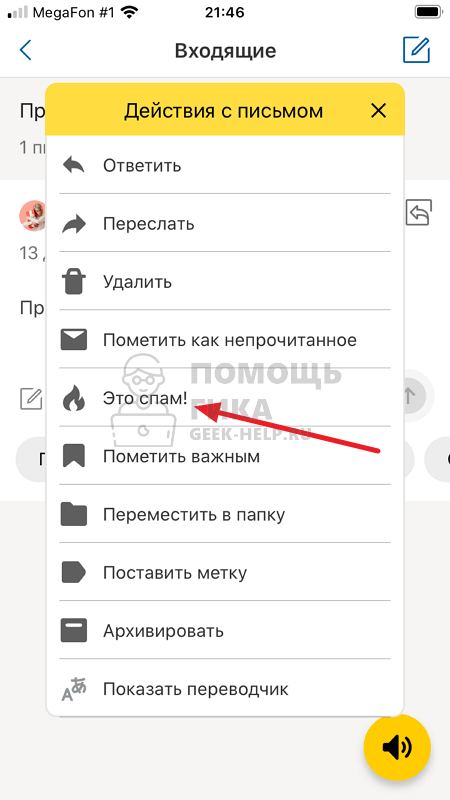
Теперь пользователь будет заблокирован, а его письма отправятся в “Спам” после поступления на почтовый ящик.
Обучите свой спам-фильтр
Не волнуйтесь, ваша электронная почта на вашей стороне. И, вероятно, он усердно работает, чтобы распознать нежелательную почту и выбросить ее в папку «Спам», где она находится. Но иногда даже лучшие из фильтров терпят неудачу.
Хорошей новостью является то, что вы всегда можете обучить их. Вместо того, чтобы просто удалять спам, лучше «сообщить» об этом, чтобы ваш почтовый сервис знал, что пропустит неправильное письмо.
Вот как эта опция выглядит в mail.ru:
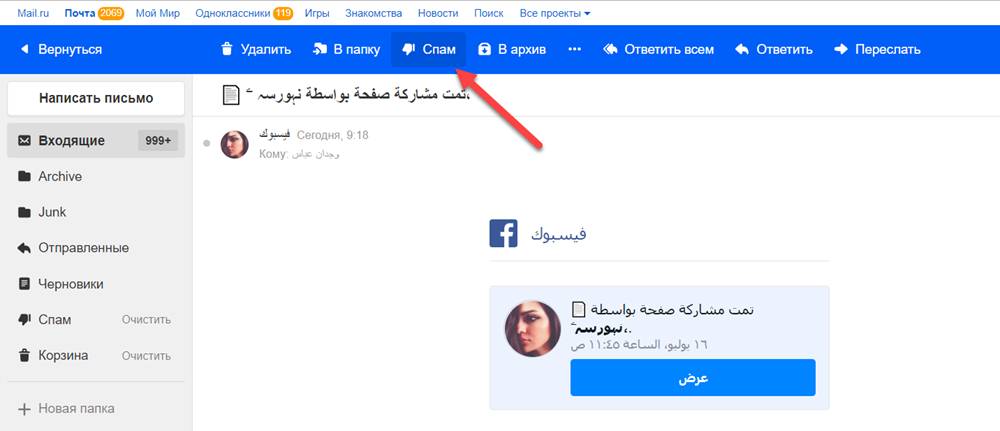
В большинстве случаев клиент будет работать для решения проблемы закулисной и, надеюсь, учиться на своих ошибках.
Примечание. Время от времени просматривайте папку «Спам» и сообщайте о допустимых электронных письмах (или ложных срабатываниях), которые вы там найдете, чтобы ваш почтовый клиент знал, что они не являются спамом.
Кнопка “Не спам” в Яндекс Почте

Рис.1. Яндекс почта спам
Заходим на Яндекс почту, например, введя в адресной строке браузера yandex.ru. Вводим свой логин и пароль от Яндекс почты. Кликаем по папке «Спам» (цифра 1 на рис. 1).
В открывшейся папке «Спам» находим письмо, насчет которого абсолютно уверены, что это не спам. Ставим галочку напротив такого письма (или несколько галочек, если надежных писем в папке “Спам” несколько) (цифра 2 на рис. 1)
Кликаем по кнопке «Не спам», которая будет активна только после того, как письмо будет выделено, то есть, будет поставлена галочка напротив письма, подлежащего перемещению в папку «Входящие» (цифра 3 на рис. 1).
Нажав “Не спам”, мы сообщаем Яндексу или Mail.ru, что просим его больше не считать это письмо спамом и не помещать письма того же отправителя в Спам. Такую процедуру (нажать “Не Спам”) иногда надо проделать не один раз (если письма этого отправителя будут и дальше приходить в Спам), чтобы Яндекс или Mail.ru поняли, что Вы настаиваете на своем решении, и запомнили это в отношении данного отправителя писем. Видно, поговорка «повторенье – мать ученья» справедлива и для спам-обороны Яндекса и Майл ру.
Яндекс Почта: белый список для нужных писем
- находим письмо, например, в папке Спам,
- открываем его,
- выделяем e-mail отправителя письма, то есть, “закрашиваем синим цветом”, как на рис. 2,
- нажимаем на клавиатуре на две клавиши CTRL + C:


Рис. 3. Яндекс.Почта: правила обработки писем для белого списка
1 на рис. 3 – открываем “Настройки” Яндекс.Почты. 2 на рис. 3 – клик по опции “Правила обработки писем”, откроется окно:

В окне “Белый список”:
- ставим курсор в поле, которое находится слева от кнопки “Добавить”,
- нажимаем две клавиши CTRL + V, после чего в поле должен появиться e-mail отправителя письма,
- жмем кнопку “Добавить”.

Переходим к почте Майл ру.
Как вывести письма из спама
Если вы выполнили все проверки, устранили ошибки в настройках, а рассылка все равно продолжает попадать в спам, свяжитесь со службой поддержки. Так вы узнаете, почему письма попадают в спам яндекс, gmail или mail.ru. Перед обращением проверьте условия пользования, убедитесь, что вы не нарушаете правила сервисов.
Обращение в поддержку состоит из четырех шагов:
-
Соберите данные. Подготовьте письмо со служебной информацией – обратитесь в поддержку сервиса почтовой рассылки или отправьте письмо на свой почтовый ящик, а затем сохраните его из спама. Если проблема с одним или несколькими получателями – уточните у них, точно ли они хотят получать ваши письма. При положительном ответе обращайтесь в поддержку почтового провайдера.
-
В письме провайдеру укажите род занятий вашей компании. Объясните, что вы рассылаете, кто получает ваши письма. Укажите, откуда вы берете контакты получателей, добавьте в письмо ссылку на вашу политику конфиденциальности и форму подписки. Это поможет убедить провайдера, что адреса подписчиков получены законным путем. Приложите копию письма, которое попало в спам, в формате .eml.
-
Проверьте адрес получателя. У разных провайдеров способы отправки сообщений в поддержку различаются.
-
Ждите. Обычно проблема решается в течение нескольких дней, иногда – до недели.
Как заблокировать спам?
Почтовые сервисы. Многие почтовые сервера пользуются собственными методами обнаружения спама, помещая подозрительные сообщения в соответствующую папку.
Любое письмо можно пометить как спам вручную. Сервис запомнит это и впредь будет блокировать всю корреспонденцию спамера.
Чтобы исправить техническую ошибку и разблокировать достоверное отправление, нажмите кнопку «Это не спам».
Программа Outlook. Уровень защиты от спама этой почтовой программы регулирует настраиваемый Junk Filter. Кроме того, Outlook допускает установку сторонних блокировщиков, среди которых DesktopOne, SpamAid, и Spam Reader.

Если вам надоели постоянные спам рассылки, то мы вам поможем от них избавиться очень простыми способами.
В этой статье вы узнаете, как удалить спам из почтового ящика, а также как этого избежать в будущем.
Знаете ли вы, что около 45% всех отправленных писем являются спамом? Но спам не только раздражает, но и может быть опасным.


