Как изменить размер фото: все способы
Содержание:
- Экономьте время, конвертируя фотографии из Проводника
- Как сжать картинку — программами
- Как узнать какой формат фото
- С помощью встроенных возможностей в Windows 7 8 и 10
- Free Image Convert and Resize
- Free Image Convert and Resize от DVDVideoSoft
- Дополнительный опции
- Изменение размера изображения на сервисе iLoveIMG
- Способ 1. Как изменить размер картинки с помощью Microsoft Paint
- Как изменить размер фотографии онлайн
- Как в IrfanView изменить размер фотографии
- Способ 2. Как изменить размер изображения с помощью MS Photo Gallery
- Популярные форматы для хранения изображений
- Изменяем размер фото
- Как изменить формат фотографии?
- Уменьшаем размер фото на сервисе «Онлайн приложения и сервисы»
- Как узнать какой формат фото
- Конвертер
- Выводы статьи
Экономьте время, конвертируя фотографии из Проводника
Но это еще не все, это то, что мы можем сделать прямо из контекстного меню File Explorer. Это станет возможным, потому что программа сама добавляет свою функцию с именем Перевести в в это меню. Таким образом, чтобы в браузере для дисководов мы отметили одну или несколько фотографий, достаточно щелкнуть второй кнопкой мыши, чтобы преобразовать их все.
Как легко догадаться, это то, что сэкономит нам много времени и усилий, поскольку даже запускать приложение не нужно. Очевидно, этот доступ в контекстном меню создается после установки программы в Windows , Стоит также отметить, что dBpoweramp Image Converter совместим практически со всеми современными фотографическими форматами. Поэтому, когда мы находимся на одной или нескольких фотографиях, программа сама обнаруживает, что может конвертировать их, поэтому показывает нам эту опцию.
Также для всего этого, если мы говорим о большом количестве изображений, это программное обеспечение использует все CPU / ЦЕНТРАЛЬНЫЙ ПРОЦЕССОР ядра одновременно, чтобы ускорить процесс.
Как сжать картинку — программами
FastStone Image Viewer
Адрес: FastStone Image Viewer
1. Откройте снимок, нажмите на «Файл» — «Сохранить как» и в появившемся окошке укажите тип файла JPEG и щелкните по «Опции».
2. Появится информативное окно, в котором будет сразу видно, сколько будет занимать места измененный снимок. Крутя ползунок можно регулировать качество, рекомендую устанавливать не меньше 60. Далее нажмите «ОК» и сохраните результаты. Лучше под новым названием, чтобы оригинал остался.
Также, можно изменить и разрешение при необходимости, он меняется в пункте меню «Правка» — «Изменить размер».
Можно вначале поменять разрешение, а потом уже сохранить со сжатием — эффект будет больше.
XnView
Адрес: XnView
Программа абсолютно бесплатна, довольно функциональна и является для многих стандартным просмотрщиком на компьютере.
1. Откройте изображение в программе, щелкните по пункту меню «Файл» — «Сохранить как». В открывшемся окне нажмите на «Опции».
2. Тип — JPEG, качество — желательно не ниже 60, оптимально 65. Сохраните настройки, а затем и файл с новым названием, чтобы оригинал остался.
Если необходимо дополнительно изменить размер-разрешение, то вначале перейдите по пункту меню «Изображение» — «Изменение размера» и выставьте там удобные значения.
IrfanView
Адрес: IrfanView
1. Откройте файл в программе и перейдите по меню «Файл» — «Сохранить как». Появится окошко с параметрами, укажите степень сжатия — лучше не ниже 60, другие настройки трогать не обязательно, и сохраните.
Также в этом же окне при желании можно сразу указать конечный вес картинки, программа сама подберет оптимальные настройки для сохранения картинки с указанным размером.
При желании, перед сохранением можно изменить разрешение, для этого нажмите разом на клавиатуре «CTRL + R» и выставьте удобные значения.
2. И разрешение, и качество сжатия можно сразу выбрать, перейдя в меню по «Файл» — «Сохранить для интернета». Quality — ползунок качества, в правом окне — как будет выглядеть картинка после сохранения и вес в Кбайтах над ней. Разрешение меняется в «Edit» — «Resample».
Также, там можно сразу нажать на «Compress to size» и указать размер в Кбайтах там.
Adobe Photoshop
Наилучшее качество сжатия будет, конечно же, с Фотошопом. В его арсенале есть множество различных параметров сохранения картинок, самый действенный способ я и опишу.
1. Откройте изображение в программе, кликните по пункту меню «Файл» — «Экспорт» — «Сохранить для Web». Пункта экспорт в некоторых версиях может не быть.
2. В «Наборе» укажите JPG высокого качества. Качество, самое минимально, чтобы не было практически видимых отличий — это 60, но, я рекомендую не ставить ниже 65, если в дальнейшем будете редактировать фото. Размер изображения можно уменьшить при желании.
Размер, который получится в итоге можно посмотреть под изображением сразу. Т.е., играя с этими параметрами, сразу можно понять сколько будет весить конечный файл в килобайтах.
3. После внесения нужных настроек, нажмите на кнопку сохранить, укажите место и дайте новое название, чтобы оригинал остался нетронутым.
Этот способ является лучшим и самым гибким по работе с качеством и размером фото. Рекомендую конечно же его, но, если у вас нет данного ПО можно воспользоваться и альтернативными приложениями или онлайн сервисами.
Интересно! Встроенный в Windows — Microsoft Pant, также сохраняет изображение немного сжимая его в качестве, примерно на 10 -20% качество потеряется, но заметно глазу это практически не будет.
Как узнать какой формат фото
- Обычно, достаточно просто навести курсор мыши на область отображения файла и задержать ее на секунду. Во всплывающей подсказке отобразится краткая информация о файле, в том числе формат и размер.
-
В настройках окна виндовс можно открыть закладку «Вид» и установить галочку напротив свойства «Расширения имен файлов». После этого формат файла будет отображаться в его имени.
-
Напомню, что если формат фото не отображается в названии файла, то посмотреть его можно в свойствах этого файла. Кликните по нему правой кнопкой мыши и выберите «Свойства». В открывшемся окне свойств мы видим, что выбранное фото имеет формат png.
С помощью встроенных возможностей в Windows 7 8 и 10
Windows 7 / 8 и более ранние версии
Если у вас установлен Windows 7, то лучшим выбором для изменения размеров будет программа Paint. Встроенное приложение работает прекрасно даже на слабых системах. Функций в редакторе немного, но для изменения размера его достаточно.
- Для начала запустите программу и откройте файл, который нужно обработать, для этого перейдите в пункт меню «Файл» — «Открыть».
- После чего вам необходимо нажать кнопку «Изменить размер».
- В открывшемся окне вы можете установить размер различными способами: в процентах или указать точное количество пикселей по ширине и высоте. Если вы хотите изменить размер с сохранением пропорций, то просто поставьте галочку «Сохранить пропорции». В таком случае достаточно будет указать одну из граней, а вторая подстроится автоматически. При необходимости изменить пропорции, не забудьте снять эту галочку.
Как уменьшить размер изображения в Windows 10
Пользователям Windows 10 повезло больше, они могут изменять размеры фотографий не только через Paint, но и с помощью, встроенной в ОС программы «Просмотр Фотографий». Она отлично подойдёт как для сжатия фотографии, так и для обрезания и уменьшения ее размера.
- Для этого откройте файл JPG двойным щелчком мыши, либо нажмите на файл правой кнопкой и выберете пункт «Открыть с помощью» — «Фотографии». Далее, нажмите на три горизонтальных точки в верхнем правом углу окна программы, после чего у вас откроется список. Нас интересует пункт «Изменить размер».
- В открывшемся окне нажмите кнопку «Определение настраиваемых параметров».
- В окне настроек введите требуемый размер изображения и при необходимости поставьте галочку напротив «Сохранить пропорции». У встроенной программы имеется возможность сохранить файл с применением сжатия. Для этого передвигайте ползунок и выбирайте уровень, который вас устроит. При выборе сжатия 80% и более, глаз практически не заметит разницы, при этом размер файла достаточно сильно уменьшится.
- В приложении «Фотографии» также можно обрезать изображение с помощью функции кадрирования. Нажмите на кнопку «Изменить и Создать» — «Изменить».
- В открывшемся окне вы увидите белые круглые точки по углам изображения. При их перемещении будет изменяться и размер изображения.
В обоих способах, не забудьте сохранить изображение после завершения редактирования.
Free Image Convert and Resize
Перед тем, как изменить формат изображения на компьютере, имейте в виду, что программа Free Image Convert and Resize поддерживает не так много форматов изображений, зато позволяет конвертировать, изменять их размер и переименовать несколько файлов одновременно.
Входные форматы: JPG, PNG, BMP, GIF и TGA.Выходные форматы: JPG, PNG, BMP, GIF, TGA и PDF.
Примечание: Инсталляционный пакет при установке попытается добавить на ваш компьютер несколько дополнительных программ, которые не нужны для конвертирования изображений, поэтому можно смело пропустить их и не устанавливать.
Мне нравится эта программа, потому что она проста в использовании, поддерживает популярные форматы и включает в себя несколько дополнительных функций, которые отсутствуют в других конвертерах.
Free Image Convert and Resize работает на Windows 10, 8, 7, Vista и XP.
Free Image Convert and Resize от DVDVideoSoft
Еще один конвертер фото, который можно скачать. Хотя программа поддерживает не много форматов изображений, но она позволяет конвертировать, изменять размер и переименовывать несколько файлов изображений одновременно.
Входные форматы: JPG, PNG, BMP, GIF и TGA.
Выходные форматы: JPG, PNG, BMP, GIF, TGA и PDF.
Примечание: установщик попытается добавить на компьютер несколько дополнительных программ, которые не нужны для работы конвертера, поэтому если хотите, можете пропустить их.
Мне нравится эта программа, потому что она проста в использовании, поддерживает популярные форматы изображений и включает в себя некоторые дополнительные функции, которые вы не найдете в других конвертерах.
Free Image Convert and Resize работает с Windows 10, 8, 7, Vista и XP.
Дополнительный опции
Можно сделать индивидуальную настройку ПО. Для этого нужно отметить галочкой пункт “Изменить настройки”. Кнопка “Дополнительно” открывает еще одно окно, где расположены вкладки с настройками. Список вкладок:
- Изменить размер;
- Поворот;
- Обрезать;
- Холст;
- Глубина цвета;
- Настройки изображения;
- DPI;
- Текст;
- Водяной знак;
- Рамка.
Эти настройки будут использованы для всех изображений. Полезной опцией для владельцев сайта или людей, которые ведут блог, является возможность установить водяной знак или подпись на них. Можно задать одинаковый размер в пикселях для всех картинок или использовать проценты, сохраняя их пропорции.
Справка! Программа позволяет сохранить настройки в файле. В этом случае их не потребуется каждый раз вводить заново.
Это небольшая программа с удобным интерфейсом, которая пригодится для просмотра или редактирования изображений. Ее функций достаточно для изменения формата, обрезки или добавления водяных знаков. Все эти действия применимы для одной картинки или нескольких. Программа не требовательна к ресурсам компьютера, для работы достаточно 256 МБ оперативной памяти и 15 Мб свободного места на жестком диске. FastStone Image Viewer способен работать со всеми версиями Windows начиная с XP.
Изменение размера изображения на сервисе iLoveIMG
Для примера, воспользуемся помощью онлайн редактора размера изображений на сайте www.iloveimg.com. Онлайн сервис iLoveIMG поддерживает работу со следующими форматами изображений:
JPG, PNG, SVG, GIF.
Пройдите шаги:
- Зайдите на страницу сервиса iLoveIMG.
- Нажмите на кнопку «Выбрать изображения», перетащите изображения с помощью мыши в указанную область, или загрузите фото из облачных хранилищ Google Drive или Dropbox.
- Откроется следующая страница, на которой можно изменить размер фото онлайн в пикселях или в процентах. Необходимо выбрать одну из вкладок: «в пикселях» или «в процентах», а затем нажать на кнопку «Изменить размер изображений».
При выборе размера в пикселях, необходимо указать точный итоговый размер. При изменении размера изображения в процентах, можно выбрать уменьшение размера на 25%, 50% или 75%.
- После завершения обработки фото, нажмите на кнопку «Скачать сжатые изображения». Изображение можно сохранить в облачные хранилища или поделится ссылкой на результат.
Способ 1. Как изменить размер картинки с помощью Microsoft Paint
- Перетяните изображение в окно Paint или используйте Меню> Открыть (Ctrl + O).
- В главном меню программы найдите пункт «Изменить размер» и выберите его:
Откроется панель изменения размеров и пропорций изображения. Значение вы можете указать в пикселях. Не забудьте установить флажок «Сохранять пропорции». Иначе изображение будет деформировано:
Чтобы увеличить размер картинки, нажмите кнопку «ОК» и сохраните фотографию.
Советы:
- Если не получается задать нужные размеры фотографии, не растягивая ее, вы можете использовать инструмент «Обрезка», чтобы удалить ненужные края. Как это сделать, описано в пункте 3;
- Чтобы быстрее открыть фотографию, кликните по ней правой кнопкой мыши и выберите из контекстного меню пункт «Открыть с помощью Paint»;
- Лучше всего сохранять изображение в том же формате, что и оригинал.
Как изменить размер фотографии онлайн
Для удобства мы будем рассматривать сервисы в порядке увеличения их функциональности. Начнём с самых простых вариантов, а закончим уже более сложными.
Вариант 1: Resizepiconline.com
Это достаточно простой сервис, позволяющий менять размеры фотографии пропорционально. Также в процессе обработки вы сможете сменить формат файла и качество картинки с помощью встроенных настроек на сайте. Правда, добиться серьёзного повышения качества картинка вряд ли получится.
Давайте перейдём непосредственно к использованию сервиса Resizepiconline:
- На главной странице найдите блок с заголовком «Загрузка». Там воспользуйтесь кнопкой «Загрузить изображения».
Запустится «Проводник», где вы должна будете указать путь к расположению изображения на жёстком диске вашего компьютера. Выберите в нём нужную картинку и нажмите на кнопку «Открыть».
С помощью бегунков, которые расположены ниже, можно задать новую ширину, указать качество, изменить формат картинки. Когда определитесь с параметрами, воспользуйтесь кнопкой «Изменить размер».
Ниже будет отображено изменённое изображение. Вы можете скачать его, воспользовавшись одноимённой кнопкой.
Вариант 2: Inettools.net
По сути, этот сервис имеет практический аналогичный функционал предыдущему, только здесь вы также можете менять размер изображения непропорционально, чего нельзя было делать на предыдущем сайте. Дополнительной особенностью этого сервиса является поддержка работы с картинками GIF-формата.
Использование сервиса происходит по следующей инструкции:
- Перед тем, как начать пользоваться сервисом вам требуется загрузить картинку, с которой тот будет работать. Для этого нажмите на кнопку «Выбрать», что расположена в нижней части интерфейса сайта.
Теперь укажите параметры, по которым будет меняться размер. Чтобы вам было удобнее, они поделены на сайте по несколько секций, между которых можно переключаться. Задайте требуемые данные для смены размера изображения.
Когда зададите их нажмите на кнопку «Изменить размер», чтобы они применились.
Осталось только сохранить обработанное изображение к себе на компьютер, воспользовавшись соответствующей кнопкой.
Вариант 3: lloveimg.com
Функционал аналогичен большинству рассмотренных ранее сервисов, за исключением возможности пакетной обработки изображений, то есть одновременной работы сразу с несколькими файлами.
Посмотрим, как работать с этим сайтом:
- Для начала требуется загрузить файл. Чтобы это сделать, воспользуйтесь кнопкой «Выбрать изображения». Эта кнопка отвечает за выбор изображения на локальном диске компьютера. Однако вы можете загрузить его из облачных хранилищ – Google Drive и Dropbox.
Теперь в специальных полях задайте новый размер для изображений. Его можно указать в пикселях или процентах, переключившись на соответствующую вкладку.
Когда зададите новый размер, воспользуйтесь кнопкой «Изменить размер изображений».
Немного подождите, пока сервис применит изменения и нажмите на «Скачать сжатые изображения», чтобы сохранить результат к себе на компьютер.
Вариант 4: Аватан
В отличии от предыдущих сервисов – это уже полноценный фоторедактор, где можно не только менять размеры картинок, но и выполнять их обработку. Итак, перейдём к работе:
- Откройте сервис и в верхней части нажмите на кнопку «Редактировать».
- Выберите способ загрузки фотографии. Например, вы можете добавить её с компьютера или прямо из социальных сетей.
Загруженное изображение должно открыться в основном интерфейсе редактора. Здесь нужно будет открыть в верхнем меню пункт «Основы», чтобы получить доступ к основным инструментам редактора.
Там выберите вариант «Изменить размер».
Ниже заполните поля с новым размером. Если поставить галочку у «Сохранять пропорции», то размер изображения будет автоматически высчитываться для их сохранения. Также вы можете указывать размер не в пикселях, а в процентах. Для этого то же требуется установить специальную галочку.
Теперь нажмите на кнопку «Сохранить», чтобы перейти к настройкам сохранения.
Здесь вам нужно будет задать имя для сохраняемого файла, указать ему расширение, а также качество. После внесения всех параметров жмите на кнопку «Сохранить».
В интернете, при желании, можно найти много сайтов, предлагающих изменить размер картинки онлайн. Здесь мы рассмотрели самые популярные из них. Вы же можете воспользоваться каким-то другим, но работать он будет, скорее всего, по аналогии с теми сайтами, которые мы затрагивали в инструкции.
Как в IrfanView изменить размер фотографии
С помощью бесплатного просмотрщика изображений IrfanView, пользователь имеет возможность уменьшить или увеличить размер изображения. В IrfanView можно изменить размер фото в сантиметрах или дюймах, а не только в пикселах или процентах, как в большинстве аналогичных программ.
Выполните действия:
- Добавьте изображение в окно программы IrfanView.
- Войдите в меню «Изображение», нажмите на «Изменить размер изображения…».

- В окне «Изменение размера изображения» имеются предустановки для стандартных размеров. В параметре «Новый размер явно», в поле «Ширина:» или «Высота:» введите необходимые величины для того, чтобы изменить размер фото в см, пикселах или дюймах. Для изменения размера в процентах укажите нужные параметры в опции «Новый размер как процент исходного».

- В меню «Файл» нажмите на «Сохранить как…».
- В окне «Сохранить изображения как» укажите необходимые параметры.
Вам также может быть интересно:
- FastStone Image Viewer — просмотрщик и редактор изображений
- IrfanView — программа для просмотра изображений
- XnView — мощный просмотрщик изображений
Способ 2. Как изменить размер изображения с помощью MS Photo Gallery
- Если Microsoft Photo Gallery не установлена на вашем компьютере (Пуск> Фотогалерея), вам необходимо скачать и установить его как часть Windows Essentials 2012;
- Запустите MS Photo Gallery и найдите свой графический файл;
- Кликните по нему правой кнопкой мыши и выберите пункт «Изменить размер…»:
Нажмите «Изменить размер и сохранить». После того, как увеличите размер картинки, изображение будет размещено в той же папке, в ней также останется оригинал.
Советы:
- Если нужно задать точный размер изображения, в выпадающем меню выберите пункт «Пользовательский» и установите размер для большей стороны фотографии;
- Чтобы изменить размер нескольких фотографий одновременно, выберите их, удерживая нажатой клавишу Ctrl.
Популярные форматы для хранения изображений
Все ходовые форматы изображений можно условно можно разделить на двоичные и текстовые. Двоичные файлы, как правило, используются для хранения нетекстового материала. Вот одни из наиболее популярных форматов для хранения изображений:
2. BMP — стандартный формат графических файлов для Windows. Как правило, BMP — это рисунки, сделанные в редакторе Paint, или, например, стандартные «обои» для рабочего стола. Фотографии в формате BMP хранятся в несжатом виде и могут занимать много места на диске. Так как поменять формат фото BMP можно без особых потерь качества — хорошей идеей будет изменить его на более эргономичный (например, на PNG).
3. TIF — растровый графический формат, позволяющий сжимать изображения без потери качества. Считается стандартным форматом обмена данных на компьютере. Пользуется популярностью в среде профессионалов, например, у пользователей цифровых камер.
4. GIF — дословно переводится как «формат обмена графическими данными». Файлы, хранящиеся в формате GIF, обладают небольшим размером и могут состоять из нескольких «кадров», что позволяет создавать простейшие анимации. Основной недостаток GIF — это ограниченный цветовой набор этого формата. Поэтому для хранения мультицветных изображений, целесообразней изменить формат фотографии на JPEG или TIFF.
Изменяем размер фото
Изменить размер фото можно тремя способами, — с помощью стандартных программ операционной системы Windows, с помощью сторонних программ и в online режиме через интернет. Рассмотрим более подробно каждый способ.
Во всех версиях Windows есть программа Paint. Запускаем ее и нажимаем в левом верхнем углу кнопку «меню». Выбираем пункт «Открыть» и находим фото, которое нужно отредактировать.
Обрезаем и сохраняем полученный результат.
Второй вариант — выбираем функцию «Выделить». Выделяем нужную зону фотографии и нажимаем комбинацию клавиш Ctrl+X (вырезать). Далее открываем еще раз программу Paint.
В ней рабочая зона пустая, наводим туда курсор и жмем комбинацию клавиш Ctrl+V. Фрагмент фото вставиться в новый документ Paint.
Если белый фон рабочей зоны окажется больше вставленной фотографии, ее можно уменьшить с помощью того же курсора. Полученный результат успешно сохраняем.
Есть третий вариант — когда необходимо уменьшить фотографию до определенных пикселей. Выбираем пункт «изменить размер» в верхней части программы.

Далее, откроется небольшое окно, где необходимо ввести точные цифры писклей по ширине и длине фотографии. Вводим, нажимаем «ок», размер фотографии изменился. Сохраняем.

В Windows 7 есть программа Picture Manager. Она очень похожа на Paint. Запускаем ее и выбираем пункт «Файл» в верхнем левом углу. Нажимаем на «Найти рисунок». Находим фото.
Далее выбираем пункт «Рисунок», там есть два варианта обработки — «Обрезать» и «Изменить размер». Пользоваться ими нужно также, как и с функциями программы Paint.
Изменяем изображение и благополучно сохраняем его на компьютере.
Как изменить размера фото с помощью программ
- Существует множество качественных программ от сторонних разработчиков. Особенно стоит выделить:
- — Image Resizer,
- — фоторедактор Movavi,
- — Adobe Photoshop CC,
- — PIXresizer,
- — Fotosizer,
- — BImage Studio и др.
Большинство из них бесплатные и находятся в свободном доступе в интернете. Процесс скачки и установки займет от 5 до 30 минут. В качестве примера рассмотрим программу Image Resizer.
Находим ее с помощью поисковой системы, скачиваем, устанавливаем на компьютер, запускаем. Открывается окно программы в котором нужно кликнуть на меню Добавить файлы. После чего выбрать нужную фотографию и перейти в раздел Настройка.

В настройках вводим нужный размер и кликаем Выполнить. Фотография с новыми размерами сохраняется на рабочий стол в специально созданную программой папку. Готово!

Скачать Image Resizer — https://light-image-resizer.ru.uptodown.com/windows
Как изменить размера фото через online сервисы
Так же как и сторонних программ, в интернете есть множество online сервисов, предлагающих обрезать фотографию или изменить ее размер с помощью ввода пикселей. Самыми популярными и часто используемыми из них являются:
— imgonline.com.ua,
- — resizepiconline.com,
- — croper.ru,
- — resizenow.com,
- — inettools.net,
— optimizilla.com.ru,
— reduction-image.com,
— pichold.ru.
Более подробно рассмотрим сервис imgonline.com.ua. Переходим на сайт и кликаем на вкладку Изменить размер.

Далее нажимаем кнопку «Выберите файл». Находим на компьютере фотографию, загружаем. Далее, вводим нужную ширину и высоту в пикселях. Выбираем тип изменения размера. Если надо, делаем дополнительные настройки, подбираем формат будущего изображения и жмем «Ок».

Откроется новая страница с информацией о фотографии. Есть два варианта, — либо открыть фотографию для просмотра (если что-то не понравиться, можно «Вернуться назад»), либо скачать ее. Готово! Фотография получила новые размеры.

В целом, использование перечисленных способов очень простое. Главное следовать подсказкам и вводить данные в нужные поля. На выходе получится всегда качественное изображение с нужными пиксельными параметрами.
Как изменить формат фотографии?
Большинство современных программ по работе с изображениями содержат специальные конвертеры, служащие для изменения информации различных форматов. Например, графический редактор Домашняя Фотостудия поддерживает большинство популярных форматов растровой графики: JPEG, GIF, TIF, PSD и т.д. Программа для изменения формата фото также включает всё необходимое для его редактирования, коррекции и ретуши, улучшения качества изображений и даже позволяет выровнять горизонт на фотографии.
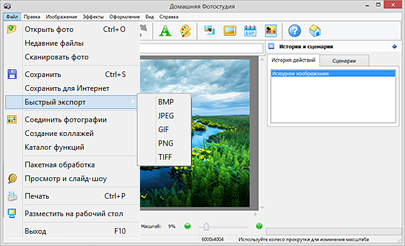
Для того, чтобы изменить формат фотографии, заходим в меню Файл > Сохранить как и выбираем нужный формат изображения.
Редактор Домашняя Фотостудия включает возможность пакетной обработки данных и позволяет изменить формат фотографии во время преобразования. Выбираем пункт меню Файл > Пакетная обработка, добавляем фотографии и нажимаем кнопку «Добавить фото в пакет». В разделе «Пакетная Обработка» можно изменить формат фотографий из перечня самых пополярных
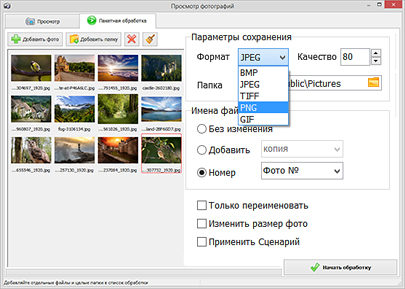
Уменьшаем размер фото на сервисе «Онлайн приложения и сервисы»
Ресурс «Онлайн приложения и сервисы» предоставляет большое количество инструментов для работы с мультимедиа файлами. Поддерживается изменение размера картинки со следующими форматами файлов:
JPG, PNG, GIF, BMP.
Выполните последовательные шаги:
- Откройте страницу сайта inettools.net.
- Перетащите файлы в специальную область или выберите фото с компьютера при помощи кнопки «Выбрать…».
На сервисе имеется несколько вкладок для выполнения изменения размера изображения:
- Пропорционально — изменения выполняются пропорционально по ширине и высоте.
- Непропорционально — можно изменить отдельно ширину и высоту в произвольной форме.
- По ширине — проведение изменения по ширине изображения.
- По высоте — изменение высоты изображения.
Изменение итогового изображения подбирается с помощью перемещения ползунка по шкале. В полях «Ширина», «Высота» и «Проценты» отображается текущее состояние.
- После выбора нужного размера, нажмите на кнопку «Изменить размер», или на кнопку «Изменить размер всех картинок», если вы производите пакетное изменение размеров изображений.
- В поле «Результаты» нажмите на кнопку «Скачать» для загрузки файла на ПК. Здесь имеется ссылка, которой можно поделится на получившееся изображение с другими пользователями в интернете.
Как узнать какой формат фото
- Обычно, достаточно просто навести курсор мыши на область отображения файла и задержать ее на секунду. Во всплывающей подсказке отобразится краткая информация о файле, в том числе формат и размер.
-
В настройках окна виндовс можно открыть закладку «Вид» и установить галочку напротив свойства «Расширения имен файлов». После этого формат файла будет отображаться в его имени.
-
Напомню, что если формат фото не отображается в названии файла, то посмотреть его можно в свойствах этого файла. Кликните по нему правой кнопкой мыши и выберите «Свойства». В открывшемся окне свойств мы видим, что выбранное фото имеет формат png.
Конвертер
Следующий способ тоже несложный, правда требует установки дополнительной программы-конвертера. Зато делается один раз и на долгую жизнь. Если вы не знаете, то конвертер — это такая программа, которая переделывает один формат в другой. И не обязательно это должен быть графический формат. Конвертеры создаются и для работы с аудио- и видео-форматами, ну и с другими. Не буду углубляться. Об этом в отдельной статье.
Давайте скачаем программу Format Factory. Это специальный универсальный конвертер, который работает с разными типами файлов. Скачать можете отсюда. Не волнуйтесь. Это проверенный сайт и денег с вас не возьмут.
Скачайте, установите и запустите. Вот такой простой порядок. Но это, конечно же еще не всё.
Итак, вы в программе. Теперь вам надо выбрать тип файлов, из которого в который вы будете конвертировать. Нам нужны изображения, поэтому выбираем «Фото».
В новом открывшемся окне вы видите доступные форматы изображений. Какой нам нужен формат? В принципе любой, но в данном примере мы рассматриваем именно JPG, поэтому нажмите на иконку с надписью JPG.
Далее вам откроется еще одно окно. Сюда нам надо загрузить те файлы, которые вы хотите переконвертировать (сложное слово? Ничего привыкните). Для этого нажмите на кнопку «ДОБАВИТЬ», а в новом открывшемся окне выберете один или несколько файлов, которые вы хотите перевести в JPG. Как видите, я выбрал 2 файла PNG. Ну а теперь нажмите ОК. И если есть желание, то можете покопаться в настройках, но я не буду на них останавливаться.
Ну а теперь мы видим, что наши 2 файла уже в проекте. Теперь можно конвертировать, но для начала посмотрите вниз. Напротив надписи «Конечная папка» написан пункт назначения, куда придут наши файлы. Вы можете этот путь сменить, нажав на соответствующую кнопку «Сменить». Нажимаете и ищете нужную папку. Ну и в конце нажимаем заветную кнопку ОК.
Думали всё? Не тут-то было. Теперь нас снова перекинет в главное окно программы
только теперь обратите внимание, что в правой части появились наши файлы, их размер и как они будут называться после конвертации (ну и конечно в каком будут формате). Как видите имя осталось то же самое, только вот форматик другой
Правда это только предварительный просмотр. На самом деле эти файлы еще не переведены. Нам осталось сделать последний штрих, а именно нажать на кнопку «Старт».
Через непродолжительное время, в зависимости от размера файлов (у меня это заняло 1 секунду), вы увидите, что всё выполнено (так и будет написано), а заодно вы прослушаете звуковой сигнал. Вот всё и готово, но чтобы удостовериться, мы пройдем в конечную папку. Всё на месте. Всё переконвертировано и открывается. А значит наша задача выполнена.
Но и это еще не всё. Немного передохните и мы узнаем еще один быстрый способ.
Выводы статьи
Некоторым пользователям, при работе с фотографиями, требуется изменить формат графического файла, преобразовать его в файл другого формата. В результате, у пользователя появится новый графический файл: фото, изображение или картинка. Выполнить эту операцию можно при помощи программ на компьютере, используя встроенное приложение Windows или стороннее программное обеспечение.
Похожие публикации:
- Как изменить формат фото онлайн — 5 сервисов
- Фотошоп онлайн: лучшие редакторы фотографий
- Создаем открытку онлайн в графическом редакторе Canva
- FotoSketcher — превращение фотографий в рисунки
- Easy Image Modifier — обработка изображений в пакетном режиме


