Как очистить кэш на телефоне
Содержание:
- Как очистить кэш Яндекс браузера на телефоне
- Как удалить куки с телефона в приложении Chrome
- Часть 2: как очистить кеш браузера от Android
- Чистим кэш на смартфоне
- Что скачать: CCleaner Free или Professional Plus
- Как включить, отключить и почистить куки в разных браузерах
- Удалять кэш в Google Chrome или оставить
- Как очистить кэш одного сайта в Яндекс браузере
- Удаление на андроид
- Что такое кэш браузера
- Зачем чистить кэш?
Как очистить кэш Яндекс браузера на телефоне
Загрузка …
Пользователям, установившим на Андроид браузер от поисковой системы Яндекс, потребуется выполнить следующие действия:
- После запуска приложения нажать на три вертикальные точки и перейти в настройки.
- Выбрать раздел «Конфиденциальность».
- Нажать по строке «Очистить данные».
- Выбрать галочкой «Кэш», а также «Cookie» и другие позиции по желанию.
- Тапнуть по кнопке «Очистить», затем подтвердить операцию.
На этом удаление временных данных завершено.
Изучив представленную инструкцию, легко разобраться с тем, как очистить кэш браузера на телефоне Андроид. Процедура может несколько отличаться, в зависимости от используемого приложения, однако ее суть остается неизменной. Удаление накопившихся данных позволит освободить место в памяти мобильного устройства, ускорить его работу, а также исправить некоторые ошибки, возникающие по причине устаревания cache.
Виталий Солодкий
Как удалить куки с телефона в приложении Chrome
Хром – популярный браузер, который хранит многие файлы в недрах телефона, скапливает их, а после использует для удобства человека. Стоит отметить, что любой браузер скапливает файлы в памяти, но она – не резиновая, поэтому прочищать стоит.
Процедура выполняется в несколько движений буквально за минуту, поэтому стоит совершить несколько кликов и освободить место в системе:
- Запускаем сам хром на телефоне. Так как приложение чаще всего скачивается дополнительно, то иконка должна быть на главном экране. Напоминает она шар с несколькими закрашенными отсеками;
- Перейдя в него, кликаем на три точки, которые располагаются в правом верхнем углу – это настройки системы;
- После этого переходим в те самые настройки, о которых говорилось ранее. Располагаются они чуть выше, чем «Справка»;
- Теперь у нас появляются пункты, в которых нужно найти раздел «дополнительные». В нем находим «Личные данные», переходим по ним и попадаем в новое окно, где выбираем «очистить историю»;
- После этого выбираем период, за который нам хотелось бы полностью очистить историю. Как правило, этот период «по умолчанию», но он предполагает под собой все время использования браузера. Если для пользователя это много, то выбираем оптимальный период;
- Теперь достаточно просто и легко кликаем на пункт «Удалить данные».
Таким образом пользователь смог очистить все куки с телефона в браузере хром.
Часть 2: как очистить кеш браузера от Android
Каждый раз, когда вы используете браузер для входа на некоторые веб-сайты, он оставит историю просмотров на вашем Android. Хотя в следующий раз он может помочь вам получить доступ к предыдущему веб-сайту, он также может занимать часть вашего пространства памяти
Таким образом, важно научиться очищать кеш на Android от Chrome. И в этой части в качестве примера используется Chrome, чтобы помочь вам понять подробные шаги
Шаг 1: запуск Chrome на вашем Android-устройстве
После этого коснитесь меню в верхней правой части экрана. В меню вы увидите опцию «Настройки». Затем нажмите значок «Конфиденциальность», и он откроет для вас новое меню.
Step2: очистить кеш просмотра на Android
Прокрутите вниз, чтобы выбрать «Очистить данные просмотра» в нижней части меню «Конфиденциальность». Затем вам нужно убедиться, что отмечены «Cache» и «Cookies», «данные сайта», а затем нажмите «Очистить», чтобы удалить весь ваш кеш в Chrome с Android.
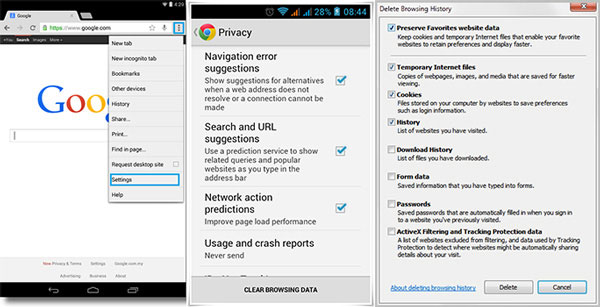
Чистим кэш на смартфоне
Существует множество способов, которые позволяют освободить кэш в телефоне. Рассмотрим же самые действенные из них.
Удалите ненужные программы
Как очистить кэш на Андроиде, iOS и Виндовс Фон девайсах? Самый банальный, но в то же время эффективный способ – удалить ненужные программы. Наверняка на каждом девайсе найдется хотя бы пару программ, которые не используются. Как правило, это пройденные игры. Проведите ревизию своего смартфона и, если на нем есть ненужный софт – удалите его. Таким образом вы сможете почистить не только кэш, но и постоянную память телефона.
Выполняйте принудительную перезагрузку системы
Еще один способ как очистить Айфон от мусора – перезагрузить телефон. Приложения создают временные файлы, которые засоряют кэш. Чтобы не засорять промежуточный буфер, необходимо время от времени перезагружать телефон. Во время выключения ОС смартфона удаляет некоторые временные файлы. Благодаря этому в кэш-памяти становится больше свободного места.
Удалите кэш в приложениях
Иногда удалить кэш можно непосредственно из настроек приложения. Для этого переходим в меню «Настройки», после чего тапаем по пункту «Приложения». Откроется список всех программ, которые установлены на телефоне. Выбираем приложение, из которого будем очищать кэш.
![]()
Скролим вниз до тех пор, пока не увидим кнопку «Очистить кэш». Чтобы выполнить процедуру тапаем по ней. Вовсе не обязательно, что приложение полностью освободит кэш. Как правило, после очистки программа оставляет пару килобайт буферной памяти себе. Это вполне нормально.
Переустановите приложения
Еще один способ как очистить кэш на Айфоне – переустановить приложение. Чем дольше приложение функционирует на вашем смартфоне, тем больше кэша оно занимает. Особенно это касается всяких социальных сетей, мессенджеров и т.д. Ведь они кэшируют все записи, фото, видео, которыми вы обмениваетесь с друзьями. Чтобы почистить память нужно время от времен переустанавливать программы.
Удаляйте сообщения
Сообщения весят очень мало, ведь это всего лишь текст. Но несмотря на это SMS вполне способны забить пару гигабайт памяти. Сообщения от оператора, уведомления от родных и пр. Всего за пару месяцев SMS могут занять огромный кусок дискового пространства. Поэтому время от времени их нужно удалять (в идеале чистить память от СМС надо раз в месяц).
Воспользуйтесь программами для чистки кэша
Еще один способ как быстро очистить память на Айпаде и других мобильных устройствах – воспользоваться специальным программным обеспечением. Чистильщики, как правило, работают лучше встроенных утилит. Скачать программу для освобождения памяти можно в Google Play или же App Store совершенно бесплатно. Там можно найти уйму различных чистильщиков. Но мы будем пользоваться утилитой под названием Clean Master.
![]()
Необходимо включить программу. После запуска Clean Master просмотрит файлы, которые имеются на телефоне, и выделить ненужные. Чтобы почистить память надо тапнуть на надпись «Мусор».
![]()
Утилита покажет список закэшированных файлов, которые можно удалить. Чтобы освободить память тапаем на кнопку «Очистить мусор». Спустя определенный промежуток времени, программа сообщит об окончании чистки и уведомит вас о количестве памяти, которую удалось освободить.
Чистите данные браузера
Браузеры хранят в себе целую кучу мусора. Больше всего память засоряют так называемые куки. Что такое cookie файлы? По сути, это небольшие текстовые документы, которые сервер посылает на мобильное устройство. В куках хранится пользовательская информация. К примеру, логин, пароль, статистика посещений, предпочтения пользователя, персональные настройки и пр. При каждом посещении сайта, телефон передает серверу куки файлы, которые необходимы для идентификации.
Как правило, куки уничтожаются при закрытии браузера. Однако некоторые файлы cookie имеют «срок годности» и удаляются они лишь по истечении оного. Именно такие куки и засоряют память. Поэтому их надо удалять самостоятельно.
![]()
Как почистить куки? Необходимо зайти в браузер и активировать выпадающий список. В нем входим в меню «Настройки», после чего нужно перейти в раздел «Личные данные». Там и находится кнопка «Удалить cookie». Если вы хотите, чтобы cookie не засоряли память, то в таком случае вы можете снять галочку напротив соответствующего пункта. Но надо учесть, что после этого сайты при каждом посещении будут требовать от вас логин и пароль. В этом же меню можно удалить историю браузера, почистить кэш и пр. Эти процедуры также рекомендуется выполнить чтобы почистить свой смартфон от мусора.
Что скачать: CCleaner Free или Professional Plus
«Ускоритель» распространяется с лицензиями двух типов: для дома и для бизнеса.
«Домашние» программы являются условно-бесплатными, то есть основные функции выполняются бесплатно, а за дополнительные – надо платить. Для индивидуальных пользователей, работающих с операционной системой Windows 7, 8, 10, разработчики предлагают скачать три версии.
Free – бесплатная версия с ограниченным, но весьма широким набором функций.
Professional – платная редакция, которая отличается углубленной очисткой и возможностью удалять «мусор» в режиме реального времени.
Professional Plus – платная редакция, обладающая дополнительным расширением, по сравнению с Professional, набора функций.
Сравнение разных платных и бесплатных версий «Чистильщика»
| Версия | Free | Professional | Professional Plus |
|---|---|---|---|
| Очистка от «ненужных» файлов | да | да | да |
| Очистка реестра | да | да | да |
| Оптимизация системы (удаление дубликатов файлов, редактирование автозагрузки) | да | да | да |
| Защита конфиденциальности (удаление отслеживающих файлов) | да | да | да |
| Углубленная очистка | нет | да | да |
| Контроль «ненужных» файлов в реальном времени | нет | да | да |
| Автоматическая очистка истории браузера при его закрытии | нет | да | да |
| Обновление до актуальной версии | вручную | автоматически | автоматически |
| Анализ и дефрагментация сетевых дисков | нет* | нет* | да |
| Восстановление удаленных файлов | нет* | нет* | да |
| Информация о работе системы | нет* | нет* | да |
| Стоимость в 2018 году | бесплатно | 690 руб./год | 1190 руб./год |
*Условно-бесплатные утилиты Defraggler, Recuva и Speccy, которые выполняют эти функции, можно скачать отдельно с официального сайта Piriform.
Как видно из таблицы, все основные функции программы доступны в бесплатной версии, а для половины недоступных можно скачать дополнительно условно-бесплатные утилиты. Платными останутся: очистка в режиме реального времени и автоматическое обновление. Для тех, кто не представляет себе работу без этих функций, советуем попробовать платные версии Professional и Professional Plus, которые доступны за символическую сумму. Полнофункциональная версия Professional доступна бесплатно в течении 14 дней в режиме trial.
«Домашние» индивидуальные лицензии также распространяются на компьютеры с Mac OS и на планшеты и смартфоны c операционной системой Android.
Версии для бизнеса – только платные. Каждая заточена под определенные функции.
Network — предназначена для малого, среднего и крупного бизнеса. Обеспечивает очистку и поддержку большого количества компьютеров удаленно через сеть.
Buisiness — рассчитана на малый и средний бизнес. Отличается невысокой стоимостью лицензии и возможностью покупки лицензии на конкретное число компьютеров.
Cloud — наиболее функциональная из версий. Предназначена для любых масштабов бизнеса. Облачная версия позволяет проводить очистку и оптимизацию компьютеров удаленно через интернет. Доступна trial версия на 14 дней.
Technician — разработана для компаний, занимающихся устранением неполадок. Среди отличий: возможность как удаленной работы, так и работы на месте, неограниченное число пользователей, приоритетная техническая поддержка.
Сравнение возможностей версий «Чистильщика» для бизнеса
| Версия | Network | Business | Cloud | Technician |
|---|---|---|---|---|
| Оптимизация системы | да | да | да | да |
| Лицензия на несколько компьютеров | да | да | да | да |
| Автоматическое обновление | да | да | да | да |
| Контроль автозагрузки | да | да | да | да |
| Удаленное управление | да | нет | да | нет |
| Дефрагментация | да | нет | да | нет |
| Формирование отчетов о проверке | да | нет | да | нет |
| Удаленная установка программ | нет | нет | да | нет |
| Информация об оборудовании и ПО | нет | нет | да | нет |
| Настраиваемые оповещения по электронной почте | нет | нет | да | нет |
Как включить, отключить и почистить куки в разных браузерах
Чаще всего в интернет-обозревателях куки включены изначально, однако нечасто имеет место обратный вариант.
В этом случае их обязательно нужно включить, поскольку без куков не будет работать подавляющее большинство интернет-ресурсов.
Ниже представлены небольшие руководства по манипуляции куками во всех популярных браузерах.
Internet Explorer
Во всех версиях этого браузера компании Microsoft куки включаются одинакового.
Вам нужно зайти в сам браузер и найти изображение колеса наверху, в правом углу. Кликайте туда.
Переходите в раздел «Конфиденциальность» и оттуда во вкладку «Свойства обозревателя».
Далее вам нужно проследовать в меню «Настройки» и перемещайте соответствующий ползунок до надписи «Принимать все cookies».
Для удаления файлов кукис в обозревателе выше девятой версии зайдите в браузер и выберите пункт «Сервис».
В нем нажмите на пункт «Удалить журнал» и в нем поставить галочку на пункт «Файлы cookie».
Нажимайте кнопку «удалить», и через небольшой промежуток времени все файлы будут стерты.
Mozilla Firefox
Нажмите на иконку «лесенки» в правом верхнем углу браузера. После этого переходите во вкладку «Настройки».
В ней выбирайте «Приватность», и вам выпадет длинный список различных параметров доступа к личным данным.
Найдите строчку «История» и в ней выбирайте пункт «будет использовать ваши настройки для хранения истории», где нужно поставить галочку в соответствующем пункте.
Чтобы удалить куки также откройте окно браузера и его настроек. Выберите «Журнал» и там нажмите на кнопку «Удалить историю».
В открывшемся окне, в поле «Период» выберите «Все», и поставьте галочку напротив пункта «Куки.
Opera
В браузере нажмите на его логотип в углу экрана. Из появившегося меню переходите во вкладку настроек.
Внутри этого подраздела можно найти отдельный пункт «Файлы cookie», где надо поставить галочку напротив разрешения сохранения локальных данных.
Для удаления файлов кукис нужно в том же меню выбрать не пункт «Настройки», а удаление личных данных.
В появившемся окне перейдите в пункт «Детальная настройка» и там выберите строчку «Удалить все cookies».
Google Chrome
В меню самого браузера нажмите на три точки в углу экрана и выберите переход в меню настроек. Пролистайте страницу в самый низ и нажмите на кнопку, отвечающую за демонстрацию дополнительных настроек.
Там найдите меню «Настройки контента». Оно находится в личных данных.
В этом меню найдите вкладку «Файлы Cookie» и галочкой разрешите их сохранение.
Для удаления файлов куки в Гугл Хром также нажмите на три точки в углу окна браузера, но на этот раз выберите строчку «Инструменты» и от нее – дополнительные инструменты.
Там найдите кнопку «Удаление данных о просмотренных страницах», и в окне очистки истории отметьте галочкой удаление файлов cookies.
Яндекс Браузер
В меню самого браузера нажмите на белый разлинованный квадрат в углу страницы. Переходите в меню настроек.
В самой нижней части окна нажмите на кнопку дополнительных настроек.
В появившемся окне найдите блок «Защита личных данных» и переходите в настройки содержимого. В этом меню найдите блок, отвечающий за настройку файлов кукис.
Там можно включить их и настроить параметры обработки этих данных.
Для удаления этих данных переходите в пункт «Дополнительно», и оттуда выбирайте строчку «Очистить историю».
В открывшемся окне выберите период, за который надо стереть данные.
Отметьте галочкой пункт «Удалить Cookie», и далее очищайте историю.
Safari
Нажмите на изображение колеса в меню браузера. В появившемся окне переходите в меню «Настройки».
Оттуда направляйтесь на вкладку с подписью «Конфиденциальность». Там вы увидите строчку «Блокировать Cookie», в которых сможете настроить их показ.
Рекомендуется заблокировать их получение от третьих сторон и интернет-рекламы.
Для удаления данных выберите в меню самого браузера строчку «Правка».
Оттуда переходите в настройки, а оттуда – в раздел безопасности. В нем нажмите на кнопку, отвечающую за показ cookies.
В появившемся окне нажимайте на кнопку «Удалить все» и подтверждайте свой выбор.
В целом это все, что можно рассказать о файлах куки и их применении в интернете.
Для того, чтобы злоумышленники не смогли получить к ним доступ нужно просто регулярно чистить их.
Это полезно и делать просто так, с определенной периодичностью – таким образом память компьютера на будет забиваться и на нем останется свободно больше места.
Удалять кэш в Google Chrome или оставить
Как видим из предыдущего пункта у технологии кэш-памяти есть и плюсы, и минусы. Каждому стоит индивидуально взвешивать все за и против. Мы же рекомендуем почистить кэш браузера Гугл Хром, но не увлекаться процедурой. Уместно выполнять форматирование временных файлов с определённой периодичностью. Для активного пользователя – достаточно проводить процедуру раз в неделю. Тем, кто редко пользуется веб-обозревателем Хром, стоит сократить количество чисток до 1 в 2-3 недели.
Подобное решение позволит значительно снизить шансы нарушения работоспособности браузера от Гугл, сократит вероятность отображения неактуальной информации и предотвратит потребление большого количества места на диске. При этом мы можем продолжить пользоваться всеми преимуществами кеширования.
Как очистить кэш одного сайта в Яндекс браузере
Порой нужно очистить не весь кэш в браузере, а только данные с одного сайта. Действие полезно при тестировании, при неправильной работе сайта или желании полностью обновить страницу (чтобы данные с кэша не брались). Самое частое применение функции – попытка получения доступа к проблемному ресурсу. Из-за сбоев в хостинге или в коде, сайт оказывается недоступным. Даже после восстановления его работоспособности файлы берутся с компьютера, и все равно доступ получить не удаётся. Всё это из-за кэша. После удаления кэша он заработает, конечно, если проблема уже устранена.
Как очистить кэш на сайте в браузере Яндекс бесплатно:
- Используем горячие клавиши. F5 отвечает за перезагрузку страницы, а сочетание Ctrl + F5 – за полную перезагрузку, игнорируя кэш;
- Удаляем кэш вручную. Как это сделать:
Делаем клик ПКМ по любому месту на сайте и выбираем пункт «Исследовать элемент».
Выбираем вкладку «Application». Данный пункт может быть скрыт, в таком случае его можем найти после клика по стрелке вправо.
Выбираем инструмент «Clear Storage».
В рабочем окне в конце страницы нажимаем на кнопку «Clear site data»
Важно! Проверяем, что в разделе «Cache» установлены флажки возле всех элементов.
Удаление на андроид
Вы можете стереть Android из ненужных файлов с помощью собственных инструментов ОС. Нет необходимости скачивать или искать сторонние программы очистки.
Они одновременно удаляют все ненужные файлы или только те, которые относятся к конкретной программе.
Принцип работы аналогичен для версий android 6, 7, 8, 9. Метод работает на huavei, lenovo, samsung, nokia, prestige, alkatel, lji, zte, asus.
Выборочная уборка
Android позволяет убирать ненужные данные из памяти отдельного ПО.

Для этого вам понадобятся:
- откройте раздел с приложениями, выберите гугл клавиатуру, вайбер, игры;
- нажмите «память»;
- перейти к настройкам;
- выберите очистку кеша.
- вручную выбрать нужную утилиту;
Полное затирание
Однако на Sony Xperia и других телефонах невозможно удалить ненужные программные файлы, а удалить все полностью.

Из-за этого:
- зайти в «устройство»;
- нажмите «очистить» (очистить кеш);
- открыть настройки;
- подтвердите действие.
- выберите «кешировать данные» или просто кешировать;
- нажмите “память”. Иногда нужно нажать на «архив»;
Процедура отличается на разных устройствах.
Возможно, вам нужно сделать следующее на своем телефоне Android:
- щелкнуть по файлам;
- нажмите «отпустить»;
- найти опцию «ненужные файлы»;
- подтвердите предложение системы об удалении документов, нажав на «удалить».
Этот вариант предполагает, что вы можете предварительно просмотреть документы и исключить риск удаления ненужных.
Процесс очистки может занять много времени. Когда закончите, количество свободного места на вашем телефоне увеличится.
Что такое кэш браузера
Путешествуя по просторам Всемирной паутины, мы посещаем огромное количество сайтов, где просматриваем текст, картинки, видеозаписи. Когда интернет-страница открывается в браузере впервые, то вся информация (текстовая и графическая) загружается с сервера, на котором расположен ресурс.
Если же веб-мастер настроил кэширование, то после первого просмотра данные будут сохраняться в специальном разделе на жестком диске компьютера пользователя (этот раздел и называется кеш браузера).
Главная страница сайта появится на экране гораздо быстрее. Причина этого заключается в следующем: браузер загружает данные из кэша, который расположен в памяти вашего устройства, что, согласитесь, гораздо ближе, чем сервер за тридевять земель.
Стоит также отметить, что далеко не всё содержимое сайта кэшируется. Настройки кэша выставляются каждым веб-мастером по собственному усмотрению. Если же информационный ресурс создается при помощи CMS (WordPress, Joomla, Drupal), то разработчику, как правило, доступны уже готовые решения по обеспечению кеширования в виде плагинов (которые имеют стандартные установки и часто не нуждаются в дополнительных настройках).
В CMS WordPress, к примеру, широкую популярность обрели плагины WP Super Cache и W3 Total Cache.
Когда вы очищаете кэш, то удаляете все графические и текстовые данные, полученные с посещенных ранее сайтов. То есть, при загрузке страниц информационных ресурсов, браузер снова будет брать все данные непосредственно с сервера.
Теперь, когда стало ясно, что значит очистить кэш браузера, разберемся с причинами необходимости выполнения такой процедуры:
Зачем чистить кэш
Когда вы сталкиваетесь с разработкой информационного ресурса, то очистка кэша – настолько привычная и регулярная процедура, что проводится абсолютно «на автомате» (ведь сайт всё время меняется, а результат нужно увидеть сразу же).
Если же вы рассматриваете себя в роли пользователя, то в этом случае необходимость чистить кэш возникает гораздо реже. Однако, не удаляя кэш, вы не увидите многие обновления на сайтах (через какое-то время, конечно, увидите, но это может быть месяц, а может и полгода, в зависимости от того, какую длительность хранения кэша сайта установил веб-мастер).
Также не стоит забывать и о том, что копии страниц, сохраненные браузером, имеют кое-какой вес. Кроме того, каждый браузер имеет свой собственный кэш, то есть, открыв веб-ресурс в Гугл Хром, а затем в Firefox, вы создадите на своем компьютере 2 копии одних и тех же страниц. А если сайтов посещено тысячи, и кэш не очищался несколько месяцев, то место, занимаемое копиями, будет довольно существенное.
Чистим кэш в различных браузерах
Рассмотрим удаление кэша в некоторых популярных на сегодняшний день браузерах:
Интернет Эксплорер:
Заходим в меню браузера, после чего ищем пункт «Сервис». Нажимаем «Удалить журнал обозревателя», а в появившемся окне ставим галочку только напротив пункта «Временные файлы интернета». Жмем «Удалить».
Mozilla Firefox:
Переходим в меню и выбираем пункт «Настройки». Открываем вкладку «Дополнительные» и ищем в ней пункт «Сеть». Перейдя к содержимому, видим, среди прочего, надпись «Кэшированное веб-содержимое», напротив которой расположена кнопка «Очистить сейчас». Жмем по заветной кнопке и процесс завершен.
Google Chrome:
Для того чтобы очистить кэш в браузере Хром, заходим в меню и открываем пункт «Инструменты». Нажимаем на «Показать дополнительные настройки», после чего кликаем по «Очистить историю». Если нужно очистить весь кэш, то указываем период «За всё время», а галочку ставим только напротив пункта «Изображения и другие файлы, сохраненные в кэше». Жмем на «Очистить историю».
Опера:
Заходим в раздел «Настройки», кликаем на «Безопасность». Нажимаем на «Очистить историю посещений», а в разделе «Уничтожить следующие элементы» стоит выбрать «С самого начала» (если хотим очистить весь кэш). Ставим галочку только напротив «Очистить кэш» и нажимаем на «Очистить историю». Процесс завершен.
Яндекс.Браузер:
Для того чтобы очистить кэш в Яндекс.Браузере, заходим в меню и выбираем вкладку «Инструменты». Переходим в «Удаление данных о просмотренных страницах».
Чтобы очистить весь кэш, в выпадающем списке рядом с надписью «Удалить указанные ниже элементы» выбираем «За все время». Ставим отметку только напротив пункта «Очистить кэш» и кликаем по кнопке «Очистить историю».
Таким образом, очистка кэша позволяет освободить место на жестком диске компьютера, поэтому не стоит лениться совершить несколько кликов мышкой.
Зачем чистить кэш?
Но зачем надо чистить кэш? Просмотренные видео, фото, прослушанная музыка, посещенные сайты – все это остается в промежуточном буфере и засоряет память телефона. Из-за этого смартфон не может установить новые приложения. Кроме этого, телефон с замусоренной памятью работает значительно медленнее. Именно поэтому кэш надо чистить.
Что значит очистить кэш? Под этим словосочетанием подразумевают освобождение промежуточного буфера от данных. Как правило, данные, которые хранятся в кэше, выполняют вспомогательную роль. Поэтому чтобы повысить производительность устройства их желательно удалять.


