Как мошенники обходят двухфакторную аутентификацию apple id
Содержание:
- Что это за технология
- Общие понятия 2FA
- iOS
- Мой телефон потерялся или был украден
- Воспользоваться резервными способами входа в аккаунт
- При входе в учетную запись отображается местоположение, не соответствующее реальному
- Виды двухфакторной аутентификации
- Как это работает?
- Порядок отключения двухфакторной аутентификации в «Инстаграме»
- Доверенные устройства
- Включение функции
- Как подключить двухфакторную аутентификацию в «Яндексе»
- Обновление проверенных номеров телефонов
- Как можно подтвердить свою личность?
- Отличие от двухэтапной проверки
- Отключение аутентификации
- Управление учетной записью
- Двухэтапная аутентификация
- Как предотвратить потерю доступа к аккаунту
- Как использовать резервные коды для восстановления доступа к аккаунту
- Аккаунт пользователя
- Аккаунт администратора
- Не пришло уведомление
- Контрольные вопросы
- Доверенное оборудование
- Можно ли настроить «Связку ключей» без кода безопасности (без номера телефона с поддержкой SMS)?
Что это за технология
Обычно вход в профиль осуществляется по логину и паролю. Разумеется, последний должен быть сложным и не нести смысловой нагрузки. Но злоумышленники научились справляться и с такими: существуют технологии, фиксирующие всё, что пишется на клавиатуре.
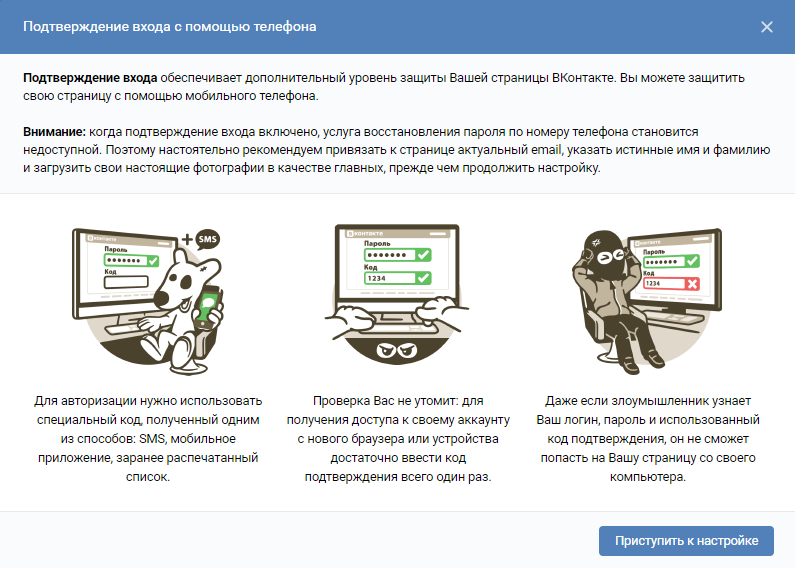
Двухфакторная аутентификация предполагает ввод одноразового кода, который приходит на телефон владельца и аннулируется сразу после авторизации, что делает бессмысленным его кражу, а, значит, обеспечивает хороший уровень безопасности.
Если вы вне зоны действия мобильной сети, можно войти по резервному коду – он генерируется при подключении дополнительной защиты. Также вместе с СМС-подтверждением используются специальные приложения для создания коротких паролей.
Общие понятия 2FA
В качестве токенов могут использоваться собственные смартфоны.
Пользователю потребуется установка на смартфон специального приложения, способного генерировать одноразовые пароли. Одно из таких приложений- Google Authenticator.
Для того, чтобы сделать защиту конкретного ресурса максимально эффективной — одноразовые пароли синхронизируются по времени и постоянно обновляются.
То есть, дается конкретное время на ввод такого пароля и, если оно превышено — пароль становится недействительным.
Базисом при их создании — конкретная математическая формула, с ее помощью вы не сможете угадать следующий, новый пароль.
Иногда для применения двухфакторной аутентификации используют конкретные биометрические (сканеры), они открывают доступ к ресурсу.
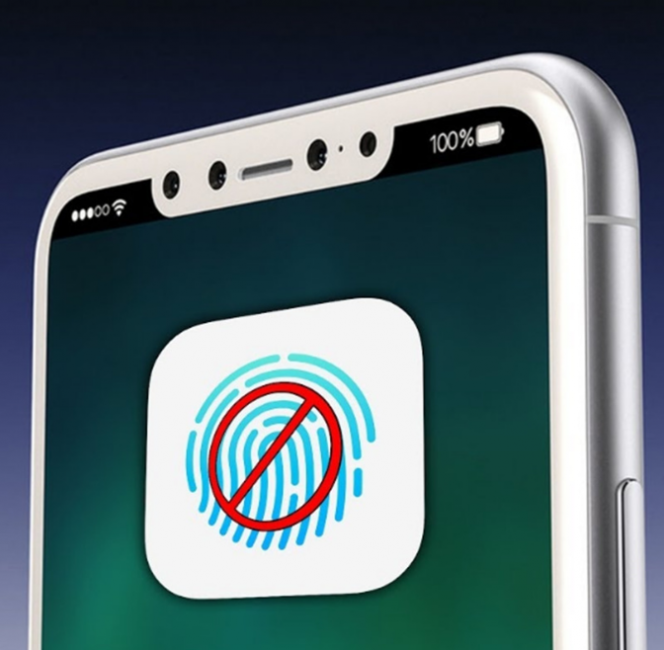
Наличие сканера на мобильном телефоне
Однако, такая защита отличается качеством, но она дорогая.
К примеру, если вы травмировали пальцы, а разрешение сканера установлено на самое высокое разрешение — вы вряд ли сможете идентифицироваться.
Нужно учесть при всей своей сложности двухфакторная аутентификация не панацея, однако создает достаточно серьезные трудности мошенникам.
Чтобы взломать вашу защиту им придется каким-то образом похитить ваш токен или скопировать сгенерированные им коды.
Если вы же желаете пропустить 2FA — все что нужно вам сделать это просто восстановить ваш аккаунт.
Если запустить ее в действие (например, из-за утери пароля) — то через несколько дней на почту придет письмо, извещающее об отключении аутентификации.
iOS
Чтобы включить двухфакторную аутентификацию, устройство должно работать как минимум на iOS 9. Необходимые действия могут немного отличаться в разных версиях мобильной операционной системы.
Если вы используете iOS 10.3 или выше, то перейдите в настройки, нажмите на своё имя и выберите пункт «Пароль и безопасность». Так вы сможете включить дополнительную защиту: система будет отправлять текстовое сообщение с кодом при каждой попытке входа в систему.
Если у вас установлена iOS 10.2 или более ранняя версия, то двухфакторную аутентификацию можно найти в разделе iCloud → Apple ID → «Пароль и безопасность».
Мой телефон потерялся или был украден
Рекомендуем ознакомиться с информацией по ссылкам ниже:
- Как изменить или сбросить пароль аккаунта Google
В зависимости от ситуации восстановить доступ к аккаунту можно разными способами.
Воспользоваться резервными способами входа в аккаунт
Если ваш основной телефон был потерян или украден, для подтверждения личности можно использовать:
- другой телефон, на котором выполнен вход в аккаунт Google;
- , указанный в разделе «Двухэтапная аутентификация» на странице аккаунта Google;
- резервный код, сохраненный заранее;
- электронный ключ, указанный в разделе «Двухэтапная аутентификация» на странице аккаунта Google.
При входе в учетную запись отображается местоположение, не соответствующее реальному
Когда пользователь пытается получить доступ к своему аккаунту с нового устройства, на его проверенный гаджет присылается код с указанием местоположения этого нового девайса. Оно может отличаться от реального, так как система определяет его по используемому им IP-адресу. Таким образом данные могут свидетельствовать о сети, к которой подключен пользователь, а не о физическом местонахождении устройства.
Если же юзер получает уведомление о том, что в его учетную запись пытаются войти с нового устройства, но осуществляет вход не он сам, то необходимо нажать кнопку «Не разрешать», чтобы заблокировать попытку доступа к аккаунту.
Виды двухфакторной аутентификации
Существует несколько видов двухэтапной верификации. Каждый из них легко может реализовать любой пользователь.
Например, в социальной сети Вконтакте, если возникают подозрения на несанкционированный вход в аккаунт, помимо пароля и логина запрашивается код доступа или ввод капчи. Это одна из разновидностей двухфакторной аутентификации.

Рассмотрим более подробно, какие существуют еще варианты.
- Имя пользователя и пароль плюс код из СМС или электронной почты. Данная методика считается стандартной и применяется для любых учетных записей: в Инстаграм, ВК, Одноклассниках и т.д. Будьте осторожны, мошенники постепенно обходят и такой способ блокировки.
- Логин и пароль плюс фотография. При попытке посетить аккаунт делается запрос на сканирование лица. На дополнительно привязанное к аккаунту устройство, приходит фотография того, кто пытается проникнуть в аккаунт. Пользователю остается только подтвердить или запретить вход (если он не совершал попытку входа в учетную запись).
- Логин плюс визуальная метка. Последняя представляет собой графический код, который можно ввести при входе в аккаунт. Данную методику тоже приходится контролировать на дополнительном устройстве (смартфон или планшет). На него будет приходить подтверждение для входа.
- Имя пользователя плюс биометрический сигнал. Если человеку нужно войти в свою учетную запись на компьютере он должен предоставить возможность сканировать свои отпечаток пальца, сетчатку глаз или разрешить распознавание лица. Это можно будет выполнить через веб-камеру, которая установлена на компьютере. Если такой нет, тогда придет оповещение на привязанный смартфон. Для этого достаточно синхронизировать устройства между собой и одновременно на них войти в одну учетную запись.
- Пара логин и пароль плюс аппаратное устройство. В качестве последнего обычно выступает Bluetooth-система, USB, флешка, токен и другие девайсы. Для того чтобы войти в свой профиль недостаточно просто ввести логин и пароль. Дополнительно нужно вставить одно из устройств в компьютер. Это действие подтвердит вашу личность.
- Данные учетной записи плюс метаданные. При попытке зайти в свой аккаунт пользователь должен подключить систему GPS. Спутники считывают местоположение юзера с точностью до одного метра. Только после этого дают разрешение на вход. Желательно, чтобы владелец аккаунта имел отдельный GPS-навигатор, который привязывается к телефону.
Также возможно подключение временного доступа с отправкой разрешения на дополнительное устройство.
Например, пользователь сможет войти в аккаунт только с 10:00 по 11:00. Все остальное время доступ будет закрыт
Обращаем ваше внимание, что этот способ фиксирует IP-адрес девайса, с которого выполняется авторизация в учетной записи
Как это работает?
Это понятие представляет собой дополнительный пункт безопасности Эппл ID, гарантирующий, что к вашему аккаунту доступ получаете только вы, даже если еще кто-то знает ваш защитный password. Это ультрасовременный подход к защите пользовательских данных. Таким образом, можно получить 100 процентов гарантии, что никто посторонний не воспользуется вашим устройством.
Включенная опция многоуровневой идентификации превосходно справляется с защитой учетки от взлома и проникновения остальных пользователей. Зайти сюда сможет исключительно хозяин идентификатора, потому как система требует введения двух типов информации:
- password от Эппл ID;
- кода с цифрами, посланного на все доверенные аппараты – это доказательство разрешенной авторизации.
Объясню на небольшом примере: вам захотелось попасть в личный профайл Айклауд с какого-либо обозревателя или приложения. Для этого необходимо вписать логин и пасcворд. Вот только даже после успешной авторизации вы не заходите в свою учетку – требуется введение пина, подтверждающего легальный вход.
Такой код будет находиться на девайсах, привязанных к Эппл ай-ди. Так что нужно ввести цифры в специальное окошко в Айклуд для получения доступа к профайлу.
Если вы первый раз верно вводите цифры, то после дальнейших включений ПО его ввод больше не потребуется. Повторная процедура может быть необходима в таких случаях:
- сбрасывались параметры;
- выполняется повторный вход.
Кроме того, обязательно нужно постоянно вписывать цифровые защиты для функций, имеющих высокий уровень надежности, к примеру, при изменении параметров телефона, удалении системных настроек и тому подобного.
Порядок отключения двухфакторной аутентификации в «Инстаграме»
Существуют пользователи, которые легко придумывают и запоминают сложные пароли. Многие выходят в соцсеть с одного гаджета, который всегда носят с собой. Такие блогеры часто отказываются от дополнительных мер защиты. Так поступают и пользователи, которые не зарабатывают на аккаунте, не собирают вокруг себя большого количества подписчиков, не публикуют уникальных авторских материалов.
Я привожу 3 инструкции по отключению двухшаговой аутентификации: для владельцев гаджетов под ОС Андроид, обладателей iPhone и тех, кто предпочитает заходить в Instagram со стационарного компьютера или ноутбука.
На Android
Чтобы деактивировать опцию, нужно:
-
Запустить приложение и войти в аккаунт, введя свой пароль и секретный код.
-
Открыть профиль пользователя, для чего нажать на иконку в виде человека в нижней части окна справа.
-
Нажать на 3 горизонтальные полоски, расположенные вверху справа.
-
В открывшемся боковом меню выбрать пункт «Настройки» с изображением шестеренки.
-
Тапнуть по строке «Конфиденциальность и безопасность».
-
Зайти в раздел «Двухфакторная аутентификация».
-
Перевести ползунки напротив выбранных методов подтверждения (через СМС или стороннее приложение) в положение «Выключено».
-
Подтвердить действие, нажав «Выключить» во всплывающем уведомлении.
Уже при следующем входе вводить секретный код не понадобится.
Отключение аутентификации на Android.
На iPhone
Действовать нужно так же, как в случае с Android-приложением. Чтобы перейти в настройки, нужно нажать на пиктограмму в виде 3 вертикально расположенных точек.
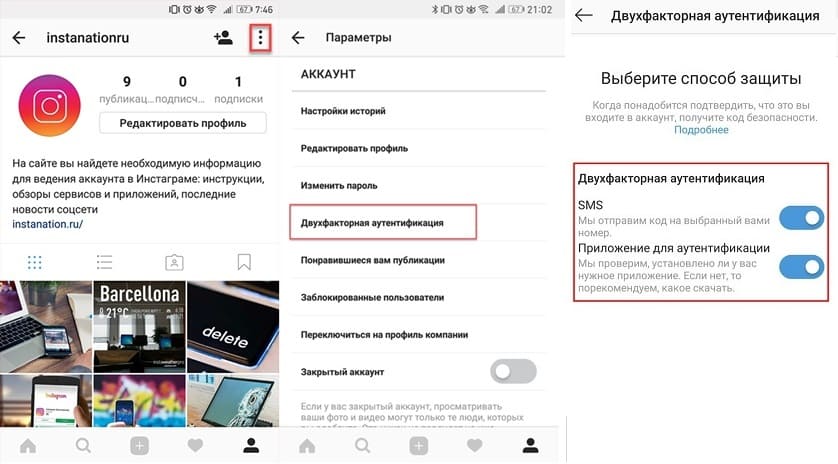 Отключение аутентификации на Iphone.
Отключение аутентификации на Iphone.
На компьютере
На ПК не нужно устанавливать софт из магазинов App Store или Play Market. Здесь достаточно запустить браузер и перейти на сайт instagram.com. Затем выполнить следующие шаги:
-
Войти в аккаунт.
-
Открыть «Настройки».
-
Как и в случае с мобильным приложением, выбрать пункт «Конфиденциальность и безопасность».
-
В блоке «Двухфакторная аутентификация» отыскать строку «Редактировать настройки» и кликнуть по ней левой кнопкой мыши.
-
Убрать галочки напротив пунктов, в названиях которых упоминается текстовое сообщение и приложение для верификации.
Снять защиту получится даже у неопытного блогера. Включить опцию можно в любой момент, пройдя в настройках по тому же пути.
Доверенные устройства
Проверенный девайс – это любое ваше устройство от Apple. Единственное требование – все гаджеты должны быть привязаны к одному ID. Именно по принципу этой привязки и происходит создание группы доверенных устройств.
Вы не сможете подтвердить аутентификацию с устройства, которое не входит в группу ваших гаджетов от Эпл.
Работать с двухэтапной аутентификацией может только один владелец смартфона, планшета, компьютера.
Перечень доверенных устройств – это список всех моделей гаджетов, на которые будет отправлен цифровой код для подтверждения входа в Apple ID или программу.
Посмотреть этот перечень можно в самом приложении во вкладке Devices.
Рис.13 – просмотр списка доверенных устройств
Включение функции
Активация функции займет всего несколько минут.
В результате, вы получите дополнительный фактор безопасности, который защитит данные в памяти устройства, установленных программах и в облачном хранилище.
На iPhone и iPad
Следуйте инструкции, чтобы включить аутентификацию на своем iPhone:
1Откройте окно настроек телефона;
2Перейдите в поле iCloud;
3Кликните на пункт «Пароль»;

Рис.16 – настройки учетной записи на Айфоне
4Выберите «Настроить 2-х факторную аутентификацию»;
5Введите код, который придет на доверенные устройства и завершите настройку. Запишите универсальный ключ на физический носитель.
На Mac OS
1Зайдите в окно системных настроек;
2Кликните на поле iCloud и запустите режим редактирования данных учетной записи;
3В новом окне Кликните на «Безопасность». Далее система потребует ввести пароль от идентификатора;

Рис.17 – редактирование учетной записи с помощью Mac OS
4Кликните на клавишу «Настроить аутентификацию», которая расположена в нижней части окна. Подтвердите цифровой код, который отобразится на всех привязанный к Apple ID устройствах.

Рис.18 – настройка функции с помощью Mac OS
Как подключить двухфакторную аутентификацию в «Яндексе»
Чтобы подключить двухфакторную аутентификацию в сервисах «Яндекса», обязательно нужно приложение «Яндекс.Ключ». Это же приложение можно использовать для входа в любые другие сервисы, поддерживающие подтверждение входа через приложения-аутентификаторы.
В первую очередь нужно зайти на эту страницу. Подтвердив номер телефона, нужно придумать PIN-код и скачать приложение «Яндекс.Ключ». Через приложение нужно будет сканировать QR-код. После этого в приложении появится первый из автоматически генерируемых кодов. Его нужно будет ввести на сайте, и новый способ аутентификации будет подключен.
Обновление проверенных номеров телефонов
Для того, чтобы использовать двухфакторную аутентификацию, в базе данных сервиса должен быть хотя бы один доверенный номер телефона. Если этот номер необходимо изменить, то следует выполнить следующие действия:
1. Откройте приложение Настройки и перейдите в раздел Apple ID (Ваше имя);
2. Откройте вкладку «Пароль и Безопасность».

3. Нажмите по кнопке-ссылке «Изменить», а затем появившуюся кнопку «Добавить проверенный номер телефона».

Если необходимо указать проверенный номер телефона, то следует нажать «Добавить проверенный номер телефона» и ввести этот номер. Подтвердить его можно, указав один из способов: с помощью пересылки кода в текстовом сообщении или посредством звонка. Для того, чтобы стереть уже не актуальный номер, следует нажать на иконку, расположенную рядом с этим номером.
Как можно подтвердить свою личность?
Большинство приложений и сервисов предлагают пользователю на выбор такие варианты двойной аутентификации:
- Ввести код, который пользователь получает в SMS или email, после того, как он ввел логин и пароль. Это самый распространенный и простой способ, но у него есть свои недостатки: например, SMS с паролем могут перехватить через уязвимость в протоколе , через который они передаются.
- Ввести код, который генерируется в отдельном приложении-аутентификаторе. Специалисты называют этот способ более надежным , к тому же он остается доступен пользователю, даже если у него нет мобильной связи. Чтобы им воспользоваться, нужно сначала установить одно из таких приложений (например, Google Authenticator, Twilio Authy, Duo Mobile, «Яндекс.Ключ»), а потом выбрать в меню нужного сервиса (например, Facebook) вариант двойной аутентификации через приложение. На экране появится QR-код, который нужно будет отсканировать через это приложение — и им сразу можно пользоваться.
- Многие сервисы (например, Facebook и «ВКонтакте») также генерируют для пользователя некоторое количество резервных кодов, которые он может использовать в случае, если у него не будет мобильной связи или он потеряет телефон. Для этого нужно заранее распечатать или сохранить эти коды в надежном месте.
Кроме того, есть еще несколько видов подтверждения входа, которые используют реже:
- Физический ключ безопасности: это устройство в виде USB-флэшки (для использования со смартфоном ее иногда оборудуют NFC и Bluetooth-интерфейсами) . Такой ключ можно использовать для входа в те же соцсети, но столь серьезный подход, скорее, имеет смысл для хранения очень важных данных.
- Подтверждение личности с помощью биометрии. Этот способ пока не используется в широко распространенных сервисах типа соцсетей.
Гарантирует ли двухфакторная аутентификация абсолютную безопасность?
«В идеале второй фактор для входа должен приходить пользователю на другое устройство, не на то, с которого осуществляется вход в учетную запись, — говорит старший эксперт по кибербезопасности «Лаборатории Касперского» Денис Легезо. — Риск появляется при использовании одного и того же устройства и для входа в учетную запись, и для получения одноразового пароля. Если атакующие смогли заразить это устройство определенными видами троянцев, то считать одноразовый пароль защищенным больше не получится. Но по сравнению со сценарием, когда пользователь вовсе не включает двухфакторную аутентификацию, даже вариант с одним устройством выглядит несравненно лучше».
Что, если второе устройство потеряли?
Обычно сервисы всегда предусматривают некий альтернативный способ аутентификации. Но иногда пользователю в таких случаях приходится обратиться в службу поддержки.
Отличие от двухэтапной проверки
Нужно отключить двухфакторную аутентификацию Apple? Сначала стоит понять, с чем предстоит иметь дело.
У «яблочных» устройств есть двухэтапная проверка и двухфакторная аутентификация. Это разные способы защиты информации. В первом случае осуществить вход в систему «Эпл АйДи» можно только на разрешенных пользователем устройствах. Во втором — при подключении к Apple ID на новом девайсе, придется указывать пароль от профиля, а также уникальный код, который будет выслан на доверенный смартфон.
Соответственно, именно двухфакторная аутентификация гарантирует более надежную защиту аккаунта от взлома. Но как ее включить? А отключить?
Отключение аутентификации
Отключение аутентификации позволит больше не вводить дополнительные коды доступа. Подтверждать местоположение тоже не придётся. Следуйте инструкции:
- С помощью десктопного браузера зайдите на страницу облачного хранилища iCloud.com;
- Авторизуйтесь в системе – введите логин и пароль;
- Далее напечатайте в появившееся текстовое поле код доступа, который показан на других гаджетах;

Рис.4 – ввод кода проверки
- Нажмите клавишу «Разрешить» в окне, которое появится на мобильном девайсе;
- Далее браузер автоматически перенаправит вас на страницу пользователя. Если браузер не внесен в доверительный список, на мобильном гаджете кликните на «Я доверяю этому браузеру» и нажмите на «Продолжить»;

Рис.5 – подтверждение входа в аккаунт
После успешного входа кликните на плитку «Настройки». Она расположен на главной странице десктопной версии iCloud. Еще один вариант входа в настройки – выбор имени пользователя в правом верхнем углу. Далее в выпадающем списке нажмите на «Настройки iCloud»;

Рис.6 – включение окна настроек
В появившемся окне нажмите на клавишу «Управление». Она расположена возле имени владельца аккаунта;

Рис. 7– расширенное управление профилем
Далее вы будете переправлены на сайт компании Apple. В новом окне требуется авторизоваться, введя свой логин и пароль от Apple ID;

Рис.8 – авторизация на официальном сайте производителя
Перейдите в окно управления учетной записью и нажмите на вкладку «Безопасность»—«Изменить»;

Рис.9– изменение конфигурации учётной записи
Найдите поле «Отключение аутентификации» и выберите его. Далее выполните подтверждение действия с помощью ввода пароля, который будет отправлен на доверенное устройство.

Рис.10 – деактивация функции
Только после вписывания в текстовые поля правильных ответов вы получите возможность деактивировать опцию.

Рис.11 – ответы на контрольные вопросы
Подтвердите отключение:

Рис.12 – окончательное подтверждение выключения опции
Управление учетной записью
Можно управлять своими доверенными номерами телефонов, доверенными устройствами и другой информацией об учетной записи на странице своей учетной записи Apple ID.
Своевременное обновление доверенных номеров телефонов
Для использования двухфакторной аутентификации потребуется наличие в базе данных хотя бы одного доверенного номера телефона, на который можно получать коды подтверждения. Следует также рассмотреть вариант подтверждения дополнительного доверенного номера телефона, помимо вашего собственного. Если ваш iPhone утерян или поврежден и при этом является вашим единственным доверенным устройством, вы не сможете получить коды подтверждения, необходимые для доступа к вашей учетной записи.
Чтобы обновить доверенные номера телефонов, выполните следующие действия.
- Перейдите на страницу учетной записи Apple ID.
- Выполните вход, указав идентификатор Apple ID.
- Перейдите в раздел «Безопасность» и нажмите «Изменить».
Если необходимо добавить номер телефона, нажмите «Добавить проверенный номер телефона» и введите номер телефона. Выберите способ подтверждения номера (текстовым сообщением или автоматическим телефонным вызовом) и нажмите «Продолжить». Чтобы удалить доверенный номер телефона, щелкните рядом с номером телефона, который необходимо удалить.
Просмотр доверенных устройств и управление ими
Просматривать список доверенных устройств и управлять ими можно на устройстве под управлением операционных систем iOS и macOS, а также в разделе «Устройства» страницы учетной записи Apple ID.
- Выберите «Настройки» > .
- Выберите устройство из списка.
В macOS Catalina:
- Откройте меню Apple () > «Системные настройки».
- Выберите «Apple ID».
- Выберите устройство на боковой панели.
В macOS Mojave или более ранней версии:
- Откройте меню Apple () > «Системные настройки».
- Выберите «iCloud», затем нажмите «Сведения об учетной записи».
- Перейдите на вкладку «Устройства».
- Выберите устройство из списка.
- Перейдите на страницу своей учетной записи Apple ID.
- Выполните вход, указав идентификатор Apple ID.
- Перейдите в раздел «Устройства».
В списке устройств перечислены устройства, на которых выполнен вход с использованием вашего идентификатора Apple ID. Выберите устройство, чтобы просмотреть информацию о нём, такую как модель и серийный номер. Ниже вы можете увидеть другую полезную информацию, включая сведения о том, является ли устройство доверенным и может ли оно использоваться для получения кодов проверки Apple ID.
Вы также можете удалить доверенное устройство, выбрав «Удалить из учетной записи» в списке устройств. Удаление доверенного устройства приводит к прекращению отображения на нем кодов подтверждения и блокировке доступа с этого устройства в iCloud и другие службы Apple до тех пор, пока на нем не будет выполнен повторный вход с помощью двухфакторной аутентификации. Если необходимо найти устройство или удалить с него данные до того, как удалять его из списка доверенных устройств, можно использовать функцию «Найти iPhone».
Создание паролей для программ
При использовании двухфакторной аутентификации для входа в учетную запись из программ или служб сторонних разработчиков, например из программ для работы с электронной почтой, контактами или календарями, которые разработаны не компанией Apple, потребуются особые пароли для этих программ. Чтобы создать пароль для программы, выполните следующие действия.
- Перейдите на страницу учетной записи Apple ID.
- Щелкните «Создать пароль» в разделе «Пароли программ».
- Следуйте инструкциям на экране.
После создания пароля для программы введите или вставьте его в поле ввода пароля в программе обычным способом.
Двухэтапная аутентификация
Далее: Как избежать проблем с доступом сотрудников к аккаунтам при обязательном использовании двухэтапной аутентификации
Если в компании включена двухэтапная аутентификация, администратор и пользователь могут потерять доступ к аккаунту в указанных ниже случаях.
- Администратор или пользователь потерял электронный ключ.
- Пользователь не настроил двухэтапную аутентификацию до того, как истек период включения двухэтапной аутентификации для новых пользователей.
- Пользователь потерял телефон, на который получает коды двухэтапной аутентификации или уведомления от Google.
Как предотвратить потерю доступа к аккаунту
- Создайте дополнительный электронный ключ. Зарегистрируйте несколько электронных ключей для своего аккаунта администратора и храните их в безопасном месте.
- Сохраните резервные коды. Администраторам и пользователям следует создать и распечатать резервные коды и хранить их в безопасном месте.
- Предоставьте роль администратора ещё одному пользователю. Если вы не сможете войти в аккаунт, другой администратор сможет создать для вас резервный код.
- При включении аутентификации только с помощью электронных ключей укажите период, в течение которого пользователи смогут использовать другие способы двухэтапной аутентификации, например резервный код.
Как использовать резервные коды для восстановления доступа к аккаунту
Чтобы восстановить доступ к аккаунту, воспользуйтесь резервным кодом. Если для аккаунтов включена двухэтапная аутентификация, вы можете сгенерировать для них резервные коды. Двухэтапная аутентификация может не использоваться, если пользователи добавлены в группы исключения, для которых этот метод защиты не является обязательным.
Вы можете использовать группы исключения, когда изменяете структуру организации и перемещаете большое количество пользователей из одной организации в другую, в которой настроена двухэтапная аутентификация. Подробнее о том, как перенести пользователей в организацию, для которых включена двухэтапная аутентификация…
Аккаунт пользователя
-
Войдите в консоль администратора Google.
Используйте аккаунт администратора (он не заканчивается на @gmail.com).
- На главной странице консоли администратора выберите Пользователи.
- Выберите пользователя из списка.
Отобразится сводная информация о нем. Подробнее о том, как найти аккаунт пользователя… - Нажмите Безопасность.
- Выберите Двухэтапная аутентификация.
- Нажмите Получить коды подтверждения.
- Скопируйте один из кодов подтверждения.
- Нажмите Готово.
- Отправьте пользователю код в SMS или приложении для мгновенного обмена сообщениями.
Пользователь сможет войти в аккаунт с помощью пароля и резервного кода.
Аккаунт администратора
- Попросите другого администратора организации сгенерировать резервные коды, как указано выше.
- Если вы единственный администратор в организации, следуйте инструкциям по сбросу пароля.
В некоторых случаях восстановить доступ к аккаунту можно с помощью дополнительного имени пользователя. Мы не рекомендуем использовать этот способ, так как он небезопасен. Если дополнительное имя пользователя не защищено двухэтапной аутентификацией, к нему и, соответственно, к аккаунту администратора могут получить несанкционированный доступ другие пользователи.
Этот способ нельзя использовать для восстановления аккаунтов, если в организации не менее трех суперадминистраторов или более 500 пользователей.
Не пришло уведомление
Обычно сбои с получением комбинации проверки случаются в результате сбоя операционки. Если с вами это произошло, можно попробовать повторно переслать код или выполнить перезагрузку обоих устройств. Может случиться так, что СМС пришло, но в центре уведомлений не отображается. Посмотрите папку с входящими, там должна быть необходимая комбинация. В качестве отправителя должна быть указана «яблочная» корпорация.
Есть еще отличный способ сброса – удаление писем от производителя и повторная отправка СМС. В некоторых случаях к ошибке приводит то, что память, которая была выделена на хранение писем одного адресата, переполнилась.
Контрольные вопросы
Ответы на проверочные вопросы вы придумываете сами, когда первый раз авторизуетесь в своем аккаунте на гаджетах Apple. Если вспомнить верные ответы не получается, необходимо:
- В Safari вставить ссылку:
«iforgot.apple.com/password/verife/applied». Здесь вы сможете восстановить доступ к своему аккаунту.
- Вбить свой логин.
- Тапнуть по кнопке «Продолжить».
- На отрывшейся странице выбрать пункт «Я хочу сбросить контрольные вопросы».
- Тапнуть на «Продолжить».
- Если двухфакторная авторизация еще включена, нужно вбить пароль, чтобы подтвердить свой выбор.
Затем откроется вкладка, в которой можно выбрать контрольные вопросы заново. Такую проверку с помощью вопросов нельзя убрать на аппаратах Apple, поэтому ответы лучше запомнить.
Доверенное оборудование
Проверенный аппарат представляет собой любой ваш «яблочный» гаджет. Есть только одно требование – все устройства должны иметь привязку к одному Apple ID. Как раз по принципу такой привязки создаются группы доверенного оборудования. У вас не получится подтвердить идентификацию через смартфон или другой агрегат, не входящий в группу ваших девайсов от Эппл.
Взаимодействовать с двухфакторной аутентификацией получится исключительно у одного хозяина планшета, ПК или телефона. Перечень таких аппаратов – это каталог разных моделей девайсов, на которые будет отправлен код с цифрами для подтверждения входа в Эппл ай-ди или какую-то программу. Ознакомиться со списком вы сможете непосредственно в приложении, там предусмотрена вкладка Devices.

Можно ли настроить «Связку ключей» без кода безопасности (без номера телефона с поддержкой SMS)?
Можно. Установка кода безопасности при настройке функции вовсе необязательна. Но в таком случае ваши данные будут храниться не на сервере, а на самих устройствах. Такой подход предполагает больший контроль пользователя над своими данными, однако у него есть существенный минус – Apple не сможет оказать помощь в восстановлении «Связки ключей iCloud».
Если вдруг для вашей страны возможность настроить «Связку ключей iCloud» по SMS отсутствует, не беспокойтесь, вы все равно сможете подключить функцию. Для этого при настройке (инструкция по настройке выше) сервиса на iOS-устройствах не выбирать параметр «Подтвердить с кодом» в меню «Дополнения«:
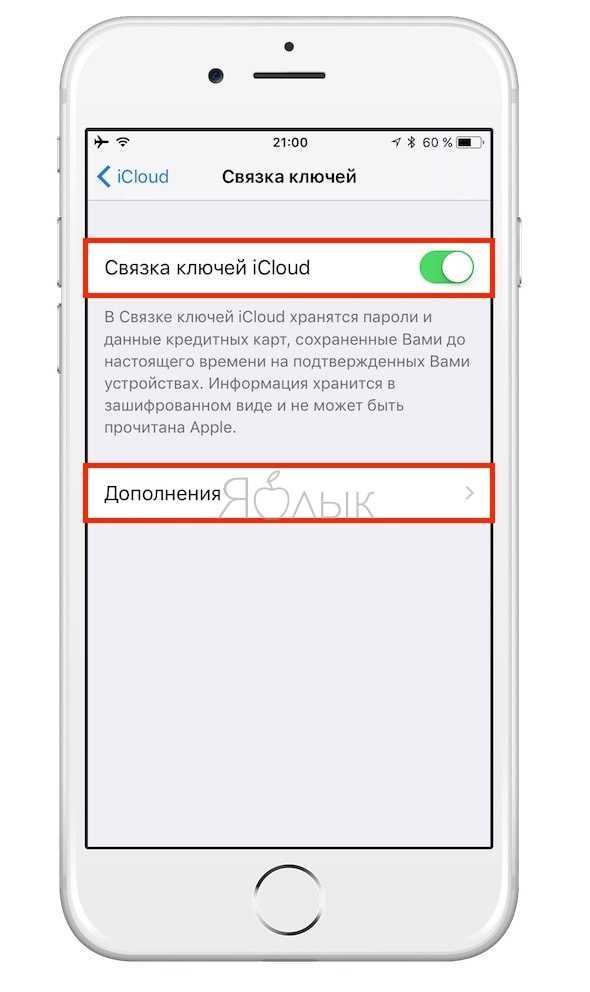
На компьютерах Mac необходимо перейти в раздел «Дополнительные параметры» и выбрать пункт «Не создавать код безопасности«.
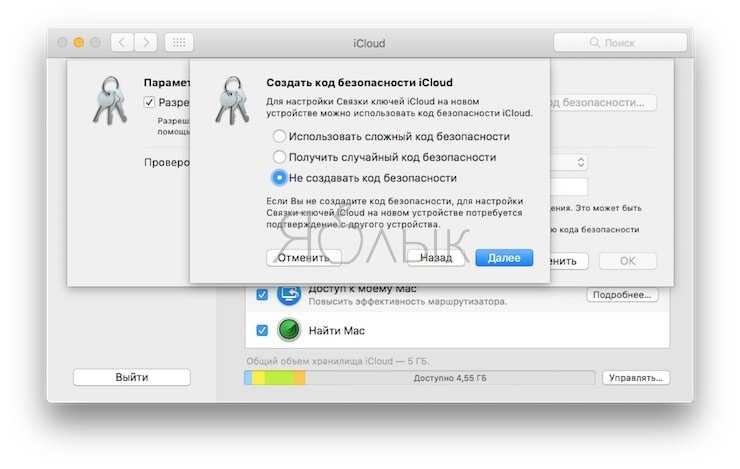
Повторимся, что в этом случае «Связка ключей iCloud» будет храниться только на устройстве, а не на сервере Apple, и обновляться только на одобренных гаджетах. Завершите настройку, следуя открывшейся на экране инструкции.
Сегодня для входа на многие сайты требуется авторизация, поэтому довольно трудно запомнить разнообразные логины и пароли. С выходом обновления компания Apple предложила использовать для этого облачный сервис iCloud, который может сохранять имена учётных записей, пароли и номера кредитных карт.
Функция iCloud Keychain (Связка ключей) может хранить ваши имена и пароли для веб-сайтов на iPhone, iPod touch, iPad и Mac, защищая их с помощью надёжного 256-разрядного шифрования AES. При этом данные прозрачно синхронизируются между всеми гаджетами, так что необходимости запоминать их теперь нет.
Как настроить Связку ключей в iOS 7:
Шаг 1: По умолчанию функция iCloud Keychain выключена, поэтому перед тем, как настроить синхронизацию паролей, необходимо активировать ее в настройках iOS 7. Зайдите в меню Настройки –> iCloud и пролистайте вниз до раздела Связка ключей.
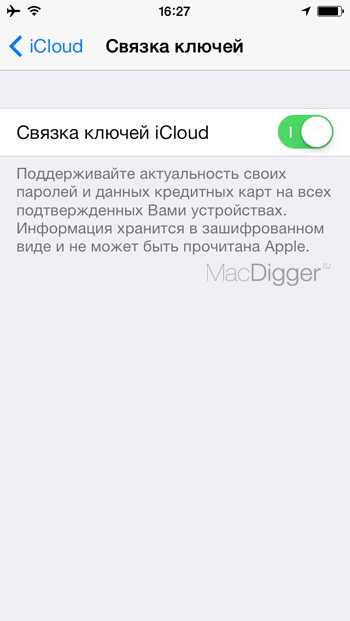
Шаг 2: Переведите выключатель «Связка ключей iCloud» в положение Вкл. Ваш iPhone или iPad предложит использовать пароль iOS в качестве кода безопасности. В этом случае вы можете настраивать iCloud Keychain на всех своих устройствах при помощи секретного кода с главного гаджета. Нажмите Использовать пароль или Создать другой код.
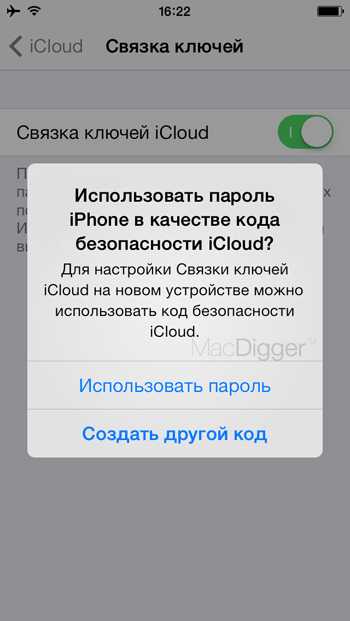
Шаг 3: Введите код безопасности для iCloud.
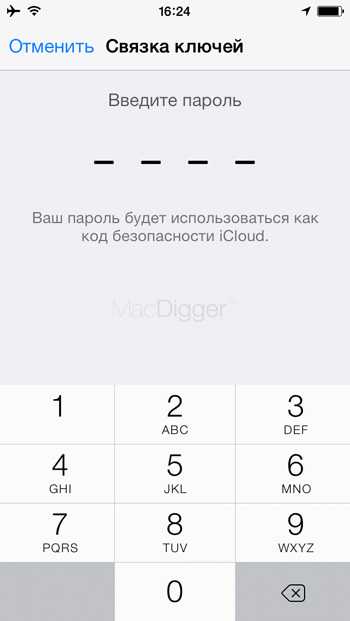
Шаг 4: На этом шаге вам нужно зарегистрировать резервный номер телефона. Вы можете использовать свой номер или любой другой, которому доверяете, чтобы получать SMS-сообщения при восстановлении доступа к iCloud Keychain.
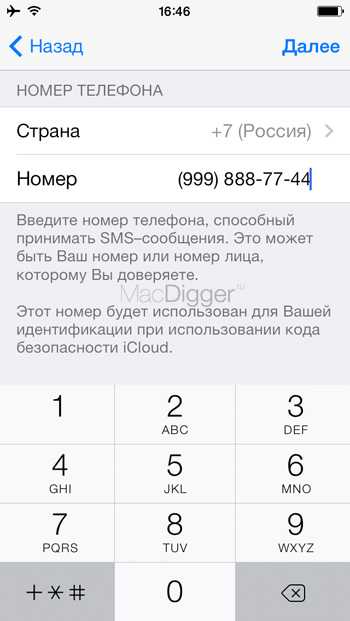
Шаг 5: Укажите пароль вашей учетной записи для завершения настройки iCloud Keychain.
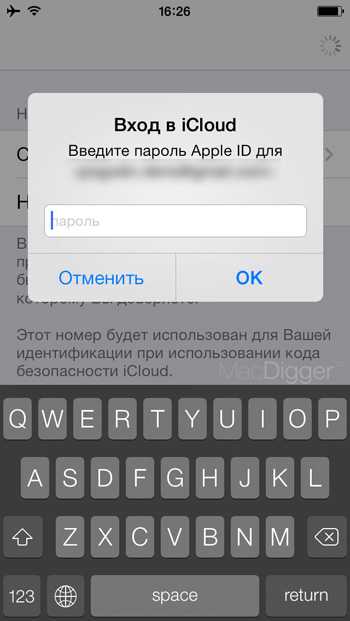
Шаг 6: Теперь при указании учетной записи на сайтах Safari будет предлагать вам сохранить пароль в памяти iДевайса и в связке ключей iCloud. При этом облачный сервис будет поддерживать актуальность информации на каждом из устройств. В нужный момент пароли будут вводиться автоматически.


