Apple id apple.com сбросить пароль — инструкция
Содержание:
- Авторизация в личном кабинете Apple ID
- Как узнать свой Apple ID?
- Как отвязать банковскую карту от учетной записи Apple ID
- Возможные проблемы
- Возможные ошибки при входе
- Получите код от настроек вашего доверенного устройства
- Создайте отдельный аккаунт для слежки за семейными гаджетами
- Что такое Apple ID на Айфоне
- Как зарегистрировать аккаунт другой страны
- Для чего нужен Apple ID
- Авторизация в личном кабинете Apple ID
- Как настроить запись
- Регистрируем учетную запись Apple ID
- Apple ID – что это такое
- Способ №2. iTunes
- Создаем Apple ID на iPhone (iPad, iPod) без карты
- Заключение
- Заключение
Авторизация в личном кабинете Apple ID
Если нужно авторизоваться в личном кабинете на мобильном устройстве, нужно зайти в App Store, где ввести данные для входа. Если же нужно авторизоваться на компьютере, тогда руководствуются инструкцией:

После этого можно войти в личный кабинет Apple ID, где пользоваться функциями, редактировать персональные данные или выполнять другие действия.
На официальном сайте также можно поменять язык. Обычно если заходит пользователь из России, а его локация определяется, то по умолчанию устанавливается русский. Но если локацию определить невозможно, тогда будет стоять английский. На выбор предлагается множество языков, поэтому удастся настроить интерфейс полностью под себя.
Как узнать свой Apple ID?
Если телефон работает, графический пароль известен и в целом никаких сложностей, кроме входа в учётную запись, у пользователя не возникает, узнать свой Apple ID можно непосредственно на Айфоне или Айпаде, не подключая устройство к компьютеру и не обращаясь в службу поддержки.
Если искомых данных нигде нет и устройство было куплено с рук, стоит поинтересоваться у владельца, заводил ли он вообще учётную запись; если Айфон приобретен в магазине, всё ещё проще: пользователю достаточно перейти на сайт Apple и пройти несложную процедуру регистрации.
В «Настройках»
Самый простой способ посмотреть свой Эпл АйДи — войти в меню «Настройки» iPhone. Восстановить Apple ID здесь не получится, зато найти информацию — легко; чтобы не потерять её снова, рекомендуется записать логин на листочке или хранить в «Заметках» устройства.
Чтобы найти Эпл АйДи, нужно:
Перейти из главного меню Айфона в раздел «Настройки».
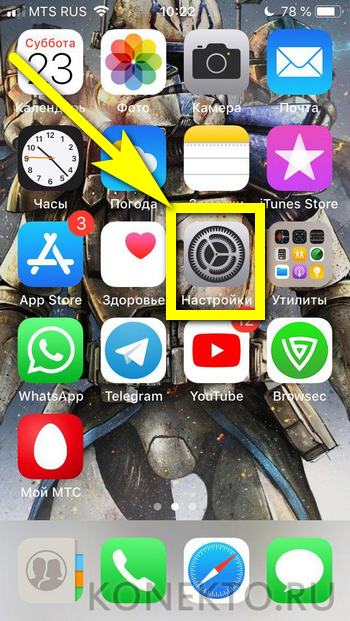
Тапнуть по имени пользователя — в открывшемся окне, помимо Apple ID, появится информацию о подключённых сервисах.
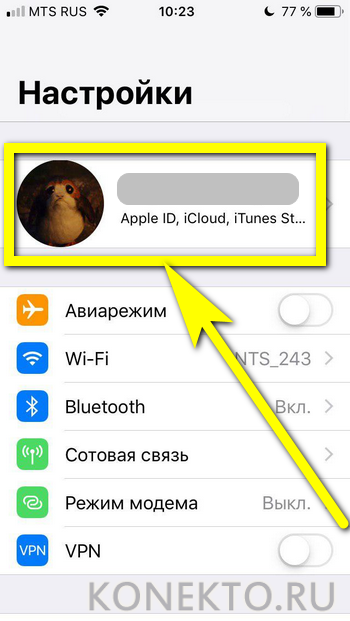
Спустившись чуть ниже по странице, перейти в подраздел «iTunes Store и App Store».
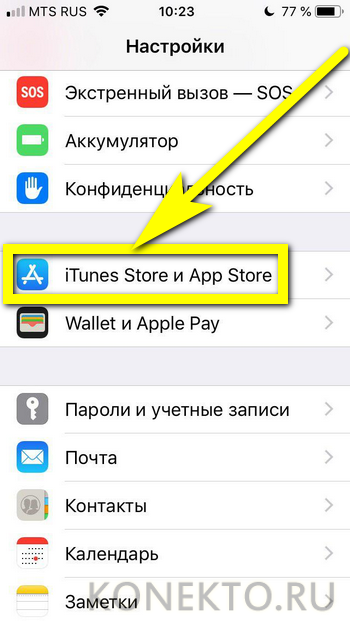
Искомые данные будут находится в самом верху открывшегося окна.
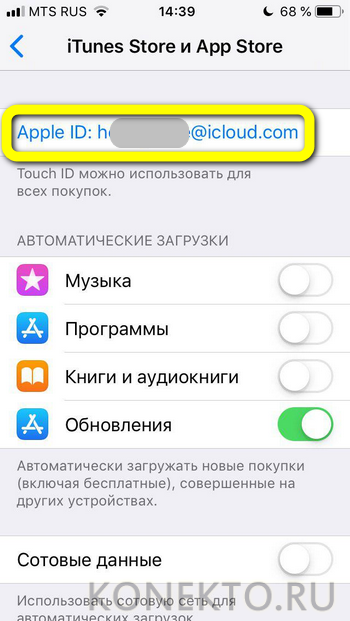
Таким же образом информацию можно получить в подразделе «Пароли и учётные записи».
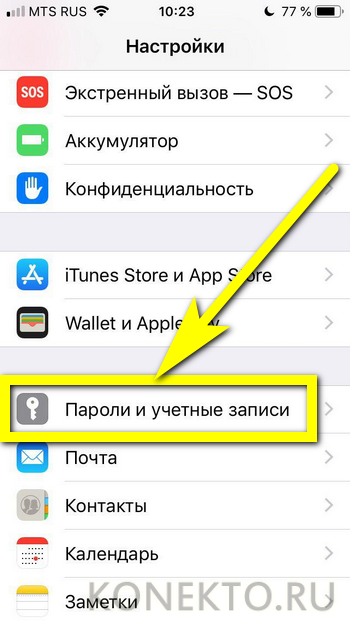
Здесь, в меню «Учётные записи», и находится Apple ID пользователя — при условии, что устройство зарегистрировано в iCloud.
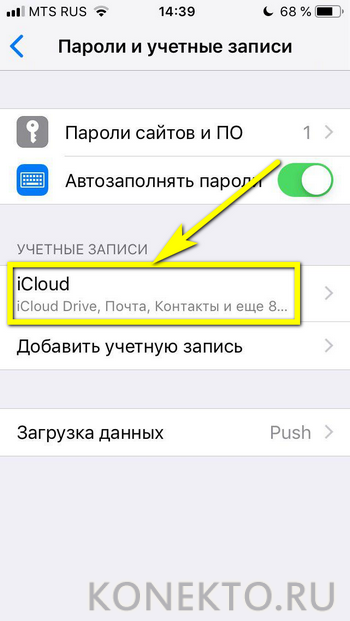
Также узнать свой Эпл АйДи можно в подразделе «Об этом устройстве» — он находится всё в том же разделе «Настройки».
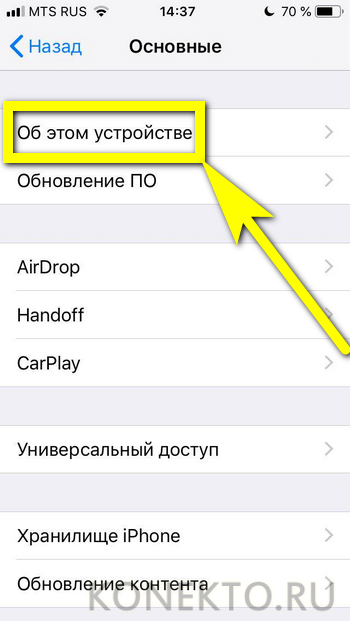
В App Store
В неподалёку от иконки «Настройки» в главном меню Айфона или Айпада находится другая, позволяющая владельцу устройства открыть магазин приложений, игр, музыки и электронных книг. Тапнув по стилизованной букве А в кружочке, пользователь попадёт в App Store, где и сможет найти свой Apple ID.
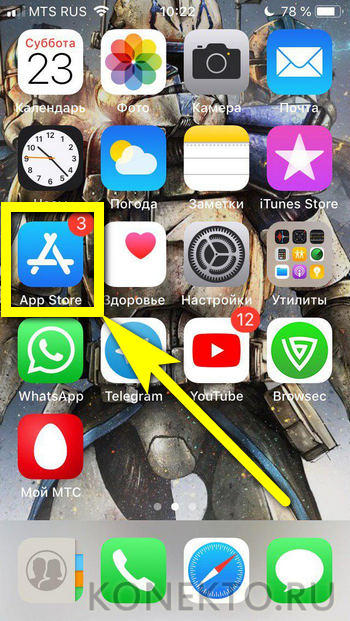
Владельцу устройства, который забыл пароль на iPhone, ни первый, ни предыдущий методы не помогут — просто потому, что, чтобы получить доступ к пунктам меню, нужно сначала разблокировать Айфон.
В iTunes Store
Точно таким же образом, имея доступ к меню телефона, можно посмотреть свой Apple ID в другом системном приложении — iTunes Store. Данные будут расположены приблизительно там же — на главной странице магазина. Существенное преимущество проверки Эпл АйДи здесь — возможность скопировать текст из поля учётной записи и вставить его в любой доступный редактор.
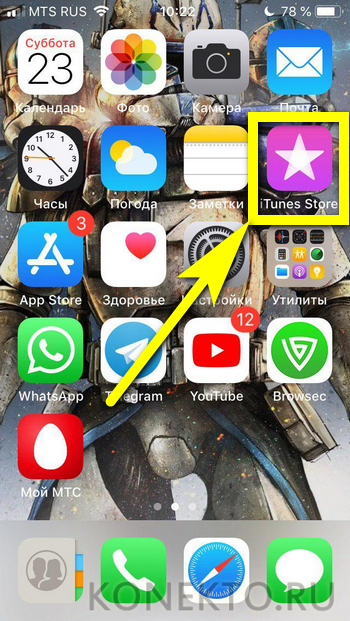
В iTunes на компьютере
Чтобы узнать свой Apple ID на персональном компьютере, нужно придерживаться следующего алгоритма:
Подключить Айфон или Айпад к ПК или ноутбуку с помощью USB-шнура или беспроводным способом и запустить программу.
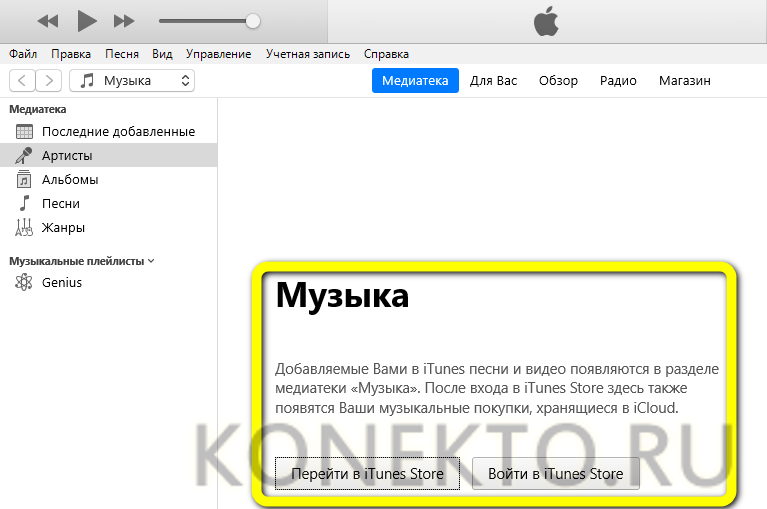
Один раз щёлкнуть левой клавишей мыши по надписи «Учётная запись» — в самой верхней строчке выпадающего списка будет представлен Apple ID.
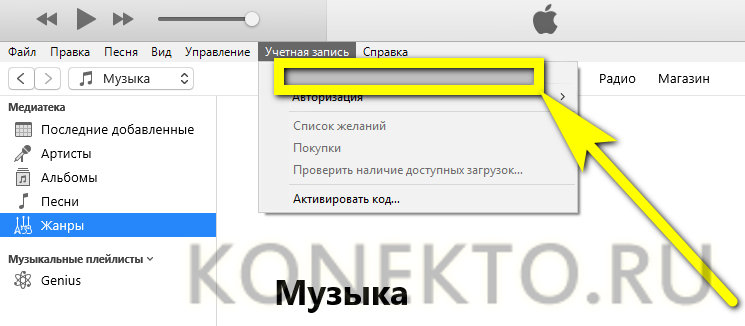
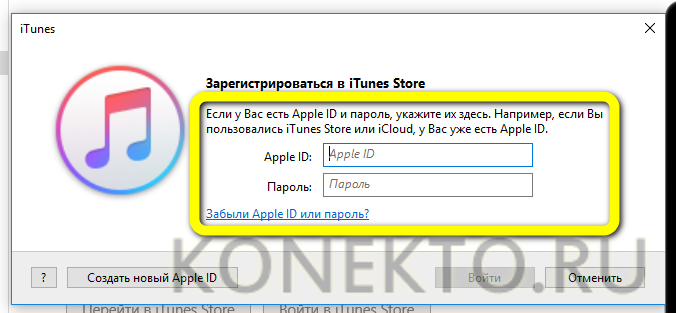
Аналогичным образом можно посмотреть свой Apple ID с помощью приложения для компьютера iCloud — или в программе «Найти iPhone», если она хотя бы раз использовалась ранее.
Как отвязать банковскую карту от учетной записи Apple ID
Я уверен, что многие пользователи при регистрации Apple ID, не обнаружив пункта «Нет» в списке Способ оплаты, были вынуждены ввести данные своей кредитной карты. Ничего страшного в этом нет, если конечно пользоваться устройством будет сознательный человек.
Так один мой товарищ приобрел для своего ребенка iPad, и, естественно, при первой регистрации Apple ID указал номер карты. Он предусмотрительно создал виртуальный счет VISA Internet в долларах с нулевым балансом.
Не положив на счет ни цента, он думал что ребенок не сможет ничего потратить. Но к его удивлению дочка буквально сразу начала скупать музыку в iTunes и ей это каким-то чудом вполне удавалось.
Все дело в том что Apple, принимая данные вашей карты, проверяет их достоверность, но ни в коем случае не доступный баланс. При совершении покупки в iTunes или AppStore, вам сразу предоставят доступ к покупаемому контенту, но деньги снимут позже (бывает даже через пару дней).
Так случилось и в случае моего друга. Его дочурка накупила песен, а счет ей выставили 2 дня спустя. В результате чего Apple ID был заблокирован до погашения долга.
Вывод из этой истории можно сделать один — «пластик» детям не игрушка. Если вы все-таки указали данные своей пластиковой карты при регистрации Apple ID, не стоит расстраиваться. Этот момент можно очень легко исправить.
Для того, чтобы отвязать банковскую карту от Apple ID вам необходимо на iPhone (iPad):
- Перейти в Настройки > iTunes Store, App Store > кликнуть по Apple ID:ваш e-mail
- В появившемся окошке нажать Просмотреть Apple ID
- Перейти в Payment Information и в конце списка Payment Type выбрать None
Отключив кредитную карту от Apple ID, вы уже не сможете покупать платные приложения и музыку, но ничто не мешает вам скачивать бесплатный контент. Если вашим устройством периодически пользуются дети, то это идеальный вариант.
Сегодня мы вместе создали новый аккаунт Apple ID, который вы будете использовать при скачивании программ и игр в AppStore, а также во всех остальных местах где оно того требует.
Подключать карту или нет — решать вам, но помните что можно легко залезть в долги, если устройством будет пользоваться не очень «далекий» человек. Если мы вам помогли — поделитесь решением с друзьями.
Возможные проблемы
При авторизации в сервисе ICloud у вас может появиться уведомление «На этом iPhone активировано предельное количество бесплатных учетных записей». Это обозначает то, что с данного устройства было активировано предельное количество бесплатных аккаунтов — три. Если вы превысили этот лимит, есть только один выход — привязать к своему аккаунту банковскую карту, так как после этого он получит статус «Платный аккаунт».
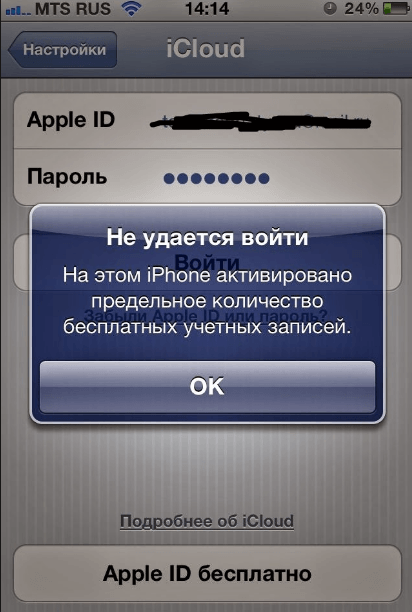 На этом iPhone активировано предельное количество бесплатных учетных записей
На этом iPhone активировано предельное количество бесплатных учетных записей
Если вам не пришло письмо со ссылкой на окончание процесса регистрации, то первым делом стоит зайти в почту и проверить такие разделы, как «Спам», «Удаленные», «Архив» и т. п. В том случае, если вы не найдете в них нужного письма, зайдите в свою учетную запись, откройте раздел Manage your Apple ID и кликнете по кнопке Resend, напротив имени введенной при регистрации почты. После этого на вашу почту будет повторно выслана инструкция для подтверждения аккаунта.
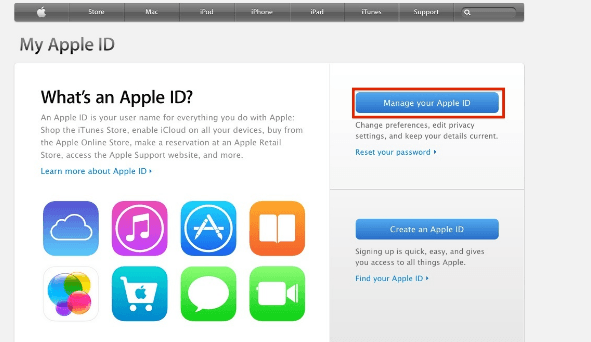 Нажимаем кнопку Manage your Apple ID
Нажимаем кнопку Manage your Apple ID
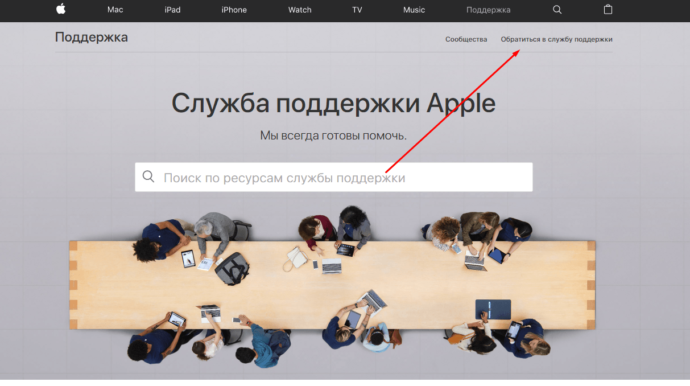 Нажимаем кнопку «Обратиться в службу поддержки»
Нажимаем кнопку «Обратиться в службу поддержки»
После приобретения нового устройства, первым делом нужно зарегистрировать уникальный Apple ID, чтобы пользоваться специальными сервисами. Сделать это можно через планшет, телефон, компьютер или плеер, с поддержкой ITunes. Если вы не хотите изначально прикреплять к своему аккаунту банковскую карту, то придется начать регистрацию с установки бесплатной программы из App Store. До тех пор, пока вы не установите способ оплаты для своего Apple ID, он будет иметь статус бесплатного аккаунту.
Возможные ошибки при входе
Довольно часто высвечивается ошибка-отказ в регистрации по возрасту.
Системный сбой, также может быть причиной, почему устройство не заходит через Apple ID. Введенные данные попросту не распознаются.
Когда возник сбой выполнения входа нужно предпринять следующие шаги:
- Проверьте, стабилен ли интернет-сигнал.
- Временно отключите антивирус.
- Обновите iTunes.
- Выйдите из активного аккаунта в iTunes (в верхнем левом углу значок «магазин»→ «Деавторизация компьютера»).
- Перезагрузите комп и попробуйте ввести Apple ID повторно.
Второй вариант исправить ситуацию такой:
- Зайдите в настройки телефона.
- Включите «Настроить как новый айфон».
- Нажмите «Пропустить этот шаг».
- Кликните на «Пропустить» и далее следуйте по подсказкам .
- После завершения, заходите в «Настройки» и повторно вводите адрес и пароль ID.
Apple ID – это уникальная комбинация логина и пароля. С ее помощью открывается доступ ко всем сервисам компании. При создании нужно указывать правдивую информацию: фамилию, имя, дату рождения, страну и два электронных адреса. Все эти данные понадобятся при обращении в службу поддержки в будущем.
Но, как и в любой опции, здесь могут возникнуть баги. Первое что нужно предпринять: перезайти в свой аккаунт. Но если ничего не получится, связаться со службой поддержки для решения проблемы достаточно.
Получите код от настроек вашего доверенного устройства
Если вы не можете получить код подтверждения на ваш доверенные устройства автоматически, вы можете получить один из параметров, даже если устройство находится в автономном режиме.
С вашего iPhone, iPad или iPod касание:
В iOS 10.3 или более поздней:
- Перейдите в раздел Настройки > .
- Коснитесь «Пароль И Безопасность» > Получить Код Подтверждения.
В iOS 10.3 или более поздней, если устройство находится в автономном режиме:
- Перейдите в раздел Настройки > .
- Коснитесь «Пароль И Безопасность».
- В сообщении говорится, что «сведения о счете недоступна». Нажмите Получить Код Подтверждения.
В iOS 10.2 или более ранней версии:
- Перейдите в «Настройки» > iCloud.
- Нажмите свой Apple ID пользователя.
- Если ваше устройство находится в автономном режиме, нажмите Получить код подтверждения. Если вы подключены к интернету, выберите «пароль и безопасность» > получить код подтверждения.
- Перейдите в меню Apple > Системные настройки > учетная запись iCloud.
- Нажмите Кнопку Реквизиты.
- Если ваше устройство находится в автономном режиме, нажмите Получить код подтверждения. Если вы подключены к интернету, нажмите Безопасность > получить код проверки.
Создайте отдельный аккаунт для слежки за семейными гаджетами
Конечно же не стоит забывать о безопасности, ведь iгаджет можно элементарно забыть в кафе или просто потерять. Именно для этого и создавался сервис Find My iPhone, который привязан к iCloud и об этом мы писали выше.
А вот чтобы не делиться личными данными из облака, но знать местонахождения своих домочадцев, лучше использовать сервис “Найти друзей” который разработан Apple специально для этих целей. С его помощью можно легко обмениваться своим местоположением.
Рассмотрим ситуацию с аккаунтами Apple ID на примере
Например, есть семья, которая состоит из мамы, папы и сына/дочки. И у всех есть яблочная техника. Ко всем устройствам привязан общий аккаунт App Store с которого устанавливаются программы и игры. В то же время сына/доча не особо хочет делиться фотографиями очередной тусы, по этому фотки, документы и записную книжку синхронизирует в iCloud под другим ID.
Кроме того, на этот же аккаунт в iCloud включена функция Find My iPhone, для того, чтобы в случае необходимости можно было бы найти владельца телефона и отправить ему сообщение. А для обмена местоположением между заинтересованными людьми подключена программа “Найти друзей”.
Ну а отдельные программы: FaceTime, GameCenter, Messaging, HomeSharing, App Store можно вообще настроить на любой другой ID каждую. Сюда же можно отнести и дополнительный аккаунт App Store, к примеру, купленный общий аккаунт (идетнификатор для App Store может использоваться только для установки программ/игр).
Можно указать в приложении App Store любой другой аккаунт и устанавливать с него программы, которых у вас нет на iPhone.
На устройстве одновременно могут находится приложения установленные под разными ID из приложения App Store. Они прекрасно уживаются друг с другом, до момента синхронизации с iTunes.
Что такое Apple ID на Айфоне
Apple ID – это идентификационный номер для всех устройств Apple, который представляет собой единый аккаунт, позволяющий получить доступ к девайсу.
Для учетной записи обязательно задается пароль. Он позволяет защитить доступ, чтобы посторонний человек не мог ознакомиться с персональными данными владельца.
Альтернатива Apple ID есть практически у каждого производителя смартфонов. Самый известный аналог – Google-аккаунт. По сути учетная запись Apple представляет собой тот же самый функционал, имея минимальное количество отличий.
Какие данные хранятся в Apple ID
Как и любая учетная запись, аккаунт хранит в себе много различной информации о пользователе. Некоторые могут подумать, что это нарушает конфиденциальность человека, однако все предоставляемые данные используются исключительно для удобства владельца iPhone.

Apple ID хранит в себе следующую информацию:
- ФИО пользователя;
- сам идентификационный номер;
- контрольные вопросы для доступа к аккаунту;
- пароль;
- дата рождения;
- адрес электронной почты;
- физический адрес.
Как зарегистрировать аккаунт другой страны
Иногда пользователи могут сталкиваться с тем, что некоторые приложения дороже в родном магазине, чем в Store другой страны, или вовсе отсутствуют. Именно в таких ситуациях и может потребоваться регистрация Apple ID другой страны.
- К примеру, вы хотите зарегистрировать американский Apple ID. Для этого вам потребуется запустить на компьютере iTunes и, при необходимости, выйти из своего аккаунта. Выберите вкладку «Учетная запись» и пройдите к пункту «Выйти» .
Перейдите к разделу «Магазин». Прокрутите к самому концу страницы и кликните в правом нижнем углу по иконке с флагом.
На экране отобразится список стран, среди которых нам требуется выбрать «United States» .
Вас перенаправит в американский магазин, где в правой области окна вам потребуется открыть раздел «App Store» .
Опять же, обратите внимание на правую область окна, где расположился раздел «Top Free Apps». Среди них вам потребуется открыть любое приглянувшееся приложение
Щелкните по кнопке «Get». чтобы приступить к загрузке приложения.
Поскольку для скачивания требуется войти в аккаунт, на экране отобразится соответствующее окно. Щелкните по кнопке «Создать новый Apple ID» .
Вас перенаправит на страницу регистрации, где вам потребуется щелкнуть по кнопке «Continue» .
Поставьте галочку около лицензионного соглашения и щелкните по кнопке «Agree» .
На странице регистрации, прежде всего, вам потребуется указать адрес электронной почты. В данном случае лучше не использовать почтовый аккаунт с российским доменом (ru ), а зарегистрировать профиль с доменом com. Оптимальное решение – создание почтового аккаунта Google. Строкой ниже дважды введите надежный пароль.
Ниже вам потребуется указать три контрольных вопроса и дать на них ответы (естественно, на английском языке).
Укажите свою дату рождения, при необходимости, снимите галочки с согласия на рассылку, а затем кликните по кнопке «Continue» .
Вас перенаправит на страницу привязки способа оплаты, где вам потребуется установить отметку на пункте «None» (если вы привяжете карту российского банка, вам может быть отказано в регистрации).
На этой же странице, но чуть ниже, вам потребуется указать адрес проживания. Естественно, это не должен быть российский адрес, а именно американский. Лучше всего взять адрес какого-либо учреждения или отеля. Вам потребуется указать следующую информацию:
- Street – улица;
- City – город;
- State – штат;
- ZIP Code – индекс;
- Area Code – код города;
- Phone – телефонный номер (требуется прописать последние 7 цифр).
Например, через браузер мы открыли карты Google и сделали запрос отелей Нью-Йорка. Открываем любой приглянувшийся отель и видим его адрес.
Значит, в нашем случае заполняемый адрес будет выглядеть следующим образом:
- Street – 27 Barclay St;
- City – New York;
- State – NY;
- ZIP Code – 10007;
- Area Code – 646;
- Phone – 8801999.
Заполнив все данные, щелкните в правом нижнем углу по кнопке «Create Apple ID» .
Система сообщит о том, что на указанный адрес электронной почты поступило подтверждающее письмо.
В письме будет содержаться кнопка «Verify now». нажатие по которой завершит создание американского аккаунта. На этом процесс регистрации завершен.
Это все, что хотелось бы рассказать о нюансах создания нового аккаунта Apple ID.
Мы рады, что смогли помочь Вам в решении проблемы.
В свою очередь, Вы тоже можете нам помочь. даже незначительно.
Для чего нужен Apple ID
В идеале данную учетную запись следует создать в первые дни после приобретения гаджета. С личным ID на iPhone вы сможете:
- устанавливать все доступные приложения из App Store;
- загружать любимую музыку и фильмы из iTunes Store;
- при желании для общения с другими пользователями Apple использовать такие сервисы, как FaceTime и iMessage;
- синхронизировать свои данные с помощью предназначенного для этого сервиса iCloud;
- слушать iTunes Radio;
- пользоваться знаменитым приложением Apple Music;
- найти свое устройство в случае его утери или кражи;
- указывать при обращении в службу поддержки;
- использовать при совершении заказов в онлайн-магазине.
Какие данные о пользователе хранятся в Apple ID
При авторизации пользователь заполняет определенные графы с личными сведения, именно они и находятся в Apple ID. Сюда относится:
- Имя, Фамилия, Отчество (необязательно);
- Эпл айди в виде почтового ящика, который используется с данной целью, а также пароль;
- Специальные вопросы, которые задавала система и ответы на них, которые дал на них пользователь;
- Дата рождения;
- Дополнительный почтовый ящик (для возможности восстановления ID на iPhone);
- Почтовый адрес.
Также дополнительно это могут быть различные доп. сведения в виде контактов или платежей, такие как рабочие номера моб. телефона или вопросы безопасности, которые используются при коммуникации со службами Apple.
Мифы об Apple ID
1. За регистрацию нужно платить.
Как мы уже упоминали, данная процедура абсолютно бесплатна, и, если кто-либо требует от вас за создание нового ID деньги, значит, скорее всего это мошенник.
2. Нельзя зарегистрировать учетную запись, не имея карточного счета.
Неверное утверждение, так как наличие карточки уже не есть обязательным условием при создании ID.
3. Нельзя регистрировать несколько ID или пользоваться одной учетной записью с кем-то еще.
Можно, просто не целесообразно, так как доступ других людей к вашей записи дает им открытый доступ к личным данным. Но, если для вас это не проблема и даже необходимость, вы всегда можете воспользоваться «семейной учетной записью».
4. Если вы не можете вспомнить какой у вас эпл айди, то можно попрощаться с устройством.
Не спешите действовать так опрометчиво и для начала обратитесь в службу технической поддержки, которая сделает все возможное, для восстановления вашей учетной записи.
5. Нельзя разблокировать устройство, если вы забыли все данные от своего эпл айди.
Не волнуйтесь, данная проблема всегда решаемая.
Полезные ссылки для создания, редактирования и восстановления Apple ID
Стоит отметить сайт производителя, который позаботился о детальной информации для своих пользователей при работе с устройствами Apple. Официальная служба поддержки Apple ID https://support.apple.com/ru-ru/apple-id.
Подводя итоги всего сказанного об ID на iPhone, можно с уверенностью сказать, что это необходимая функция на всех устройствах Apple, в которой может с легкостью разобраться даже начинающий пользователь. А конфиденциальность, которую поддерживает компания Apple, даст вам уверенность в том, что при правильном использовании ваши данные никогда не попадут в руки злоумышленников.
Авторизация в личном кабинете Apple ID
Если нужно авторизоваться в личном кабинете на мобильном устройстве, нужно зайти в App Store, где ввести данные для входа. Если же нужно авторизоваться на компьютере, тогда руководствуются инструкцией:

После этого можно войти в личный кабинет Apple ID, где пользоваться функциями, редактировать персональные данные или выполнять другие действия.
На официальном сайте также можно поменять язык. Обычно если заходит пользователь из России, а его локация определяется, то по умолчанию устанавливается русский. Но если локацию определить невозможно, тогда будет стоять английский. На выбор предлагается множество языков, поэтому удастся настроить интерфейс полностью под себя.
Как настроить запись
После создания учетной записи можно смело переходить к началу ее настройки.
Это не обязательный этап, но настройка дает возможность выбрать специальное изображение — аватар для записи и обезопасить находящуюся там информацию с помощью установки защитного пароля.
Первым делом вам потребуется перейти в меню
«Пуск».
В самом верху левого столбца, в открывшемся меню, вы можете наблюдать большой квадратный значок, там может быть установлена картинка по умолчанию или не он будет полупрозрачный.
Как выглядит меню с учетной записью показано на изображении ниже.
Подводим курсор мышки к этому квадрату и нажимаем на него с помощью левой кнопки мыши.
В результате проведенных действий будет открыта папка, в которой отображаются учетные записи.
Смотрите как это выглядит на рисунке.
Изменяем учетную запись
Именно здесь вы увидите свою созданную учетную запись со своим именем.
Под именем учетной записи отображается тип самой записи, это может быть
Администратор, Обычный доступ или Гость, также указывается тип защиты записи, например, пароль.
В качестве повышения безопасности своих персональных данных рекомендуется создавать защиту учетной записи с помощью пароля.
Знать его должен только владелец учетной записи и администратор, так как все изменения параметров и настроек производится непосредственно с учетной записи с правами администратора.
С левой стороны от отображения вашей учетной записи имеется список пунктов, которым можно изменить параметры учетной записи, один из которых предлагает
«Изменение своего рисунка».
Выбираем этот пункт и кликаем мышкой.
Изменяем рисунок
После этих действий на рабочем столе отобразится окно, где собраны все доступные системные изображения для аватарки записи.
Выбирайте понравившееся изображение и нажимайте кнопку «
Изменение рисунка». Готово.
Изображение установлено, окно с картинками будет закрыто автоматически.
Выбираем понравившийся аватар
Также для учетной записи можно изменить имя.
Для этого кликаем левой кнопкой по учетной записи, после этого откроется окно с полем ввода для нового имени учетной записи.
Указываем новое имя и нажимаем кнопку Переименовать.
Введите имя учетной записи
Обязательно установите пароль для защиты своей учетной записи.
Для этого переходим в соответствующий раздел:
«Управление учетными записями».
Чтобы его выбрать нажимаем кнопку Пуск, вверху нажимаем на значок учетной записи и выбираем управление другой учетной записью.
В открывшемся окне выбираем учетную запись, для которой будет создан пароль.
Нажимаем на нее левой кнопкой мыши.
Выбираем раздел
«Создание пароля» и нажимаем на него.
Выбранный пароль необходимо ввести два раза для подтверждения.
Придумайте надежный пароль, если у вас с этим возникают сложности, то можно воспользоваться генератором паролей.
Очень важно запомнить пароль. Также, для восстановления необходимо указать подсказку (это может быть номер телефона, фамилия мамы, друга и другое). Также, для восстановления необходимо указать подсказку (это может быть номер телефона, фамилия мамы, друга и другое)
Также, для восстановления необходимо указать подсказку (это может быть номер телефона, фамилия мамы, друга и другое).
Создаем пароль
Вот и вся процедура, пароль создан.
Вы можете смело использовать свою учетную запись и не переживать, что какой либо другой пользователь получит доступ к вашему рабочему пространству.
Регистрируем учетную запись Apple ID
Зарегистрировать учетную запись Эппл АйДи можно тремя способами: с помощью Apple-устройства (телефона, планшета или плеера), через программу iTunes и, конечно, через веб-сайт.
Способ 1: создание Apple ID через сайт
Итак, вы хотите создать Эппл АйДи через свой браузер.

Следом вам потребуется указать символы с картинки, а затем щелкнуть по кнопке «Продолжить».

Чтобы продолжить, вам понадобится указать проверочный код, который поступит в электронном письме на указанный ящик.
Следует отметить, что срок годности кода ограничен тремя часами. По истечении данного времени, если вы не успеете подтвердить регистрацию, вам потребуется выполнить новый запрос кода.

Собственно, на этом процесс регистрации учетной записи завершен. На вашем экране загрузится страница вашего аккаунта, где, при необходимости, вы сможете внести коррективы: изменить пароль, настроить двухэтапную аутентификацию, добавить способ оплаты и другое.

Способ 2: создание Apple ID через iTunes
Любой пользователь, кто взаимодействует с продуктами от Apple, знает о программе iTunes, которая является эффективным средством для взаимодействия ваших гаджетов с компьютером. Но, кроме этого – это еще и отличный медиапроигрыватель.
Естественно, учетная запись может быть создана и с помощью данной программы. Ранее на нашем сайте уже подробно освещался вопрос регистрации учетной записи через данную программу, поэтому на нем останавливаться не будем.
Способ 3: регистрация через Apple-устройство
Если вы являетесь обладателем iPhone, iPad или iPod Touch, то вы легко можете выполнить регистрацию Apple ID и непосредственно со своего устройства.
- Запустите App Store и во вкладке «Подборка» прокрутите в самый конец страницы и выберите кнопку «Войти».

В отобразившемся окошке выберите пункт «Создать Apple ID».

На экране появится окно создания новой учетной записи, в котором вам потребуется сначала выбрать регион, а затем перейти далее.

На экране отобразится окно «Положения и условия», где вам будет предложено изучить информацию. Соглашаясь, вам понадобится выбрать кнопку «Принять», а потом снова «Принять».

На экране отобразится привычная регистрационная анкета, которая полностью совпадает с той, что описана в первом способе этой статьи. Вам потребуется точно так же заполнить электронную почту, дважды ввести новый пароль, а также указать три контрольных вопроса и ответы на них. Ниже вам следует указать запасной электронный адрес, а также дату рождения. При необходимости, отмените подписку на новости, которые будут поступать на ваш электронный адрес.

Перейдя далее, вам понадобится указать способ оплаты – это может быть банковская карта или баланс мобильного телефона. Кроме этого, ниже вам следует указать адрес выставления счета и номер телефона.

Как только все данные будут указаны верно, регистрация будет успешно завершена, а значит, вы сможете авторизироваться под новым Эппл АйДи на всех своих устройствах.
Apple ID – что это такое
Apple ID – это единая учетная запись, которая используется компанией Apple для идентификации пользователей своих продуктов. Данная учетная запись создается один раз, после чего ее можно использовать для входа во все продукты Apple. В частности, Apple ID используется для входа в такие сервисы как магазин приложений App Store, магазин медиа-контента iTunes Store, облачное хранилище iCloud, приложения для связи iMessage/iChat/FaceTime.
Если у вас есть учетные записи на таких сайтах как Google или Yandex, то вы наверняка знакомы с подобной системой. Например, зарегистрировав почту на Google, вы получаете учетную запись, которую можно использовать для входа во все продукты компании Google. Вам не нужно регистрировать отдельный аккаунт для почты Google, отдельный аккаунт для Youtube и так далее. Точно также с Apple ID, регистрируетесь один раз и дальше используете один и тот же аккаунт.
Способ №2. iTunes
После того, как программа будет загружена и установлена, необходимо сделать следующее:
Запустить программу iTunes и в iTunes Store (это можно выбрать на панели слева) выбрать любое бесплатное приложение и нажать на кнопку «Free» возле него (такие кнопки на рисунке №16 показаны красными линиями). В открывшемся окне необходимо нажать на кнопку «Создать Apple ID».
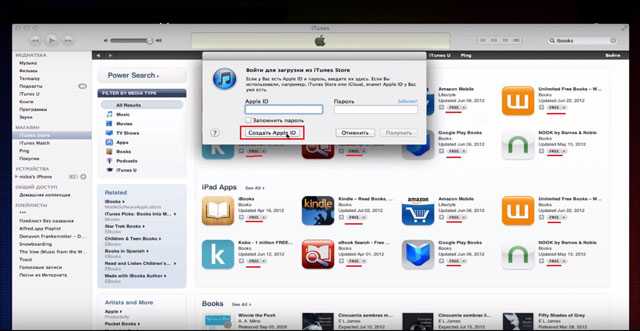
В открывшемся окне нажимаем кнопку «Continue». Это страница презентации Apple ID.
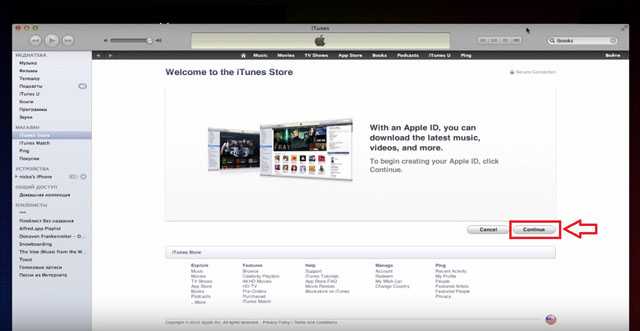
Далее нам предложат прочитать большое лицензионное соглашение. Желательно это сделать, после чего нажать кнопку «I Agree», то есть «Я согласен».
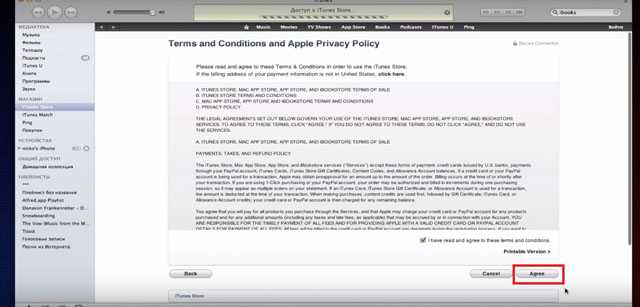
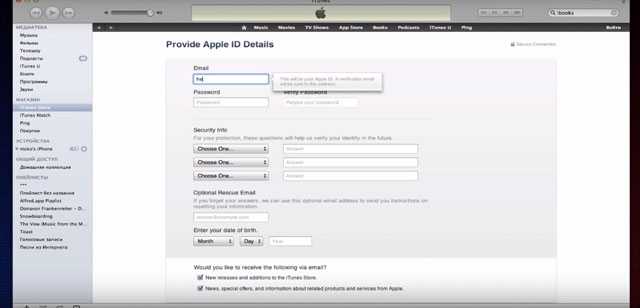
На следующей странице потребуется указать свои платежные данные. Скорее всего, Вы не находитесь в США, поэтому нужно будет указать это, нажав на надпись «click here» вверху страницы (выделена красной линией на рисунке №20). Сама страница указания платежной информации будет выглядеть точно так же, как показано на этом рисунке, только вместо строк указания штатов будут строки указания страны и региона. После заполнения данной информации нужно нажать кнопку «Create Apple ID».
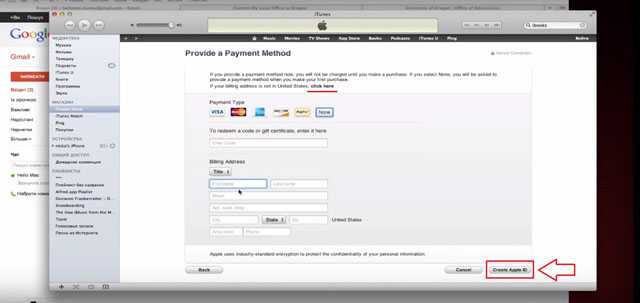
На следующей странице указываем свой адрес и снова нажимаем кнопку «Create Apple ID».
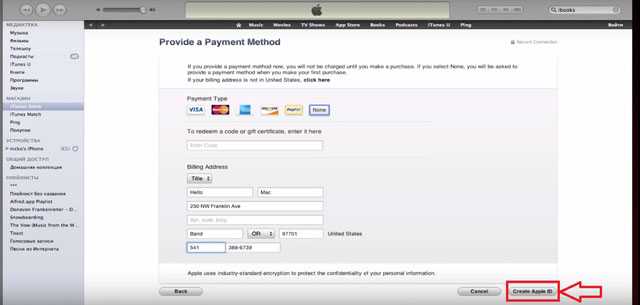
После этого программа покажет сообщение о том, что на почту должно прийти письмо со ссылкой на подтверждение регистрации. Заходим на почту, находим там ссылку и подтверждаем.
На видео ниже можно наглядно видеть, как создается Apple ID в программе iTunes на компьютере.
Создаем Apple ID на iPhone (iPad, iPod) без карты
Если вы только что приобрели новенький сверкающий iPhone (iPad), то при первом включении вас попросят ввести данные своего Apple ID. Если у вас его еще нет, то на данном этапе лучше ничего не вводить, и просто кликнуть «Пропустить этот шаг» (маленькими буквами по центру экрана).
Теперь у вас в руках должен быть активированный рабочий iPhone.
Для того чтобы создать Apple ID без банковской карты выполните следующее:
ШАГ 1 — ЭТОТ ПУНКТ САМЫЙ ВАЖНЫЙ!!! Запускаем приложение AppStore на iPhone и из нижнего меню выбираем «Топ-чарты». Кликаем вверху на вкладке «Бесплатные».
Отобразятся наиболее популярные бесплатные приложения. Выбираем любое понравившееся и кликаем по соответствующей кнопке ЗАГРУЗИТЬ, а потом по УСТАНОВИТЬ. Именно это действие в дальнейшем даст нам возможность зарегистрировать Apple ID без банковской карты.
ШАГ 2 — В появившемся окошке выбираем «Создать Apple ID» (Create Apple ID).
ШАГ 3 — Страна или Регион. Выбираем Россия (даже если вы проживаете в Украине, советую выбрать Россию из-за большего количества приложений в AppStore).
ШАГ 4 — Положения и условия конфиденциальности Apple. Принимаем и подтверждаем.
ШАГ 6 — Сведения об оплате. Вот именно здесь у многих возникает ступор. Если вы начали создавать Apple ID каким либо путем отличным от описанного в Шаге 1, вы не увидите здесь пункта «Нет» и вам будут доступны только три типа карт на выбор.
.
Номер Подарочной карты iTunes вводить не обязательно.
Выбираем пункт «Нет» (если вы не хотите покупать приложения за деньги, конечно). Даже если вы отказываетесь вводить детали вашей карты, вас все-равно попросят ввести Приветствие, Фамилию, Имя, Адрес и т.п. !!!ВСЕ ПОЛЯ ЗАПОЛНЯЮТСЯ АНГЛИЙСКИМИ БУКВАМИ!!!
Настоящие данные вводить вас никто не заставляет, но вот почтовый индекс должен быть более менее реальным. Для России почтовый индекс вводится в формате 123456 (шесть цифр), для Украины — 12345 (пять цифр).
Перейдите в свой почтовый ящик и найдите письмо с названием «Apple — Необходимо подтвердить Apple ID«, кликните по «Подтвердить сейчас >» внутри письма.
Поздравляю! Теперь у вас есть свой собственный Apple ID, который вы сможете использовать в AppStore, iTunes и других яблочных сервисах.
Заключение
Гаджеты американского производителя Apple привлекают пользователей со всего мира своей популярностью, возможностями и обширным функционалом. Практически каждый современный человек желает обладать всемирно известным устройством, предоставляющим своему хозяину массу возможностей и преимуществ. Пользоваться всеми прелестями разработанного американскими инженерами-программистами Айфона или Айпада позволяет создание уникальной учётной записи, которая должна быть на каждом устройстве. Как стало понятно из вышеприведённого материала, создать или изменить ID достаточно просто, для этого понадобится совсем немного времени и сил.
Заключение
Обычному пользователю трудно пользоваться Интернетом и не оставлять при этом следы. Нас уже не удивляют рекламные предложения продукта, который мы недавно искали. Скоро информация о человеке станет еще более разнообразной. Пугаться прогресса не стоит – к тому же часто это еще и помогает. Но пользователи все чаще хотят лично принимать решение, кому позволять немного заглянуть в свою личную жизнь, а кого оградить от этого. И хочется тратить для защиты как можно меньше времени, тем более, его всегда не хватает.
Не стоит считать компанию Apple таким уж бескорыстным помощником. Она уже и так знает о своих пользователях немало, но при этом все еще стоит на страже этой информации. Сервисы же рано или поздно будут добавлять поддержку «Вход с Apple», ведь лучше получить обеспеченного (об этом свидетельствует цена устройства) пользователя, пусть даже и желающего сохранить свое инкогнито, чем остаться с информацией о пользователе, так и не сделавшем заказ или покупку.


