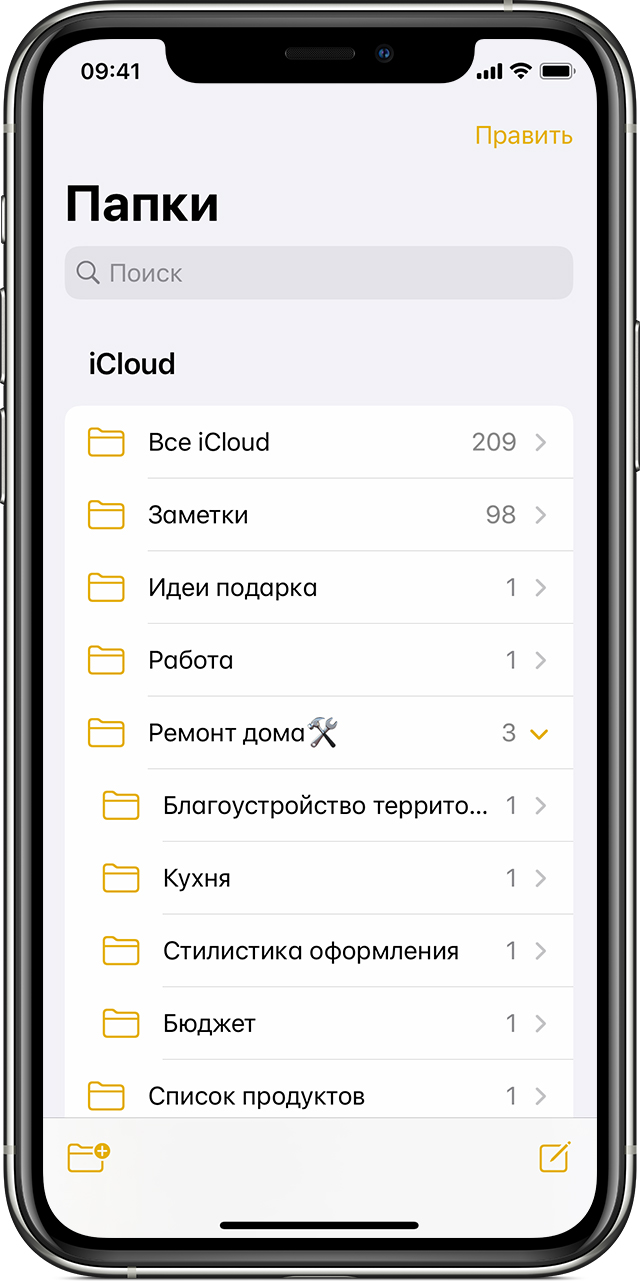Синхронизация icloud с другим iphone или компьютером
Содержание:
- Инструкции
- Как отключить автоматическую синхронизацию в iTunes
- Как самостоятельно деактивировать функцию соединения
- Отключите iPhone от компьютера, отключив автоматическую синхронизацию iTunes
- Добавление пользователей в папку
- Выключение синхронизации между iPhone и iPad
- Как задать время и дату на своём iPhone?
- Сброс параметров
- Что делает синхронизация на Android телефоне
- Как синхронизировать iPhone с другим iPhone?
- Включение синхронизации медиатеки
- Как включить синхронизацию iPhone и iPad?
- Как убрать синхронизацию Айфона с другим Айфоном
- Как выйти из Айклауда
- Другие возможности приложения «Заметки»
Инструкции
Привет! Когда у Вас в семье есть несколько iPhone, то многие предпочитают использовать одну учетную запись Apple ID на все эти устройства. Ну а что? На первый взгляд все действительно удобно! Например, скачали на одном гаджете игру (программу), она сразу доступна на другом устройстве. Да и запоминать данные нескольких учеток, также не требуется. Казалось бы, живи да радуйся.
Однако, если iPhone используется разными людьми, то компания Apple рекомендует создавать для каждого из них свою, уникальную учетную запись Apple ID. Ведь проблем при таком, одновременном использовании учетки, тоже хватает. Например, резервные копии iCloud. Да и в случае кражи Apple ID «под удар» попадают сразу все гаджеты, на которых активирован этот идентификатор.
Есть еще одна проблема, которая связана с использованием одного Apple ID на разных iPhone — это синхронизация журнала звонков и вызовов. Об этом сегодня и поговорим.
Краткое описание ситуации. При совершении звонка с одного iPhone, данные моментально появляются на другом. Такая же ситуация с пропущенными и входящими вызовами. Звонили вам, вы трубку не взяли, а уведомление об этом сразу же отображается на всех других iPhone с вашей учетной записью. Получается, история звонков и журнал вызовов будут общими для всех айфонов, на которых введен ваш Apple ID.
Удобно? Конечно. Но подобная синхронизация журнала вызовов хороша только тогда, когда все эти iPhone принадлежат Вам. В противном случае возможны вопросы — все мы люди любопытные и подозрительные:) Но да ладно, сейчас не об этом, а о том, как от этого избавиться.
Использовать разные Apple ID
Самое правильное и верное решение. Создаем для каждого гаджета свою, уникальную учетную запись и проблема отпадет сама по себе. Да, для этого потребуется потратить некоторое время, и не всегда это удобно по разным соображениям, но в последствии от этого будут одни плюсы.
Помимо того, что прекратится синхронизация вызовов в телефоне (что уже хорошо!), можно будет использовать учетную запись iCloud для каждого iPhone по отдельности (а это лишнее место для резервного копирования), да и в будущем обезопасить себя от разных сюрпризов (такие как синхронизация смс, вкладок браузера Safari и прочих).
Зарегистрировать новый Apple ID — дело 10 минут, но это снимает все вопросы. Однако, если этот метод вам по каким-то причинам не подходит, то есть другие способы убрать дублирование вызовов, например через настройки…
Отключаем синхронизацию журнала звонков через настройки
Добиться того, чтобы список исходящих и входящих номеров перестал повторяться на разных айфонах, можно и через настройки устройства. Другое дело, возможно понадобиться перепробовать все варианты, ведь судя по сообщениям каждому помогают разные методы. Перечислю их все:
- Для начала, на том гаджете, с которого вы хотите убрать появление истории своих звонков, необходимо зайти в «Настройки — FaceTime — Вызовы с iPhone». Естественно отключаем, ведь если дублируются звонки на разных устройствах, то и их список будет повторяться.
- Не выходим из настроек и открываем «Телефон — Вызовы на других устройствах». Отключаем пункт «Разрешить вызовы».
- Выключаем iCloud Drive. Сделать это можно в «Настройках — iCloud — iCloud Drive». Именно эта строчка отвечает за разрешение программам хранить документы и данные в «облаке». А журнал звонков, по своей сути, это такая же обычная программа и все записи о вызовах как раз синхронизируются через iCloud Drive.
Единственный момент, запомните — даже если в каждом из рассматриваемых пунктов ползунок уже был отключен, рекомендуется еще раз включить его и выключить. Потому что программные сбои и «глюки» тоже возможны, об этом чуть ниже…
Дополнительные варианты или что можно сделать еще
Как раз переходим к различным «багам» в системе iOS. Как заверяет техническая поддержка компании Apple, не исключен тот случай, что прошивка «встает криво». Именно поэтому, даже если вы выполнили все пункты которые указаны выше, список в звонков на разных iPhone может продолжать дублироваться.
Как поступить в этом случае? Придется прибегнуть к крайней мере и полностью переустанавливать программное обеспечение, чтобы iOS установилась нормально. Сделать это можно через обычное восстановление, но а если что-то пойдет не так — всегда есть режим DFU.
Напоследок, вот Вам еще один моментальный способ избавиться от повторения вызовов на разных iPhone — «просто» отключите интернет и все. Нет интернета — нет и синхронизации.
P.S. Если есть вопросы — добро пожаловать в комментарии. Ну и в любом случае, ставьте «лайк» — потому что почему бы и нет?:)
Как отключить автоматическую синхронизацию в iTunes
Часто случается так, что при подключении техники от Apple к компьютеру, особенно для незнакомых с ней ранее пользователей, становится неприятным постоянно автоматически открывающийся iTunes с попытками синхронизировать все и вся.
Стоит сказать, что часто устройство подключается просто для подзарядки, а компьютер автоматически сворачивает текущую задачу и открывает iTunes, что далеко не всегда удобно.
Как отключить автоматическое открытие и синхронизацию iTunes при подключении айфона или айпада читайте ниже.
Вообще синхронизация всего постоянно и как можно чаще — одна из фишек инфраструктуры Apple. Но на наш взгляд это вещь достаточно спорная, далеко не каждому это нужно так часто, а многие вообще презирают Apple за необходимость все действия совершать через iTunes. Особенно проблема синхронизации актуальна если у вас не одно устройство, а например, несколько членов вашей семьи так же синхронизируются с вашим компьютером — тут начинается бардак.
Но не важно к какой категории пользователей вы относитесь, если вы решили отключить автоматическую синхронизацию — значит оно вам надо. И вот как это сделать
Как самостоятельно деактивировать функцию соединения
Чтобы отключить синхронизацию контактов на Айфоне, пользователь может применить несколько способов. Для начала следует попробовать изменить текущие настройки соединения. Когда такой вариант не подходит, владелец может поменять свой аккаунт в Apple ID. Стоит рассказать детальнее о каждом из этих методов.
Как выполнить изменение текущих параметров
Если пользователь хочет оставить один аккаунт для всех своих устройств, он должен поменять настройки, которые установлены для синхронизации. Выполнить действие необходимо, так как на второй Айфон будет переноситься вся информация с первого телефона. Это значит, что в гаджете будут сохранены фотографии, вызовы, сообщения, контакты и видео. Все это занимает большое количество памяти. Чтобы деактивировать опцию, необходимо выполнить ряд таких действий:
- пользователь должен разблокировать свой сотовый телефон;
- далее на экране выбирается иконка с названием «Настройки»;
- после перехода в раздел владелец выбирает пункт «Имя учетной записи»;

когда вход будет совершен, необходимо найти «Айклауд»;

в открывшемся списке владельцу потребуется отыскать пункт «iCloud Drive»;

- около названия расположен бегунок, его переводят в положение «Выключено»;
- также в этом устройстве можно деактивировать услугу «Handoff»;
- эта опция дает возможность начать действие на одном смартфоне, а затем продолжить его на другом телефоне;
- чтобы этот раздел был деактивирован, требуется перейти в раздел с настройками;
- там выбирается пункт «Основные»;

- из перечня следует найти название «Handoff»;
- рядом расположен бегунок, его переводят в неактивное положение;

- дополнительно клиент должен деактивировать дублирование звонков из FaceTime;
- чтобы вызовы из приложения поступали только на один гаджет, необходимо отказаться от опции;
- для этого совершается вход в раздел с настройками смартфона;
- там выбирается пункт «FaceTime»;
- далее из списка клиент должен щелкнуть по кнопке «Ваш адрес для вызовов FaceTime»;
- теперь можно снять галочки с тех пунктов, от которых владелец решил отказаться, можно оставить только телефонный номер;
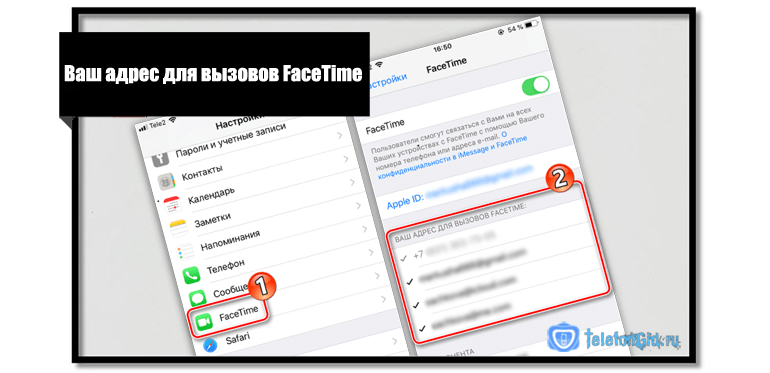
- такая же процедура выполняется со вторым сотовым телефоном;
- при этом в настройках обязательно указывается новый адрес;
- такие же действия понадобятся для мессенджера «iMessage»;
- клиент выбирает на смартфоне раздел с настройками;
- далее следует выбрать пункт «Сообщения»;
- на экране откроется список, клиент должен щелкнуть по пункту «Отправка/прием»;
- там указаны контактные данные, требуется снять с них установленные галочки;

такая же процедура выполняется с другим сотовым телефоном фирмы Apple; важно отказаться и от входящих вызовов, которые дублируются на два смартфона; для этого в настройках клиент выбирает пункт «Телефон»;

- далее на экране высветится перечень, владелец щелкает клавишу «На других устройствах»;
- здесь можно отказаться от синхронизации звонков на другой сотовый телефон.

Благодаря таким действиям пользователь может быстро деактивировать установленную связь между двумя сотовыми. Когда все указанные действия будут выполнены, смартфоны не будут связаны между собой.
Создание нового профиля Apple ID
Такой вариант могут использовать клиенты, которые применяют несколько аккаунтов на одном устройстве. Применять синхронизацию смартфонов необходимо, если оба гаджета принадлежат одному человеку. В остальных случаях рекомендуется создать новый профиль, чтобы полноценно использовать функционал сотового телефона. Чтобы сделать учетную запись, клиент должен следовать такой инструкции:
- для начала пользователь должен создать резервную копию данных, которые содержатся на смартфоне;
- далее владелец выполняет сброс гаджета до заводских настроек;
- теперь следует выйти из текущего профиля, а затем создать новый аккаунт;
- устройство перезагружается, клиент входит в раздел с настройками;
- далее указываются новые параметры учетной записи.
Как только клиент укажет свои данные профиля, он получит доступ к новому Apple ID. В этом случае синхронизации между двумя аккаунтами установлена не будет.
Если клиенту необходимо отключить опцию соединения двух гаджетов, он может воспользоваться несколькими способами. Проще всего выполнить операцию через настройки или сервис Айклауд. Также владелец может применить программу Айтюнс. Синхронизация требуется только для тех смартфонов, которые принадлежат одному владельцу.
Источник
Отключите iPhone от компьютера, отключив автоматическую синхронизацию iTunes
Каждый раз, когда вы подключаете iPhone, iPad или iPod к компьютеру, iTunes запускается и сразу начинает автоматически синхронизировать весь контент между устройством iOS и подключенным компьютером.
Если вы недовольны аспектом автоматической синхронизации iTunes, хотите знать, как отменить синхронизацию iPhone с компьютера, или вы просто хотите отключить его на вспомогательном компьютере Mac или Windows, или хотите отменить синхронизацию iPhone с iPad, просто следуйте инструкциям ниже:
Запуск ITunes на вашем компьютере, но не подключайте iPad с помощью USB-кабеля для передачи данных.
Нажмите другой +E ключи для запуска iTunes Редактировать меню.
Нажмите Настройки, А затем нажмите приборы вкладка, чтобы открыть iTunes Настройки меню.
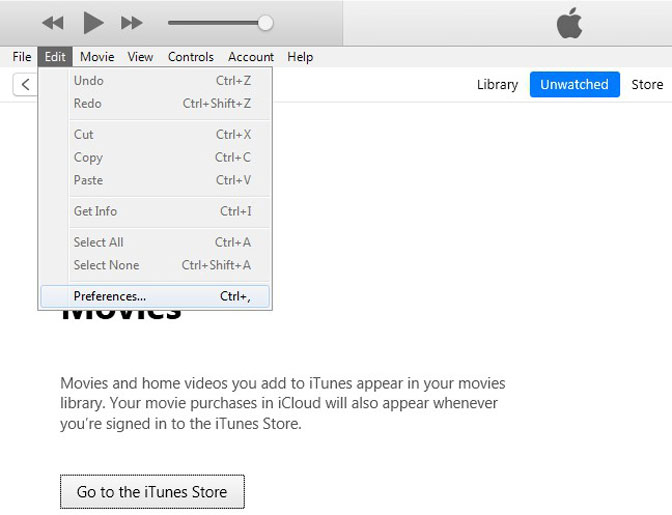
Нажмите Невозможно автоматически синхронизировать iPod, iPhones и iPads установите флажок, чтобы снять флажок, затем нажмите OK.
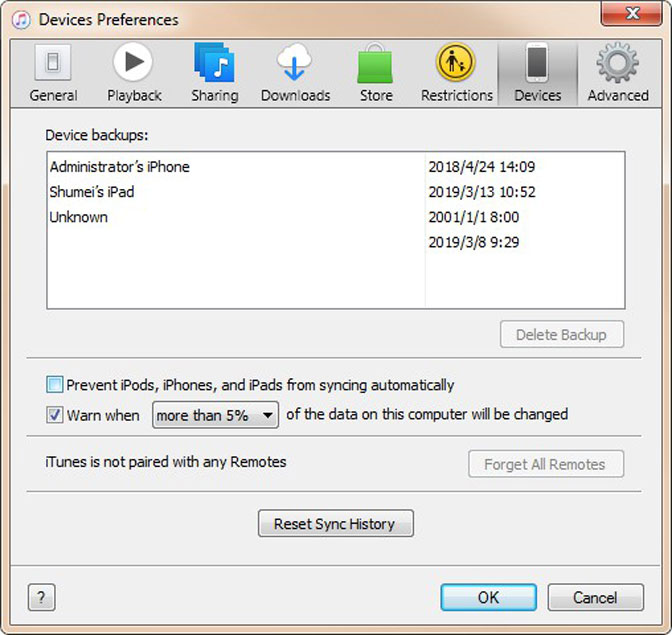
Закройте iTunes, затем перезапустите приложение. Автоматическая синхронизация отключена для iPad и других зарегистрированных устройств iOS.
Советы:
Если вы просто хотите перенести некоторые файлы на ваше устройство iOS, в дополнение к использованию iTunes мы также можем использовать FoneTrans для iOS передать наши файлы.
FoneTrans для iOS гибкая передача данных для устройств iOS. Он не только прост в использовании, но и доступен для различных условий.
Еще вопросы или предложения? Оставьте свои сообщения в области комментариев ниже.
FoneTrans для iOS
С FoneTrans для iOS вы сможете свободно передавать свои данные с iPhone на компьютер. Вы можете не только передавать текстовые сообщения iPhone на компьютер, но также легко переносить фотографии, видео и контакты на ПК.
Источник
Добавление пользователей в папку
- Откройте список папок.
- Проведите пальцем влево по папке, доступ к которой необходимо предоставить, затем нажмите кнопку «Добавить людей» .
- Выберите способ отправки приглашения, затем выберите, кому хотите предоставить доступ.
- В зависимости от того, как вы предоставляете доступ, может потребоваться нажать кнопку «Отправить».
Чтобы поделиться папкой или принять приглашение к совместной работе с общей папкой, требуется iOS 13 или более поздних версий либо iPadOS. Невозможно предоставить доступ к папке, в которой есть заметка с установленной защитой либо заметка, которой поделился другой пользователь.

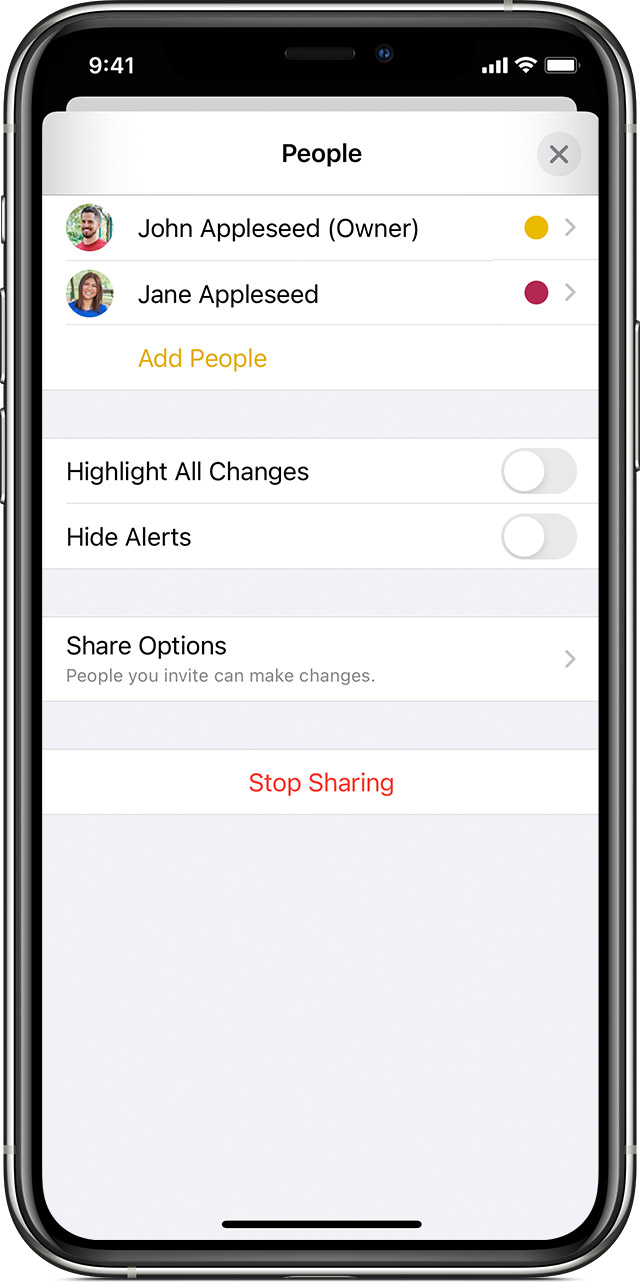
Выключение синхронизации между iPhone и iPad
В отличие от двух телефонов, синхронизация между смартфоном и планшетом происходит по беспроводной сети через iTunes. Деактивировать режим можно двумя способами.
- Через клиент iTunes на компьютере.
- С помощью выключения синхронизации на Айпаде.

В первом случае отключить синхронизацию между Айфоном и Айпадом можно следующим образом:
- заходим в iTunes;
- переходим в «Настройки»;
- далее нажимаем «Обзор», где необходимо выбрать устройство;
- открываем «Функции iPad»;
- убираем галочку со строки «Синхронизировать устройство с iTunes».

Во втором – это делается по-другому:
- открываем «Настройки» на iPad;
- заходим в аккаунт Apple ID;
- переходим в настройки iCloud и iTunes, отключаем функцию.

После этого телефон не будет сопряжен с планшетом до включения этой функции. Также некоторым пользователям будет полезно знать, как синхронизировать контакты iPhone.
Источник
Как задать время и дату на своём iPhone?
Чтобы задать дату и время на своём устройстве, вам необходимо зайти в настройки телефона и только туда. Несмотря на то что приложение «часы» даёт вам смотреть текущее время, настроить его оно вам не даст. Итак, для установки даты времени, вам необходимо совершить следующие действия:
- Откройте настройки вашего устройства и выберите вкладку «Основные»
Казалось бы, что может быть проще? Тем не менее даже во время подобных настроек могут возникнуть некоторые проблемы. Давайте их рассмотрим.
Увидев в строке названия месяца нечто странное, не стоит удивляться. Вероятно, в настройках у вас выставлен календарь отличный от григорианского.
Исправить это не так уж трудно. Для этого:
- В тех же настройках телефона нажмите «Основные» и выберите раздел «Язык и текст»
- Выберите пункт «Календарь».
- Смените установленный календарь на григорианский.
Почему часы постоянно сбиваются и как их переставить
Если время никак не хочет показываться правильно и сбивается на час вперёд или назад, то, скорее всего, у вас выключена автоматическая синхронизация времени по интернету или местоположению телефона. Почему же она работает неверно? Причин может быть две:
- У вас неправильно установлен часовой пояс — если установить часовой пояс неправильно, время действительно будет постоянно сбиваться. Задайте верный часовой пояс в настройках даты и времени. Можно, конечно, и вовсе выключить автоматическую установку даты и времени, но её требуют некоторые приложения, да и в целом автоматическая сверка текущего времени и даты это удобно и полезно.
Время в приложениях не совпадает со временем на устройстве
Эта проблема опять же связана с часовыми поясами, впрочем, она становится всё менее актуальной. Большинство приложений, которые показывают время, так или иначе, требуют включённой автоматической установки времени в телефоне и попросту отказываются работать если заданное время не совпадает с установленным в часовом поясе. Тем не менее если у вас на устройстве выключена автоматическая проверка времени и даты, но она включена в приложении — может возникнуть расхождение. Решение тут остаётся прежним. Необходимо просто выставить верный часовой пояс или же тот часовой пояс который будет показывать вам верное время, если расхождение возникло из-за перевода часов.
Сброс параметров
Отныне понятно, как привязать айфон к другому Apple ID. Сделать это не так уж и трудно. Как уже было сказано, помочь в реализации задумки может сброс настроек и форматирование данных.

Чтобы сделать это, нужно:
- Открыть “Настройки” – “Основные” – “Сброс”.
- Выбрать нужную команду. Например, “Сбросить контент и настройки”.
- Подтвердить действия. Далее нажать на строчку “Стереть iPhone”.
- Ввести пароль от используемой учетной записи.
Вот и все. После этого произойдет перезагрузка устройства. Телефон будет полностью сброшен. Можно проходить авторизацию как со своего профиля “Эппл АйДи”, так и с нового. К одному идентификатору можно привязывать не больше 10 разных девайсов.
Это делается через через App Store. В виду простоты регистрации и необязательности указывать информацию о кредитной карте. В дальнейшем, как правило, пользователи используют это идентификатор для всех остальных служб и сервисов Apple.
Это вполне приемлемо, если у вас один iPhone. Но если у вас в семье или у друзей несколько устройств, и вы хотите совместно использовать купленные приложения, обмениваться фотографиями и использовать другие преимущества общего аккаунта. То в таком случае, простое использование одного Apple ID чревато последствиями. В лучшем случае можно потерять личную информацию, в худшем получить блокировку своего iPhone.
Вообще, пользователи не слишком хорошо разбираются в вопросе использования Apple ID. Судить об этом можно зайдя в iCloud общего аккаунта. Некоторые пользователи синхронизируют с ним свою телефонную книгу, календарь, или подключают устройство к сервису “Find My iPhone”. И мало того, что ваше местонахождение и контактны известны всем остальным участникам, но ваш телефон еще и могут случайно/специально заблокировать.
Создать дополнительные ID можно непосредственно на сайте Apple – https://appleid.apple.com.
На одном гаджете можно использовать сразу несколько Apple ID, каждый из которых будет взаимодействовать со строго определенными сервисами, которые можно указать вручную.
Правда здесь есть свои правила и ограничения.
Некоторые сервисы Apple могут быть использованы на одном гаджете одновременно лишь один раз. Например, iPhone может производить бэкап в iCloud лишь от одного Apple ID. К сожалению, нельзя разбить резервную копию между несколькими аккаунтами iCloud. Если ваши данные не помещаются в отведенные 5 ГБ, то либо покупайте дополнительные за деньги, либо в iTunes.
В то же время настройки почты позволяют использовать сразу несколько почтовых ящиков iCloud.
Вот таблица совместимости различных служб купертиновцев с одним или несколькими Apple ID.
Если у вас несколько устройств, то наилучшим решением будет создание одного общего для покупки контента.
Для бэкапов же будет лучше использовать отдельные Apple ID, которые позволят хранить данные ваших гаджетов в iCloud. Еще нескольких аккаунтов Apple ID пригодятся под разные другие цели.
Итак, как лучше разнести аккаунты Apple ID:
Что делает синхронизация на Android телефоне
Сейчас в Интернете доступно множество сервисов, предоставляющих пользователям виртуальные диски. На них можно хранить фотографии, видео, текстовые документы и прочую информацию. Все данные располагаются на серверах крупных компаний, поэтому вероятность того, что они по каким-либо причинам исчезнут очень низкая. А вот случайно удалить файл с компьютера или смартфона проще простого. Для его восстановления достаточно перейти на платформу с виртуальным диском и загрузить документ.
Этот же принцип был реализован в устройствах на базе операционной системы Android. В настройках можно включить автоматическую синхронизацию данных, и тогда вся информация, хранящаяся на смартфоне, будет переноситься в виртуальное хранилище. Удобнее всего использовать синхронизацию с аккаунтом Google, так как вы всегда сможете авторизоваться в учётной записи на другом телефоне и переместить все данные.
Например, если вы боитесь потерять контакты из телефонной книги, то включите их синхронизацию в настройках устройства. Все номера и имена их владельцев будут загружены на виртуальный диск, доступ к которому будет только у вас. Конечно, перемещать какие-то документы и файлы можно вручную, но зачем тратить время при наличии автоматического режима.
Как синхронизировать iPhone с другим iPhone?
Ответ:
Для того чтобы синхронизировать ваш Apple iPhone с другим устройством (iPhone, iPod или iPad) вы можете воспользоваться функцией резервного копирования iCloud, чтобы создать резервную копию данных вашего старого устройства, а затем восстановить её на новом устройстве. Сохраненные сообщения, учетные записи электронной почты, фотографии, заметки и другие личные настройки будут перенесены на новое устройство.
Начните с создания резервной копии данных старого устройства в iCloud. 1. Перейдите в раздел “Настройки” > iCloud > “Хранилище и копии”. 2. Включите параметр “Копирование в iCloud”. 3. Нажмите “Создать копию”.

4. Дождитесь завершения резервного копирования
Обратите внимание что эта копия будет хранится на серверах Apple, так что время её создания зависит от скорости вашего интернета и объема копируемых данных. iCloud создает резервную копию данных устройства один раз в день
Теперь вы можете восстановить резервную копию iCloud на новом устройстве. Просто выберите пункт “Восстановить из резервной копии iCloud” после включения нового iPhone или воспользуйтесь функцией сброса настроек. Выберите “Настройки” > “Основные” > “Сброс” > “Стереть контент и настройки”. Будьте внимательны! Не стирайте ваши данные если у вас еще нет резервной копии iCloud.

При восстановлении можно выбрать какую именно резервную копию вы хотите восстановить. Для переноса других данных, которые не содержатся в резервной копии (например, музыки, видеозаписей или программ, загруженных ранее из AppStore), необходимо подключить устройство к iTunes.
Если у вас нет учетной записи iCloud или вы просто хотите сохранить резервную копию на компьютере, то для создания резервной копии и переноса содержимого на устройство можно использовать iTunes. Cкачать iTunes можно на официальном сайте.
В программе iTunes выберите меню “Файл” > “Устройства” > “Создать резервную копию”.

Чтобы убедиться, что резервная копия создана успешно, откройте окно настроек iTunes и перейдите на вкладку “Устройства”. Должно отобразиться имя устройства, а также дата и время создания резервной копии.
Чтобы восстановить данные из резервной копии на новый iPhone просто подключите его к ПК, а в iTunes выберите меню “Файл” > “Устройства” > “Восстановить из резервной копии” или щелкните правой кнопкой мыши имя устройства и выберите пункт “Восстановить из резервной копии”.
Обратите внимание, программа iTunes и iOS не поддерживают установку резервных копий более поздних версий iOS на устройства, использующие более ранние версии iOS. Комментарии
Комментарии
Включение синхронизации медиатеки
В последней версии iOS, iPadOS и macOS синхронизация медиатеки включена по умолчанию. Если вы отключили синхронизацию медиатеки, ее можно включить обратно. Выполните действия, относящиеся к вашему устройству.

На iPhone, iPad или iPod touch
- Перейдите в меню «Настройки» > «Музыка».
- Включите параметр «Синхронизация Медиатеки». Если вы не подписаны на Apple Music или iTunes Match, параметр «Синхронизация Медиатеки» не отобразится.
Если функция «Синхронизация Медиатеки» обновляется или отключена, вы увидите сообщение в верхней части вкладки «Медиатека» в приложении Apple Music.
На компьютере Mac
- Откройте программу Apple Music.
- Вверху экрана выберите меню «Музыка» > «Настройки».
- Перейдите на вкладку «Основные» и включите параметр «Синхронизация Медиатеки». Если вы не подписаны на Apple Music или iTunes Match, параметр «Синхронизация Медиатеки» не отобразится.
- Нажмите кнопку «ОК».

Если у вас большая медиатека, может потребоваться время, чтобы загрузить и синхронизировать ее со всеми вашими устройствами.
Для компьютеров с iTunes для Windows
В iTunes для Windows медиатека iCloud по умолчанию не включена. Чтобы включить медиатеку iCloud:
- Откройте приложение iTunes.
- Вверху экрана выберите меню «Изменить» > «Настройки».
- Перейдите на вкладку «Основные» и выберите пункт «Медиатека iCloud», чтобы включить медиатеку. Если вы не подписаны на Apple Music или iTunes Match, функция «Медиатека iCloud» отображаться не будет.
- Нажмите кнопку «ОК».
Если у вас большая медиатека, может потребоваться время, чтобы загрузить и синхронизировать ее со всеми вашими устройствами.
На других устройствах
При оформлении подписки на Apple Music вы также получите доступ к своей медиатеке на других устройствах с поддержкой приложения «Музыка» и на веб-сайте music.apple.com/ru (включать для этого функцию «Синхронизация Медиатеки» не нужно).

Как включить синхронизацию iPhone и iPad?
Существует всего два способа синхронизировать айфон и айпад. Первый способ состоит в том, что нужно подключить ваш айфон и айпад к компьютеру с помощью кабеля и включить официальное приложение iTunes. Второй способ гласит о возможности, которая заключается в том, как айфон и айпад синхронизировать при помощи сервиса для облачного хранения данных iCloud. Если отменить действия на отдельном девайсе, то изменения будут также дублироватся.
Синхронизируем iPhone с iPad при помощи iTunes
Итак, давайте разберёмся как это сделать. Для того что бы это сделать, нужно иметь две различных между собой учетных записи на iPad и iPhone. С первой будем подключаться с телефона, а со второй с планшета. Для того чтобы перенести данные нужно будет воспользоваться средством переноса данных в iTunes.
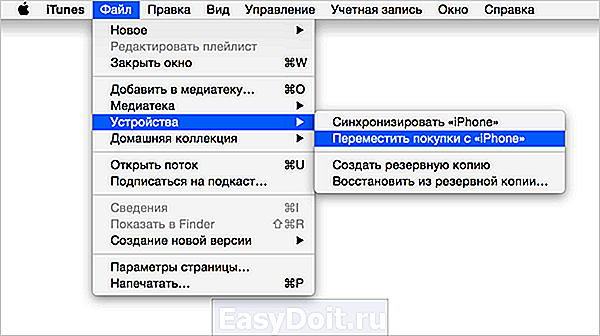
Создание медиатеки на iPad и айфон
Музыка является одним из важнейших развлечений на современных гаджетах. Для того чтобы синхронизировать устройства, после чего перенести музыку или видео, вы можете создать медиатеку в iTunes.
Первом делом нужно проделать эту операцию на iPhone, после проделайте то же и с iPad, уберите в медиатеки нужные файлы. Теперь вы сможете подключатся к ним с разных устройств, но хранилища будут уникальные для каждого из них. Таким же образом можно произвести перенос фотографий.
iCloud — синхронизация фото или иного содержимого ваших девайсов
Сервис облачного хранилища данных iCloud также имеет широкие возможности обмена данными между гаджетами. По умолчанию на сервере вам выделяется до пяти гигабайт свободного пространства. Для настройки необходимых для синхронизации файлов, перейдите в раздел Настройки после чего убирайте галочки с тех полей, общедоступность которых вам не нужна.
Синхронизируем приложения
Касательно приложений ситуация немного иная, недостаточно просто перенести настройки программы для переноса данных между помощниками, так как основные данные хранятся во внутренней памяти девайса.
Не расстраивайтесь, все больше и больше программ хранят свои данные в облаке или на специальном сервере. Конечно, это приносит некоторые трудности, в том что когда интернет выключен вы не можете работать с программой.
У официального приложения от Apple для прослушивания музыки Apple music тоже есть функция обмена между устройствами.

Как отключить синхронизацию айфона?
Если вам по какой-то причине не нужно обмениваться данными с другими устройствами, то вы можете просто отключить эту функцию в iTunes, после чего телефон и планшет перестанут проводить синхронизацию.
Как убрать синхронизацию?
Подключите свой телефон к компьютеру, после чего запустите официальную программу iTunes. В разделе настройки с левой стороны окна вы можете выбрать тип данных для которых требуется отключить синхронизацию. В главном окне программы снимите галочку с пункта Синхронизировать. После чего нажмите на кнопку применить. Теперь все данные ваших девайсов снова будут уникальными.
iphone4apple.ru
Как убрать синхронизацию Айфона с другим Айфоном
Если пользователь покупает iPhone с рук у другого человека, то отмена синхронизации обязательна. Данный процесс необходим, чтобы личные данные, как покупателя, так и продавца, не попали к одному из участников сделки.
Если пользователю необходимо убрать синхронизацию между двумя смартфонами компании Apple, то сделать это можно двумя основными способами:
- создать новую учётную запись Apple ID;
- изменить настройки синхронизации портативного гаджета.
Так как методы сильно отличаются друг от друга, разберём каждый из представленных способов отдельно.
Создание нового аккаунта Apple ID
Синхронизация портативных гаджетов Apple происходит между всеми устройствами, подключёнными к одной учётной записи пользователя. Без этого аккаунта актуализация файлов разных приборов невозможно. Поэтому отключить синхронизации. На iPhone можно, поменяв учётную запись Apple ID.
Чтобы создать новый Apple ID на смартфоне iPhone, необходимо:
- В настройка мобильного устройства переходим в меню «iTunes Store и App Store».
- Находим вкладку «Apple ID».
- Нажимаем на клавишу «Выйти», системе попросит снова ввести данные от учётной записи.
- Нажимаем на функцию «Забыли пароль или нет Apple ID?».
- Выбираем вкладку «Создать Apple ID бесплатно».
- Вводим необходимые личные данные: имя, дата рождения, адрес электронной почты, пароль, страну проживания, номер банковской карты и прочие.
- Соглашаемся с предоставленными условиями и пользовательским соглашением.
- Заходим на свою электронную почту и подтверждаем актуальность данных.

Если все этапы инструкции были выполнены верно, то пользователь создаст новый Apple ID. Данная учётная запись никак не будет связана с устройством, ранее соединённым со смартфоном синхронизацией, поэтому передача информации прекратиться.
Изменение настроек синхронизации
Если сменить Apple ID по каким-либо причинам невозможно, то вариантом решения проблемы может стать изменение настроек синхронизации. Смысл этого способа заключается в том, чтобы отключить передачу данных со смартфона пользователя, при этом оставить связь мобильного устройства с общим аккаунтом.
Так как отключать синхронизацию телефона придётся в ручную, владельцу iPhone нужно будет деактивировать следующие функции:
- iCloud;
- «Handoff»;
- звонки по FaceTime;
- текстовые сообщения.
Стоит разобрать отключения синхронизации каждой службы отдельно. Начнём с облачного хранилища информации iCloud:
- Переходим в настройки смартфона.
- Нажимаем на используемый аккаунт.
- Находим подпункт «iCloud».
- Выключаем опцию «iCloud Drive».
Чтобы отключить сервис Handoff, который отвечает за передачу незавершённых функций, с одного смартфона на другой, необходимо:
- Перейти в настройки портативного гаджета.
- Открыть подпункт «Основные».
- Найти меню опции «Handoff».
- Отключить данную функцию.
Также деактивации требует режим видеозвонков — FaceTime. Этот сервис, который соединяет пользователей по учётной записи Apple ID. Однако если к такому аккаунту привязаны несколько телефонов, то звонок будет поступать на два смартфона. Итак, чтобы отключить FaceTime, нужно:
- Зайти в настройки устройства.
- Перейти в раздел «FaceTime».
- В открывшемся окне, снять галочки со всех пунктов, кроме мобильного телефона.
В заключение деактивации служб, которые синхронизируются на двух «яблочных» устройствах остаётся только отключить текстовые сообщения. Для этого необходимо:
- Перейти в раздел «Настройки» мобильного телефона.
- Открыть подпункт «Сообщения».
- Выбрать вкладку «Отправка/приём».
- Снять галочки со всех номеров телефона, кроме того, который используется на данном смартфоне.
После деактивации сервиса «Сообщения», процесс отключения синхронизации между двумя смартфонами можно считать завершённым.
Как выйти из Айклауда
В любой момент владелец Айфона может покинуть учетную запись, которая привязана к облачному хранилищу iCloud. Операция выполняется в несколько шагов. В процессе у пользователя могут возникнуть вопросы, на которые мы постараемся ответить в данной инструкции.
Зайдите в настройки смартфона и кликните по иконке своего аккаунта Apple ID.

2 шаг
В самом низу можно увидеть кнопку «Выйти», которую нужно нажать. После нажатия на экране появится предупреждение об удалении хранящихся мультимедийных файлов. Если ранее пользователь от них не избавился, рекомендуется подтвердить действие.

3 шаг
На экране появляется уведомление об удалении заметок, календарей и так далее. Можно подтвердить выполнение операции, нажав кнопку «Удалить с iPhone». Так же владелец в праве отказаться от удаления, если кликнет на «Оставить на iPhone».

4 шаг
Для подтверждения выхода iOS попросит ввести пароль от Apple ID. После ввода соответствующей информации пользователь покинет свой аккаунт.

После завершения всех указанных шагов пользователь выйдет из аккаунта. Для того, чтобы пользоваться полным функционалом Айфона, потребуется создать новую учетную запись или авторизоваться заново под своим именем.
Другие возможности приложения «Заметки»
В приложении «Заметки» можно рисовать, создавать контрольные списки, сканировать и подписывать документы, а также добавлять вложения, например фотографии, видеозаписи или веб-ссылки.
Создание контрольного списка
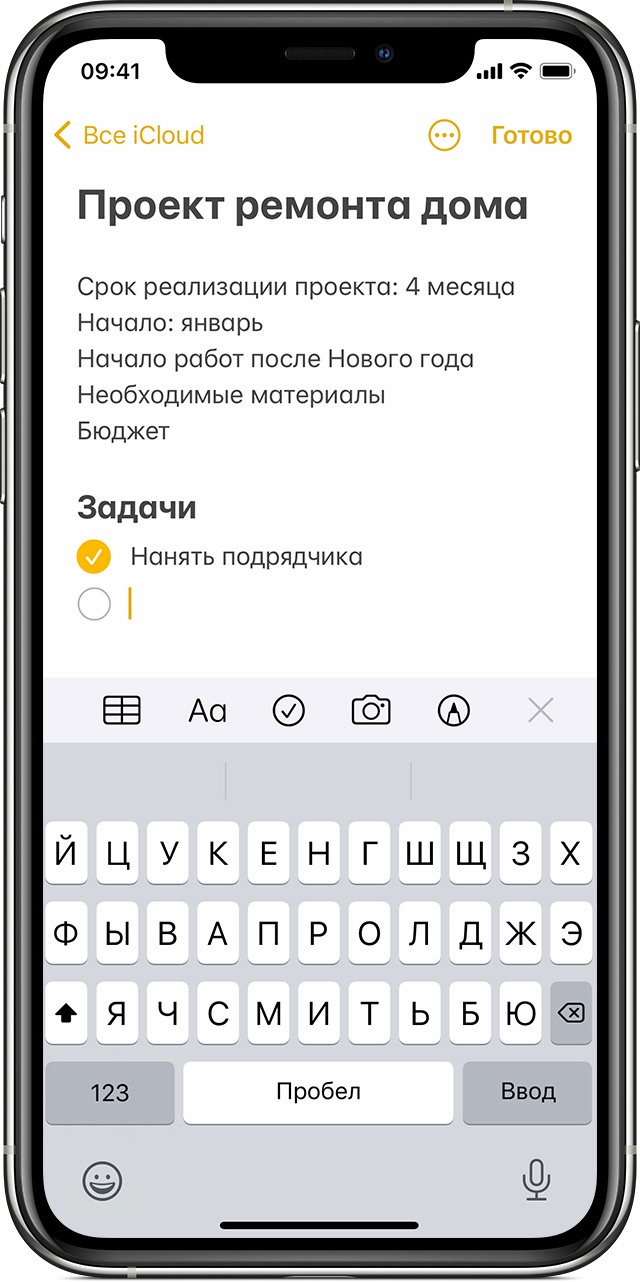
Нажмите заметку, затем кнопку проверки . Составьте список, а затем нажимайте на пустые круги по мере выполнения задач. Можно автоматически сортировать отмеченные элементы в нижней части, смахивать их, чтобы добавлять отступ, и т. д. Узнайте больше о создании списков задач в приложении «Заметки».
Форматирование заметки
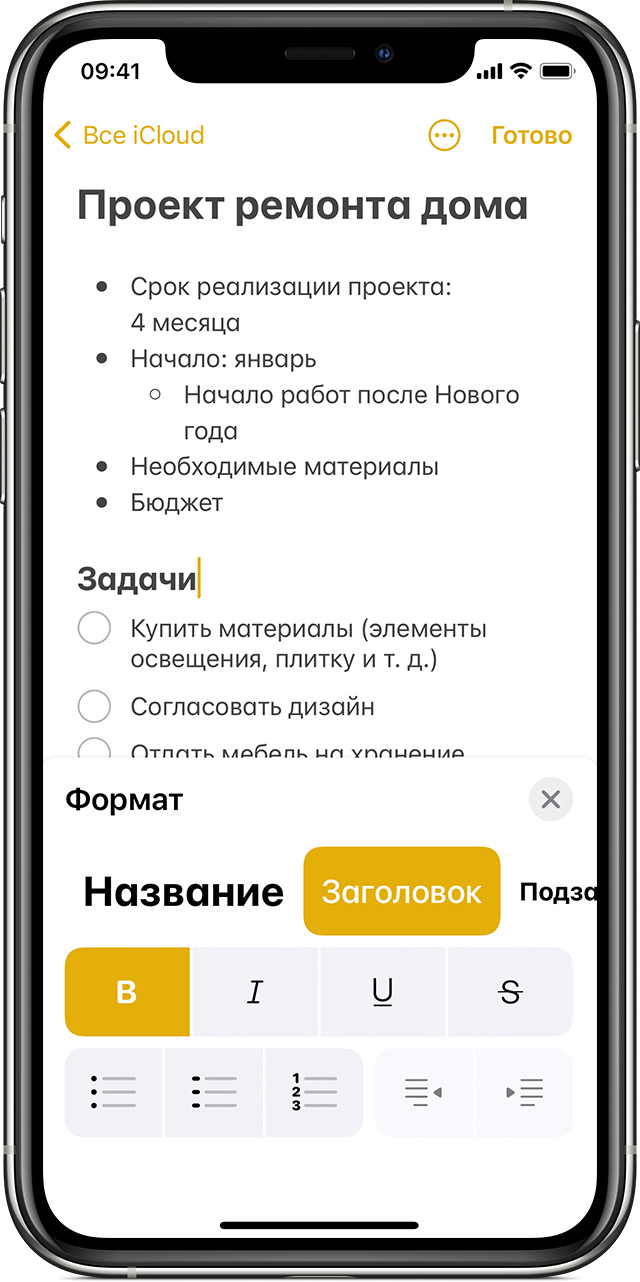
В открытой заметке нажмите кнопку таблицы или кнопку форматирования для добавления таблицы, названия, заголовка или маркированного списка. Кроме того, можно коснуться и удерживать , чтобы быстро открыть список вариантов форматирования.
Добавление вложения
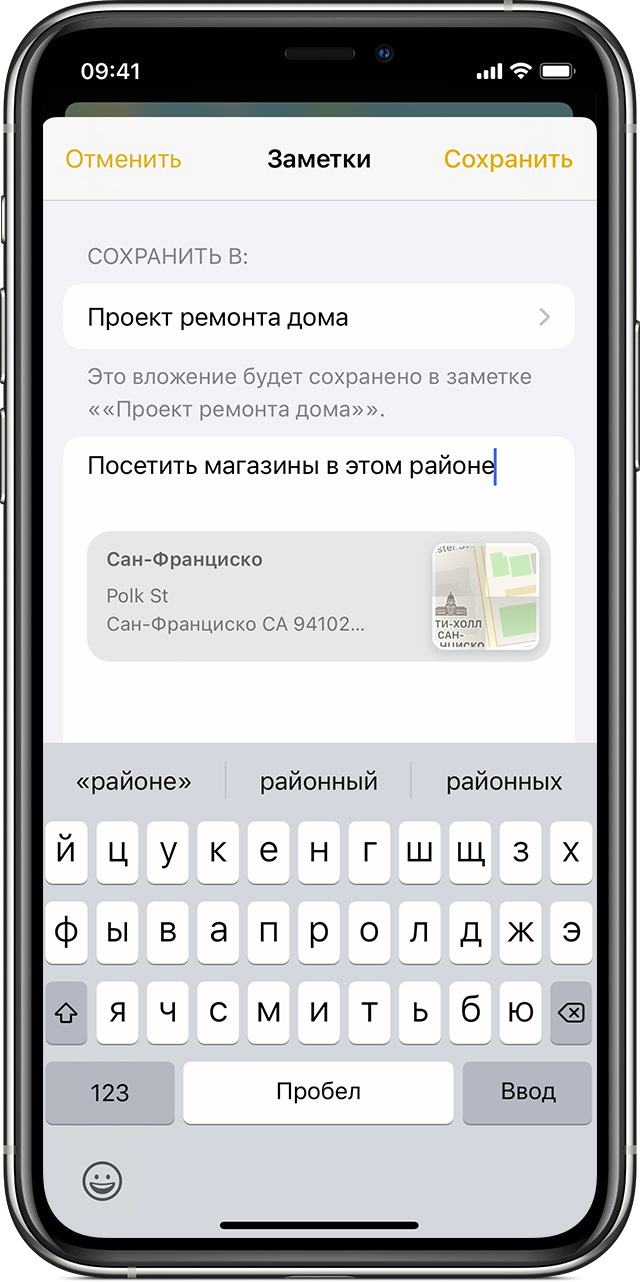
Чтобы добавить что-то из другого приложения, например местоположение или ссылку на веб-сайт, нажмите кнопку «Поделиться» в приложении, из которого вы хотите чем-то поделиться. Откройте приложение «Заметки», выберите заметку, в которую необходимо добавить вложение, и нажмите «Сохранить».
Добавление фотографии или видеозаписи
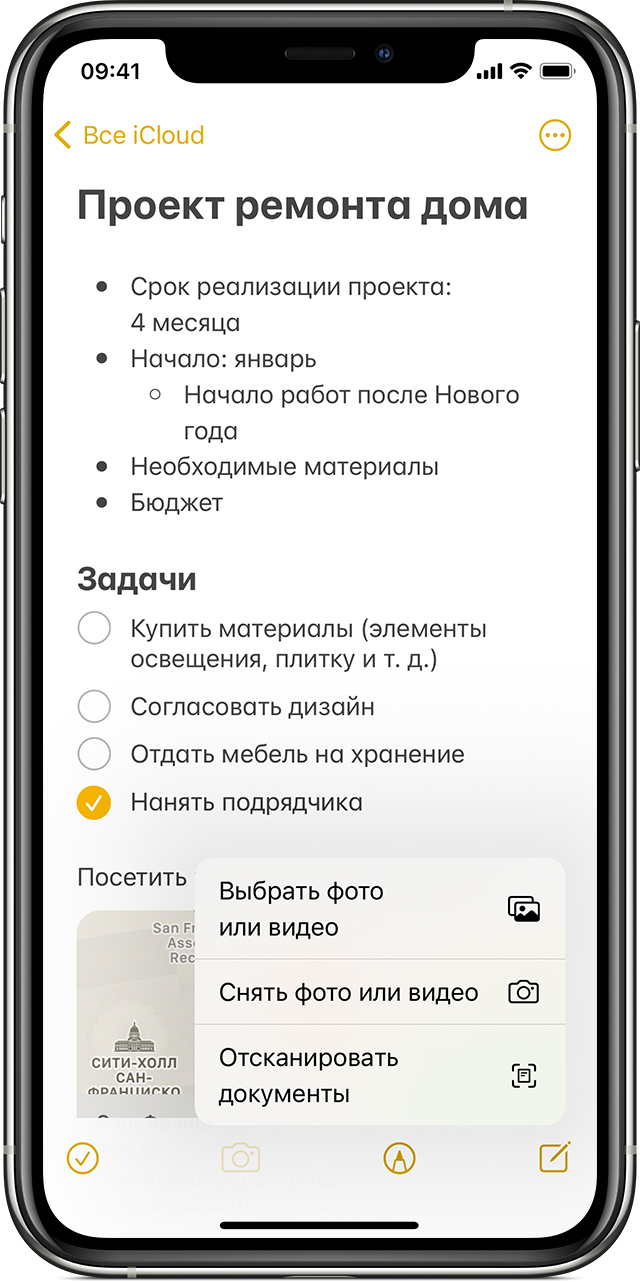
Чтобы добавить фотографию или видеозапись, коснитесь экрана в открытой заметке, затем нажмите кнопку «Камера» . Нажмите «Снять фото или видео», чтобы создать новую фотографию или видеозапись, либо «Выбрать фото» или «Выбрать видео», чтобы добавить существующий файл. Нажмите «Использовать фото» или «Использовать видео» либо нажмите «Добавить», чтобы добавить уже существующий файл. Вы также можете сканировать документы и добавлять их в заметки.