Как перенести фотографии с iphone на iphone
Содержание:
- Как перенести данные с айфона на андроид
- Перенос заметок через AirDrop
- Переносим информацию через десктопную программу восстановления
- Импорт заметок с iPhone на Android
- Как скинуть всю информацию с айфона на компьютер
- Как перенести все данные со старого Айфона на новый
- Как перекинуть данные с iPhone 5s на iPhone 6
- Через резервную копию
- Как перенести фотографии с iPhone на Android
- Сохраняем данные
- Перенос Контактов
- Предварительные действия перед переносом информации на iPhone
- Прямой перенос
- Способы переноса данных с iPhone на iPhone
- Перенос данных с Андроида на Айфон
- Перенос данных через iTunes.
Как перенести данные с айфона на андроид
К сожалению, просто включить блютуз, выбрать все файлы и отправить на андроид-смартфон не получится по нескольким причинам:
- у операционных систем разные форматы, и большинство файлов просто не запустятся на новом телефоне;
- iOS в принципе не работает по беспроводному соединению с конкурентной платформой;
- некоторых приложений нет на ОС от «Гугл».
Перейти с одной платформы на другую можно без потери своих файлов
В общем нюансов очень много. Для их решения трудились армии программистов, в результате чего можно либо использовать различные ПО, либо пытаться сохранить свои данные через лазейки системы.
Через компьютер
Попытать счастья можно через ПК. Благо, обе операционные системы распознаются большинством компьютеров (имеется ввиду Mac X OS и Windows). То есть можно использовать макбук или обычный ноутбук любого бренда.
Так как ПК на Windows есть практически в каждом доме, следующая инструкция будет на их примере. К слову, пользователи Mac X OS легко смогут провести процедуру.
Инструкция следующая:
- Через USB подключить оба телефона к ПК.
- Дождаться характерного звукового сигнала. Если гаджеты подсоединяются впервые, возможно, понадобится дополнительно подождать установки драйверов (происходит автоматически при наличии интернет-соединения).
- Следом перейти в «Мой компьютер».
- В разделе «Портативные устройства» (в самом низу) должны быть оба гаджета.
- Для удобства открыть ярлык каждого смартфона в отдельном окне (ПКМ и «Открыть в новом окне»).
Подключение iPhone в ПК на Windows
После этого в окне iPhone остается просмотреть все папки в поисках нужных данных и путем обычного перетягивания или «копировать-вставить» перенести нужные медиафайлы. Данный способ не позволит перенести заметки, закладки в браузере, контакты и проч. О том, как это сделать будет ниже.
Важно! Если в разделе «Портативные устройства» есть ярлыки смартфонов, но при их открытии внутри нет файлов, нужно перейти в настройки подключения через USB и включить передачу данных
Через облачные хранилища
Привычный пользователям яблочной техники сервис iCloud в этом случае ничем не поможет. Он работает только внутри файловой системы iOS и годится для резервного копирования при переходе на новый гаджет от Apple.
Другое дело облачные диски от Google или «Яндекс». Программы разработчиков легко устанавливаются как на одну, так и на другую платформу, так что перенос данных с айфона на андроид в этом случае проблем не составит.
По поводу безопасности оба хранилища на хорошем счету
Облачные сервисы предлагают пользователям до 50 Гб памяти для хранения своих файлов. Сюда можно без проблем закинуть все свои мультимедийные файлы, а потом авторизоваться в диске на андроид и загрузить их на телефон. Они работают в обе стороны, так что перенос с андроид на iOS также труда не составит.
К сведению! Через облака «Гугл» и «Яндекс» можно перебросить все свои контакты, календари, адреса, заметки и пр.
Перенос заметок через AirDrop
Еще один классический способ, не требующий установки сторонних приложений – стандартна функция AirDrop. Работает на большинстве современных устройств (начиная с версии iOS 7 и старше). Идеально подойдет для переноса небольшого количества заметок. Минус – придется импортировать каждый документ по отдельности, если их много. Порядок действий будет следующий:
- Убедитесь, что оба гаджета подключены к интернету по Wi-Fi или мобильному. Активируйте на обоих устройствах Bluetooth и убедитесь, что передача по AirDrop разрешена для всех устройств (для этого запустите настройки, перейдите в «Основные», далее в «AirDrop» и поставьте галочку на «Для всех»). Для быстрого перехода потяните снизу-вверх шторку, и, попав в центр управления, зажмите пальцем меню, где есть иконки Wi-Fi и мобильного интернета;
- На исходном iPhone зайдите в приложение «Заметки»;
- Далее выберите необходимый файл и нажмите на значок «Поделиться» (квадрат с выходящей стрелкой). Нажмите на AirDrop (иконка отображается в самом верху);
- Выберите сопряженное устройство и подтвердите передачу на новом iPhone.
Переносим информацию через десктопную программу восстановления
В идеальной ситуации вы просто решили купить новый смартфон взамен поднадоевшего старого. Но может быть и так, что старое мобильное устройство повреждено. Как в подобном случае перенести данные с Android на iPhone? Для начала их нужно будет восстановить.
Скачайте любую из утилит, перечисленных ниже:
- Wondershare Dr.Fone
- EASEUS Mobisaver
Независимо от того, какую программу вы выбрали, порядок действий будет примерно одинаковым:
- Запустите утилиту.
- С помощью кабеля подключите к компьютеру устройство, с которого нужно извлечь информацию.
- Дождитесь, пока мобильное устройство будет определено.
- Укажите, какие файлы вы хотите извлечь.
Далее приложение сделает всё автоматически. Вам останется только выбрать папку на компьютере, в которую будут сохранены восстановленные файлы.
Теперь можете перенести эти данные на iPhone – с помощью облачных хранилищ или iTunes согласно приведенным выше инструкциям.
Импорт заметок с iPhone на Android
Есть несколько способов передачи документов с платформы iOS на Android. Все затрудняется исключительно лишь тем, что для создания записей вы использовали родное приложение «Заметки», а не любое другое скачанное с App Store. Для устройств на Андроиде такой программы не предусмотрено. Поэтому просто скопировать не получится.
Самый простой способ – воспользоваться почтовым ящиком Google или Яндекс. Мы описывали этот метод ранее. В этом случае на почте создастся папка «note».
- Запустите «Настройки» на своем гаджете от Apple;
- Перейдите в «Пароли и учетные записи»;
- Выберите учетную запись Google или Яндекс. Если ее нет, то заведите новую, нажав на «Создать новую учетную запись»;
- После добавления учетки кликните по ней и передвиньте тумблер на параметре «Заметки». Подождите, пока данные синхронизируются и скопируются;
- После этого проверьте почтовый ящик. Если появилась новая папка «note», то вы сделали все правильно.
Далее все, что вам нужно – это авторизоваться под этой учетной записью на своем устройстве с операционной системой Android и вы получите доступ к заметкам.



Другое дело, если вы использовали Evernote. Эта утилита доступна и на Mac, и на Windows, и на Айфонах, и на Андроидах. Так что, авторизовавшись под своим аккаунтом на любой платформе, вы получите доступ к своим записям.
- Запустите программу и авторизуйтесь в ней. Проверьте содержимое на iOS устройстве;
- Скачайте приложение из Google Play на новый девайс. Введите логин и пароль от своего аккаунта. Данные перенесутся мгновенно, и вы сможете их просматривать, редактировать, удалять.
Evernote также позволяет синхронизировать данные с родного приложения «Заметки» в программу. Для этого заведите учетную запись и выберите синхронизацию с «Заметками». Есть ручной и автоматический режим. Для запуска первого необходимо пройти в «Настройки» утилиты и далее нажать на параметр «Синхронизировать».
Как скинуть всю информацию с айфона на компьютер
Повторное проговаривание того, как перекачать данные с телефона на компьютер:
- Подключить устройство по кабелю к ПК.
- Скинуть информацию в программу iTunes (или любую другую, которые были обозначены выше).
- Переставить сим-карту. Произвести сброс настроек старого устройства.
- Передать данные на новый смартфон, предварительно подключив его к ПК. Для этого на экране выбирается «Восстановить из копии iTunes».
- Выбрать нужную копию в программе.
- Дождаться окончания процедуры.
Обратите внимание! Управление и перевод данных с помощью iTunes достаточно простые, поэтому у большинства пользователей с этим не возникает проблем. Но откуда брать информацию, если все-таки возникают трудности? Имеется хорошая инструкция пользования программой iTunes
Как перенести все данные со старого Айфона на новый
Сохраненную резервную копию надо правильно передать в новую модель. Чтобы не потерять информацию, используют фирменные средства от Apple. Существует три метода, которые помогут быстро перенести данные из бэкапа в iPhone. Разберем сильные и слабые стороны технологий.
Использование функции «Быстрое начало»
Опция предназначена для переноса информации со старого айфона на новый. Функция избавляет пользователя от дополнительных манипуляций, облегчает переход с сохранением данных. «Быстрое начало» доступно для гаджетов на 12 версии iOS и выше.
Если перед процедурой успели активировать новую модель, то надо очистить аппарат. В меню конфигураций «Основные» выбирают режим «Стереть контент и настройки» и следуют инструкциям ассистента. Смартфоны с включенным блютусом и вайфаем кладут рядом. Действия выполняют по алгоритму:
- Вынимают симку. Карту удаляют из слота старого аппарата и вставляют в новый. Облегчить открытие лотка поможет скрепка из комплекта.
- На устаревшем гаджете появится меню быстрого старта. Если девайсы подключились, то появится клавиша «Продолжить».
- На экране новой модели возникнет анимация привязки. При помощи видоискателя на старом аппарате создают связь. Если камера не работает, то выбирают ручную аутентификацию, следуя подсказкам ассистента.
- Вводят пароль на экране предыдущего айфона.
- На новом настраивают параметры безопасности. Вписывают код-доступ в открывшемся окне.
- Выбирают геолокацию и элементы конфиденциальности из облака.
- Ждут завершения процесса.
Данные между устройствами переносят при помощи беспроводной связи. Чтобы уменьшить время процедуры, айфоны соединяют через переходник кабелем Lightning. При передаче информации сохраняются конфигурации и связь с «умными часами».
Перенос информации при помощи iCloud
Персональные данные пользователя передают на новую технику при помощи облачного хранилища. Если последний iPhone настраивали, то нужно стереть информацию. Переходят в основной раздел, выбирают опцию удаления контента и конфигураций.

Последовательность действий переноса через айклауд:
- Включают смартфон. На дисплее возникнет приветствие и предложение настроить гаджет.
- В окне с конфигурациями беспроводной связи выбирают домашнюю сеть, вводят пароль.
- После появления раздела с программами и данными переходят в меню «Восстановление из iCloud». В открывшемся поле вбивают логин учетной записи и код доступа.
- Устройство сканирует содержимое облака. Пользователю показывают список доступных резервных копий. Рядом с файлами указывают дату создания и размер. Выбирают нужный архив.
- Обновление. Если на айфоне стоит устаревшая версия ОС, то откроется окно с предложением установить свежий вариант. Следуют инструкциям встроенного ассистента.
- Ждут завершения процесса. После переноса информации iPhone перезагрузится.

Перенос данных через iTunes
Фирменное приложение айтюнс поможет передать информацию из резервной копии в новый телефон. Перед процедурой сбрасывают настройки свежей модели до заводских параметров. Перенос данных через iTunes проходит по алгоритму:
- Запускают телефон. Следуют рекомендациям ассистента настроек.
- После появления шага «Приложения и данные» переходят в раздел «Восстановить из бэкапа».
- Айфон подключает через кабель USB к ПК.
- iTunes автоматически распознает девайс. ПК не видит гаджет при заблокированном экране. В появившемся окне дают согласие доверять компьютеру.
- В меню программы выбирают новое устройство в айтюнс.
- Отмечают режим восстановления из копий. В списке архивов ориентируются по дате файлов и расположению (облако или жесткий диск).
- Ждут завершения. Чем больше данных в бэкапе, тем дольше длится процедура. После изменений iPhone перезагрузится.

Как перекинуть данные с iPhone 5s на iPhone 6
Перекидывать данные с айфона 5 на айфон 6 можно несколькими способами. В данном случае все зависит от того, какой вариант будет более предпочтительным и простым для самого пользователя.
Вариант номер 1 — использовать iCloud. Что нужно делать:
- В первую очередь следует убедиться, что данная функция на устройствах активна. Если нет, нужно просто ее включить. Делается это через настройки.
- Перейдя в сам раздел «iCloud», нужно установить «Копирование всей информации». В данном случае разделения не будет, скопируется абсолютно все.
- Сохраненная копия будет перемещена на сервер Apple. По завершению копирования необходимо взять новое устройство, пройти авторизацию пользователя и запустить передачу уже на айфон 6. Работает и с другими версиями телефонов, например, xr.
Второй способ копирования — с помощью iTunes и персонального компьютера. Суть в том, что данные перебрасываются на ПК, полностью удаляются со старого устройства, а затем копируются на новое. Как выглядит процедура:
- Айфон 5 подключается при помощи кабеля к компьютеру или ноутбуку. Использовать можно не только айфон, но и айпад.
- Запускается айтюнс.
- Через программу создается резервная копия. Главное — дождаться окончания загрузки.
- Убирается первый телефон, затем подключается через кабель айфон 6.
- Нажать на «Восстановить из резервной копии». В появившемся списке выбрать последнюю сохраненную запись.
- Дождаться окончания переноса. Перезагрузить телефон.
- При необходимости данные со старого устройства могут быть удалены.
Обратите внимание! Помимо указанных вариантов, переброс информации может осуществляться при помощи других специальных программ, которые имеют схожий функционал с iTunes. Пользоваться данным вариантом можно в тех случаях, когда iTunes не работает по той или иной причине
Рекомендуется использовать такие программы, как:
- iTools;
- iFile;
- iPhoneBrowser;
- iStorage.

Переброс данных с помощью iTunes
Через резервную копию
Также в списке возможностей облачного хранилища от Apple есть создание резервной копии. В данном случае мы скидываем контакты следующим путем:
1Зайдите в, затем «iCloud» и «Резервная копия».
2Жмите «Создать резервную копию». Подождите, пока произойдет создание копии данных телефона. После этого можно будет осуществлять управление перенесенными записями именно в Айклауд.

Рис. 10. «Создать резервную копию» в разделе iCloud
3На новом телефоне зайдите в настройки девайса, затем откройте «Программы и данные» и жмите «Восстановить из копии iCloud». Выберете копию во внутреннем хранилище облака и подождите, пока задача будет выполнена.

Рис. 11. «Восстановить из копии iCloud» в меню «Программы и данные»
Таким образом вы можете перенести записи быстро и просто. Говоря о том, какими способами и как перенести контакты с iPhone, обязательно нужно упомянуть и об Айтюнс.
Как перенести фотографии с iPhone на Android
Еще одним популярным вопросом пользователей меняющих iPhone на Андроид — как перенести фотографии? Было бы жалко, если бы их нельзя было перенести, правильно? Вы, конечно можете по старинке перенести фотографии в ручную … как пещерный человек. Или вы можете просто воспользоваться одним из облачных сервисов для хранения фотографий.
Вы можете воспользоваться любым, Яндекс Диском или Облаком Mail, но я предпочитаю использовать Google Фото. Этот сервис позволяет хранить у себя неограниченное количество фотографий и синхронизировать их между устройствами Андроид и iOS.
Как перенести фотографии через приложение Фото:
- Скачайте на iPhone приложение Google Фото.
- Во время настройки, приложение спросит, хотите ли вы автоматически загружать фотографии в облако. Согласитесь.
- Ваши фотографии зразу начнут загружаться. Это можете быть большой объем фото, поэтому обязательно подключитесь к Wi-Fi.
- Когда все фотографии загрузятся в Google Фото, возьмите телефон Андроид и скачайте приложение Google Фото из Play Маркета.
- После настройки, вы обнаружите, что все фотографии уже в смартфоне.
Как перенести фотографии вручную через ПК:
- Подключите iPhone к компьютеру через USB-кабеля. Подключите телефон- Андроид.
- На компьютере с Windows откройте «Мой компьютер».
- В проводнике должно появиться два новых диска или устройств в разделе «Портативные устройства». Одно из них будет хранилище iPhone (может называться Apple iPhone или iPhone+модель, или что-то подобное), а второе Андроид. Если вы их не видите, попробуйте установить драйвера для телефонов.
- Откройте в новом окне хранилище iPhone (правая кнопка мыши «Открыть в новом окне»).
- Также, откройте в новом окне хранилище Андроид.
- В окне хранилища iPhone найдите папку с названием «DCIM«. Внутри этой папке вы найдет все свои фотографии с iPhone.
- Просто выбери фотографии, которые нужно перенести. Затем перетащите их из папки iPhone в папку с фотографиями Андроид.
Сохраняем данные
Через iCloud
Для хранения данных существуют специальные приложения на устройствах. Разработчики гаджетов и софта позаботились об удобстве пользователей, создав облачные хранилища. С помощью этих приложений владельцы телефонов могут в несколько кликов скопировать учетные записи, документы, конфигурации и приложения.
Чтобы выполнить перенос данных, пользователю нужно следовать алгоритму действий:
- Потребуется включить свое устройство и перейти в приложение «Настройки». Здесь находится раздел «Учетные записи» или «Аккаунты», нужно нажать по этому пункту пальцем, перейдя в свой профиль;
- Пользователь нажимает на «iCloud». В новом окне следует активировать команду «Резервное копирование», переключатель окрасится в зеленый цвет. Ниже находится пункт «Создать резервную копию». По этой команде нужно ткнуть пальцем. Потребуется подождать, пока приложение находится в процессе копирования данных.

Через iTunes
Айтюнс является еще одним приложением, с помощью которого пользователь может сделать резервное копирование данных. Пользователю потребуется:
- Включить айфон и компьютер (ноутбук). Нужно вынуть USB-кабель из зарядного блока для айфона и с его помощью синхронизировать устройства. Далее пользователю следует зайти в любой веб-браузер на компьютере и скачать последнюю версию iTunes. Открыть скачанный файл двойным щелчком мышки и произвести установку программного обеспечения. Когда процесс будет завершен, можно приступать ко второму шагу;
- Нужно открыть доступ к телефону, выбрав на нем режим передачи данных. Тогда на компьютере в панели значков и уведомлений появится окно с информацией о нахождении нового устройства;
- В меню iTunes найти значок мобильного устройства. Он расположен в левой верхней части программного обеспечения. Необходимо навести на него курсор мыши, и щелкнуть ПКМ, переходя в режим работы с телефоном. Следует создать резервную копию материала. Для этого нужно нажать на команду «Создать копию сейчас», подождать пока устройство окончит дублирование файлов.

Перенос Контактов
Для переноса контактов необходимо сделать вход в свой iCloud и разрешить синхронизацию, для этого:
- Открываем настройки
- Далее «iСloud» — (войти в учетную запись) — и активируем раздел «Contacts».
Извлекаем все контакты с облака. Чтобы это сделать, открываем на ПК www.icloud.com, авторизируемся в своей учетной записи и в разделе контактов, выбираем те, которые вам нужны.
- Открываем на ПК раздел с шестеренкой.
- Идем в раздел «Export vCard» и ждем завершения загрузки VCF-файла со всеми номерами телефонов.
- Открываем страницу www.google.com/contacts и в левом меню идем в раздел «Импорт контактов»
- Включаем скачанный файл со списком всех контактов.
- Последний шаг, включить синхронизацию контактов на вашем Android смартфоне.
Если нет возможности подключится к ПК, этот метод вам подойдет!
Делаем все действия описанные выше и пересылаем полученный файл на свою почту.
- Скачиваем файл на свой смартфон
- Открываем загруженный документ
- Ваши контакты автоматически добавятся на новое устройство
Перенос контактов через ITunes
Устанавливаем iTunes на свой ПК и проверяем наличие этих настроек.
Далее выполняем алгоритм действий:
- Подключаем через шнур iРhone к ПК
- Открываем программу на ПК
- Переходим в раздел «Сведения» или по-другому «Информация»
- Ставим галку на пункте «Синхронизация контактов»
- Выбираем «Google Contacts»
- Авторизируемся через учетную запись Google и жмем «Ок»
Вся телефонная книга отправится в сервис iTunes
Перенос контактов при помощи Google
Алгоритм действий, которые нужно выполнить на вашем «яблоке»
Идем в раздел настроек, после чего в пункт «Почта»
- Добавляем учетную запись Google
- Вводим необходимую информацию
- Выбираем тот тип данных для синхронизации, который вам нужен
Алгоритм действий на Android
1.В настройках ищем пункт «Аккаунты и синхронизация» 2.Включаем автоматическую синхронизацию и добавляем Google-аккаунт 3.Вводим данные от аккаунта те же, которые вы вводили на IOS 4.Выбираем нужные разделы для синхронизации
Осталось подождать завершения процедуры переноса и проверить записную книжку.
Получение контактов через Outlook
Идем в настройки данного сервиса и выбираем раздел «Почта». Добавляем учетную запись Outlook. Выбираем необходимую для переноса информацию и запускаем процедуру. Далее переходим в настройки Android смартфона и делаем те же действия. Вводим данные от Outlook, идентичные введенным на IOS. Ожидаем конца переноса и проверяем свои контакты.
CardDAV-Sync
1.Качаем с Play-Market приложение CardDAV. 2.Открываем утилиту и в выпадающем списке нас интересует CardDAV 3.В строку сервиса вводим значение: p02-contacts.icloud.com. 4.В строку «Имя пользователя и пароль», пишем данные от Apple ID. 5.Жмем на «Дальше» 6.Вводим рандомное имя учетной записи. 7.Активируем раздел «Синхронизировать только с сервера на телефон». 8.Завершаем процедуру соответствующей кнопкой. 9.Процесс переноса запущен
My Contacts Backup
Устанавливаем приложение из официального магазина от Apple.
- Открываем утилиту на «яблоке»
- Даем согласие на доступ к номерам
- Жмем на раздел «Backup»
- Ждем завершения процедуры
- Выбираем «Email» и отправляем документ в формате VCF на свою почту.
- Авторизируемся в своем почтовом ящике на Android. Открываем отправленный с «яблока» — файл.
- Контакты автоматически синхронизировались с вашим смартфоном.
Яндекс переезд
Создаем аккаунт на Yandex или делаем вход в существующий. Скачиваем программу на два телефона. Открываем приложение на iPhone и вводим данные от ID «яблока». Перед вами откроется код из 3 цифр, который нужно запомнить.
Открываем утилиту на смартфоне-получателе. Заходим в «Настройки» и в раздел «Переезд с телефона на телефон». Пишем код, который вы запомнили и запускаем процесс переноса. Ждем и проверяем свои контакты. Подробная инструкция тут
Предварительные действия перед переносом информации на iPhone
Каким бы способом не осуществлялась передача контента с действующего смартфона на другой, подготовить iPhone и дополнительные модули все-таки следует.
Для этого:
Во-первых, необходимо вспомнить или восстановить Apple ID и пароль. Во-вторых, владельцам Apple Watch нужно разорвать их связь с предыдущим iPhone
В-третьих, важно сохранить резервную копию нужной информации и приложений, которые готовятся для перемещения. И наконец, переставить действующую или приобрести новую SIM-карту
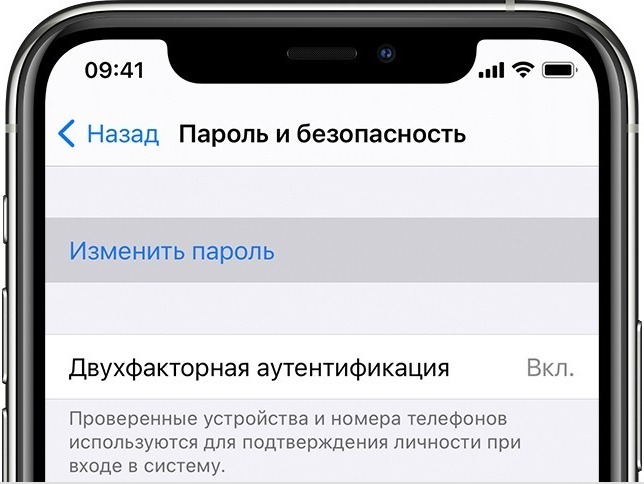
Перенести данные с одного Айфона на другой — вполне посильная для каждого задача. Главное, правильно подготовить устройства, восстановив полный доступ к ним и разорвав предыдущие связи
Прямой перенос
Быстрый перенос всех данных с одного айфона на другой можно выполнить прямым подключением без использования облака. Также вы можете использовать два способа. Первый – передача информации по Wi-Fi сети. Второй – использование адаптера Lightning/USB 3 и обычного кабеля от зарядки. Во втором случае один конец кабеля Lightning/USB3 подключаем к одному айфону. Для подключения второго устройства используем зарядный USB кабель и свободный порт на переходнике.
- Включаем Блютус на старом устройстве и подносим его поближе к новому. Если вы будете использовать кабельное подключение, то используйте схему, о которой я рассказал чуть выше. Выбираем пункт «Быстрое начало».
- Далее шаги будут примерно такие же как на прошлом способе. Сначала вам нужно подтвердить Apple ID. Потом выполнить быструю аутентификацию с помощью анимации. Вводим PIN и пароль от аккаунта. И в самом конце переносим настройки приложения.
Способы переноса данных с iPhone на iPhone
В зависимости от того, как вам удобно, вы можете воспользоваться одной из расположенных ниже инструкций по переносу данных с одного устройства на другое.
Перенос информации при помощи iCloud
Использование iCloud для синхронизации данных — один из наиболее простых способов приготовить купленный телефон к повседневному использованию
Важно лишь учитывать тот факт, что в новом смартфоне должна быть установлена сим-карта
Перед портированием данных необходимо создать резервную копию оных в памяти телефона. Для этого подключите ваш старый iPhone к сети, используя Wi-Fi. Также вам необходима учётная запись Apple ID. Теперь можно приступить непосредственно к созданию копии.
- Откройте меню настроек устройства.
- Найдите пункт «iCloud» там.
- «Резервная копия».
- Переключите ползунок «Резервная копия в iCloud» в активное положение.
- Нажмите «Создать резервную копию».
- Ожидайте окончания процесса, не отключая устройство от интернета.
Когда создание копии подойдёт к концу, можно приступать к переносу данных на новое устройство.
- Запустите новый смартфон. Должно появиться окно с приветствиями на разных языках (в том случае, если устройство ещё не настроено). Если экран не появился (то есть устройство уже настроено), то необходимо произвести сброс настроек до заводских. Инструкция по сбросу настроек есть ниже.
- Выберите свою сеть Wi-Fi, подключитесь к ней.
- Далее настраивайте смартфон по вкусу до появления пункта «Программы и данные», в ней выберите строку «Восстановить из копии iCloud».
- Залогиньтесь в iCloud, используя данные учётной записи Apple ID.
- Выберите нужную вам копию данных. Для выбора можно ориентироваться по дате её создания.
- Дождитесь окончания процесса загрузки данных, не отключаясь от Wi-Fi.

Если вам нужно провести восстановление настроек до заводских, то проделайте следующую последовательность действий.
- Откройте настройки.
- Перейдите в «Основные» — «Сброс» — «Стереть контент и настройки».
Перенос данных через iTunes
В этом способе также потребуется использовать компьютер.
- Подключите к компьютеру старый телефон.
- Запустите iTunes. Если на компьютере установлена устаревшая версия программы, то необходимо её обновить.
- Создайте резервную копию, нажав на кнопку «Создать копию сейчас» в пункте «Обзор» настроек устройства в iTunes.
- Дождитесь окончания процесса создания копии.
Далее необходимо перенести копию на новое устройство.
- Запустите новое устройство. Настройки должны быть сброшены до заводских. (Должен появиться экран приветствия. Если не появился, то обратитесь к последней инструкции предыдущего пункта).
- Ведите настройку нового телефона по своему вкусу, пока не появится экран «Приложения и данные».
- Выберите «Восстановить из копии iTunes».
- Подключите новый смартфон к ПК, в памяти которого сохранена резервная копия старого устройства.
- Выберите новое устройство в iTunes.
- «Восстановить из копии».
- Выберите нужную вам копию (ориентируйтесь по дате).
- По окончании восстановления вы сможете завершить настройку нового устройства.
Использование функции «Быстрое начало»
Если на старом и новом устройства установлены версии операционной системы iOS 11 и выше, то вы можете воспользоваться функцией «Быстрое начало».
- Положите старое и новое устройства рядом.
- Запустите новое устройство (настройки должен быть сброшены к заводским).
- Выберите язык на новом телефоне.
- При появлении уведомления о «Быстром начале» на новом устройстве, на старом должно отобразиться окно о синхронизации с новым смартфоном.
- Подтвердите. Функция «Быстрое начало» предложит использовать идентификатор Apple ID для настройки. Если кнопка продолжения настройки не будет нажиматься, включите Bluetooth на телефоне.
- На новом iPhone должна появиться анимация. Прижмите смартфоны задними крышками друг к другу и дождитесь сообщения об окончании процесса.
Важно держать устройства максимально близко друг к другу, чтобы процесс переноса данных прошёл без ошибок. Желательно сохранять Wi-Fi подключение активным в течение всего процесса и предварительно позаботится, чтобы смартфоны были заряжены более чем на половину
Эти два действия позволять iPhone за один раз подгрузить в память фото, приложения, музыку и другое
Желательно сохранять Wi-Fi подключение активным в течение всего процесса и предварительно позаботится, чтобы смартфоны были заряжены более чем на половину. Эти два действия позволять iPhone за один раз подгрузить в память фото, приложения, музыку и другое.
Перенос данных с Андроида на Айфон
В первую очередь стоит воспользоваться способом, который рекомендует сама компания Apple для перехода на их продукцию с устройств на Android. Идеально подойдет для использования на новых iPhone или после сброса на заводские настройки.
Интересно! Учитывайте, перенести данные с Андроида на iPhone 11 можно будет 100%, но вот версия Android должна быть не ниже 4, а сам Айфон не ниже 5.
Важно! Только первый способ подойдет, чтобы перекинуть сразу все данные, в других же случаях их придется переносить по отдельности, те же, контакты и фотографии
1. Move to IOS — перенос всех данных сразу
Важно, чтобы оба телефона были подключены к интернету по Wi-Fi и на iPhone было свободно место, чтобы все данные перенеслись. На устройстве Андроид установите официальное приложение от Apple — Move to IOS из Google Play
1. Включите iPhone и во время его первичной настройки перейдите в «Программы и данные» и укажите, что хотите перекинуть данные с ОС Android, далее дойдите до экрана с вводом кода.
2. На устройстве Android откройте настройки и перейдите в раздел с беспроводными сетями — удалите/отключите текущую сеть. Затем подключитесь к той, которую создал iPhone, ее сразу будет видно. Пароль от сети — ее название.
Важно! Можно конечно и не удалять сеть и попробовать с той же к которой вы уже подключены, но может возникнуть ошибка подключения. 3
Запустите приложение и введите код с iPhone. Появится окно, где необходимо выбрать, что вы хотите перенести — сделайте активными эти пункты и начните процесс. Не отключайте телефоны, пока индикаторы переноса не станут неактивными на обоих телефонах
3. Запустите приложение и введите код с iPhone. Появится окно, где необходимо выбрать, что вы хотите перенести — сделайте активными эти пункты и начните процесс. Не отключайте телефоны, пока индикаторы переноса не станут неактивными на обоих телефонах.
4. В конце просто нажмите «Готово» на смартфоне Android и продолжите настройку своего iPhone.
Важно! Также, вы можете просто сбросить айфон до заводских настроек и проделать эту же операцию. Так перекинутся все данные и будет проще всего начать пользоваться новым девайсом
Зайдите в «Настройки» — «Основные» и сотрите контент и настройки, после этого следуйте инструкции выше.
2. Переносим контакты
1. Перекинуть контакты очень просто, зайдите в стандартное приложение контактов/телефонной книги на телефоне Андроид. Нажмите на иконку троеточия в правой верхней части экрана, чтобы открыть настройки. И выберите там пункт импорта и экспорта.
2. Нам необходимо сделать экспорт контактов в формате файла VCF, потом мы его перекинем на iPhone. Сделайте это, нажав на соответствующие пункты.
3. Файл сохранится на флешке или памяти телефона, найти его можно через любой файловый менеджер — информация о местоположении отобразится. Передайте его по почте, по Bluetooth или другим способом на iPhone.
4. Как только айфон получит файл, то сразу спросит вас — импортировать контакты или нет, ответьте положительно и телефонная книга будет скопирована.
Важно! Подробно с картинками и всеми другими способами, читайте в материале — как перенести контакты с андроида на айфон
3. Переносим фото
Перенести фото на новый айфон проще всего при помощи приложений облачных хранилищ, того же, Google Photo или One Drive.
1. Установите Google Photo из Google Play на смартфоне с Android, следуйте инструкциям и дождитесь полной синхронизации. Сразу после этого, снимки будут доступны с любого устройства, можете даже посмотреть их сразу с ПК по адресу — https://photos.google.com/.
2. На айфоне установите Google Фото из App Store и войдите под своей же учетной записью, начнется синхронизация фотографий и вы сможете смотреть их уже с телефона.
Важно! Остальные возможные варианты переноса фотографий описаны подробно в материале — как перенести фото с андроида на айфон
4. Как перенести приложения с андроида на айфон
Напрямую перенести приложения никак не получится. Но, практически все, которые есть в Google Play, есть и в App Store. Просто ищите по названию. Также можете посмотреть и аналоги, в некоторых случаях они могут намного лучше.
Откройте Google Play, перейдите в «Мои приложения и игры» и зайдите в «Установленные». Просто перепишете то, что хотите иметь на iPhone.
Поэтому, если будете удалять данные со старого телефона — вначале перепишите список ваших приложений, чтобы знать, какие потом скачивать.
В заключение
Вот так быстро и главное просто можно скопировать основную информацию со своего старого устройства на новое под управлением IOS. Все делается максимально просто и легко.
Перенос данных через iTunes.
Этот вариант интересен в первую очередь, привязкой к интернету компьютера.
Перед началом переноса: Отвяжите все подключенные к айфону устройства. Включая Apple Watch. Выключите 2-х факторную аутентификацию, иначе при подтверждении на новом устройстве могут появиться проблемы. Теперь можно приступать:
- Обновите версию программы iTunes на ПК. Всегда используйте только последние версии.
- Если вы не используете эту программу — скачайте с сайта Apple (есть версия под Windows)
- Подключаем старый айфон к компьютеру с помощью кабеля USB. Лучше использовать фирменные кабеля, или качественные с хорошей пропускной способностью.
- После запуска программы, вы увидите подключенный смартфон.
- Нажмите на значок с изображением смартфона.
- Теперь вам нужна секция “обзор”. Там находим “этот компьютер”.
- Выбираем пункт создать резервную копию”. Шифровать локальные данные или нет — ваш выбор, но поскольку много личной информации — рекомендуется включить шифрование. Если вы выберите незашифрованную часть — пароли и другие конфиденциальные данные не переносятся в устройство. Придется вписывать все заново.
- Резервная копия будет создана за несколько минут.
- После завершения, можете выключить телефон, отсоединить от компьютера. Больше он не потребуется.
Теперь надо перенести скопированные данные на новое устройство:
- Включаете смартфон, и делаете все то же самое по инструкции, как в предыдущем пункте.
- Когда дойдете до раздела “программы и данные”, выберите пункт “восстановление копии из iTunes”.
- Подключите смартфон к ПК, с помощью кабеля.
- Программа iTunes автоматически определит новый смартфон.
- Выбираете раздел “восстановить из копии”.
- Отмечаете копию, созданную ранее.
- Запустится копирование в телефон. Это достаточно долгий процесс. Займет не менее 10 минут. Все зависит от используемого объема.
- По завершении на экране увидите соответствующее извещение. После этого можно отсоединить кабель
- Завершите процесс настройки на телефоне.
- В конце он так же попросит перезагрузить систему.
- После включения — можете пользоваться.
 Перенос данных через iTunes.
Перенос данных через iTunes.


