Восстановление iphone с помощью резервной копии icloud
Содержание:
- Введение в восстановление резервных копий iPhone
- Способы восстановления
- Как восстановить удалённые фотографии с SD карты под управлением системы Android
- Не удалось восстановить айфон ошибка 9
- Способ 3. Программа для восстановления удаленных файлов – UltData
- Способ 1: Восстановление с использованием iCloud
- Для чего клиенту необходимо создавать дубликат информации
- Как восстановить iPhone из резервной копии Айтюнс
- Плюсы и минусы каждого метода
- Что хранится в бэкапах
- Как загрузить резервную копию iCloud
Введение в восстановление резервных копий iPhone
ITunes от Apple позволяет пользователям iOS создавать резервные копии своих iPhone, iPad и iPod. За прошедшие годы эти резервные копии были представлены в различных форматах и защищены рядом различных схем шифрования. Система резервного копирования Apple делает большую работу по безопасному копированию пользовательских данных, чтобы пользователи впоследствии могли выполнить сброс и полностью восстановить их на своих устройствах.
Несмотря на это, во многих ситуациях пользователь не хочет полностью перезаписывать содержимое своего телефона и восстанавливать его содержимое. Пользователи, потерявшие телефоны, должны извлекать данные из этих резервных копий, не имея другого телефона для восстановления. Пользователи, использующие другую версию iOS, могут не иметь возможности полностью восстановить данные, и им может потребоваться вручную получить файлы. Пользователям, которые случайно удалили файлы или приложения на своем iPhone, может потребоваться просмотреть резервные копии iTunes и восстановить более раннюю версию этих данных: без необходимости полностью восстанавливать свой телефон на более ранний срок.
Важно иметь возможность проверять, архивировать и изменять резервные копии iPhone, и Reincubate iPhone Backup Extractor позволяет все это и даже больше. Он может сбросить ваш код доступа к экранному времени, восстановить содержимое, удаленное до создания резервной копии, и даже преобразовать резервную копию iCloud в резервную копию iTunes
Вы можете получить все следующие данные — и многое другое — из резервной копии iTunes:
IM сообщения
Ролики
Фото
Журналы звонков
контакты
Заметки
Календарь
Данные приложения
Все остальное
Способы восстановления
При возврате информации из бэкапа прошивка не затрагивается, версия системы не обновляется, настройки не откатываются и не изменяются. Вернуть утраченные данные обратно в память телефона можно двумя способами:
- Через iTunes.
- Через хранилище iCloud.
Выбор метода зависит от того, как был сделан бэкап информации. Если вы сохранили копию через Айклауд, то и возвращать данные на Айфон нужно с облачного хранилища; сделали копию на компьютере – придется подключить смартфон к ПК и синхронизировать устройства.
Восстановление в iTunes
Если вы подключаете Айфон к компьютеру, то наверняка у вас установлена программа iTunes, предоставляющая, в числе прочих функций, возможность сохранять резервные копии и осуществлять возврат информации из бэкап-файла. Копии в Айтюнс создаются автоматически, но вы можете сохранить данные и вручную, если такая необходимость появится.
Подключите iPhone к ПК и зайдите в iTunes. Перейдите на основную страницу устройства и проверьте раздел «Резервные копии». Отыщите параметр «Автоматическое создание копий» – если выбран пункт «Этот компьютер», то можно восстановить информацию с жесткого диска через iTunes. Если выбрано значение «iCloud», то возвращать данные придется из облачного хранилища – об этом подробно рассказано ниже.
Рассмотрим порядок восстановления информации из копии, которая хранилась на жестком диске. Телефон уже подключен к ПК. Что делать дальше:
- Откройте в iTunes основную страничку подключенного смартфона и щелкните в поле «Резервные копии» по кнопке «Восстановить из копии». Другой вариант: раскройте меню «Файл», выберите подменю «Устройства» и кликните «Восстановить из резервной копии».
- Деактивируйте в настройках смартфона опцию «Найти iPhone», иначе система не даст работать с файловой структурой мобильного аппарата.
- Выберите бэкап-файл, записанные файлы из которого вы хотите вернуть на устройство. Щелкните «Восстановить».
Дождитесь, пока информация скопируется в память Айфона. После завершения восстановления нужно заново настроить геолокацию, iCloud и другие сервисы Apple. Информация без потерь возвращена на телефон, можете дальше ей пользоваться.
Восстановление через iCloud
Если вы не подсоединяли Айфон к ПК через USB-интерфейс, а сохраняли копию на самом устройстве, отправляя личные данные прямиком в iCloud, то вернуть утраченную информацию можно через ассистента настройки, который появляется после сброса настроек мобильного аппарата. Сброс настроек и контента стирает всю информацию с телефона, поэтому прежде чем выполнять его, убедитесь, что бэкап создан и хранится в iCloud.
- Откройте настройки Айфона, перейдите в подменю «iCloud».
- Зайдите в раздел «Резервная копия» и посмотрите, когда был создан последний бэкап.
Если было включено создание бэкапов в настройках iCloud, то устройство должно было автоматически копировать информацию на облачное хранилище. Однако для отправки данных в iCloud требуется соблюдение нескольких условий:
- Айфон находится в режиме блокировки.
- Устройство подключено к интернету по беспроводной сети (мобильный трафик не позволяет пересылать большие объемы информации).
- Телефон подключен к источнику питания.
Если вы не соблюдали эти условия, то сам факт включения резервного копирования в настройках iCloud не приведет к созданию автоматического бэкапа. Однако обычно у пользователей не возникает с этим проблем, поэтому если вас устраивает дата последнего бэкапа, то можете спокойно стирать контент и настройки, а затем восстанавливать информацию из сохраненной копии.
- Откройте основные настройки Айфона, перейдите в подменю «Сброс».
- Выберите вариант «Стереть контент и настройки».
- Дождитесь завершения процедуры сброса и активируйте телефон заново.
При активации (язык, регион, установление подключения к беспроводной сети) выберите режим «Восстановить из iCloud». Для авторизации в iCloud напишите пароль от Apple ID.
Затем нужно принять лицензионное соглашение, а также придумать пароль блокировки и заново настроить сканер Touch ID. Запрос на создание пароля блокировки появится лишь в том случае, если эта функция была активна на устройстве до сброса настроек и удаления контента.
Айфон перезагрузится, на экране отобразится строка состояния. Когда она заполнится, ассистент предложит указать параметры геолокации и выполнить настройку iCloud, Face Time и iMessage. Во время первой загрузки на устройство будут установлены заново все приложения, которые были инсталлированы в момент создания бэкапа. Личные данные, включая смс-переписку и список контактов, также будут возвращены в память iPhone.
Пожаловаться на контент
Как восстановить удалённые фотографии с SD карты под управлением системы Android
Нередки случаи, когда Ваши любимые или памятные фотографии пропадают из галереи. Можно бы, конечно, посмотреть в корзине Android, но если фотка пропадает на флешке – она, казалось бы, удаляется в никуда…
На самом деле, решение для этого есть – на любой интернет-странице, посвящённой софту, есть программы для восстановления информации, с описанием как вернуть удалённые фото и видео после стирания. Таких программ много, и о них мы поговорим чуть ниже.
Recuva

Recuva – это мощный и бесплатный менеджер файлов, предназначенный для восстановления утерянной на носителе информации. Программа поддерживает практически все виды носителей – USB флеш-карты и карты памяти любого формата, телефоны и MP-3 проигрыватели, жёсткие диски. Из особенностей программы можно особенно отметить:
- Восстановление информации даже после форматирования носителя;
- Восстановление информации с повреждённых носителей;
- При необходимости, Recuva поддерживает безопасное удаление файлов с носителей.
7-data Android recovery suite

Условно-бесплатное приложение для восстановления файлов для различных устройств, в том числе и под управлением ОС Android. Позволяет восстановить до 1 гигабайта данный, но после этого потребует приобрести полную версию. Тем не менее, программа позволяет восстанавливать данные на всех типах носителей, подключаемых к компьютеру через MTP.
Starus Photo Recovery

Профессиональный инструмент для восстановления удалённых фотографий с любых носителей, от любого производителя. Способна восстановить данные даже с повреждённых носителей от любого производителя, а также «вытаскивать» фото в RAW формате, созданных на фотоаппараты от любых производителей.

Ещё один файловый рекавери менеджер, предназначенный для работы с Андроид устройствами. Всё, что потребуется от пользователя – скачать приложение, разрешить на телефоне отладку по USB и подключить устройство к ПК, указав параметры восстановления. Дальше процесс пойдёт автоматически, сохраняя данные на жёсткий диск компьютера.

Мощнейший программный продукт для восстановления удалённых фото с более чем тысячи моделей смартфонов от различных производителей. После обнаружения файлов, пользователь может осуществить предпросмотр файла, выбирая именно тот, который необходимо восстановить. Продукты от Tenorshare не требуют наличия root-прав на телефоне.
Не удалось восстановить айфон ошибка 9
Чаще всего появляется из-за разрыва соединения между компьютером и устройством. Например, если используется неисправный USB кабель. Что делать:
- Активируйте на айфоне режим DFU и только после этого начинайте восстановление.
- Попробуйте использовать другой шнур (только оригинальный).
- Подключите кабель в другой USB порт.
- Переустановите iTunes.
Если описанные методы не помогают устранить ошибку, то скорее всего проблема в неисправном устройстве. В таком случае обратитесь в официальный сервисный центр. В некоторых случаях может потребоваться чистка или полная замена разъема.
Способ 3. Программа для восстановления удаленных файлов – UltData
Данная программа является альтернативой всем вышеперечисленным способам. Программа для восстановления файлов представляет собой специализированный софт для восстановления утраченных данных на вашем телефоне. Программа Tenorshare UltData может быть установлена:
Восстановить данные эта программа может на любых версиях Айфона и системы iOS. Кроме того, существует версия данной программы для владельцев Android смартфонов. Восстановлению подвергаются такие файлы как:
- Сообщения;
- Фотографии;
- Видео;
- Контакты;
- Личные данные из браузера Safari.
В функционал программы встроено 3 способа восстановления утраченных файлов:
Способ 1. Восстановить данные непосредственно с iPhone
Шаг 1. С помощью кабеля USB подключите iPhone к вашему ПК. Откройте программу
Шаг 2. Выберите данные , которые вы хотите восстановить, нажмите «Сканировать»
Шаг 3. Просмотрите результаты сканирования, выберите «Восстановить» , укажите путь для восстановления файлов.
Способ 2: Возвращение данных в память устройства с помощью iTunes
Убедитесь, что ваш интернет работает, перейдите на вкладку «Восстановить файлы из iTunes», выберите резервную копию iTunes для сканирования.
Просмотрите категории и отметьте файлы для восстановления. Укажите путь для восстановления. Они могут быть сохранены в памяти устройства или вашего компьютера.
Нажмите «Восстановить» и ожидайте.
Восстановить файлы с помощью сервиса iCloud
Особенность данного способа в том, что вы не потеряете текущие файлы на вашем устройстве. Проще говоря, если восстанавливать файлы на прямую через iCloud, то текущие данные (видео, изображения, т.д…) – будут потеряны. При использовании программы этого не произойдет.
Шаг 1: Войти в опцию «Восстановить файлы из iCloud», войдите в свой аккаунт в сервисе iCloud (наберите свой пароль и логин).
Шаг 2: Выберите определенную резервную копию iCloud, и нажмите «Сканировать» и восстановить файлы.
Заключение
Для восстановления данных iOS на iPhone существует много разных способов. Какие-то из них более сложные, какие-то более простые и понятные. Главное, что они дают возможность восстановить данные на айфоне и не беспокоиться за их сохранность .
Способ 1: Восстановление с использованием iCloud
iCloud
– это проверенная система облачного хранения ваших данных. Воссоздать из нее ваши пароли, контакты и медиа – проще всего, но для этого нужно иметь на айклауде заранее созданную копию всей информации с вашего устройства. Пройдя несколько шагов, правильно сохранив копию на айклауде – можете следовать нашей инструкции.
Для восстановления с помощью айклауд нужно:
1. Разблокировать айфон/айпад. 2. Убедиться в том, что ваш iPhone/iPad восстановлен до заводских настроек.
Сбросить устройство до заводских настроек можно:
• Открыв системное приложение «Настройки» • Перейдя во вкладку «Основные» • Затем открыв панель «Сброс» • И нажав «Стереть контент и настройки»
3. Устройство должно перезагрузиться 4. При включении появится экран приветствия, следуйте за его указаниями 5. Вам нужно остановиться на заголовке «Программы и данные» 6. Нажмите на «Восстановить из копии iCloud» 7. После этого вам нужно пройти авторизацию в аккаунте Apple, используя свой пароль и логин Apple ID 8. Вам предложат выбор резервных копий, какие можно восстановить на iPhone/iPad 9. Выберите нужную вам резервную копию
Внимание!
Программа установки может потребовать обновления айпада или айфона. В таком случае у вас не будет иного выбора, как обновиться. Затем вам нужно будет опять сбросить установки и вернуться к повторной загрузке из резерва «с нуля».
Важно!
Когда начнется восстановление данных – не смейте отключать устройство, торопить загрузку или перезагружать айпад или айфон ни в коем случае! Если вы выбрали не ту резервную копию – дождитесь ее загрузки. Иначе вы рискуете получить «кирпич» вместо нормального функционирования устройства.
Также важно!
Для быстрой и безопасной загрузки вам понадобится стабильное подключение к Wi-Fi. Мы не советуем использовать мобильную сеть, так как она может быт нестабильной, а за подобную загрузку операторы могут списывать дополнительную плату. Также используйте проверенный домашний Wi-Fi, чтобы ваши данные не перехватили.
Загрузка восстановления копии будет продолжаться от нескольких минут до часа. Обычно все зависит от передачи данных, ну и того, что вы загружаете из копии.
Для чего клиенту необходимо создавать дубликат информации
Владельцы смартфона iPhone имеют возможность создавать бэкапы, которые можно использовать для восстановления параметров и настроек сотового телефона. Все данные хранятся в сервисе Айклауд. Сначала пользователь должен загрузить файлы и контакты в облако. Есть возможность настроить автоматическое копирование, чтобы новый дубликат создавался сразу после того, как на смартфоне появится новая информация. Бэкап может понадобиться клиенту в таких ситуациях:
- Был куплен новый сотовый. Если пользователь покупает новый смартфон, он может за 5 минут перенести данные и настройки своего старого Айфона. Также копия позволит перенести на телефон фотографии, видео и контакты.
- Гаджет быть утерян. Такие ситуации бывают часто, и клиенту требуется восстановить копию из iCloud на iPhone. Для этого достаточно с нового смартфоне авторизоваться в системе и загрузить данные файла.
- С загрузкой программного обеспечения возникли проблемы. Не всегда установка нового ПО выполняется правильно. Если возникнет ошибка, данные телефона могут быть утеряны. Когда такое происходит, поможет ранее созданный бэкап. После входа в iCloud клиенту достаточно авторизоваться, а затем можно выполнить загрузку нужных параметров.
Обратите внимание
Если у пользователя на телефоне содержится нужная информация, например, фотографии, видео или контактные номера, рекомендуется регулярно делать дубликаты.
Перед тем, как рассказать о способах, как восстанавливать данные на телефоне, стоит поговорить, что содержится в бэкапе. Независимо от того, в каком сервисе делается дубликат, в него будут входить такие данные:
- настройки, установленные на устройстве;
- сообщения, которые хранятся в сервисе iMessage и других приложениях;
- загруженные рингтоны;
- фотографии и видео, а также другие параметры медиатеки;
- данные приложений, которые загружены на смартфон, также сохранены их настройки;
- все покупки в сервисах iTunes Store, App Store и iBooks Store;
- параметры из приложения «Здоровье»;
- вид экрана, а также расположение иконок на нем.
Обратите внимание
Если владелец хочет вернуть текстовые сообщения, при загрузке бэкапа требуется иметь на сотовом телефоне установленную сим-карту.

Как восстановить iPhone из резервной копии Айтюнс
Для того, чтобы пользователь мог извлечь резервную копию после восстановления заводских данных, было придумано специальное разрешение программное – iTunes. Это такой сервер, который необходимо скачивать через официальные источники и магазины Apple. Скачать её можно бесплатно на любой компьютер, как и Windows, так и Mac.
Если пользователь создал приложение и его копию, то все резервные данные хранятся не только на ПК, iPad, но и в облаке iCloud.
Перед началом процедуры пользователь должен обязательно зарядить устройство, чтобы уровень заряда батареи был не менее 25%. Если не провести такую манипуляцию, то в скором времени устройству просо не хватит заряда. Пользовались не сможет до конца восстановить информацию. Сделать это можно таким образом:
- Для начала необходимо отключить в настройках смартфона такой пункт и функцию, как «Найти Айфон». Если пользователь выполнил деактивацию, то ему необходимо посмотреть на ползунок. Он должен быть серого цвета. При работающей опции телефон не будет появляться на экране ПК;
- После этого пользователь должен подключить телефон при помощи кабеля к ПК. Для этого есть кабель USB. Нельзя перекинуть данные и сделать резервную копию без использования проводов;
- Теперь стоит запустить само приложение iTunes. Появляется запрос, в котором необходимо подтвердить, что ПК можно доверять;
- Нажмите на меню, которое отвечает за управление девайсом. Как правило, чтобы его актировать, выбирают изображение телефона. Кнопка находится в верхней панели слева от всего;
- Далее переходим в раздел восстановления данных или по-другому разработчики назвали «бэкап». На странице находится информацию о том, когда была выполнена та или иная резервная копия. Если архивные файлы и данные не найдены, то строчки не прописываются;
- Нажать на кнопку восстановления данных. Эта клавиша находится после режима создания копии;
- Теперь выбираем архив, который выпадет из окна информационного. Указываем дату и название устройства;
- Кликнуть на «Восстановить».
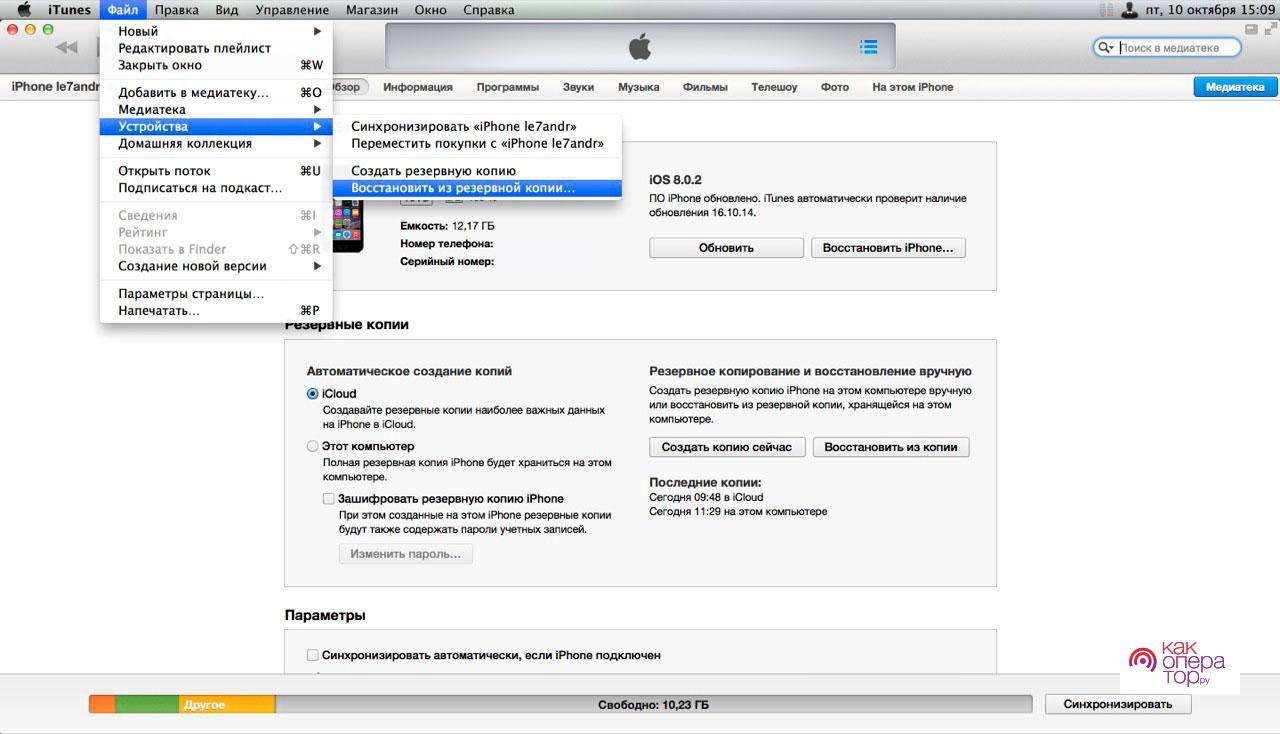
Как правило, данное приложение вместе с резервной копией также автоматически восстанавливает и все данные о прошивке. Скорость восстановления данных зависит от их объема, а также от того, насколько мощное устройство.
Как восстановить отсутствующие данные из резервной копии iTunes
Если пользователь обнаружил, что после восстановления была активирована не вся потерянная информация, то он может повторить восстановления. Это значит, что вовремя работы устройства просто произошёл сбой. Пользователь должен снова устройство привязать к компьютеру. Порядок точно такой же:
- Подключаем компьютер к Айфону;
- Теперь в программе тапаем на иконку смартфона;
- Находим в разделе бэкапа те данные, которые хотелось бы восстановить;
- Повторяем процедуру.
Также восстановить отсутствующие данные можно другим путем. Как правило, неправильное сохранение и передача связаны с тем что пользователь неправильно создал бэкап или же отключил автоматическое сохранения. Чтобы в дальнейшем не потерять повторно информацию, стоит проверить настройки Айфона:
- Нажмите на настройки облака;
- После этого под надписью «Хранилище» находим список приложений, которые сохранены в архиве. Если пользователь увидел, что тумблер окрашен в зеленый, то значит, что все данные под защитой. Если же нет, то значит нужно перевести их в активированное состояние;
- Пролистываем программы. Если есть те, которые отмечены серым, то это значит, что пользователь упускает информацию из приложения вовремя бэкапа.
Как понятно из объяснения, просто необходимо некоторые данные перевести в активное состояние, чтобы не возникала потеря данных вовремя бэкапа.
Плюсы и минусы каждого метода
Поведем итог, рассмотрим плюсы и минусы каждого метода.
iTunes
Плюсы и минусыРегулярное обновление, поддерживает все модели айфон.Сложно разобраться неопытному пользователю, не все файлы сохраняет
iСloud
Плюсы и минусыУдобное хранилище для бэкапов, можно восстановить данные как из меню телефона, так и из браузера.Из-за двойной идентификации не всегда открывает доступ к файлам.
iTools
Плюсы и минусыПриложение с гибкими настройками помогает создавать и восстанавливать копии данных.Неофициальный софт, редко обновляют русскую версию. Есть проблемы с конвертацией файлов.
FoneLab
Плюсы и минусыВерсии для Виндовс и МакОС. Не нужно устанавливать доверие с Apple ID. Восстанавливает из резервной копии и из памяти гаджета.Платная, цена 80 долларов. Не переносит бэкапы на телефон.
Что хранится в бэкапах
Фирменное ПО от Apple в резервных копиях сохраняет персональную информацию. После восстановления в телефон переносят почти все данные: от контактов и сообщений до настроек беспроводных сетей и расположения иконок на рабочем столе. Программа iTunes не сберегает медиафайлы, контент из магазина App Stor.
Если надо перенести фотографии, приложения и видео, то используют сторонние сервисы. Утилита iMazing работает со всеми видами файлов, копирует программы с настройками и базами данных. Софт открывает доступ к корневым папкам операционки айфона, умеет клонировать устройства и восстанавливать архивы на новых девайсах. Приложение платное, но для разовых манипуляций используют пробную версию.
Файловый менеджер Mac FoneTrans создает как образ системы iPhone, так и копирует отдельные элементы. Интерфейс приложения похож на iTunes, но без лишних меню и сложных настроек. ПО позволяет добавлять, редактировать или удалять данные из резервной копии. Скачивают пробную версию на сайте разработчика.
Создает бэкапы и восстанавливает архивы приложение iCareFone. Утилита для ПК производит резервное копирование данных, потом помогает извлекать информацию (пакетно и выборочно). Ознакомительную версию скачивают со страницы разработчика.
- https://setphone.ru/rukovodstva/kak-vosstanovit-ajfon-iz-rezervnoj-kopii/
- https://iphonegeek.me/instructions/dlya-chajnikov/676-kak-vosstanovit-iphone-i-ipad-iz-rezervnoy-kopii-icloud-i-v-itunes.html
- https://tarifkin.ru/mobilnye-sovety/kak-vosstanovit-ajfon-iz-rezervnoj-kopii-na-icloud
Как загрузить резервную копию iCloud
С iPhone Backup Extractor, подключенным к вашей учетной записи iCloud, легко загрузить данные резервного копирования iCloud.
-
Выберите резервную копию iCloud. Как только iPhone Backup Extractor будет подключен к вашей учетной записи iCloud, он автоматически покажет список ваших учетных записей и резервных копий iCloud в левой части окна. Ваши резервные копии iCloud будут перечислены под заголовком «Резервные копии iCloud», и вы можете выбрать тот, который вы хотите просмотреть, нажав на него. Это загрузит его детали в основной части окна приложения.
У вас еще нет резервной копии? Не волнуйтесь, это легко (и бесплатно) сделать. Ознакомьтесь с нашим руководством о том, как создать резервную копию iCloud .
-
Исследуйте свою резервную копию iCloud. После того, как ваша резервная копия выбрана, iPhone Backup Extractor суммирует информацию, доступную в ней, показывая наиболее важные приложения, а также подсчитывает количество данных, доступных для каждого. iPhone Backup Extractor позволяет работать с резервными копиями iCloud точно так же, как если бы они были : нет необходимости загружать резервную копию полностью, чтобы работать с ней — хотя вы можете, если хотите!
Восстановление данных из резервной копии iCloud
Как и при работе с резервными копиями iTunes, у вас есть выбор из четырех режимов в iPhone Backup Extractor для восстановления ваших данных:
-
Обзор Нажмите на любой из значков приложения, чтобы получить данные в один клик. Легко!
Например, если вам нужно восстановить все фотографии, хранящиеся в резервной копии iCloud, щелкните значок «Фотографии», и они будут автоматически загружены на ваш компьютер.
-
Режим предварительного просмотра . Просматривайте все свои сообщения и фотографии и выборочно загружайте их.
iPhone Backup Extractor используется в режиме предварительного просмотра
-
Просмотр приложения . Просмотрите резервную копию iCloud по приложениям и загрузите все файлы, принадлежащие определенному приложению, или все фотографии из определенного приложения.
iPhone Backup Extractor в режиме просмотра приложений
-
Экспертный режим . Просмотрите отдельные файлы в резервной копии iCloud и выберите или перетащите те, которые вы хотите загрузить.
«Экспертный режим» для iPhone Backup Extractor на iCloud
-
-
Загрузите данные резервной копии iCloud. Если вы хотите загрузить полную резервную копию iCloud и преобразовать ее в резервную копию iTunes, чтобы ее можно было изменить или восстановить локально, это тоже очень просто: есть кнопка с надписью «Загрузить эту резервную копию iCloud». Если вы нажмете на это, вся резервная копия iCloud будет загружена на ваш ПК или Mac. Загрузка может занять некоторое время, в зависимости от размера вашей резервной копии и скорости вашего интернет-соединения; ясно, что получить данные, которые вы хотите использовать, может быть быстрее, как описано выше.
iPhone Backup Extractor загружает данные iCloud
После завершения загрузки iCloud программа iPhone Backup Extractor представит загруженную резервную копию iCloud в разделе «Загруженные резервные копии iCloud» и автоматически загрузит ее для вас. Вы можете работать с этой резервной копией .
Восстановление удаленных данных из учетной записи iCloud
Верьте или нет, можно восстановить данные iCloud, которые были удалены до того, как была сделана ваша последняя резервная копия.
iPhone Backup Extractor использует точно такой же подход для iCloud, что и для . Самое лучшее, что восстановление удаленных данных происходит автоматически для всех пользователей. Просто убедитесь, что пункт меню под → включен.
Мы опубликовали тест, показывающий, насколько эффективно восстановление данных iCloud . Проверьте это, так как вы можете использовать эту технику для восстановления удаленных или потерянных текстов из iCloud.


