Как открыть (пробросить) порты на роутере ростелеком: инструкция
Содержание:
- ШАГ 3: Настройка
- Как этого избежать в дальнейшем?
- Схемы подключения вай-фай роутера от Ростелеком
- Открываем порты на роутере Ростелеком
- Если вы запускаете сервер minecraft за маршрутизатором, вам необходимо настроить переадресацию порта, чтобы ваши друзья могли подключаться.
- PON технология от Ростелекома
- Открываем порты на роутере Ростелеком
- Что такое проброс порта. Как пробросить порты на роутере
- Немного теории
ШАГ 3: Настройка
Теперь очень важный момент. Дело в том, что компания Ростелеком никогда не выпускала свои роутеры. Чаще всего они берут роутеры у других производителей. Само понятие «роутер Ростелеком» обычно применимо к моделям Huawei, которые имеют прошивку от Ростелекома. После того как вы попали в Web-интерфейс, посмотрите на логотип прошивки. Если вы видите надпись «Ростелеком», то читаем эту статью дальше. Если же вы видите логотипы и названия других производителей роутеров, то смотрим отдельные инструкции по пробросу портов по ссылкам ниже:
Для роутера Ростелеком выполняем следующие действия. Так как прошивок у роутеров много – ориентируйтесь по виду и цвету интерфейса
Прошивка 1

- Поменяйте язык на русский, если вы видите английские буквы.
- Переходим в «Дополнительно» – «NAT» – «Виртуальный сервер».
- Теперь давайте правильно заполним все поля:
- Устанавливаем галочку напротив «Пользовательское имя сервиса» и вводим любое удобное для вас наименование.
- Указываем протокол. Можно выбрать оба протокола или создать два правила для TCP или UDP. Даже если вы в приложении видите только один протокол, я бы на вашем месте открыл порт для обоих.
- Интерфейс WAN – смотрите, чтобы стояло ваше интернет подключение.
- Порт WAN/LAN – это внешний и внутренний порт. Обычно в обе строки прописывается номер, который мы подсмотрели в программе в строке «Remote port»
- В строку IP-адрес LAN нужно указать адрес компьютера (или устройства), на которое вы пробрасываете порт. Указываем тот адрес, который мы нашли с помощью командной строки.
Прошивка 2

- В строку «Имя приложения» вводим любое название, оно нужно для вас. В «Протокол» я бы указал оба варианта. Далее вы можете указать диапазон внешних WAN портов, и локальных (порты маппирования). Если диапазона нет, а вы не знаете локальный порт, то указываем все 4 порта одним значением.

- Итак, диапазон портов мы ввели, теперь переходим в соседний раздел «Перенаправление портов» (находится на один пункт выше в левом меню).
- Вписываем только IP-адрес устройства, на который будет идти проброс.

Прошивка 3
- «Дополнительные настройки» – «NAT» – «Виртуальные серверы».
- Теперь вводим настройки. В строку «Использовать интерфейс» автоматом должно стоять интернет подключение, которое вы используете. Далее ниже есть две галочки. В строке «Выберите сервис» вы можете выбрать уже вбитые настройки для программ, игр или приложений. Если вы не нашли нужную программу, то нажимаем «Пользовательский сервис» и вводим любое название. В строке IP-адрес сервера вводим IP устройства, на которой мы будем делать проброс. Далее ниже можно указать диапазон или всего один внешний и внутренний адрес. Далее нажимаем на кнопки «Применить/Сохранить». Здесь будут все открытые порты.

Прошивка 4
К сожалению, у меня нет скриншотов для этой прошивки, но я могу более детально описать инструкцию словами. Поэтому если вы не нашли свой вариант, то скорее всего данная инструкция вам поможет.
Как этого избежать в дальнейшем?
К сожалению, практика мобильных операторов показывает, что даже если их ловят с поличным, то это всё равно не останавливает жадных провайдеров — снова и снова будут скрытые навязанные услуги. Как быть в курсе и не допускать этого? На сайте Ростелекома, в разделе «Новости» всегда пишут о том, какие услуги будут подключены с определенного числа, какие изменения в тарифах будут приняты в ближайшее время. Поэтому, есть два варианта, как избежать начислений за то, что вам не нужно.:
- Проверять свой Личный Кабинет на предмет доп. сервисов — здесь
- Просматривать время от времени новости по изменениям к тарифам Ростелекома —
Все мы сегодня являемся абонентами: абонентами услуг сотовой связи, интернет-абонентами, пользователями домашнего кабельного телевидения и телефонии. И, естественно, за это мы платим свои деньги. Обходиться без таких услуг и возможностей сегодня стало довольно сложно, ведь именно в них, отчасти, и заключается комфортная жизнь современного человека. Но, к слову, оптимизировать свои затраты на услуги связи, интернета и телевидения, можно, и сделать это не так сложно. Главное – понимать, что нам действительно необходимо, а от чего можно отказаться.
И сегодня мы планировали поговорить о дополнительных опциях от оператора Ростелеком, о том, как узнать подключенные платные услуги, от которых можно отказаться.
Схемы подключения вай-фай роутера от Ростелеком
У ADSL-абонентов Ростелекома есть два способа устройства беспроводного интернета. Первый – приобрести модем с функцией Wi-Fi, который будет одновременно принимать трафик и раздавать его по беспроводной сети. Такое устройство можно получить в офисе провайдера при подключении, или обменять на него свой старый модем (при условии, что он тоже был получен в Ростелекоме).
Второй вариант — подключение роутера к модему Ростелеком, чтобы устройства работали в паре. Роутер вы также можете взять у провайдера, либо приобрести самостоятельно. Перед покупкой обязательно проконсультируйтесь со специалистами компании относительно модели и производителя устройства. Техники Ростелекома располагают настроечными данными только для ограниченного списка приборов. Если купленный вами роутер в него не попадает, получить помощь от техподдержки можно будет только на платной основе, и то не всегда.
Как подключить вай фай роутер к интернету от Ростелеком
Рассмотрим первый вариант подключения беспроводной сети, когда роутер исполняет функции модема. Для примера возьмем одну из самых популярных моделей сетевых устройств — D-Link DIR-300. На других устройствах настройки будут проводиться похожим образом, главное – понять логику действий.
Для начала необходимо установить проводное подключение к интернету от Ростелеком через роутер. Найдите на задней панели прибора разъем с надписью INTERNET (обычно он дополнительно выделен цветом) и подключите к нему сетевой кабель, который протянет в вашу квартиру провайдер. К порту с цифрой 1 присоедините Ethernet-кабель (идет в комплекте с роутером), другой конец которого воткните в разъем сетевой карты вашего компьютера.
Говоря о том, как правильно подключить роутер Ростелеком, стоит упомянуть, что все шнуровые соединения обязательно должны проводиться при отключенном питании. Только присоединив все провода, можно подключать питание роутера. Дождитесь, когда индикатор WLAN будет гореть стабильно, и начинайте настраивать маршрутизатор по алгоритму ниже.
Начинаем с сетевой карты. Через кнопку «Пуск» нужно попасть в «Панель управления», а затем в «Центр управления сетями и общим доступом». Кликаем по иконке доступной сети, жмем в выпавшем меню на последний пункт – «Свойства». Здесь в подразделе «Общие» выберите в перечне строчку «Протокол интернета (TCP/IP)» и дважды кликните по ней мышкой. Поставьте «птички» напротив строк «Получить IP-адрес автоматически» и «Получить адрес DNS-сервера автоматически» и нажмите кнопку «Сохранить». Первый этап закончен, все окна можно закрыть.
Перед тем, как установить роутер Ростелеком, уточните адрес веб-интерфейса для проведения настроек. Как правило, он указан в инструкции или на этикетке с обратной стороны прибора и выглядит как комбинация цифр и точек. Для рассматриваемой нами модели D-Link DIR-300 адрес может быть таким — //192.168.0.1 или //192.168.1.1
Вбейте эти цифры в адресную строку любого браузера, чтобы увидеть таблицу настроек. Система запросит у вас логин и пароль – в обе графы введите «admin». Откроется окно, в нем выберите раздел «Сеть», а затем — WAN. Кликните по соединению с динамическим IP, в свойствах сети установите IGMP – «активно», напротив DNS выберите «автоматически». Остальные конфигурации изменять не нужно, просто нажмите кнопку «Сохранить», а в следующем окне «Добавить». Перед вами откроется окно с несколькими разделами, в каждом из которых нужно будет выставить значения определенных параметров.
Раздел «Главные настройки»:
- Тип соединения – PPPoE;
- Порт – Port5;
- Имя – придумайте любое название для своей сети;
- параметр «Разрешить» активировать.
Раздел «Ethernet»:
- MTU – 1500;
- MAC – выберите адрес в соответствии с инструкцией к роутеру.
Раздел «PPP»:
- Имя пользователя и пароль – берется из договора с Ростелекомом;
- Алгоритм аутентификации – AUTO;
- MTU – 1492;
- LCP интервал – 30;
- LCP провал – 3;
- Keep alive – поставьте «птичку» напротив.
В разделе «Разное» отметьте галочками пункты «NAT» и «Сетевой экран», далее нажмите кнопку «Сохранить».
Открываем порты на роутере Ростелеком
У провайдера присутствует несколько моделей и модификаций оборудования, на данный момент одной из актуальных является Sagemcom F@st 1744 v4, поэтому мы и возьмем за пример это устройство. Обладателям других роутеров просто нужно отыскать в конфигурации такие же настройки и задать соответствующие параметры.
Шаг 1: Определение необходимого порта
Чаще всего порты пробрасываются для того чтобы какое-нибудь ПО или онлайн-игра смогли передавать данные через интернет. Каждый софт использует свой порт, поэтому и требуется его узнать. Если при попытке запуска ПО перед вами не появилось уведомление о том, какой порт закрыт, узнать его нужно через TCPView:
Скачать программу TCPView
- Перейдите на страницу программы на сайте Microsoft.
- Кликните на надпись в разделе «Download» справа, чтобы начать загрузку.
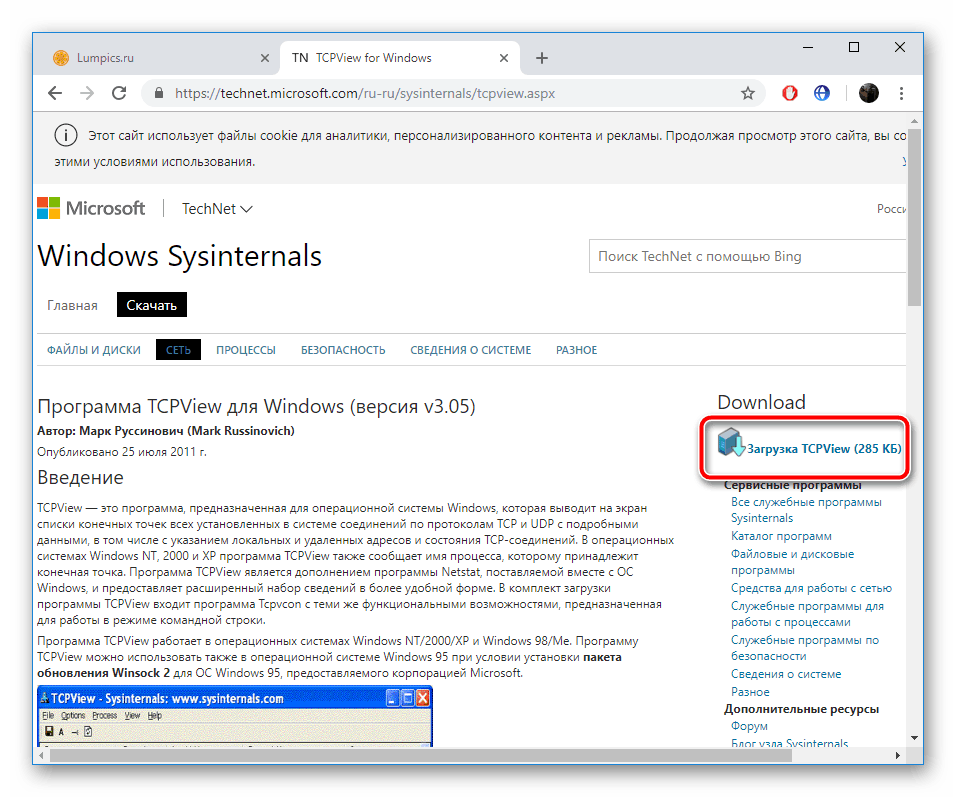
Дождитесь завершения скачивания и откройте архив.</li>
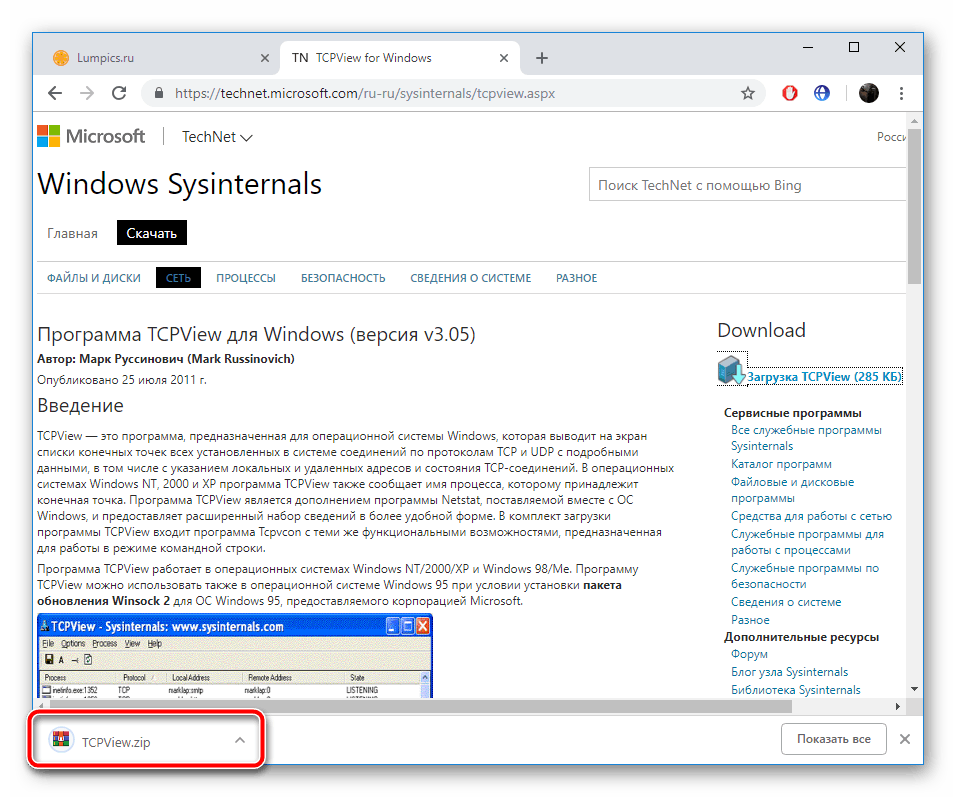
Отыщите файл «Tcpview.exe» и запустите его.</li>
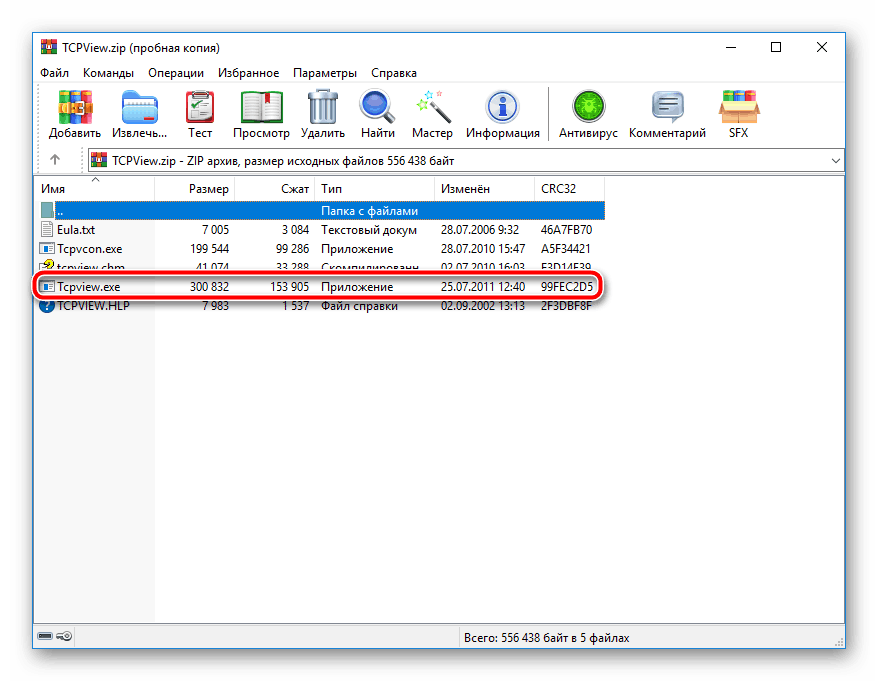
Перед вами появится список установленного на вашем компьютере софта со всей необходимой информацией. Найдите свое приложение и узнайте число из столбца «Remote port».</li>
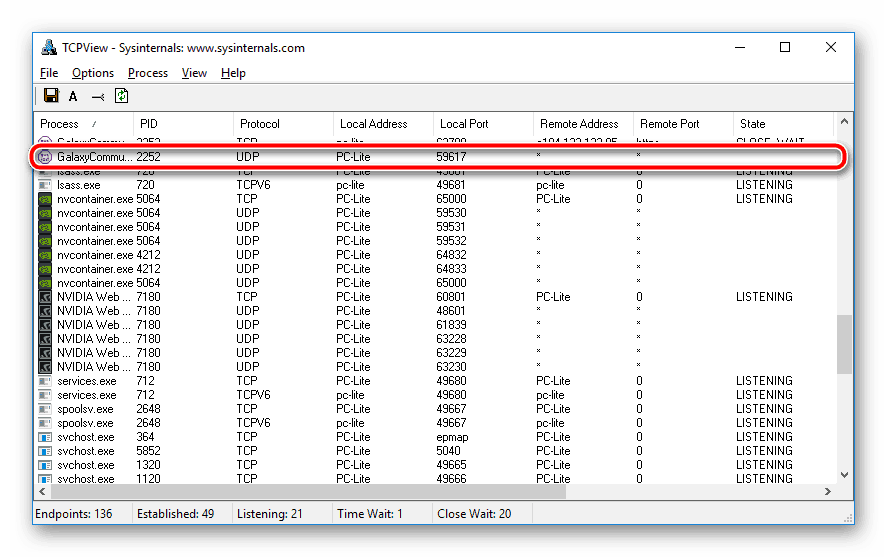
</ol>
Осталось только изменить конфигурацию роутера, после чего задачу можно считать успешно выполненной.
Шаг 2: Изменение настроек роутера
Редактирование параметров маршрутизатора осуществляется через веб-интерфейс. Переход в него и дальнейшие действия выглядят следующим образом:
- Откройте любой удобный браузер и через строку перейдите по адресу .
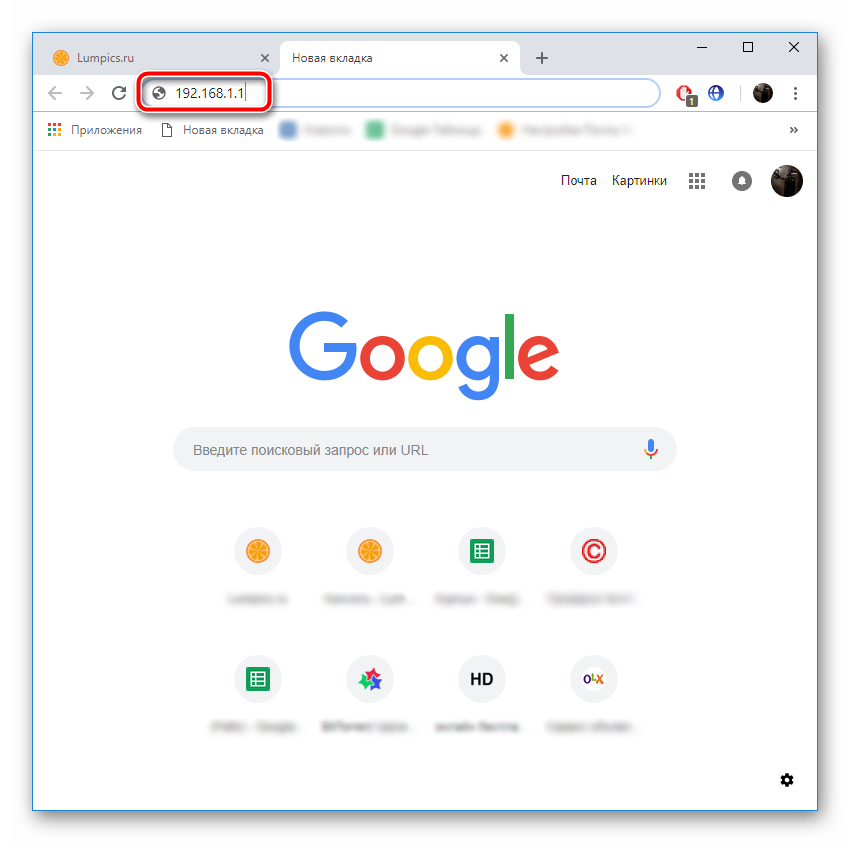
Для входа вам потребуется ввести имя пользователя и пароль. По умолчанию они имеют значение . Если вы ранее меняли их через настройки, введите установленные вами данные.</li>
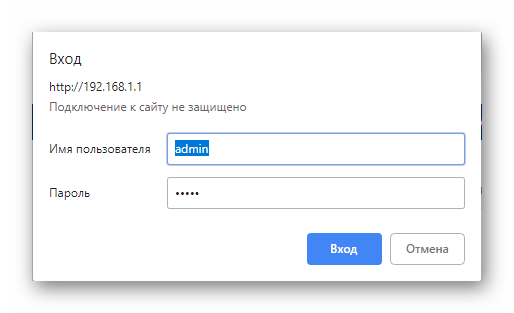
Справа вверху вы найдете кнопку, с помощью которой можно изменить язык интерфейса на оптимальный.</li>
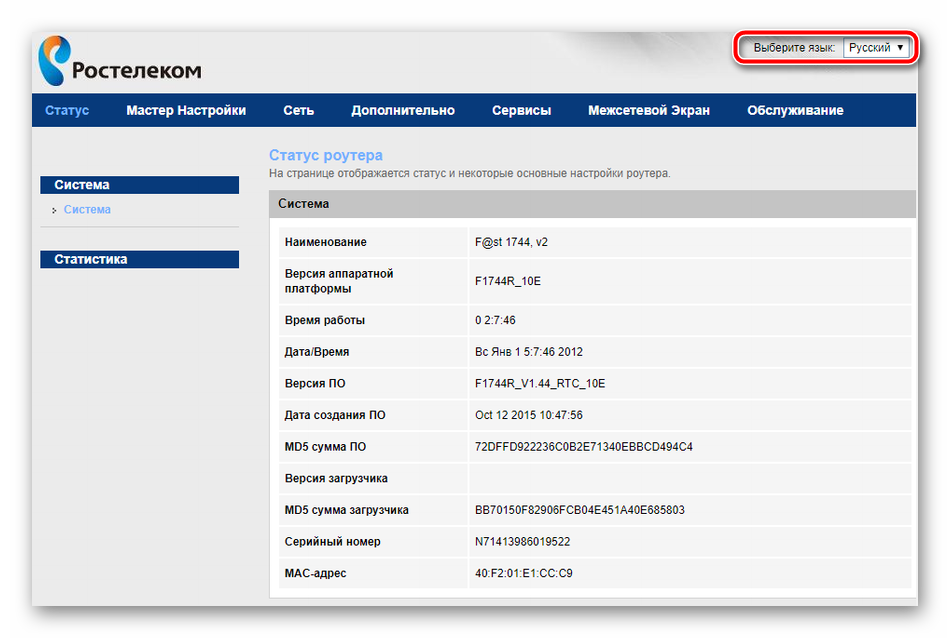
Далее нас интересует вкладка «Дополнительно».</li>
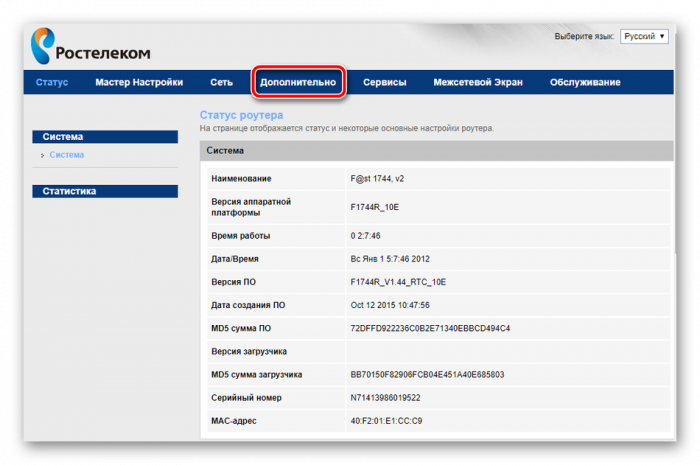
Переместитесь в раздел «NAT» нажатием по нему левой кнопкой мыши.</li>
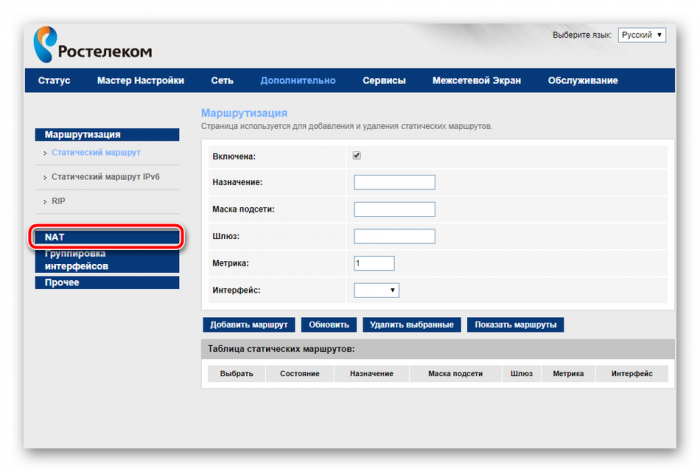
Выберите категорию «Виртуальный сервер».</li>
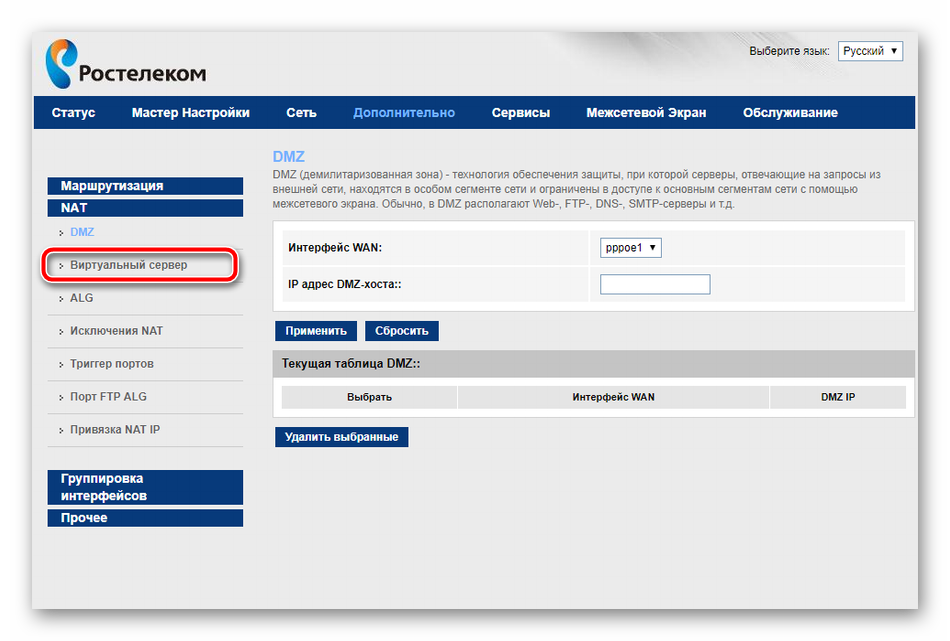
В настройках типа сервера задайте любое пользовательское имя, чтобы ориентироваться в конфигурациях на случай, если вам нужно открыть много портов.</li>
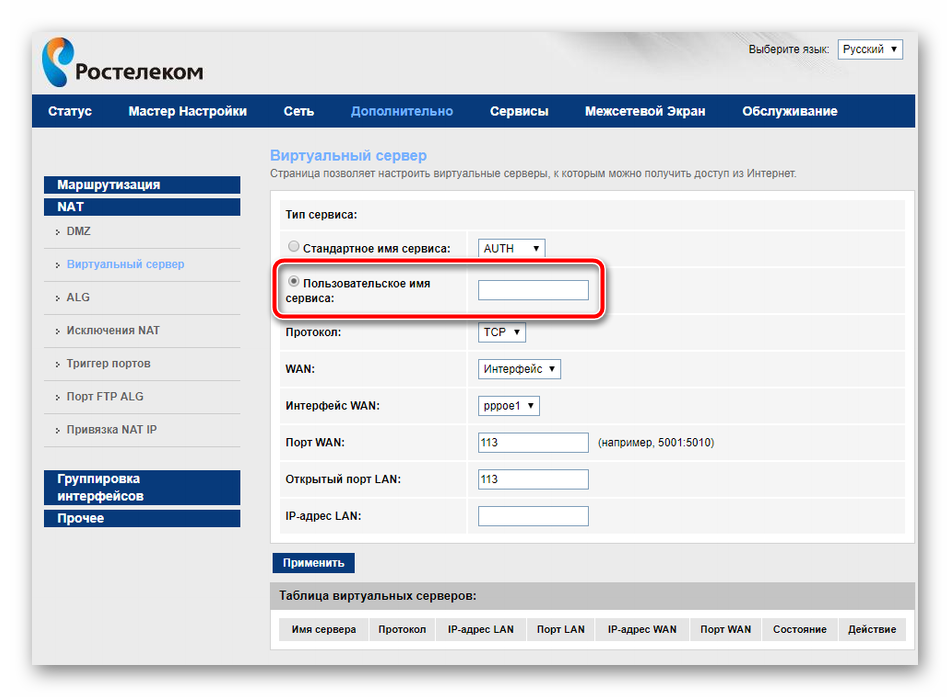
Опуститесь к строкам «Порт WAN» и «Открытый порт WAN». Здесь введите то число из «Remote port» в TCPView.</li>
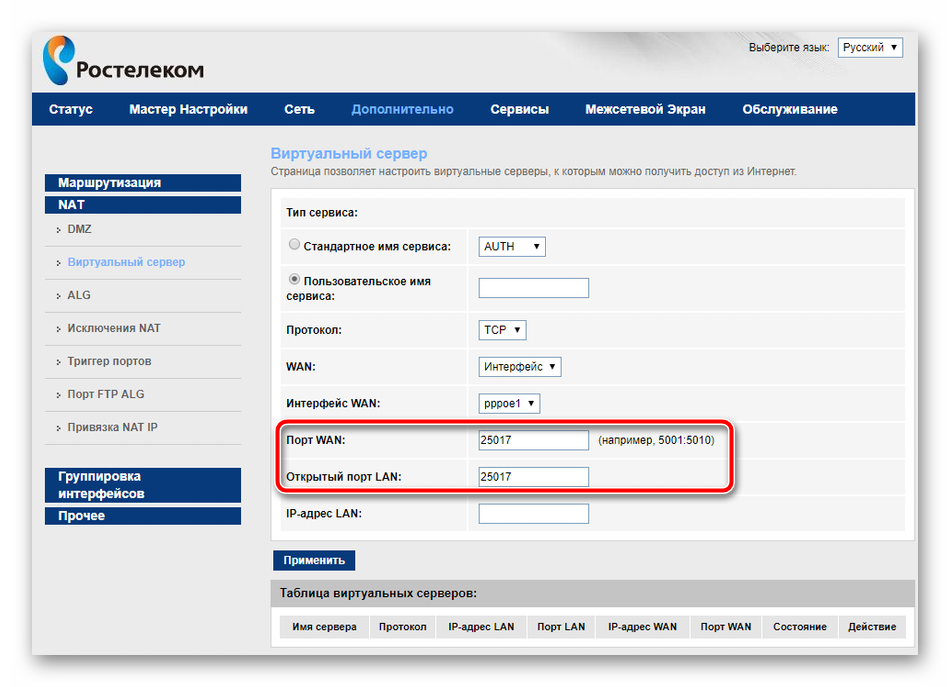
Осталось только напечатать IP-адрес сети.
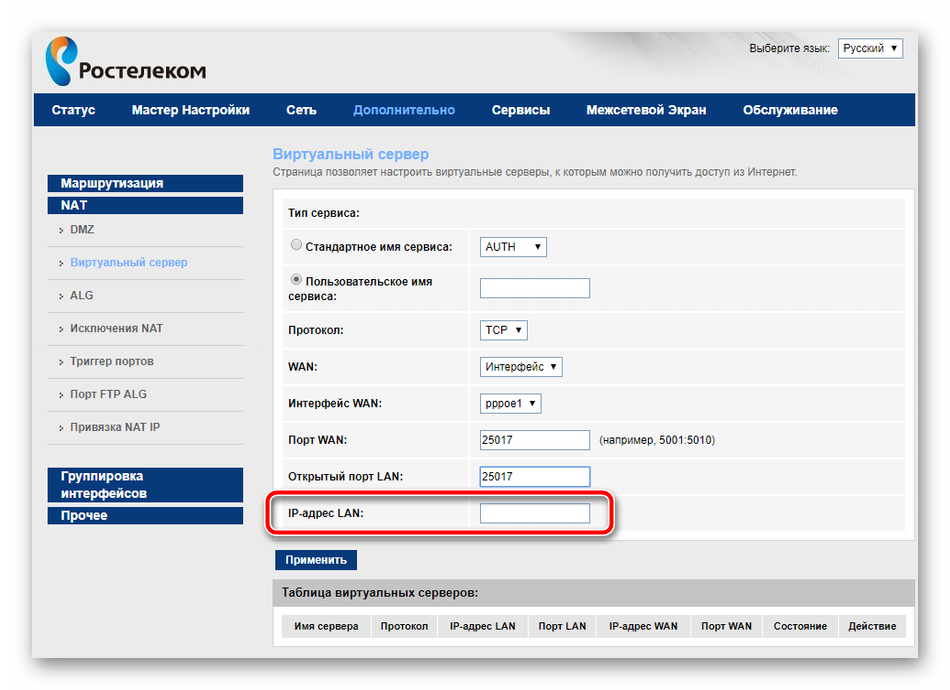
Узнать его можно так:
Запустите инструмент «Выполнить», зажав комбинацию клавиш Ctrl + R. Введите там cmd и кликните «ОК».
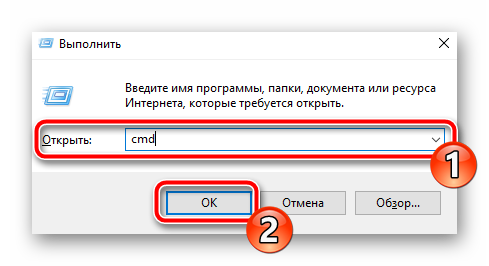
В «Командной строке» запустите .</li>
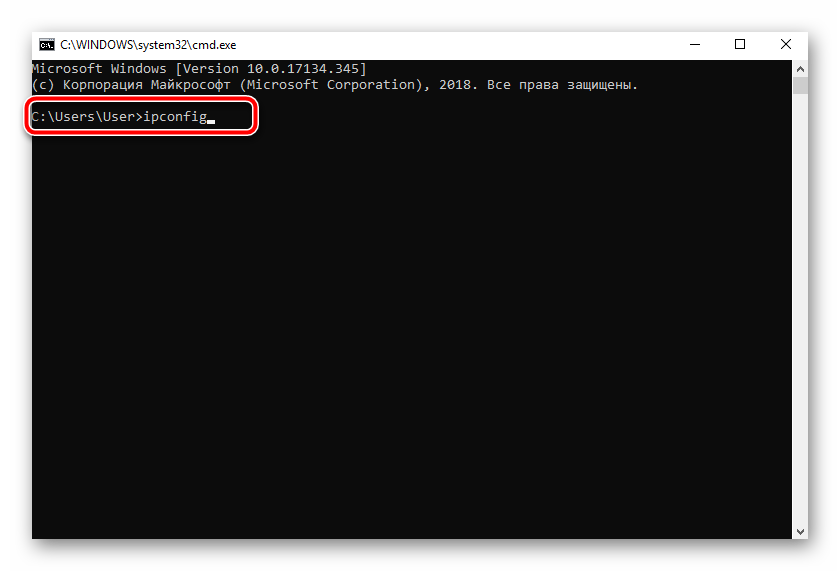
Найдите строку «IPv4-адрес», скопируйте ее значение и вставьте в «IP-адрес LAN» в веб-интерфейсе маршрутизатора.</li>
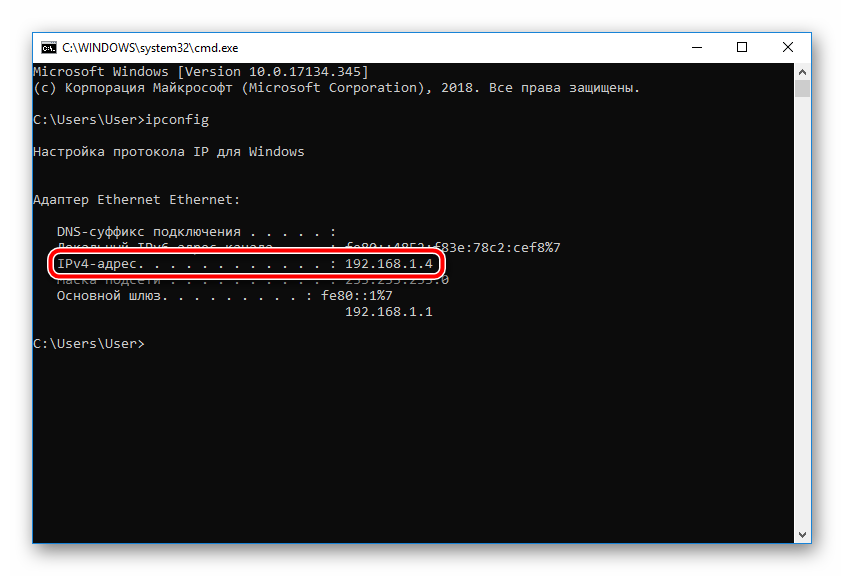
</ul></li>Сохраните изменения нажатием на кнопку «Применить».</li>
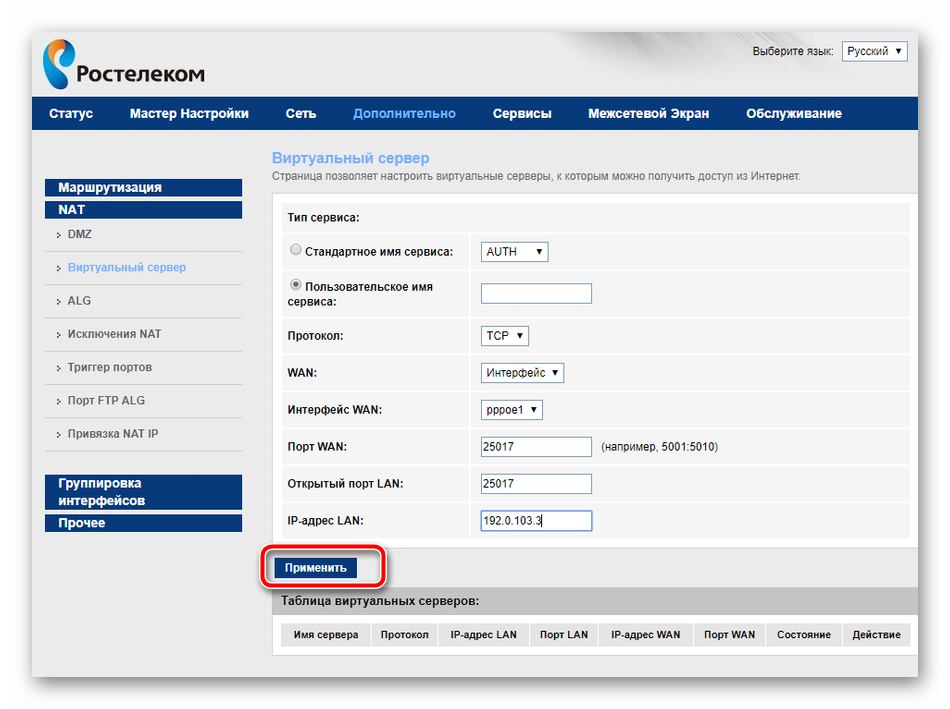
</ol>
Шаг 3: Проверка порта
Убедиться в том, что порт был успешно открыт, можно через специальные программы или сервисы. Мы рассмотрим эту процедуру на примере 2IP:
Перейти на сайт 2IP
- В веб-обозревателе перейдите к сайту 2IP.ru, где выберите тест «Проверка порта».
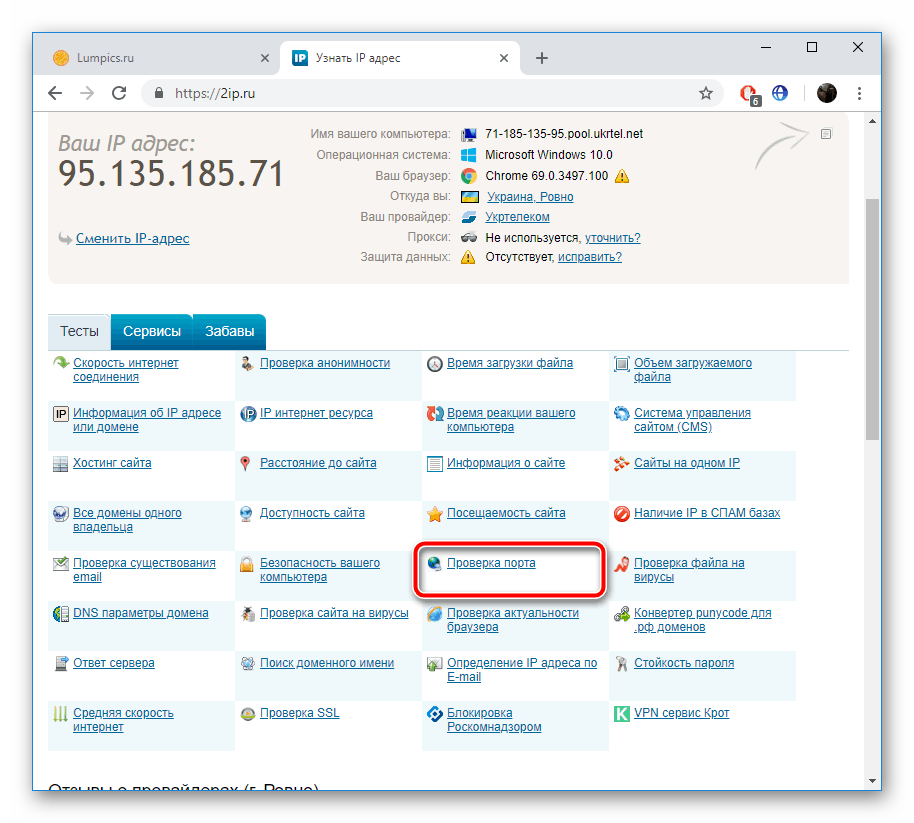
Напечатайте в строку то число, которое вы вводили и в параметрах роутера, после чего кликните на «Проверить».</li>
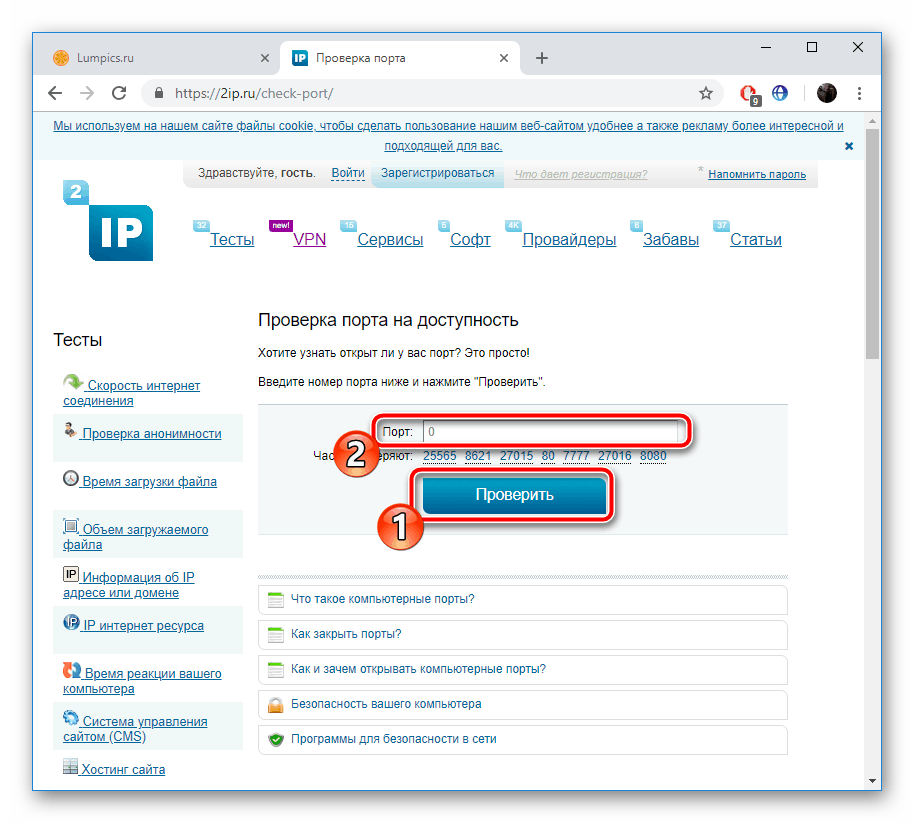
Вы будете уведомлены о состоянии этого виртуального сервера.</li>
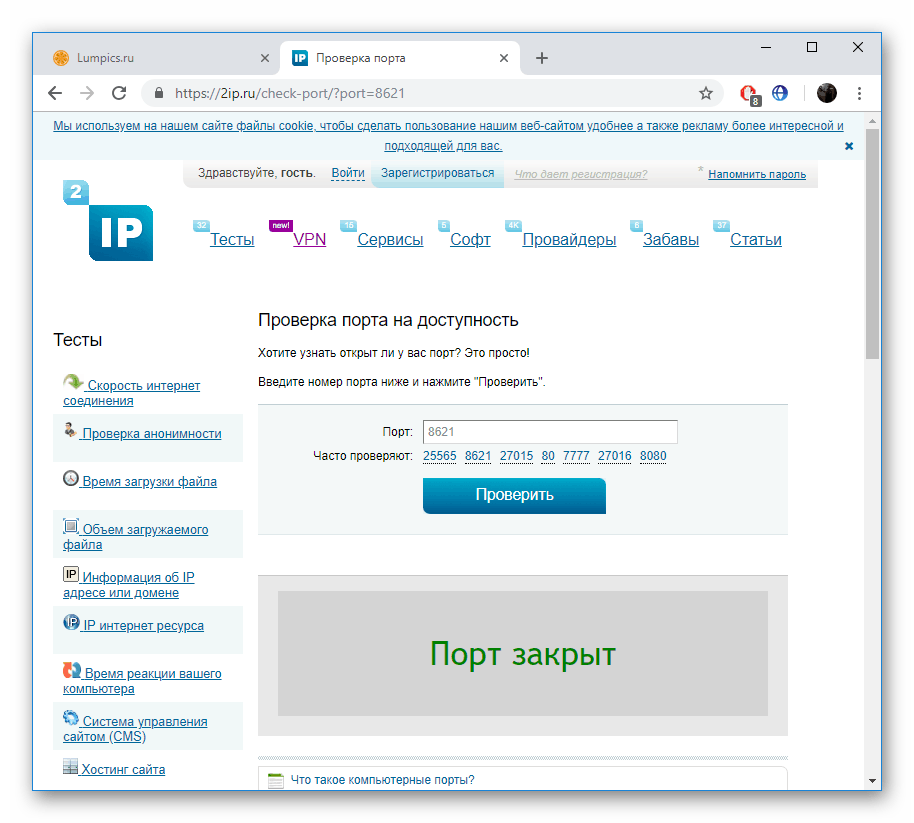
</ol>
Обладатели Sagemcom F@st 1744 v4 иногда сталкиваются с тем, что виртуальный сервер не работает с определенной программой. Если вы столкнулись с этим, рекомендуем отключить антивирус и брандмауэр, после чего проверить, изменилась ли ситуация.
Сегодня вы были ознакомлены с процедурой проброса портов на роутере Ростелеком. Надеемся, предоставленная информация оказалась полезной и вам удалось с легкостью справиться с этим вопросом.
Мы рады, что смогли помочь Вам в решении проблемы.
Опишите, что у вас не получилось.
Помогла ли вам эта статья?
- https://o-rostelecome.ru/oborudovanie/nastroyka-porti/
- https://otarifah.ru/tarify-rostelecom/routery-rostelekom-kak-otkryt-porty-dlya-raboty-programm.html
- https://lumpics.ru/how-to-open-ports-on-rostelecom-router/
Если вы запускаете сервер minecraft за маршрутизатором, вам необходимо настроить переадресацию порта, чтобы ваши друзья могли подключаться.
Minecraft — игра с открытым миром, выживанием и приключениями, выпущенная Mojang, Microsoft Studios выпущена в 2011 .
Когда вы устанавливаете сервер Minecraft в своем доме, он скрывается от Интернета вашим маршрутизатором. Если вы хотите, чтобы ваши друзья и семья могли подключаться к вашему миру Minecraft извне, вам необходимо настроить переадресацию порта в вашем маршрутизаторе, чтобы разрешить входящие соединения.
Это просто. Мы покажем вам, как это сделать.
Как переадресовать Майнкрафт
Когда вы играете в Minecraft, вам может потребоваться перенаправить некоторые порты в вашем маршрутизаторе. Перенаправление портов — полезный трюк в играх, потому что он действительно может помочь сделать ваше сетевое соединение наиболее стабильным, а иногда и быстрее. Маршрутизаторы не предназначены для приема входящих сетевых запросов, и в некоторые игры можно играть намного лучше, если входящее соединение перенаправляется в игру через маршрутизатор.
Перед перенаправлением порта
Прежде чем вы сможете перенаправить порт, вам необходимо знать следующее:
- IP-адрес вашего маршрутизатора.
- IP-адрес вашей игровой машины.
- Список портов TCP и UDP, которые необходимо перенаправить.
Как определить IP-адрес вашего маршрутизатора
Самый простой способ определить IP-адрес вашего маршрутизатора — запустить нашу бесплатную утилиту Router Detector. Это часть набора инструментов Network Utilities, и ее можно использовать совершенно бесплатно.
Как перенаправить порты
Используйте наши сетевые утилиты, чтобы быстро перенаправить ваши порты. Сетевые утилиты позволяют легко включать и отключать переадресацию портов, чтобы обеспечить максимальную безопасность сети. Вы также можете сделать это вручную, выполнив следующие действия.
Обычно процесс переадресации порта:
- Начните с входа в свой маршрутизатор.
- Найдите раздел переадресации портов маршрутизатора.
- Введите IP-адрес вашего компьютера или игровой консоли в правильное поле вашего маршрутизатора.
- Поместите порты TCP и UDP для вашей игры в соответствующие поля на вашем маршрутизаторе.
- Часто вам необходимо перезагружать маршрутизатор, чтобы изменения вступили в силу.
Какие порты требуются для Minecraft
Входящие порты, которые необходимо перенаправить для Minecraft, следующие:
У нас есть руководства, специально разработанные для Minecraft, которые покажут вам сетевые порты.
Это должно быть все, что вам нужно сделать для перенаправления портов. Ознакомьтесь с нашим растущим списком игр и приложений для получения дополнительных руководств по перенаправлению портов.
PON технология от Ростелекома
Благодаря высокой скорости передачи данных, отзывчивость сетей с технологией PON от Ростелекома имеет наибольшее значение в сравнении с другими типами подключений и станет отличным решением для подсоединения к интернету крупных компаний.
На данный момент рыночные требования скорости быстро приблизились к отметке в 100 Мбит/с, а по прогнозам достигнут и 1 Гбит/с для массового потребителя. Только оптические кабели обладают способностью поддерживать эти высокие показатели на больших расстояниях, которые обязательно присутствуют между провайдером и пользователем.
Уже сейчас для поставщиков услуг предоставляется полоса пропускания FTTH (Fiber to the Home), подводимая к дому. Новая архитектура будет служить основой сетей доступа, которые будут справляться с задачами потребителей в течение многих последующих лет.
Развертывание сетей доступа FTTH — занятие не из дешевых и для него в большинстве случаев необходимо выполнение трудоемких строительных работ по прокладыванию кабелей к домам потребителей. Даже несмотря на то что стоимость оптоволокна в последние годы снизилась, затраты на само подключение по-прежнему не стали значительно меньше.
Развитие технологии разделения сигналов по длине волны (WDM), использующей одно волокно для входящего и исходящего трафика, значительно улучшило ситуацию.
В конце концов, первые из сетей FTTH перешли к новому стандарту, где одиночное волокно соединяется с пассивным оптическим разделителем, распространяющим сигнал к нескольким абонентам.
Этот стандарт и стал PON технологией, используемой сейчас Ростелекомом. Он может поддерживать расщепление сигнала в соотношении 1:64 из одного волокна. Помимо этого, PON технологии телекоммуникационного оператора Ростелеком также включают дополнительные сигналы, которые обеспечивают аналоговые и цифровые телевизионные услуги для пользователей без необходимости их использования именно через IP-приставки.
Плюсы интернета по технологии PON от Ростелекома
Очевидным преимуществом PON интернета от Ростелекома в целом является то, что одно общее оптическое волокно может поддерживать множество пользователей посредством недорогих пассивных оптических разделителей, которые позволят не потерять отзывчивость сети при количестве пользователей до 64.
Это делает новую технологию привлекательной не только для потребителей, но и для поставщиков услуг, желающих заменить медные сети в густонаселенных городских районах.
Преимущества и особенности PON сетей включают в себя:
- отсутствие необходимости в активном оборудовании в сети доступа, что предотвращает электромагнитные помехи;
- уменьшение оборудования и волокна в центральном офисе.
PON оборудование от Ростелекома предоставляет большую пропускную способность и поддерживает двойной коэффициент распределения. Это означает что с 64-полосным распределением каждый абонент получает внушительную пропускную способность соединения около 35 Мбит/с. Если поставщик услуг принимает решение реализовать более низкие коэффициенты распределения, например, 16 или 32, абоненты смогут получить еще большую пропускную способность.
Большая скорость передачи данный становится доступна для пользователей за счет повышения эффективности использования пропускной способности стандарта PON. Более того, эта технология предназначена для предоставления мультисервисных услуг (данные, видео и голос), а не только высокоскоростного доступа в интернет.
Открываем порты на роутере Ростелеком
У провайдера присутствует несколько моделей и модификаций оборудования, на данный момент одной из актуальных является Sagemcom F@st 1744 v4, поэтому мы и возьмем за пример это устройство. Обладателям других роутеров просто нужно отыскать в конфигурации такие же настройки и задать соответствующие параметры.
Шаг 1: Определение необходимого порта
Чаще всего порты пробрасываются для того чтобы какое-нибудь ПО или онлайн-игра смогли передавать данные через интернет. Каждый софт использует свой порт, поэтому и требуется его узнать. Если при попытке запуска ПО перед вами не появилось уведомление о том, какой порт закрыт, узнать его нужно через TCPView:
Скачать программу TCPView
- Перейдите на страницу программы на сайте Microsoft.
- Кликните на надпись в разделе «Download» справа, чтобы начать загрузку.
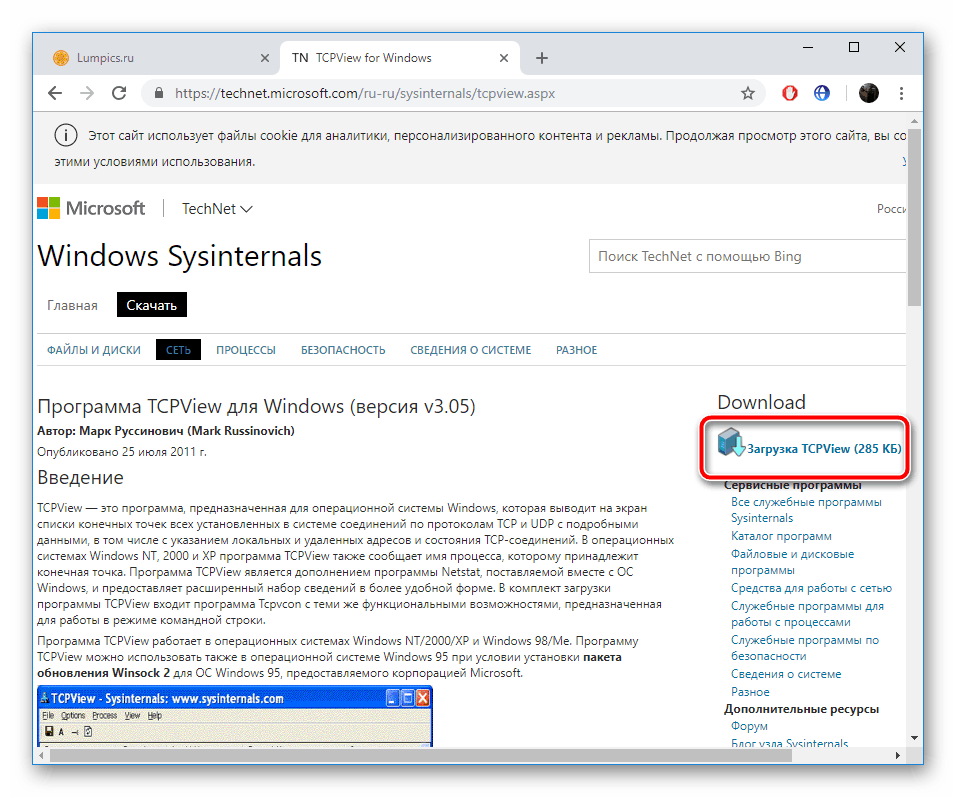
Дождитесь завершения скачивания и откройте архив.</li>
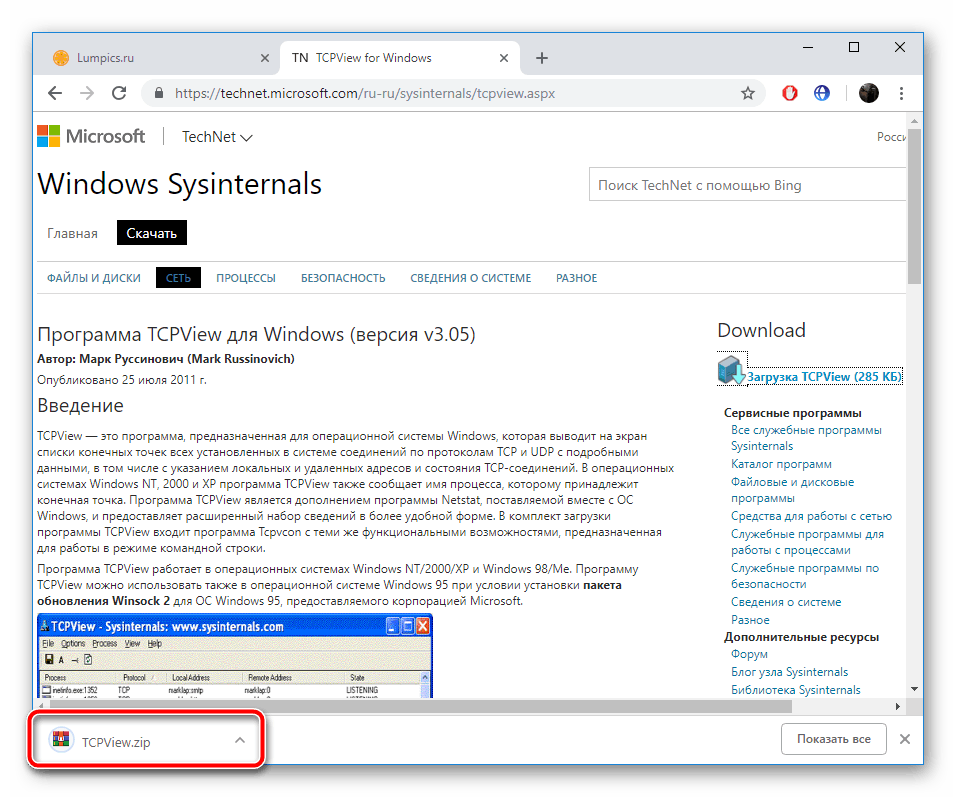
Отыщите файл «Tcpview.exe» и запустите его.</li>
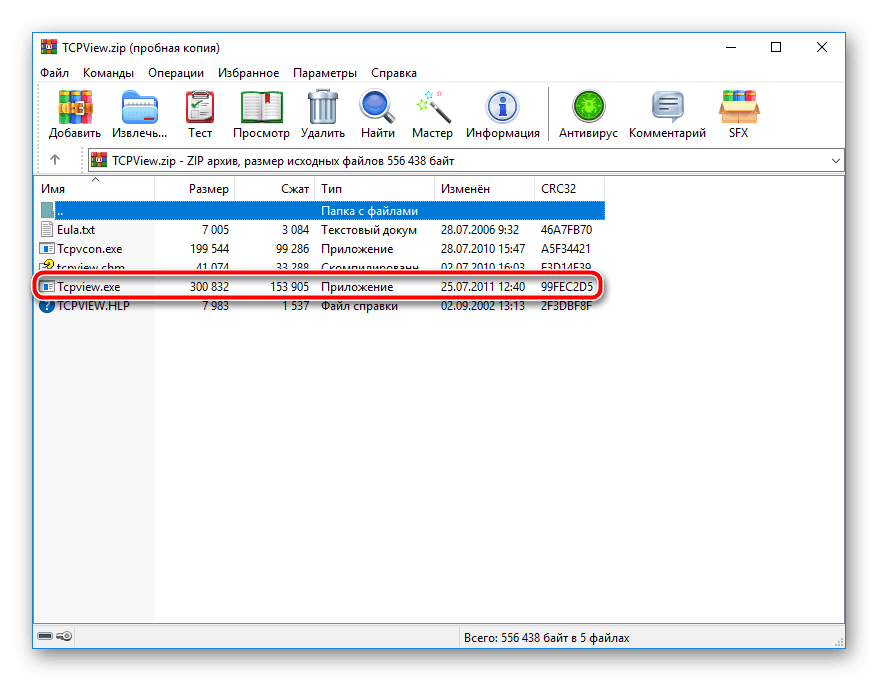
Перед вами появится список установленного на вашем компьютере софта со всей необходимой информацией. Найдите свое приложение и узнайте число из столбца «Remote port».</li>
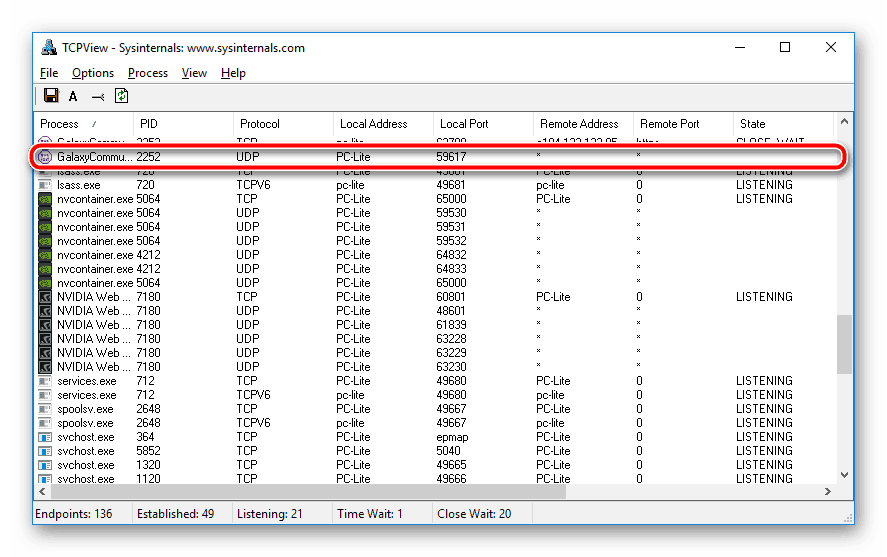
</ol>
Осталось только изменить конфигурацию роутера, после чего задачу можно считать успешно выполненной.
Шаг 2: Изменение настроек роутера
Редактирование параметров маршрутизатора осуществляется через веб-интерфейс. Переход в него и дальнейшие действия выглядят следующим образом:
- Откройте любой удобный браузер и через строку перейдите по адресу .
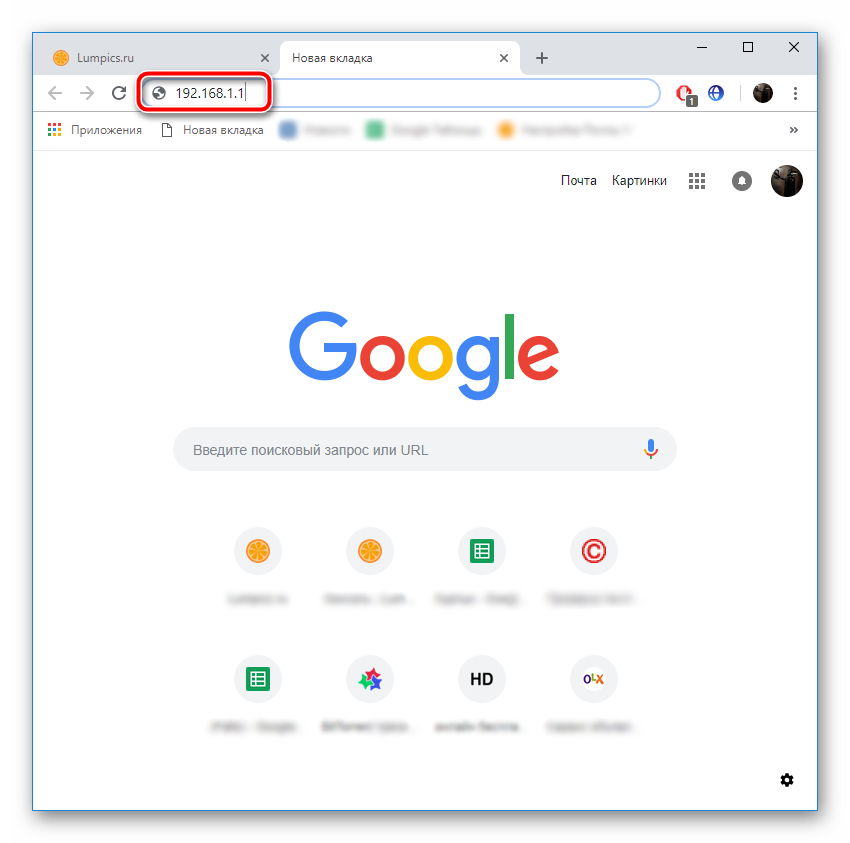
Для входа вам потребуется ввести имя пользователя и пароль. По умолчанию они имеют значение . Если вы ранее меняли их через настройки, введите установленные вами данные.</li>
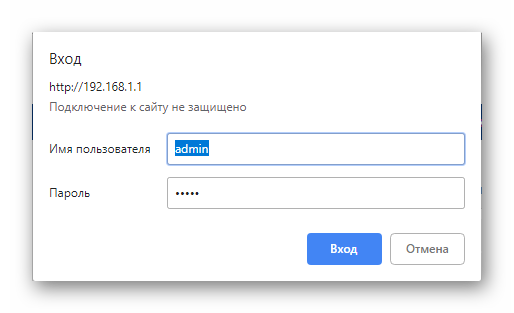
Справа вверху вы найдете кнопку, с помощью которой можно изменить язык интерфейса на оптимальный.</li>
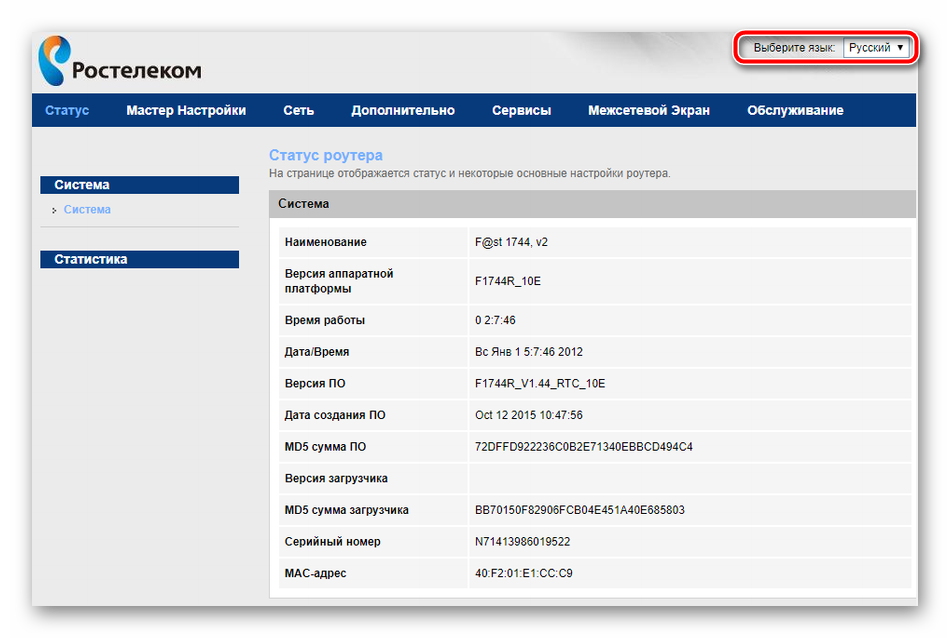
Далее нас интересует вкладка «Дополнительно».</li>
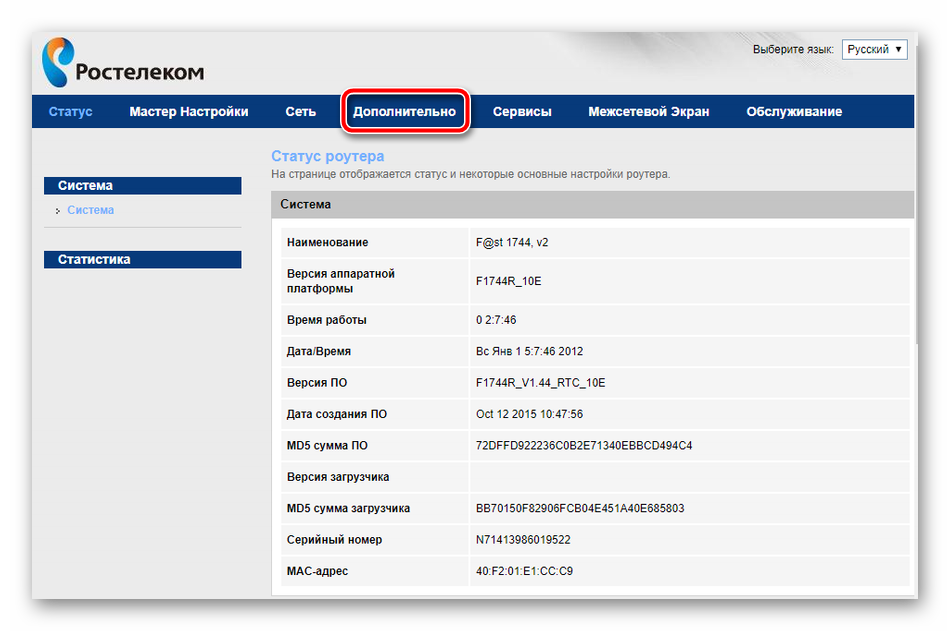
Переместитесь в раздел «NAT» нажатием по нему левой кнопкой мыши.</li>
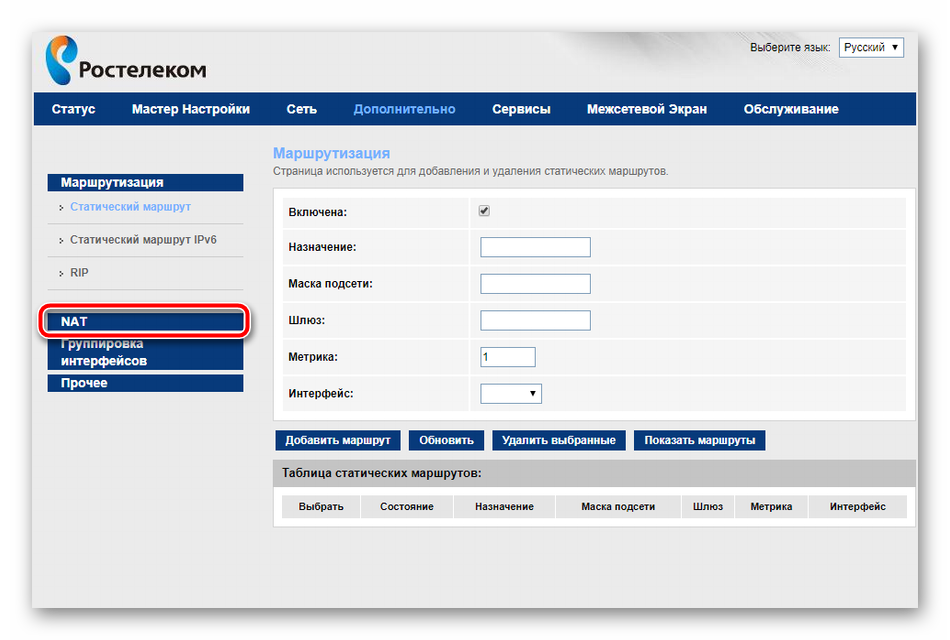
Выберите категорию «Виртуальный сервер».</li>
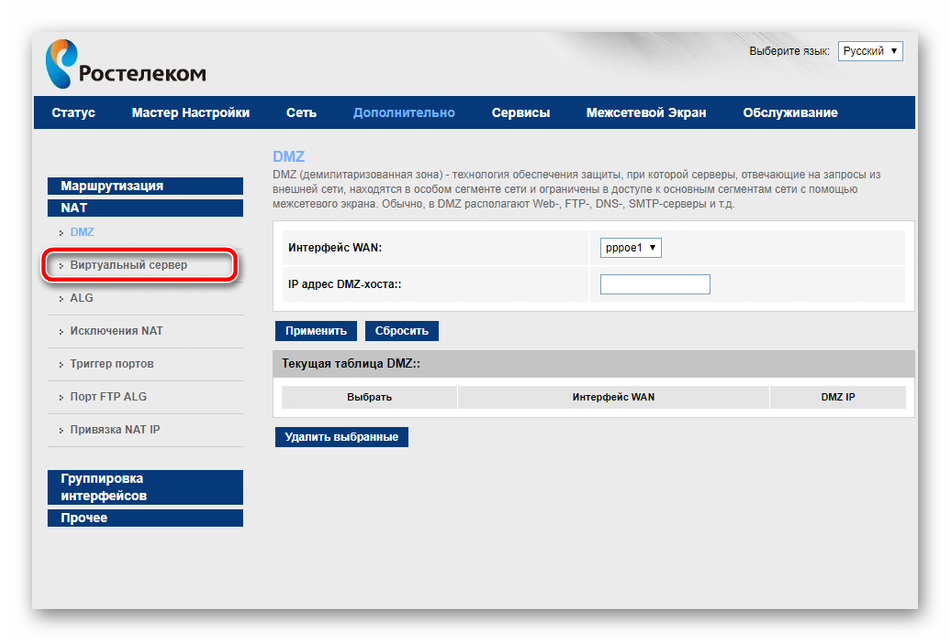
В настройках типа сервера задайте любое пользовательское имя, чтобы ориентироваться в конфигурациях на случай, если вам нужно открыть много портов.</li>
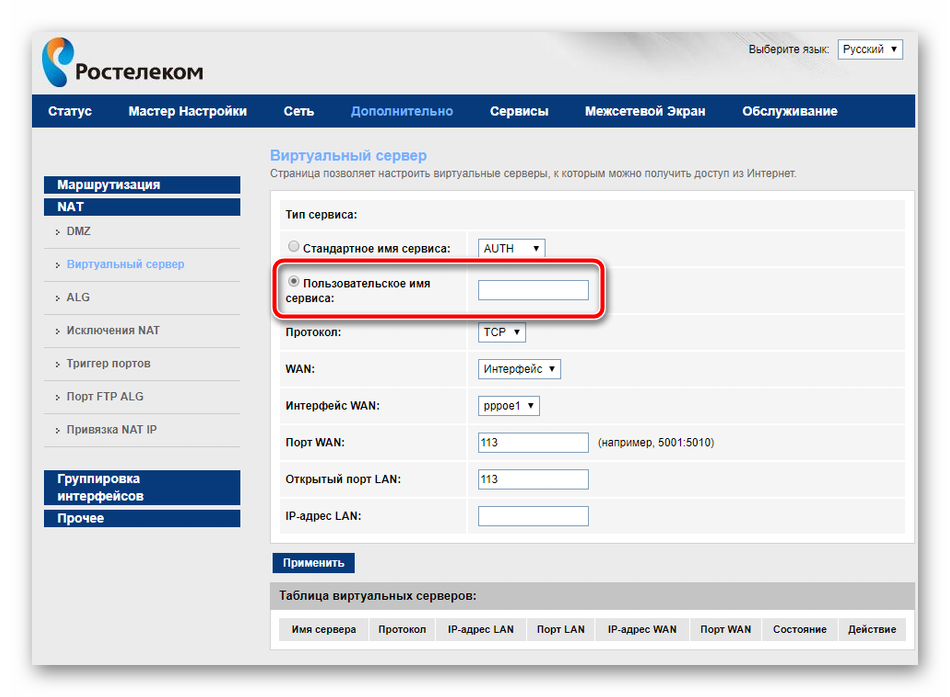
Опуститесь к строкам «Порт WAN» и «Открытый порт WAN». Здесь введите то число из «Remote port» в TCPView.</li>
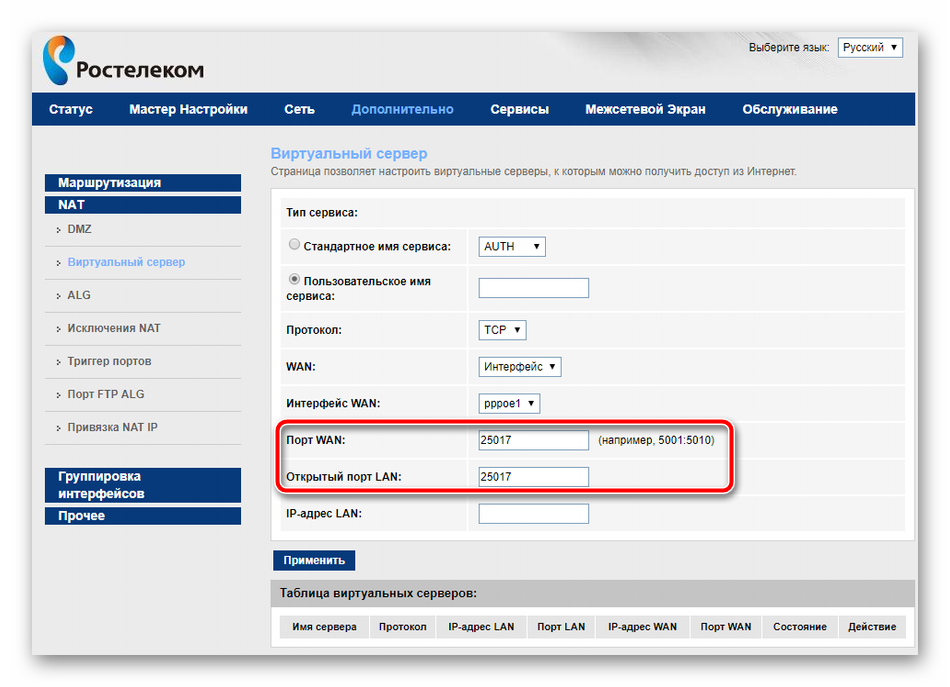
Осталось только напечатать IP-адрес сети.
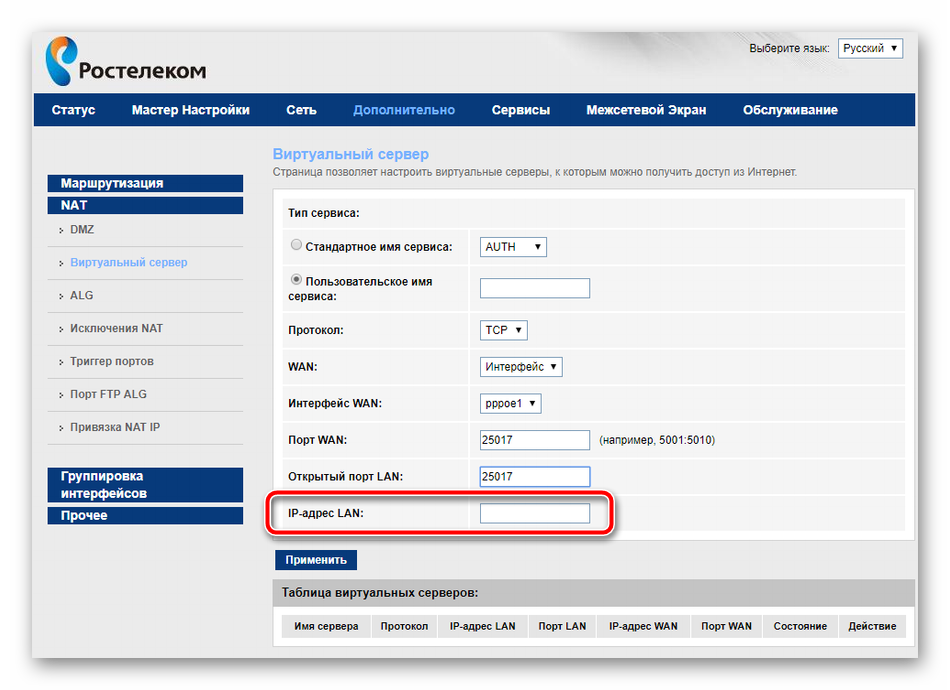
Узнать его можно так:
Запустите инструмент «Выполнить», зажав комбинацию клавиш Ctrl + R. Введите там cmd и кликните «ОК».
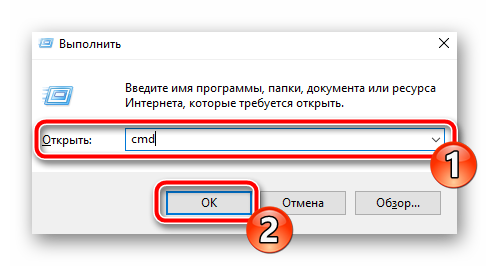
В «Командной строке» запустите .</li>
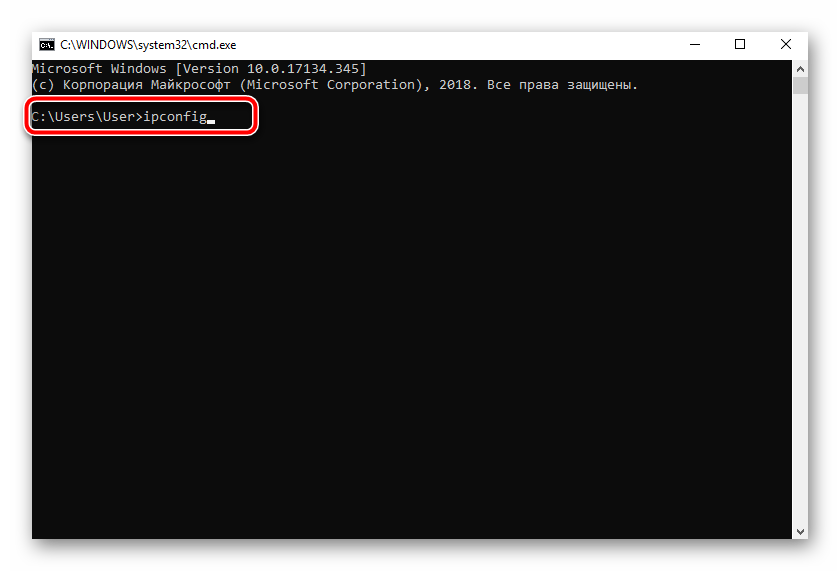
Найдите строку «IPv4-адрес», скопируйте ее значение и вставьте в «IP-адрес LAN» в веб-интерфейсе маршрутизатора.</li>
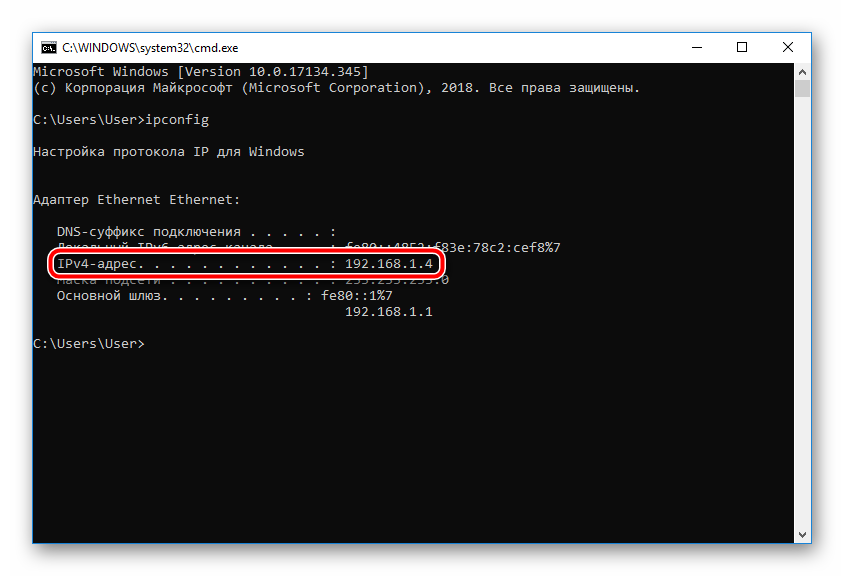
</ul></li>Сохраните изменения нажатием на кнопку «Применить».</li>
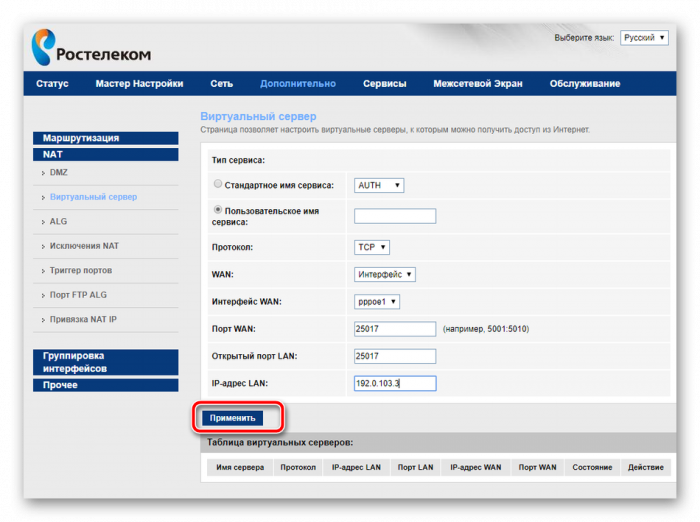
</ol>
Шаг 3: Проверка порта
Убедиться в том, что порт был успешно открыт, можно через специальные программы или сервисы. Мы рассмотрим эту процедуру на примере 2IP:
Перейти на сайт 2IP
- В веб-обозревателе перейдите к сайту 2IP.ru, где выберите тест «Проверка порта».
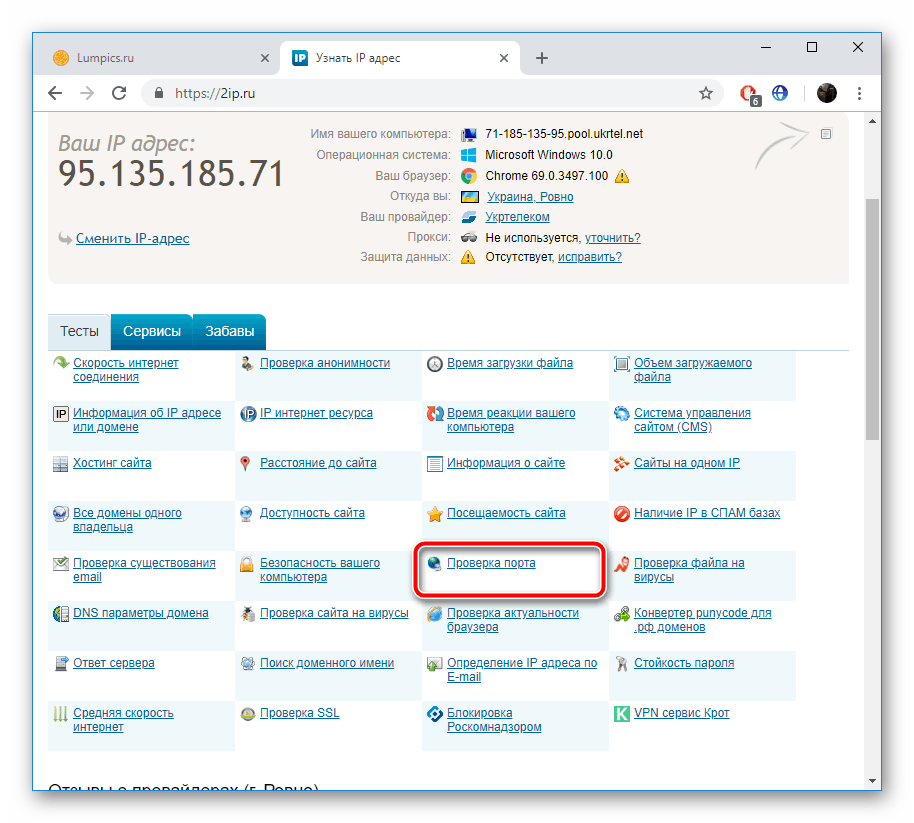
Напечатайте в строку то число, которое вы вводили и в параметрах роутера, после чего кликните на «Проверить».</li>
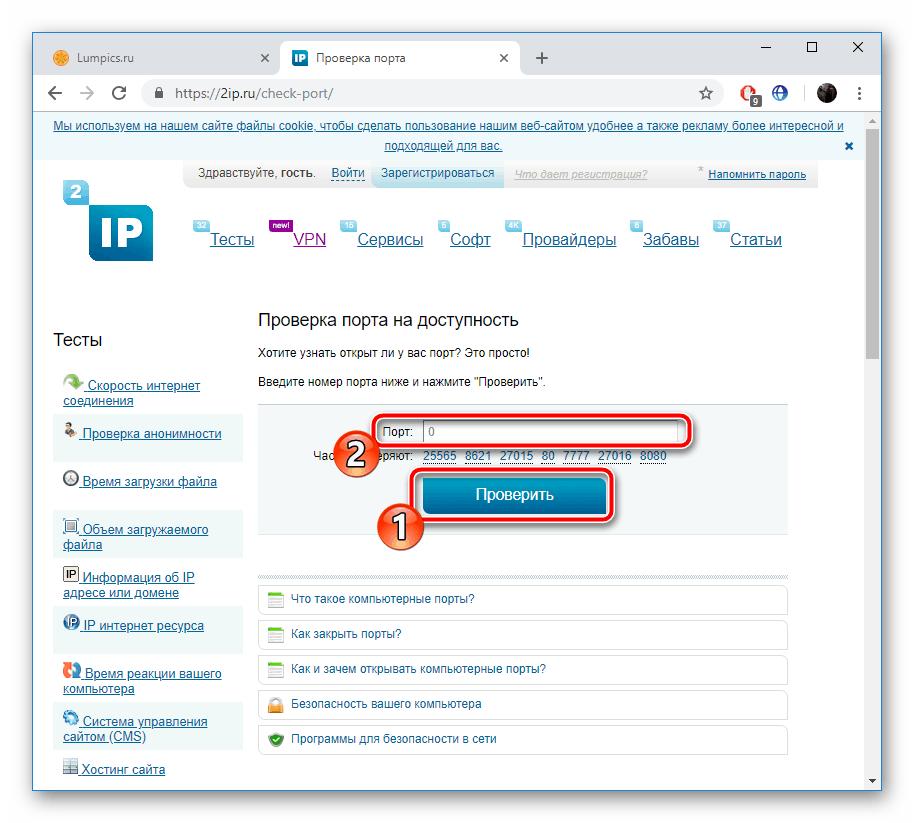
Вы будете уведомлены о состоянии этого виртуального сервера.</li>
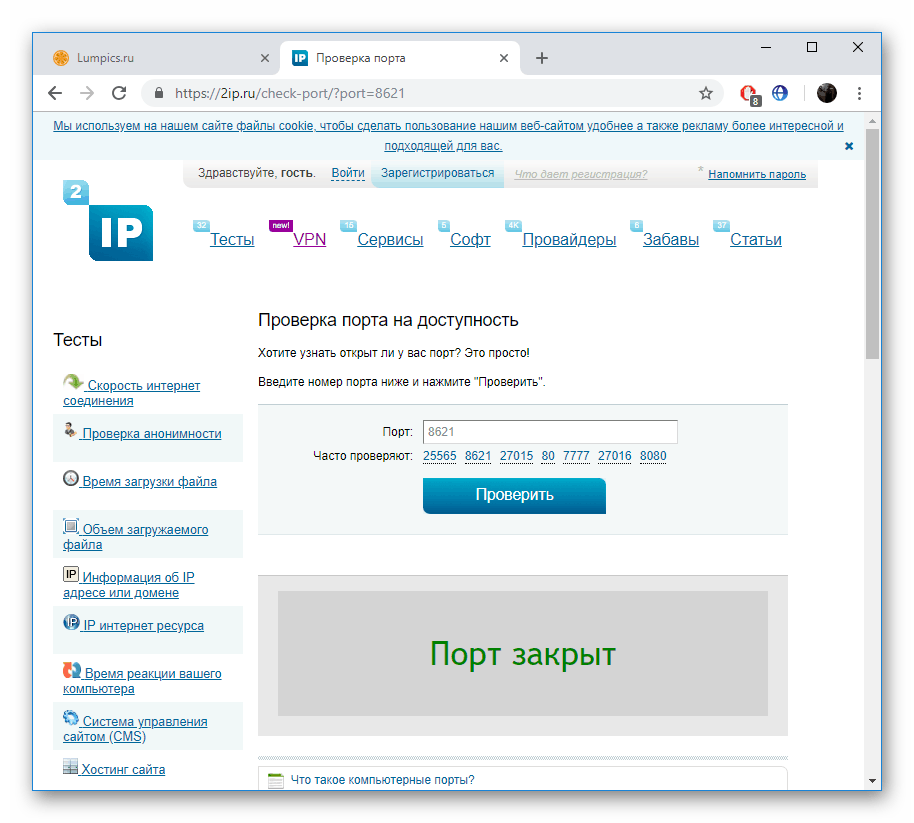
</ol>
Обладатели Sagemcom F@st 1744 v4 иногда сталкиваются с тем, что виртуальный сервер не работает с определенной программой. Если вы столкнулись с этим, рекомендуем отключить антивирус и брандмауэр, после чего проверить, изменилась ли ситуация.
Сегодня вы были ознакомлены с процедурой проброса портов на роутере Ростелеком. Надеемся, предоставленная информация оказалась полезной и вам удалось с легкостью справиться с этим вопросом.
Мы рады, что смогли помочь Вам в решении проблемы.
Опишите, что у вас не получилось.
Помогла ли вам эта статья?
- https://bezwifi.ru/rostelekom/nastroyka-routera
- https://o-rostelecome.ru/oborudovanie/nastroyka-porti/
- https://lumpics.ru/how-to-open-ports-on-rostelecom-router/
Что такое проброс порта. Как пробросить порты на роутере
Перенаправление порта — это сопоставление определённого порта на внешнем интерфейсе роутера с определённым портом нужного устройства в локальной сети.
Перенаправление порта является одной из функций механизма NAT (трансляции сетевых адресов). Суть NAT заключается в использовании несколькими устройствами в локальной сети одного внешнего интерфейса.
В домашних сетях внешний интерфейс — это WAN-порт роутера, а сетевые устройства — это компьютеры, планшеты и смартфоны.
А суть перенаправления заключается в том, чтобы предоставить доступ к какому-то устройству в сети из Интернета, используя какой-либо открытый порт роутера.
Как сделать проброс порта на шлюзе (роутере, модеме)
Это то, что в народе называется «как открыть порт на роутере».
Допустим, есть задача предоставить доступ к удалённому рабочему столу компьютера, который подключён к Интернету через роутер. Для этого нужно создать правило перенаправления любого свободного порта WAN-интерфейса роутера на порт 3389 нужного компьютера.
3389 — это порт, который используется по умолчанию для приёма входящих подключений службы сервера удалённых рабочих столов.
После создания такого правила и применения настроек на роутере запросы, поступившие на указанный внешний порт будут перенаправлены на 3389 нужного компьютера в сети.
Для этого на роутере необходимо зайти в настройки перенаправления портов и добавить правило.
Пример настройки перенаправления порта на роутере D-Link.
1 Откройте раздел Advanced (Расширенные настройки).
2 Выберите настройку Port Forwarding (перенаправление портов).
3 Настройте правило перенаправления:
- Укажите любое удобное для вас имя правила;
- Укажите номер публичного порта (или диапазон). Публичный порт — это тот, который будет открыт на роутере для доступа из Интернета через WAN-интерфейс. Если нужно открыть только один порт, укажите один и тот же порт и в качестве начального в диапазоне, и в качестве конечного.В нашем случае нам нужно открыть порт 3389, поэтому мы два раза указали его в верхней строке настроек.
- Укажите IP-адрес компьютера (сервера) в локальной сети, на котором запущена служба, доступ к которой нужно предоставить. Рекомендуется зарезервировать IP-адрес для данного сервера в настройках DHCP-резервирования на роутере, чтобы он не поменялся в дальнейшем. Вместо этого также можно указать IP-адрес вручную в настройках сетевого адаптера на компьютере, проброс до которого вы будете делать на роутере.В нашем примере мы указываем внутренний серый IP-адрес 192.168.1.100, который принадлежит компьютеру с Windows Server 2008 с настроенным сервером удалённых рабочих столов.
- Укажите порт для приёма входящих подключений на компьютере в локальной сети.В нашем случае на сервере для службы Сервер удалённых рабочих столов используется порт по умолчанию 3389.
- Установите флажок слева для включения правила.
4 Нажмите Save Setting (Сохранить настройки)
Проверка работы перенаправления порта
Для проверки работы перенаправления портов нужно подключиться к компьютеру, используя внешний IP-адрес или имя хоста.
Нажмите win+r, введите mstsc и нажмите Enter:
В поле Компьютер dведите внешний IP-адрес роутера (который присвоен провайдером WAN-интерфейсу) либо имя хоста.
Нажмите Подключить:
(Тем самым вы устанавливаете соединение с WAN-портом роутера на 3389. При этом на роутере срабатывает перенаправление порта согласно правилу на внутренний IP-адрес 192.168.1.100 и указанный порт 3389)
Если вы увидите подпись Настройка удалённого сеанса, значит перенаправление порта работает:
В итоге вы должны увидеть рабочий стол удалённого компьютера (сервера удалённых рабочих столов):
Примечание
В веб-интерфейсе маршрутизаторов вместо настройки Port Forwarding может присутствовать настройка Virtual Server. А иногда — и та, и другая.
Имейте в виду, что для публикации одного порта можно использовать как настройку Port Forwarding, так и Virtual Server.
Разница в том, что настройка Виртуальный сервер позволяет переадресовывать (публиковать) только один порт на локальном компьютере, а с помощью настройки Перенаправление
можно пробрасывать и отдельные порты, и диапазоны.
Рекомендуемые к прочтению статьи:
Немного теории
Проброс портов несвязан с типом камер. Какая бы у вас система видеонаблюдения ни была: ip или аналоговая — все завязано на роутере. Разница состоит в том, что аналоговые камеры не имеют своего ip адреса.

Принципиальная схема удаленного подключения к видеорегистратору или ip камерам
Каждая аналоговая камера при помощи кабеля напрямую соединяется с видеорегистратором. Видеорегистратор подключается в сеть и в нем делается проброса портов.
Каждая ip камера имеет свой ip адрес в сети, например, одна — 192.168.0.110, вторая — 192.168.0.111. Видеорегистратор тоже имеет свой ip адрес, допустим, 192.168.0.100. В отличие от аналоговых камер, цифровые камеры можно подключать в коммутатор (свитч) в любом месте локальной сети. И когда вы объединяете коммутаторы в одну сеть — вы можете подключаться к ip камерам напрямую и через видеорегистратор.

Настройка программы на ПК для удаленного подключения к видеокамерам
Каждая камера имеет не только свой ip адрес, но и web-интерфейс, логин и пароль для входа.
Таким образом, в действительности вы можете подключаться удаленно не только к видеорегистратору, но и к камерам напрямую. Для этого необходимо сделать проброс портов на роутере не только для ip-адреса видеорегистратора, но и для ip-адреса каждой камеры.


