Как открыть порты
Содержание:
- Как открыть порт на роутере
- Проверка
- Как открыть порт в брандмауэре
- Как узнать порт роутера
- Как узнать порт роутера
- Как открыть порты в Windows 10
- Проброс в брандмауэре
- Специальные программы
- Причины возникновения у взрослых людей
- Как отключить порты в брандмауэре Windows 10
- Проверить открытые порты онлайн
- Как проверить открыт ли порт
- Как открыть порты на Windows 7
- Почему важно знать, какие порты открыты на компьютере?
- Зачем нужен порт
- Что такое «Порт» и зачем он нужен
- Как проверить открытые порты?
- Что такое порты в Windows 7/10 и зачем они нужны
- Кто я, где я, какого я цвета?
- Открываем порт через Брандмауэр Windows
Как открыть порт на роутере
Если после проделанных действий ПО все еще не работает, то остается проверить только роутер. Главная проблема в этом случае – это то, что модели роутеров отличаются интерфейсом и функциональными настройками
Приведённые советы подходят для нескольких, самых распространенных марок.
Введи в адресной строке любого браузера стандартный IP адрес – 192.168.1.1, откроется административный интерфейс роутера, вписываете данные для авторизации. В редких случаях производители используют другой IP, если стандартный не подошел, то нужный можно посмотреть на обратной стороне роутера, где написан его адрес и логин/пароль.
После того, как попали в веб интерфейс необходимо ввести логин и пароль. Дальнейший путь может меняться в зависимости от производителя и модели.
TENDA
«Дополнительно» (Advanced) ? «Расширенная настройка» (Advanced Setup) ? NAT ? «Виртуальный сервер» (Virtual Servers Setup).
- Нажать кнопку «добавить» (add), в пункте «Выбор услуги» (Select a Service) выбрать один из готовых шаблонов, в строке «IP адрес сервера» указать IP ПК в виде маски: «192.168.1.» без последней цифры.
- В «External Port Start» указать требуемый порт, в выпадающем списке «Protocol» выбрать «TCP», «UDP» или «TCP/UDP» – применить изменения «APPLE/SAVE». Остальные строки пропишутся автоматически.
D-Link
«Расширенные настройки»? «Межсетевой экран» ?»Виртуальный сервер» ? «Добавить».
Далее заполняем настройки:
- В шаблоне выставляем Custom,
- Начальный /конечный внешний порт – выставляем номер который нужно открыть или диапазон,
- Внутренний IP- пишем адрес компьютера, посмотрите в сетевых настройках windows,
- Протокол – лучше ставить TCP, но если программа требует «UDP» выбирайте его.
Затем кнопка «Изменить» и «Сохранить»
TP-Link
Переадресация? Виртуальные сервера? «Добавить».
- Порт сервиса – пишем то, что хотим открыть,
- IP адрес- IP компьютера.
ASUS
Интернет? Переадресация? внизу в колонке «добавить/удалить» нажмите на плюс.
- Имя службы – любое имя, роутер перенаправляет пришедшие пакеты данных,
- Протокол – то же, что и в предыдущих пунктах.
Проделав все это, не забудьте добавить вашу программу в исключения антивируса, он тоже может блокировать выход в интернет.
Проверка
Для проверки обычно используют два метода – сайт 2ip.ru и командную строку. Разберемся, как проверить порт через сайт:
- Откройте ссылку https://2ip.ru/ и перейдите в раздел «Проверка порта».

- Впишите интересующий вас номер и нажмите на кнопку «Проверить».

Чтобы выполнить проверку через командную строку, необходимо:
- Запустить приложение через поиск.

- Ввести команду «netstat –a» и нажать на Enter .

- На экране вы увидите список портов, которые открыты в данный момент.

Ниже представлена таблица с некоторыми востребованными TCP/UDP ports. Общеизвестные и зарегистрированные значения включают в себя промежуток от 0 до 49151. Диапазон от 49152 до 65535 используется для кратковременных соединений типа «клиент – сервер».
Как открыть порт в брандмауэре
При включенном брандмауре в виндовс проверьте блокирует ли он доступ программ в интернет. Попасть в настройку можно несколькими различными путями:
- «Пуск», переходим в «Панель управления», открываем «Система и Безопасность» и заходим в «Брандмауэр Windows» (Windows 7) ;
- В строке поиска вписать слово «Брандмауэр» система отобразит иконку для перехода (Windows 8 и выше);
- Нажимаем клавиши «+R» и написать firewall.cpl, «Enter» (универсальный способ).
После того как зашли, следовать: «Дополнительные параметры» откроется новое окно в режиме повышенной безопасности,
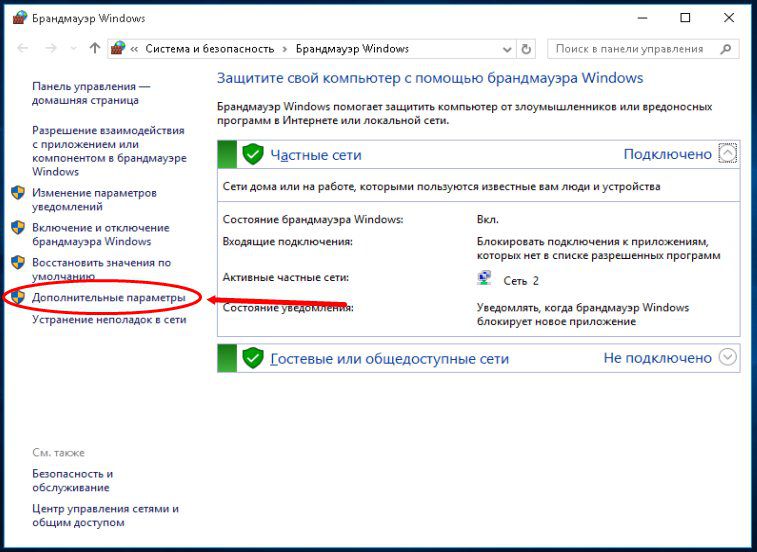
в левом меню выбрать «Правила для входящих соединений» ?
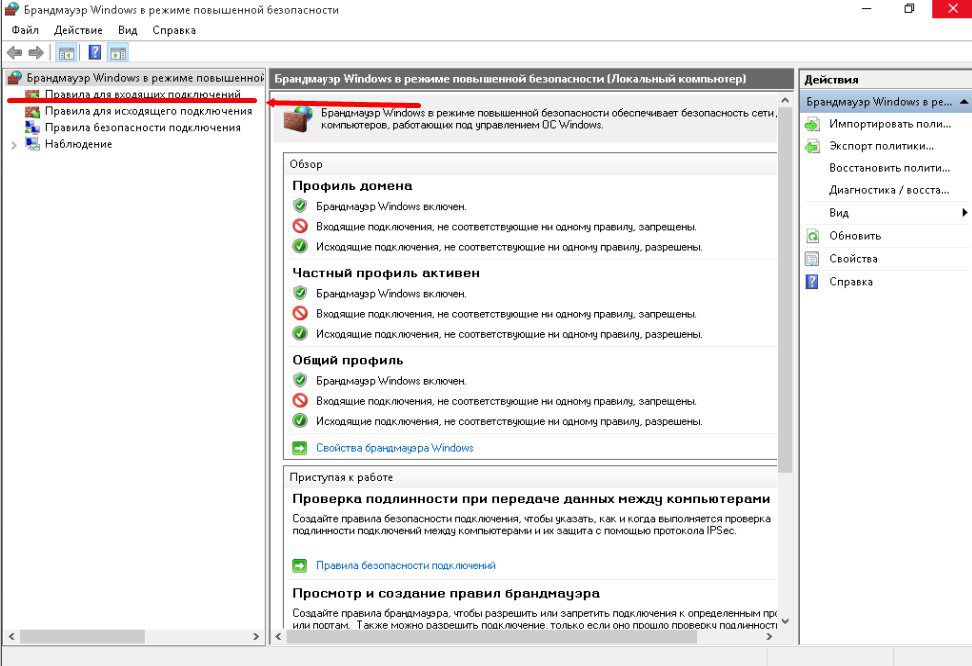
в правом меню расположена кнопка «Создать правило» ? откроется окно мастера создания правил «Для порта».
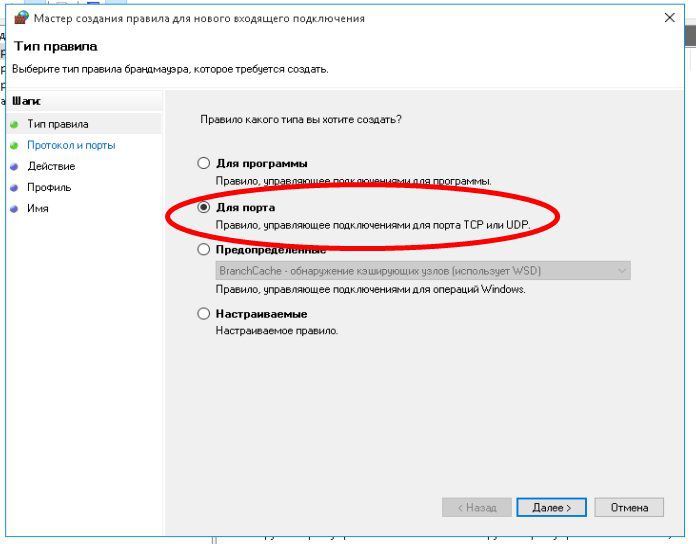
Далее выбирать тип протокола «TCP» или «UDP», в большей части программ используется первый протокол, но если вам необходимы оба, то придется создавать два правила. В нижней части окна выбираем «Определенные локальные порты» и пишем номер, который открывается.
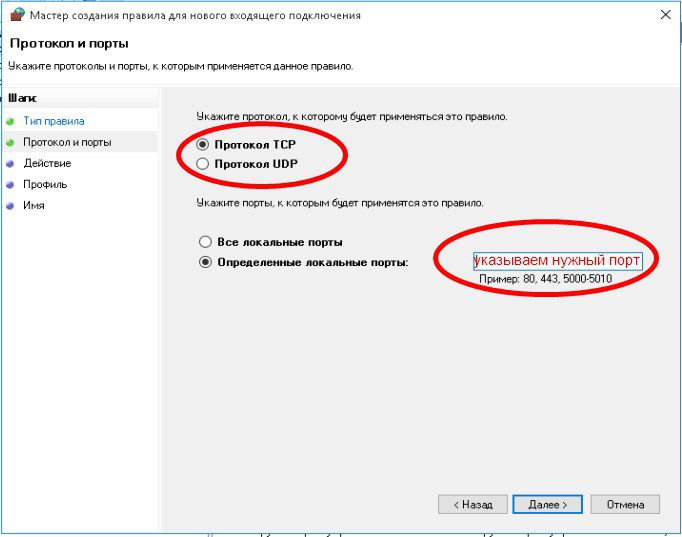
В следующем окне выбираем пункт «Разрешить подключение». В остальных пунктах оставляем стандартные значение, только не забудьте ввести имя для правила.
В случае если программа по-прежнему не работает, можно создать правило разрешающее программе свободный доступ в интернет. Для этого вновь выбираем «Создать правило» – «Для программы» – Указываем путь к ней – «разрешить подключение» – Вводим имя – «Ок».
Или можно просто отключить брандмауэр Windows.Если настройка или полное отключение брандмауэра не помогло, то проверьте файерволл установленный на компьютере и настройки роутера.
Как узнать порт роутера
Для установления связи с раздатчиком нужно иметь представление о его «адресе». Для упрощения задачи большинство производителей присваивает изделиям стандартный «айпишник» – 192.168.1.1 (предпоследняя цифра может быть также 0). Чаще всего на корпусе есть наклейка, где указана эта информация.
Ну а если ее нет, как узнать порт роутера? Это просто. Запускаем любой браузер на компьютере и печатаем уже известные нам варианты IP-адресов.
Другой способ – задействовать командную строку. В нее вбиваем кодовое слово IPCONFIG. Оно вызовет нужные данные (смотрим, что написано рядом с пунктом «Основной шлюз»).
Как узнать порт роутера
Для установления связи с раздатчиком нужно иметь представление о его «адресе». Для упрощения задачи большинство производителей присваивает изделиям стандартный «айпишник» – 192.168.1.1 (предпоследняя цифра может быть также 0). Чаще всего на корпусе есть наклейка, где указана эта информация.
Ну а если ее нет, как узнать порт роутера? Это просто. Запускаем любой браузер на компьютере и печатаем уже известные нам варианты IP-адресов.
Другой способ – задействовать командную строку. В нее вбиваем кодовое слово IPCONFIG. Оно вызовет нужные данные (смотрим, что написано рядом с пунктом «Основной шлюз»).
Как открыть порты в Windows 10
Брандмауэр Windows предназначен для защиты компьютера от потенциальных кибер-рисков и вредоносных программ. Это делается путем блокирования определенных приложений от использования Интернета, которые могут представлять угрозу для целостности компьютера. Все приложения используют определенные «порты» для связи со своими серверами и Интернетом, эти порты должны быть открыты для приложений. В некоторых случаях порты автоматически открываются приложением, и оно имеет мгновенный доступ к Интернету. Однако в некоторых случаях порты необходимо открывать вручную, и приложение не может использовать Интернет до тех пор, пока порты не будут открыты. Давайте разберем, как открыть определенные порты в Windows 10.
Виды портов
Есть два основных типа связи, используемых портами, и важно знать разницу между ними, прежде чем вы перейдете к открытию портов. Порты делятся на два типа в зависимости от типа протокола, который они используют
- Протокол TCP: Протокол управления передачей (TCP) является одной из наиболее часто используемых форм протокола и обеспечивает надежную и упорядоченную доставку данных. Этот тип связи используется приложениями, которым требуется безопасная форма доставки, и он часто медленнее, чем другие протоколы.
- Протокол UDP: Протокол пользовательских дейтаграмм (UDP) используется для отправки сообщений в виде дейтаграмм другим хостам в IP-сети. Эта форма связи обеспечивает намного меньшую задержку, но она также намного менее безопасна, и отправленное сообщение может быть легко перехвачено.
Проброс в брандмауэре
Начнем настройки со встроенного брандмауэра Windows 10. Для разрешения доступа к порту необходимо создать правила для входящего и исходящего соединения. Сделать это можно следующим образом:
- Откройте «Панель управления».

- Перейдите в раздел «Система и безопасность».

- Теперь откройте подраздел «Брандмауэр Защитника Windows».

- В левой части кликните по кнопке «Дополнительные параметры».

- Большинство игр используют и входящее, и исходящее подключение, поэтому вам необходимо создать два правила. Сначала кликаем на «Правила для входящих подключений» и выбираем действие «Создать правило».

- Вы можете открыть порт отдельно для программы (1) или дать доступ к нему компьютеру полностью (2).

- По умолчанию Minecraft использует для своей работы порт 25565. Поскольку им используются оба протокола (1), вам придется создать по два правила на входящее и исходящее подключение. Не выбирайте пункт «Все локальные порты» (2), чтобы не проделать огромную «дыру» в безопасности ПК. В строку (3) впишите 25565 и нажмите «Далее».

- Теперь отметьте первый пункт и снова кликните «Далее».

- Настройте доступ профилей.

- Введите имя правила и описание. Для создания нажмите «Готово». То же самое необходимо проделать с протоколом UDP.

- Теперь в главном окне выберите пункт «Правила для исходящего подключения» и снова нажмите на «Создать правило». Проделайте ту же самую операцию, которая описана выше. По окончании настройки у вас должно получиться 4 правила (2 на входящее подключение и 2 на исходящее) для порта 25565.

Открытия в настройках брандмауэра может быть недостаточно для работоспособности игры Minecraft, поэтому выполним проброс в антивирусе.
Специальные программы
Одним из приложений, с помощью которых может производиться проверка порта на открытость, является Portforward Network Utilities. С помощью этой же программы нужные порты можно и открыть.
Для работы с ней требуется:
3Запустить приложение для проверки портов на открытость и выбрать режим использования.
Программа является условно-бесплатной. Поэтому пользователь может выбрать режим Trial или приобрести её на сайте производителя и ввести регистрационный ключ.
4Перейти к разделу Tools и выбрать пункт Port Checker, позволяющий определить открытость соединений.
5Для того чтобы узнать, открыт ли порт, вводится его номер. После этого выбирается протокол передачи информации и нажимается кнопка Check Me (Проверь меня). Когда сканирование завершится, на экран выдаётся перечень результатов.

Рис. 5. Первый запуск программы Portforward Network Utilities.
XSpider
Приложение XSpider 7.7. позволяет проверять IP-адреса и хосты. Можно определять с его помощью и состояние соединений.
Найдите и скачайте программу в интернете, после скачивания и установки, запустите приложение. Далее, укажите какие следует проверить открытые порты, и запустите процесс нажатием значка запуска.
В результате проверки можно обнаружить не только недоступные соединения, но и открытые, но требующие закрытия из-за риска взлома компьютера злоумышленниками.

Рис. 5. Проверка портов приложением XSpider 7.7.
Причины возникновения у взрослых людей
Вне зависимости от предрасполагающих факторов главной причиной возникновения реактивного панкреатита у взрослых становится самопроизвольная и преждевременная активация ферментов поджелудочной железы. В обычных условиях ферменты переходят в свою активную форму только при попадании в просвет двенадцатиперстной кишки, встречаясь с кишечным соком.
Из-за длительного злоупотребления алкоголем, патологий развития, опухолевых процессов в брюшной полости или других хронических заболеваний протоки поджелудочной железы могут быть локально сужены. Это ведёт к тому, что панкреатический сок застаивается в органе, концентрация ферментов неуклонно растёт и они начинают переходить в активную форму. Под удар попадают ткани поджелудочной железы, не защищённые от переваривания ферментами так, как защищены слизистые оболочки желудка и кишечника.
Процесс самопереваривания поджелудочной железы неминуемо приводит к её острому воспалению.
Спровоцировать приступ реактивного панкреатита могут:
- злоупотребление алкоголем;
- любое нарушение диеты при хроническом панкреатите или обильная жирная и жареная пища при впервые возникшем приступе;
- опухолевые процессы в брюшной полости;
- желчнокаменная болезнь или заброс жёлчи в главный проток поджелудочной железы;
- травмы брюшной полости, некоторые эндоскопические вмешательства и операции.
Как отключить порты в брандмауэре Windows 10

Чаще всего в операционной системе десятой версии соединение не устанавливается по вине брандмауэра. В этом случае нужно поступить так:
Еще одно такое же правило нужно создать для подключения по протоколу UDP. Затем по аналогичному сценарию создайте правило для исходящего подключения. Это единственный способ решения задачи, как открыть порты в брандмауэре Windows 10.
Проброс портов при помощи антивирусных программ
Если вы создали правила для брандмауэра, но приложение все равно не настраивает сетевое подключение, то причина может скрываться в работе антивирусной программы. В этом случае действовать нужно так:
- откройте настройки своего антивируса;
- найдите раздел «Сеть»;
- откройте список контролируемых портов;
- найдите кнопку, позволяющую добавить порт;
- укажите номер порта и дайте ему название, выберите статус «Активный».
Эта процедура справедлива для решения проблемы, как открыть порт 25565 на Windows 10 с антивирусом Касперского. Если вы установили против вредоносного кода другую программу, то в ней может не отказаться нужных сетевых настроек. В такой ситуации добавьте неработающее у вас приложение в список исключений, тогда антивирус его блокировать не будет.
Проверить открытые порты онлайн
Еще один важный момент обзор — это программное обеспечение, которое мы установили . В этом смысле, операционная система без последних обновлений делает нас более уязвимыми . Беспокоит тот факт, что многие люди до сих пор используют Windows 7 и XP, хотя они давно не поддерживаются. Еще один важный фактор — это наш маршрутизатор , который должен иметь обновленная прошивка . Кроме того, старый маршрутизатор, который не обновлялся в течение многих лет, также может оставить нас незащищенными.
Первое, что нам нужно, прежде чем начать проверку портов, — это узнать наш общедоступный IP-адрес. Для этого воспользуемся сайтом what-es-mi-ip.net и нажав на ссылку, мы сможем узнать наш IP.
Далее пора проверить открытые порты на вашем роутере. Для этого воспользуемся сайтом теста скорости. Там у них естьтест порта чтобы быстро и легко проверить это онлайн.
После загрузки сети мы помещаем наш общедоступный IP-адрес и устанавливаем порт или порты, которые хотим проверить. Этот инструмент позволяет вам проверять диапазоны портов, а также порты, разделенные запятыми. Наконец, вот мои результаты, в которых вы можете видеть, что порты 21, 22 и 23, о которых мы говорили ранее, закрыты, что является хорошей новостью.
Как вы видели, открытие портов на маршрутизаторе несет в себе угрозу безопасности, если за нами стоит уязвимая служба или если мы открываем неиспользуемый порт, потому что в будущем приложение может использовать его и быть уязвимым. В мире кибербезопасности первое, что пентестеры будут тестировать и проверять, — это открытые порты на определенной цели, чтобы попытаться использовать уязвимость в сервисах, стоящих за ней.
Как проверить открыт ли порт
С понятием «порта» более или менее разобрались, теперь давайте узнаем, как проверить, открыт ли порт на компьютере или нет. Способов проверки доступности или недоступности порта(ов) существует несколько. Самый простой и очевидный – воспользоваться онлайновыми сервисами PortScan.ru или 2ip.ru. Чтобы определить, открыт ли явно порт или нет, нужно ввести его номер в специальное поле и нажать кнопку «Проверить».
PortScan.ru и подобные ему сервисы также нередко предоставляют услуги сканера открытых портов на компьютере.
Посмотреть открытые порты в Windows 7/10 можно и с помощью обычной командной строки или консоли PowerShell, запущенной с правами администратора. Для этого выполняем в консоли команду следующего вида:
netstat -aon | more
При этом вы получите список активных подключений. В колонке «Локальный адрес» будут указаны IP и собственно номер открытого в данный момент порта
Обратите также внимание на состояние подключения. LISTENING означает, что порт просто прослушивается (ожидает соединения), ESTABLISHED – идет активный обмен данными между узлами сети, CLOSE_WAIT – ожидает закрытия соединения, TIME_WAIT указывает на превышение времени ответа
В качестве альтернативы для определения используемых портов можно воспользоваться бесплатной утилитой CurrPorts от известного разработчика NirSoft.
Преимущества этой утилиты в том, что она в наглядном виде показывает не только используемые локальные и удалённые порты, но и связанные с ними процессы и сервисы, а также пути к их исполняемым файлам, их версию, описание и много другой полезной информации. Кроме того, с помощью CurrPorts можно закрывать выбранные соединения и завершать процессы на выбранных портах.
Как открыть порты на Windows 7
Для корректной работы программ в среде Windows 7 и прочих операционных систем от Microsoft, требующих наличие доступа к сети интернет и не только, предусмотрены так называемые порты.
Благодаря им, пользователь может сам решать какой программе давать доступ к локальной сети или сети интернет, открывая или блокируя используемые программой порты.
К примеру, чтобы не быть голословным, на официальном сайте мессенджера Skype говорится, что для корректной работы программы в брандмауэре необходимо открыть порты «443/TCP», «3478-3481/UDP» и «49152-65535/UDP+TCP», в противном случае он их заблокирует с вытекающими последствиями. То же самое касается и браузеров, активно использующих порт 80. Исходя из этого, в данной теме рассмотрим, как открыть порты на Windows 7 для тех или иных задач и стоит ли это делать.
Открытие портов в панели управления
- Открываем Панель Управления, ставим просмотр «Категория» и открываем пункт «Система и безопасность».

- Теперь выбираем «Брандмауэр Windows».

- Слева кликаем «Дополнительные параметры». Должен появиться запрос «Открыть от имени администратора».

- Откроется окно «Брандмауэр Windows в режиме повышенной безопасности», где слева нужно выбрать «Правила для входящих подключений», а вверху с права нажать на «Создать правило».

- Выбираем пункт «Для порта».

- Вводим номер порта, например, 443 и нажимаем «Далее».

- Нажимаем «Разрешить подключение» и снова выбираем «Далее».

- В окне «Профиль» можно оставить все галочки. Жмём «Далее».

- Вводим произвольное имя для правила. Нажимаем «Готово».

Теперь на компьютере в списке правил появится то, которое мы только что создали.

Если желаете его удалить, нажмите клавишу «Delete» и подтвердите свой выбор.
Обратите внимание: часто порты могут быть закрыты вашим провайдером, поэтому никакие манипуляции без его участия не дадут результата. Проверить, открыт ли определённый порт, можно на сайте Speed-tester.info.
Как открывать порты через командную строку
У любой системной задачи есть вариант её включения и настройки через командную строку. Разница в том, что этот способ подходит больше для опытных пользователей.
Для этого открываем командную строку с правами администратора и вводим команду «netsh advfirewall firewall add rule name=L2TP_TCP protocol=TCP localport=хххх action=allow dir=IN», где вместо значения «xxxx» вписываем номер необходимого порта.
Как проверить открытые порты?
Посмотреть открытые порты можно все в той же командной строке. Снова запускаем ее от имени администратора и вводим команду «netstat –a». Нажав на «Enter» программа отобразит список всех открытых портов «TCP» и «UPD».
Где:
- Established – порт открыт и используется. Как правило, в поле внешний адрес есть какое-то значение;
- Time_wait – порт в режиме ожидания;
- Listening – порт прослушивается.
Специальная программа для открытия портов не требуется. Однако, если вы заинтересовались сторонними утилитами, то установите «Simple Port Forwarding». Единственный её недостаток – она условно-бесплатная.
Почему важно знать, какие порты открыты на компьютере?
Открытый порт на вашем компьютере (если не настроен файервол для запрета входящих соединений) означает, что к вашему компьютеру можно подключиться из вне.
Если с вашим компьютером случалась такая неприятность как заражение трояном, бэкдором (вирусы, которые позволяют злоумышленнику удалённо подключаться к вашему компьютеру и управлять им), то обычно такой бэкдор открывает порт и прослушивает сеть, в ожидании входящего соединения (хотя могут быть варианты).
Ещё один пример, когда нужно определить, какая именно служба прослушивает порт: вы пытаетесь установить сетевую службу (веб-сервер Apache или СУБД MySQL), а они не запускаются, так как какая-то другая служба уже заняла их порт, который они используют по умолчанию. В этом случае нужно найти эту службу и отключить её или настроить на работу с другим портом.
Но, как и во многих IT задачах (да и вообще во многих профессиональных сферах), получить данные это только самое начало. Главное — это правильно их истолковать и понять.
Поэтому в этой статье мы рассмотрим, как узнать, какие порты открыты, как проверить, какая служба прослушивает определённый порт, а также научимся правильно понимать вывод команды NETSTAT и аналогичных.
Зачем нужен порт
При работе с интернетом вы как отдаёте, так и получаете данные из сети. Образно говоря, создаются туннели между вашим компьютером и модемом или роутером, отвечающим за передачу и приём информации. Чтобы создать новый туннель, нужно открыть порт. У каждого туннеля свои особенности и характеристики, зависящие от того, какой порт развернут.
В системе заранее определены номера портов. С помощью них определяется, за что отвечает данный порт. Например, увидев номер 443, система поймёт, что используется протокол повышенной безопасности. Порт с номером 80 отвечает за HTTP-соединение, а оно используется при каждом подключении к интернету, так как практически все сайты работают по HTTP-протоколу. Более полный список наиболее часто пригождающихся портов вы можете изучить в пункте «Список портов и их задач».
Проверка состояния портов
Чтобы узнать, в каком состоянии находятся все порты (открыты, закрыты, используются или отключены), можно использовать встроенные средства Windows 10.
Что такое «Порт» и зачем он нужен
Основная задача персонального компьютера – обрабатывать информацию, используя для этого множество программ разного назначения. Большая часть программ обращается к собственному серверу для получения и отправки пакетов данных, например, регулярных обновлений или отдельных файлов (файлообменники). Передача информации происходит по определенному каналу – порту. Каждый порт (туннель) имеет свой номер, являющийся идентификатором и определяющий его назначение. Например, чтобы воспользоваться удаленным рабочим столом другого компьютера, нужно проверить статус и при необходимости открыть порт 3389.
При установке новой игры или другого софта по умолчанию происходит автоматическая проверка туннеля и подключение к серверу. Брандмауэр Windows выводит окно на экран с предложением о разрешении или запрете активности данной программы в сети. Если такового не наблюдается и ПО не хочет подключаться – нужно открыть его порт на компьютере.
Как проверить открытые порты?
Использование команды AB
- Клацнуть по клавишам Win+R для открытия окна «Выполнить».
- Ввести cmd и нажать Shift+Ctrl+Enter, чтобы предоставить права Администратора.
- Добавить команду netstat -ab и кликнуть Enter.
- Подождать, пока отобразится список. Имя исполняемого файла появится под информацией о порте.
Использование команды AON
- Нажать Win+R для открытия диалогового окна.
- Ввести cmd и нажать Shift+Ctrl+Enter для предоставления инструменту прав Администратора.
- В командную строку добавить netstat -aon, нажать Enter, чтобы выполнить ее.
- Список будет отображаться с номером PID в конце.
Состояние listening – система следит и контролирует, есть ли запросы на соединение.
Состояние established – успешно используется.
Состояние time_wait – произошла ошибка тайм-аута.
Состояние close wait – соединение нестабильно и скоро прекратится.
Теперь нужно записать в блокнот номер PID, а далее
- Клацнуть по Win+X и выбрать из списка «Диспетчер».
- Перейти на вкладку «Подробности», чтобы просмотреть все запущенные исполняемые файлы.
- Сопоставить номер PID с номером в списке (ИД), щелкнуть правой кнопкой мыши по исполняемому файлу и открыть его местоположение.
Что такое порты в Windows 7/10 и зачем они нужны
Для различения запросов и оптимизации соединения используются ещё протоколы и порты. О последних и пойдёт сегодня речь. Так что же такое порты, зачем они нужны, как узнать какие порты открыты на компьютере и почему они должны быть открыты или, напротив, закрыты?
Порт – это виртуальная единица, канал, номер соединения с удалённым клиентом или сервером, выделяемый той или иной программе. Непонятно? Попробуем объяснить доходчивей. Представьте себе огромное здание с 65 535 дверьми. Двери эти не простые, ведущие во внутренние комнаты, а волшебные, ведущие в другие такие же здания. Дом с множеством дверей – это ваш компьютер, а двери – это порты, через которые программы устанавливают соединение с другими компьютерами.
Когда приложение желает получить доступ в сеть, оно резервирует для себя порт с определённым номером, благодаря чему при обмене многочисленными данными не бывает путаницы. Когда программа завершает свою работу, порт освобождается, хотя для некоторых портов есть свои исключения. Например, порты 80 и 443 должны быть открыты постоянно, иначе некоторые программы не смогут соединиться с интернетом, если только в их алгоритмах не предусмотрена возможность альтернативного подключения. Другие порты желательно держать на замке, дабы избежать атак по сети и использования их вредоносными программами.
Кто я, где я, какого я цвета?
С терминологией разобрались, осталось понять, какой именно адрес у вас. У большинства провайдеров фиксированный адрес стоит денег, так что если у вас не подключена услуга «статический IP-адрес», то он наверняка динамический. А вот белый он или серый гусь — это нужно проверить. Для начала надо узнать внешний IP-адрес роутера в его веб-интерфейсе и сравнить с тем адресом, под которым вас «видят» в Интернете.
В админ-панели роутера свой IP можно найти на вкладках «Информация о системе», «Статистика», «Карта сети», «Состояние» и т. п. Где-то там нужно искать WAN IP.

Если адрес начинается с «10.», или с «192.168.», то он определенно «серый» — большинство способов открытия доступа работать не будет и остается только VPN.

Если же адрес выглядит по-другому, надо посмотреть на него «снаружи» с помощью одного из сервисов, показывающих ваш IP-адрес, например, http://myip.ru/.

Если адрес, показанный на сайте, совпадает с тем, что вы увидели в веб-интерфейсе, то у вас честный «белый» адрес и доступ из «большого мира» не вызовет особых затруднений — остается только настроить «пробросы» на роутере и подключить DDNS.
Открываем порт через Брандмауэр Windows
Брандмауэр служит защитой (экраном) от внедрения опасных и шпионских программ и вирусов, которые могут проникнуть из интернет-сети. Он отслеживает исполняемые процессы и трафик. С его помощью можно разблокировать порты для конкретной задачи.
Процесс деблокирования выглядит так:
- Заходим в «Пуск/Панель управления/Система и безопасность» и находим «Брандмауэр Защитника Windows» (либо «Брандмауэр Windows»).
- Выбираем пункт «Дополнительные параметры».

- В этом меню содержится список процессов, использующих каналы для подключения к серверам. Для того чтобы открыть порты в брандмауэре, нажимаем на «Правила для входящих подключений» и «Создать правило».
- Если вам известно, какой именно канал вам нужен, то указываем пункт «Для порта».

Ради примера попробуем открыть порт 27015 для сетевого шутера Counter-Strike 1.6.

Выбираем «Разрешить подключение» и жмем «Далее».
Выделяем галочками все варианты.
Вписываем имя программы, например, CS 1.6» и нажимаем кнопку «Готово».
Созданное нами правило появится в общем списке. Теперь порт для игры открыт. Этот способ является стандартным и он идентичен для последних версий Windows, начиная с «семерки».
По тому же принципу вы можете открыть порт 8080 и 443, которые отвечают за передачу данных через http-сервер и https-сервер повышенной безопасности для онлайн-игр, сервисов, кассовых аппаратов и прочих услуг.


