Как восстановить несохраненный microsoft word, excel или powerpoint документ
Содержание:
- Способы восстановления файлов Word
- Восстановление перезаписанных данных
- Способ 3: Восстановление несохраненных документов
- Восстановление при помощи резервной копии файлов Word
- Автоматическое восстановление файла
- Вариант 2. Восстановление потерянных документов Word с помощью мастера восстановления данных EaseUS
- Как восстановить несохраненный документ Word
- Способ 2: Вручную
- Метод №3 – как восстановить несохраненный документ Ворд с диска
- Как включить автосохранение?
- Другие инструменты и методы о которых следует знать
- Восстановление удаленных документов в Word
- Часть 4: Как восстановить несохраненный документ Word с помощью инструмента восстановления слова
Способы восстановления файлов Word
Все поврежденные файлы делятся на две группы: те, что можно открыть и те, которые нельзя. И для каждого случая есть свои способы решения проблемы.
Принудительное восстановление
Чтобы произвести принудительное восстановление поврежденного файла Word необходимо:
- Запустить Microsoft Word.
- Зайти во вкладку «Файл».
- Нажать «Открыть».
- Выбрать поврежденный.
- В ниспадающем меню выбрать «Открыть и восстановить».
Это поможет восстановить битый документ Ворд. Но это редко срабатывает для больших объемов текста со сложным форматированием.
Двойная конвертация
Перевод в другой формат и обратно может устранить проблему. Для этого следует:
- запустить текстовый редактор и открыть поврежденный файл Word;
- сохранить новый документ, но с другим форматом, например, RTF;
- закрыть и перевести его обратно в формат *.docx или *.doc.
Замечание! Если переводить в формат txt, то все картинки, графики и диаграммы не сохранятся.
Копирование в новый документ
Если файл открывается, то нужно скопировать весь текст за исключением последнего абзаца. Текст от разрыва к разрыву страницы тоже нужно скопировать.
После чего надо вставить скопированный элемент в новый документ и сохраниться.
Совет! Чтобы разрывы не перенеслись нужно перейти на вид Черновик.
Удаление поврежденного содержимого
Если не отображается весь объем информации, то необходимо в другом режиме удалить поврежденные фрагменты. Делается это следующим образом:
- открыть поврежденный элемент;
- переключить вид на Черновик или Веб-документ;
- просмотреть текст и удалить абзац после обрыва;
- переключить обратно режим и проверить корректность отображаемого текста;
- повторять удаление до тех пока не будет правильно отображаться содержимое;
- сохранить изменения.
Изменение шаблона
Если после обновления Ворда все файлы стали поврежденными, нужно изменить шаблон. В первую очередь надо определить использующийся шаблон:
- Запустить Word и перейти в Параметры.
- Выбрать Надстройки, перейти через Управление в Надстройки Word (список внизу).
- Если шаблон указан как Нормальный, то нужно следовать инструкции поэтапно. В случае другого шаблона перейти сразу к 9 пункту.
- Прежде чем приступить к изменению шаблона необходимо закрыть программу.
- Зайти в Проводник и написать в адресную строку: %userprofile%appdata oamingmicrosoftШаблоны. Для английской версии последнее слово заменить на templates.
- Активировать функцию просмотра расширения имени файлов в параметрах папок.
- Кликнуть правой кнопкой мышки по шаблону dotm, переименовать в Oldword.old.
- Запустить приложение, открыть поврежденный документ и снова перейти в Надстройки.
- Если шаблон отображается другой, то нужно присоединить Normal.dotm.
- Перезагрузить Word и снова проверить отображение некорректного файла.
Восстановление параметров по умолчанию
У компании Майкрософт есть специальный фикс, который самостоятельно установит первоначальные параметры и исправит все неполадки на компьютере. Его необходимо скачать или запустить новую версию, после чего следовать инструкции.
Программа может решить многие проблемы и ошибки на компьютере. Необходимо только выбрать область, где произошёл сбой.
Используем режим «Черновик»
Этот способ подойдет, если Ворд не открывает документ. Чтобы запустить поврежденный файл нужно:
- запустить программу, зайти в «Файл», после «Параметры»;
- открыть «Дополнительно», перейти в раздел «Показа содержимого» и активировать режим «показа замещающих рамок рисунков»;
- спуститься ниже в разделе «Общие» и активировать «Разрешение открытия в режиме черновик»;
- деактивировать «Автоматическое обновление связи при открытии»;
- нажать «Применить» и «Ок»;
- перезапустить программу и выбрать документ.
Используем конвертер
В Ворде есть встроенная функция «Конвертер резервных копий». Чтобы ей воспользоваться необходимо:
- запустить программу;
- пройти по пути Файл – Открыть;
- выбрать нужное и нажать на «Восстановление текста из любого файла».
Резервная копия
Microsoft Word автоматически создает резервные копии. И в случае потери или повреждении исходника можно ею воспользоваться. Чтобы найти копию необходимо:
- открыть Поиск в Windows;
- набрать *.wbk и найти;
- выбрать подходящий.
В некоторых случаях названия исходника и копии могут не совпадать. Тогда рекомендуется ориентироваться на дату изменения.
Восстановление перезаписанных данных
Программу можно установить или запустить в портативном режиме. Если замененный файл хранился на жестком диске, то рекомендуется использовать портативную версию редактора, так как при установке на винчестер будут записаны новые данные, которые могут затереть нужную информацию, что помешает её восстановить.
После завершения восстановления зайдите в папку, путь к которой вы указали, нажав кнопку «Output folder». Внутри вы увидите все данные, которые удалось восстановить. Имена у файлов будут заменены цифровыми значениями, поэтому искать документ или рисунок придется по содержанию. Если программа обнаружит несколько версий файла, то она восстановит их все. Выберите подходящий файл и перенесите его в другую папку, чтобы не потерять.
Файлы и папки часто удаляются по ошибке, эти сценарии мы рассматривали неоднократно. Но встречается и более сложный вариант – перезапись файлов: например, пользователь внес правки в документ, сохранил – и только потом вспомнил, что в старом документе были ценные сведения.
В этой статье мы постараемся помочь тем, кто столкнулся с подобной проблемой и предложим несколько способов восстановления перезаписанных файлов.
Способ 3: Восстановление несохраненных документов
Помимо автоматического сохранения текстовых файлов в процессе работы с ними, Word также создает резервные копии, которые можно восстановить через меню программы.
- Откройте Ворд, вызовите меню «Файл», перейдите к разделу «Сведения» и нажмите на кнопку «Управление документом».

Выберите пункт «Восстановить несохраненные документы».
Будет открыто окно системного «Проводника», в котором указано расположение папки с резервными копиями. Ориентируясь на название, найдите тот файл, который ранее не удалось сохранить. Выделите его и нажмите на кнопку «Открыть».

Все что остается сделать далее – повторно сохранить этот документ в любое удобное место на диске (изначально он будет открыт в режиме «Только чтение»).

Как и в рассмотренных выше случаях, велика вероятность, что содержимое будет восстановлено не полностью.
Восстановление при помощи резервной копии файлов Word
Перед работой необходимо убедиться в том, что на компьютере включена опция «всегда создавать резервную копию». Для этого:
- следуя цепочке Файл → Параметры, открыть окно «Параметры Word»;
- выбрать «Дополнительно»;
- поставить галку в окне «Всегда создавать резервную копию».
Резервные копии, как правило, сохраняются в прежних папках и имеют расширение .wdk.
Если документ в прежней папке не обнаружен, надо включить поиск файла через команду «Пуск» и в строку «Найти» вести «.wdk». Затем последовательно открыть все найденные документы.
Описанные в статье способы, должны с гарантией в 95% решить вашу проблему и ответить на вопрос как открыть несохраненный документ Word. В большинстве случаев, если в программе правильно настроена функция «Автосохранение текста», большую часть текста восстановить очень просто.
Обязан напомнить главное правило программистов:
Не сохранил текст? Восстановить можно, но надо знать что делаешь.
“>
Автоматическое восстановление файла
Во всех пакетах MS Office предусмотрена функция автоматического восстановления файла при аварийном закрытии программы, которая разработана как раз для случаев, когда несохраненные документы Word нужно реанимировать.
При повторном открытии документа, программа предложит восстановить открытые файлы на момент ее аварийного закрытия. Документы будут расположены списком в левой части экрана в панели «Восстановление документа».
![]()
Кроме названия, указана версия документа. Для восстановления документа, нужно:
- открыть последнюю автосохраненную версию из списка «Доступные файлы» щелчком мыши;
- после открытия файла можно продолжать работать или сохранить файл обычным способом.
Открыть более ранние версии открытого документа можно следующим образом:
- выбрать раздел «Файл» в ленте меню;
- открыть пункт «Сведения»;
- в открывшемся окне выбрать нужное действие в разделе «Версии» или «Управление документом».
Вариант 2. Восстановление потерянных документов Word с помощью мастера восстановления данных EaseUS
Независимо от того, какую версию Word вы используете, действительно сложно выполнить весь процесс восстановления с помощью перечисленных выше руководств Microsoft Office. EaseUS позволяет пользователям Word восстанавливать удаленные документы буквально за три шага. Среди прочих функций, выполняющих этой программой следующие:
- восстановление Windows;
- поиск USB файлов;
- поиск потерянных документов Word и т. д.

Все это может быть легко выполнено с помощью этой программы. С этим инструментом может справиться даже новичок. Он применим к Word 2013, 2001, 2007, 2003, 2002.
Примечание! Это платное программное обеспечение. Однако вы можете скачать и воспользоваться пробной версией. Вам не потребуется даже регистрация для пробного использования.
Шаг 1. Скачайте, установите и запустите программу, выберите диск, на котором предположительно находились несохраненные документы, и нажмите на кнопку «Сканировать», чтобы найти все документы Word.
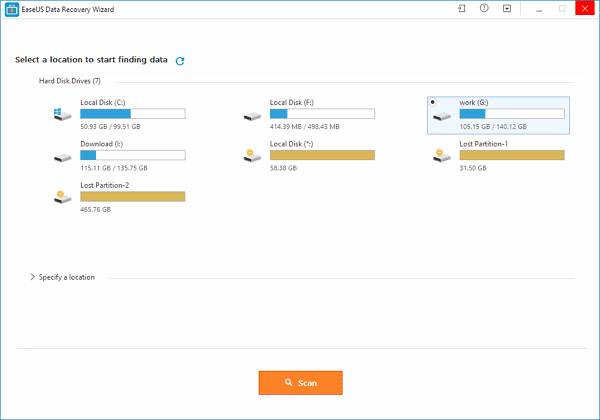
Шаг 2. В первую очередь начнется общее сканирование. По его завершении автоматически запустится глубокое сканирование, помогающее найти большее число документов.
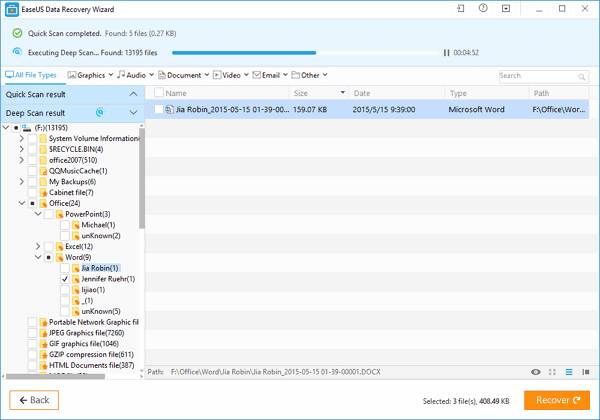
Шаг 3. Как только программа просканирует ваш жесткий диск, просмотрите все восстановленные документы Word и выберите те, которые вы захотите сохранить. После этого, нажав на кнопку «Восстановить», верните их обратно.
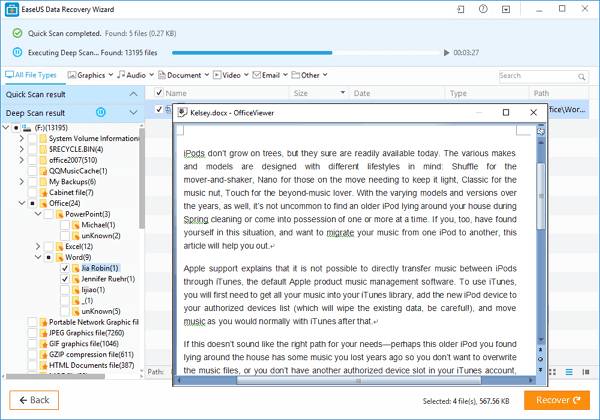
Программа для восстановления документов EaseUS намного проще в обращении, чем любые другие программы этой категории. Она, как следует из названия, разработано, чтобы сделать жизнь людей легче.
Конечно, профилактика — это всегда лучший способ не потерять данные. Она начинается с тщательного и регулярного сохранения. Не ленитесь и делайте это даже тогда, когда отходите от компьютера, чтобы, к примеру, сделать себе чай или кофе или ответить на звонок. Это может обезопасить вас от будущих потерь информации. Хотя программное обеспечение время от времени сохраняет файлы в системе AutoSave, она не способна сохранит абсолютно все. Чаще всего на компьютерах стандартно установлен интервал в 10 минут. Так что существует риск потерять данные, которые вы ввели за 10 минут до неудачного закрытия документа.
Если файл был готов к автосохранению, и вы его закрыли, вы потеряете последние девять минут работы. Вы можете изменить этот параметр так, чтобы автосохранение происходило чаще.
Шаг 1. В старых версиях программного обеспечения откройте раздел «Справка» в меню «Файл». В этом разделе выберите «Параметры». В более новом программном обеспечении откройте «Файл» > «Параметры».
Шаг 2. Перейдите в настройки сохранения и измените их по своему усмотрению. Не забудьте сохранить внесенные вами изменения.
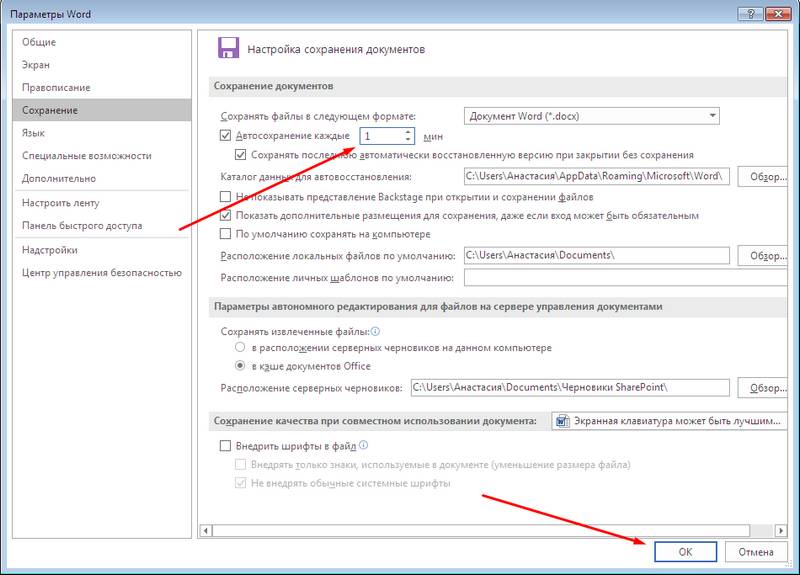
Этот режим запоминает последнюю версию с автосохранением, даже если вы закрываете весь файл перед сохранением. Эта функция присутствует во всех продуктах офисного пакета от компании Microsoft.
Как восстановить несохраненный документ Word
Если вы не успели сохранить ворд документ до того, как вышли из него, придется искать его последнюю сохраненную копию.
Это не принесет результатов в трех случаях:
- вы нажали «Не сохранять» перед тем, как закрыть файл
- вы вносили правки в файл, который находился на флешке или карте памяти
- в настройках Microsoft Word отключены автоматические сохранения (по умолчанию копия с изменениями сохраняется каждые 10 минут).
Во всех остальных случаях документ должен сохраниться. Для начала попробуйте открыть любой Ворд-документ. Слева появится список файлов, в которые были внесены изменения, но данные пользователь не успел сохранить.
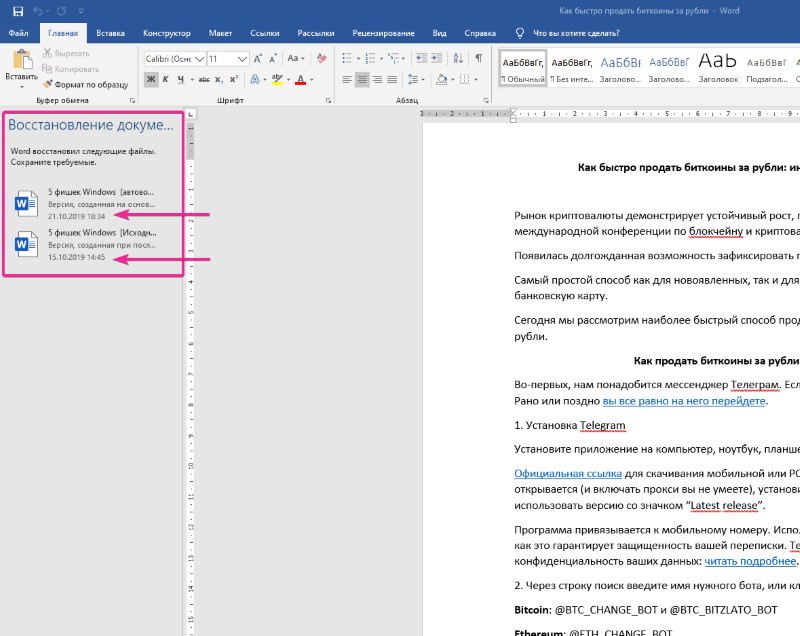
Если программа не предлагает файлы для восстановления, перейдите в папку C:Users*AppDataRoamingMicrosoftWord, где * замените на имя пользователя (например, admin).
В эту служебную папку программа Microsoft Word помещает все автоматически сохраненные файлы.
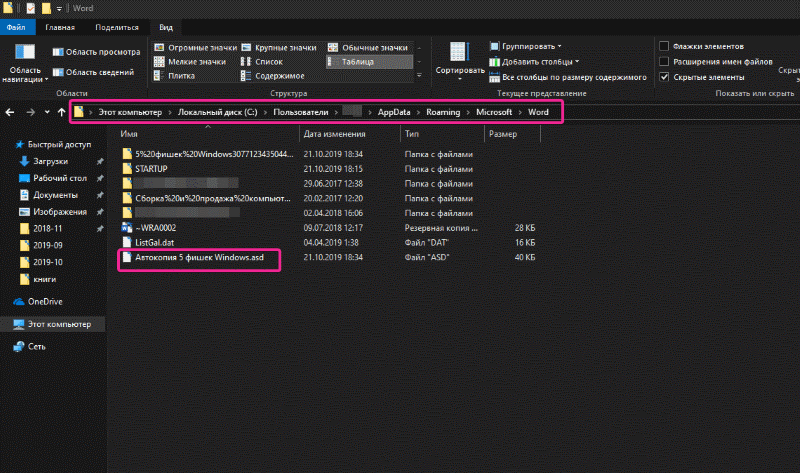
Способ 2: Вручную
Упомянутая выше функция автоматического сохранения создает резервные копии документов Ворд и помещает их в указанное расположение на диске. Это те же файлы, которые предлагается восстановить при запуске программы после ее аварийного закрытия, но это происходит не всегда. Именно в таком случае потребуется самостоятельно выполнить данные действия.
- Запустите Word, вызовите его меню «Файл» (в ранних версиях это расположенная слева на панели инструментов кнопка с логотипом MS Office)
и откройте «Параметры».

В открывшемся окне перейдите во вкладку «Сохранение».

Именно здесь задаются все параметры автосохранения, но сейчас нас интересует только один – «Каталог данных для автовосстановления». Скопируйте путь, указанный напротив данного пункта.

Откройте «Проводник», например, воспользовавшись клавишами «Win+E», введите в его адресную строку скопированный на предыдущем шаге путь и нажмите «Enter» для перехода в это расположение.
Метод №3 – как восстановить несохраненный документ Ворд с диска
Рекомендую реализовать описываемый способ в ситуациях, когда иные методы восстановления не справляются со своей задачей. Смоделируем ситуацию: пользователь создал файл в приложении ворд, наполнил его текстом, картинками, таблицами и диаграммами, далее сохранил на диск. То есть он уверен в его существовании, но при попытке найти файл ничего не получается.
Причинами подобных ситуаций являются:
- вирусное поражение с последующим исчезновением файла;
- непреднамеренное отправление документа в корзину и ее очистка;
- форматирование раздела.
В интернете пользователь отыщет несчетное количество программ, созданных чтобы открыть несохраненный документ в word, найти его на компьютере и восстановить. Мы же используем легкую в управлении и мощную утилиту, к тому же она имеет бесплатный период использования.
Программа для восстановления поврежденных файлов word – Wondershare data recovery имеет русское языковое сопровождение, интуитивно понятный интерфейс управления, работает быстро и качественно.
Однако перед процедурой хочу сказать о запретных действиях. Если вы желаете вернуть свой файл то воздержитесь от:
- Копирования на диск с файлом восстанавливаемого или другого элемента;
- Форматирования раздела или носителя, содержащего восстанавливаемый файл;
- Перемещения файла.
Итак, вернемся к нашему процессу восстановления.
Выполняем поиск программы в интернете и устанавливаем на компьютер. Рекомендую использовать проверенный или официальный источник для загрузки установщика. Устанавливаем программу и выполняем запуск.
В главном окне есть 4 иконки, нас интересует первая
На следующем этапе утилита запросит указать место, из которого нужно вернуть несохраненный документ.
Небольшое уточнение: когда будете выполнять сканирование, поставьте отметку напротив опции глубокого анализа, тогда поиск будет выполняться тщательнее, что увеличит шанс восстановить потерянный файл
Приступим к завершающему этапу, после которого можно открыть найти искомый элемент и даже открыть поврежденный файл word, если это произошло. Возможно, получится восстановить хотя бы часть текста.
Чтобы восстановить удаленный текст в word отметим файлы с соответствующим расширением. Затем укажем программе, на какой раздел выполнить восстановление.
Далее последует автоматический режим восстановления, а пользователь будет ждать завершения
ПОСМОТРЕТЬ ВИДЕО
Теперь вы знаете, как восстановить несохраненный документ Ворд. Задавайте вопросы специалистам.
Как включить автосохранение?
Чтобы не задумываться, как восстановить документ Ворд, если не сохранил резервную копию, включите автосохранение. Вот что нужно сделать:
- Синяя кнопка «Файл» — Параметры или Логотип Office — Параметры.
- Категория «Сохранение».
- Поставьте галочку в «Автосохранение каждые…» и задайте время. Например, 5 минут. И Word будет обновлять копию каждые 5 минут.
- В Word 2010 есть пункт «Сохранять последнюю версию при выключении». Так можно спасти случайно закрытый документ.
Включите автосохранение
Документы, хранящиеся в сети или на съёмных носителях
Файл, находящийся на флеш-накопителе, внешнем жёстком диске, в интернете или сетевой папке, Office воспринимает, как удалённый. Это никак не сказывается на работе. Вы можете спокойно печатать. Но если при сохранении возникнут проблемы со съёмным устройством или на время пропадёт доступ к сети, данные будут потеряны и труды многих часов уйдут насмарку. Чтобы этого не произошло, сделайте следующее:
- Синяя кнопка «Файл» — Параметры или Логотип Office — Параметры.
- Раздел «Дополнительно».
- В поле «Сохранение» (прокрутите чуть ниже, чтоб его увидеть) поставьте флажок в «Копировать удалённые файлы на компьютер».
Так при работе с документами Word будет создавать данные автосохранения на ПК. И вы вернёте их в случае поломки съёмного носителя или другого сбоя.
Другие инструменты и методы о которых следует знать
В некоторых случаях сам резервный элемент может быть поврежден. И это станет причиной невозможности его открытия. Если это так, необходимо попробовать специальный инструмент
Конвертор рез.копий
- После входа в прогу, перейти в меню «Файл»;
- Нужно указать правильный путь к нужному файлу и кликнуть на него;
- Сверху над кнопочкой «Отмена» установить параметр, позволяющий восстанавливать текст;
- Используя стрелочку рядом с вариантом «Открыть» задействовать необходимый функционал.
Обычно конвертор устанавливается с самой программой и изначально находится в активном режиме. Если это не так, то его следует активировать:
- Через «Пуск» зайти в панель управления;
- В списке найти «Программы», перейти, выбрать пункт «удаление программ»;
- Найти необходимые проги. Кликнуть на «изменить»;
- В окошке нажать на добавление компонентов;
- Совершить переход в «общие средства». В нем через «Конверторы и фильтры» в меню работы с текстовыми преобразователями. В конце – «конвертор восстановления текстов»;
- Нужно установить опцию «Запускать с PC» и нажать на «продолжить». Подождать результата;
- Запустить наш текстовый редактор;
- Файл – параметры – дополнительно;
- Найти блок «общие». В нем необходимо поставить галочку возле пункта, позволяющего осуществлять преобразование формата.
Все – можно пользоваться
Настройки функции автосохранения
Найти эту функцию можно в категории «Сохранение», в которую заходится через меню «Файл» в открытом Ворде:
- Необходимо выставить галочку возле пункта «Автосохранение через…»;
- Указать требуемый промежуток времени.

В версии 2010 можно также использовать функцию, сохраняющую док при выключении.
Дублирование информации при сохранении на внешних накопителях и в сети
Очень полезная функция, позволяющая делать резерв на жестком диске. Помогает, когда съемный носитель оказывается недоступным или поврежденным, или не работает соединение с интернетом:
- Перейти в «параметры» через «файл»;
- Зайти в «Дополнительно», затем – в «Сохранение»;
- Прокрутить окошко, найти «Копировать удаленные файлы на комп» и выставить там галочку.
Естественно – сохраниться.
Поиск элементов, если их не может найти сам Word
Такая ситуация также имеет место быть, поэтому стоит знать, как действовать в подобных случаях:
- Через «Пуск» зайти в поисковую строку операционки;
- Вбить название файла. Если юзер не помнит его полностью, то можно заменить вызывающие сомнения буквы или символы на «*». Расширение следует задать .asd или .wbk;
- Подождать результатов – при обнаружении использовать один из выше предложенных методов восстановления.
Если не помогло, то следующий вариант:
Перейти во все ту же поисковую строчку;
Обратить внимание на ниже расположенные фильтры;
Максимально точно выставить временной диапазон;
Задать в поиске «*.tmp»;
Проглядеть предложенный список, попытаться найти в нем необходимую информацию и использовать ее для обработки инструментами Word.

В качестве альтернативы можно попытаться поискать следующее – «~*.*». Конечно же, без кавычек и с обязательным заданием максимально четкого временного промежутка.
Восстановление удаленных документов в Word
Причины потери Word-документов могут быть разными: система зависла, внезапно отключилось электропитание, забыли сохранить документ при выходе из программы, и прочие. Все они неприятны и даже болезненны. Однако не стоит расстраиваться, потому что вернуть исчезнувшие файлы можно.
Способ 1: Автовосстановление документа в Word
При системном сбое, после которого Виндовс принудительно перезагрузилась, программа сама предложит восстановить несохраненные документы. Однако после аварийного завершения функция автоматического восстановления файлов сработает только при первом запуске Ворда.
Для восстановления:
- Дважды кликаем на иконку Ворда и открываем новый пустой документ;
- Слева в окне отобразится перечень документов, которые были открыты, когда произошел перебой в работе компьютера. Под каждым из них указаны дата и время их последней корректировки. Выберите тот документ, который вам нужен, кликните по нему, и текст появится на экране.
Когда вы закроете вкладку со списком, копии документов будут перемещены в корзину. Но предварительно система попросит вас подтвердить их удаление. Будьте внимательны, так как этот список открывается только при первом входе в текстовый редактор Word после сбоя.
Способ 2: Восстановление из папки с автосохранением.
Если вы случайно закрыли список, речь о котором шла в предыдущем способе, но документ не выбрали и, следовательно, так и не реанимировали, то тогда подойдет данный способ.
- Слева вверху нажимаем на кнопку «Файл» и «Сведения».
- Спускаемся вниз к блоку «Версии», где отображаются автосохраненные версии с указанием даты и времени последнего изменения.
- Кликаем на «Управление версиями» и выбираем «Восстановить несохраненные документы».
- На экране откроется папка с сохраненными копиями. Выберите ту, которая имеет название нужного документа.
Это временный файл, который система может удалить после очистки. Поэтому для продолжения работы с документом нужно преобразовать в формат Word. При запуске программа сделает оповещение об этом. Для настройки вручную кликните на вкладку «Файл» и «Сохранить как».
Способ 3: Восстановление из скрытого резерва.
Последние версии текстового редактора Ворд делают автоматическое сохранение всех версий документов с периодичностью в 10 минут. Для этих нужд имеется скрытая папка, для перехода в которую нужно сделать несколько несложных действий:
- Открываем Ворд. Заходим во вкладку «Файл».
- Спускаемся в подраздел «Параметры».
- В открывшемся окне кликаем на «Сохранение».
- Здесь можно настроить желаемый период автосохранения ( по умолчанию стоит 10минут).
- Копируем путь из пункта «Каталог данных для автовосстановления».
- Вставляем адрес в строку поиска по файлам и нажимаем клавишу «Enter».
- В каталоге появятся папки и файлы, над которыми работали. Вам нужно просто найти, открыть и пересохранить необходимый файл.
Способ 4: Восстановление из исходного файла.
Несохраненный документ также мог остаться в исходном Ворд-файле системы, который находится в два шага:
- Запускаем поиск в Виндовс. В Windows 10 он представлен значком лупы и расположен на панели Пуск рядом со значком Windows. В Windows 8 это сочетание клавиш WIN+W:
- В строке поиска нужно будет ввести точное наименование потерянного документа. После чего отобразится список файлов, которые имеют то же название, что и несохраненный документ. В том случае, если файл будет найден, то вам останется только открыть его и посмотреть содержимое.
Все вышеописанные методы разные, но каждый из них призван помочь найти документ Ворд, который необходимо восстановить. Хотя бы один из них обязательно решит вашу проблему.
Часть 4: Как восстановить несохраненный документ Word с помощью инструмента восстановления слова
Если вы все еще можете найти документ, который пытаетесь найти, вам следует попытаться восстановить свой документ, перейдя к этой опции. Если ранее упомянутые методы не работают в вашем случае, вам следует воспользоваться инструментом восстановления данных. В Интернете доступен ряд инструментов для восстановления, которые можно использовать для восстановления несохраненного документа MS Word, но они ненадежны. Если вы ищете надежный инструмент для восстановления несохраненных текстовых документов, то лучшим вариантом для вас будет Recoverit & Восстановление данных Easeus.
Способ 1. Как восстановить несохраненный рабочий документ через Recoverit
Особенности Recoverit
- Он восстанавливает удаленные аудио, музыку, фотографии, файлы или электронные письма с устройства хранения эффективным и действенным образом.
- Он может также восстановление файлов с внешних жестких дисков не обнаружено, NTFS жесткие диски, восстановить информацию с карты памяти, корзины, цифровой камеры, флэш-накопителя и видеокамер.
- Кроме того, он предлагает восстановление данных после повреждения жесткого диска, сбоя системы, вирусной атаки, форматирования, внезапного удаления и других ситуаций.
Этот Восстановление PDF доступна для бесплатной пробной версии, но имеет ограниченные преимущества. Если вы хотите получить неограниченные выгоды от этого инструмента восстановления, то вам следует купить его зарегистрированную версию. RecoverIt инструмент восстановления, предлагаемый Wondershare может восстановить потерянные файлы с любого съемного диска.
Это программное обеспечение может поддерживать любой восстанавливаемый диск. Итак, если вы не можете найти исходный документ MS Word, у вас также есть возможность искать временные файлы.
# 1: Выберите тип сценария, который вы хотите восстановить. Вы можете начать процедуру, выбрав опцию удаленных файлов.

# 2: Выберите место, где были удалены ваши документы. Вы можете выполнить поиск по всей системе, чтобы найти потерянные файлы.

# 3: Результаты сканирования сразу появятся на экране. Если вы по-прежнему не можете найти желаемые результаты, воспользуйтесь функцией «восстановления вокруг» инструмента восстановления.

# 4: После завершения глубокого сканирования вы можете просмотреть все восстанавливаемые файлы текстового документа. Теперь нажмите кнопку «Восстановить», чтобы сохранить.

Recoverit — это отличный инструмент для восстановления, который может восстановить файлы, которые были утеряны в результате аварии, сбоя жесткого диска, неправильной работы и компьютерных вирусов. Глубокое сканирование инструмента Recoverit может восстановить любые потерянные файлы документа Word.
Кстати, если у вас есть проблемы с Microsoft Word продолжает вылетать на MacВот лучшие исправления для вас.
Мастер восстановления данных EaseUs может помочь вам легко восстановить несохраненные текстовые документы или другие удаленные, скрытые, отформатированные текстовые файлы. И он на 100% совместим с Word 2002/2003/2007/2013. Просто следуйте приведенному ниже простому руководству пользователя, чтобы восстановить потерянные файлы.
Шаг 1. Нажмите, чтобы выбрать местоположение файла Word
Чтобы восстановить несохраненные текстовые документы, вы должны четко знать, где были потеряны файлы Word, а затем выбрать конкретную папку или жесткий диск. Если утерянный файл Word находился на SD-карте или USB-накопителе, сначала подключите его к компьютеру.

Теперь щелкните правой кнопкой мыши на диске X и затем нажмите кнопку «Scan’ продолжать.
Шаг 2. Теперь сканируйте потерянный файл
Мастер восстановления данных EaseUs теперь начинает сканирование потерянных файлов на выбранный диск; вы можете увидеть данные, отображаемые один за другим в результатах сканирования ниже.

Шаг 3. Пора выбрать ваши несохраненные файлы Word для восстановления
После завершения сканирования в раскрывающемся списке «Фильтр» выберите «Документы», чтобы быстрее найти нужные документы Word. Вы можете предварительно просмотреть любой файл Word перед восстановлением данных. А затем выберите нужные файлы, чтобы начать Recover.



