Как: как сканировать документы на телефон или планшет — 2021
Содержание:
- Как сканировать и отправлять документы с помощью Adobe Scan
- Быстрая заметка об оптическом распознавании символов
- Принтеры Samsung «ML » Прошивки
- Mobile Doc Scanner Lite
- Сканирование документов на Андроиде: преимущества и недостатки
- Что можно делать с отсканированным документом
- Сканер не сканирует: инструкция по решению проблемы
- Google Диск — PDF-сканер, о котором вы не знали
- А как быстро включить фотокамеру на смартфоне Самсунг?
- Проблемы и способы их решения при сканировании с Андроида
- ScanLite
- PDF24 Creator
- Открываем документ
- Вопрос-ответ
- Как сканировать на принтере HP?
- Метод первый — «проще не бывает»
- Другие варианты
- Зачем нужен Print Screen
Как сканировать и отправлять документы с помощью Adobe Scan
Если вы предпочитаете использовать приложение сканера для сканирования и создания PDF-документов, Adobe Scan можно бесплатно скачать как для Android, так и для iOS.
Это приложение предлагает покупку подписки в приложении для доступа к дополнительным функциям и настройкам. Однако бесплатная версия включает все функции, необходимые для удовлетворения потребностей большинства пользователей.
Несмотря на то, что там довольно много приложений для сканера, таких как Tiny Scanner, Genius Scan, TurboScan, Microsoft Office Lens и CamScanner, чтобы назвать лишь некоторые из них, Adobe Scan имеет все основы, охватываемые бесплатной версией, и их легко ориентировать и использовать без значительной части кривой обучения. Если вы уже зарегистрировались для Adobe ID (это бесплатно), вам нужно настроить приложение для использования этого приложения.
Вот как сканировать документы с помощью Adobe Scan (на iPhone для этого примера отличия Android отмечались там, где это применимо):
- открыто Сканирование Adobe, Если вы впервые используете приложение, вам может потребоваться войти в систему с вашим Adobe ID.
- Adobe Scan автоматически открывается в режиме сканирования с помощью камеры вашего телефона. Однако, если по какой-то причине это не произойдет, коснитесь значок камеры в правом нижнем углу, когда вы готовы сканировать документ.
- Установите камеру на сканируемый документ. Сканер будет автоматически фокусировать и фиксировать страницу.
- Вы можете сканировать несколько страниц, просто отключив страницу, и программа автоматически выполнит захват страниц, пока вы не коснетесь уменьшенное изображение в нижнем правом углу.
- Ваше сканирование откроется на экране предварительного просмотра, что позволит вам внести исправления, такие как обрезка и вращение. Нажмите Сохранить PDF в правом верхнем углу, и PDF-файл вашего сканирования будет автоматически загружен в облако Adobe Document Cloud.
Если вы предпочитаете, чтобы ваши файлы PDF сохранялись на вашем устройстве, вы можете изменить свои настройки в настройках приложения, чтобы сохранить сканирование на своем устройстве в разделе «Фото» (iPhone) или «Галерея» (Android). Приложение также предоставляет варианты совместного использования ваших отсканированных файлов на Google Диске, iCloud или непосредственно в Gmail.
Отправка отсканированного документа из Adobe ScanСамый простой способ отправить отсканированный документ из Adobe Scan — поделиться им с нужным приложением электронной почты. Просто убедитесь, что вы предоставили разрешение Adobe Scan для использования своего приложения электронной почты. Мы используем Gmail в качестве примера на наших шагах ниже.
- открыто Сканирование Adobe.
- Adobe Scan автоматически открывается в режиме сканирования. Чтобы выйти из режима сканирования, нажмите Икс в верхнем левом углу.
- Найдите документ, который хотите отправить. Под уменьшенным изображением документа рядом с временем и датой сканирования нажмите три точки открыть параметры для этого документа (iPhone) или нажать Поделиться (Android).
- Для iPhone выберите Поделиться файлом > Gmail, Новое сообщение Gmail откроется с прикрепленным и готовым документом. Просто составьте свое сообщение, добавьте адрес электронной почты получателя и отправьте его.
- Для Android после нажатия Поделиться в приведенном выше шаге приложение предоставит вам варианты Отправить по электронной почте, Поделиться файлом, или же Поделиться ссылкой, Выбрать Отправить по электронной почте > Gmail, Новое сообщение Gmail откроется с прикрепленным документом и будет готово к отправке.
Быстрая заметка об оптическом распознавании символов
Оптическое распознавание символов (OCR) — это процесс, который делает текст в PDF распознаваемым и читаемым другими типами программ или приложений. OCR (также иногда называемый текстовым распознаванием) делает текст внутри PDF-поиска. Многие приложения сканера, такие как Adobe Scan, автоматически применяют OCR к отсканированным документам PDF или выбирают этот параметр в настройках. Начиная с версии iOS 11 функция сканирования Notes для iPhone не применяет OCR к отсканированным документам. Опция сканирования на Google Диске, использующая устройства Android, также автоматически не применяет OCR для отсканированных PDF-файлов. Существуют программы, которые могут применять OCR к ранее отсканированным документам, но это может потребовать много времени, когда вам просто нужно быстро отсканировать документ и отправить его. Если вы знаете, что вам нужны функции OCR, вы можете перейти к разделу Adobe Scan этой статьи.
Принтеры Samsung «ML » Прошивки
Скачать прошивку ML-1660/1665/1667 , Скачать прошивку ML-1670/1675/1677 , Скачать прошивку ML-1671/1676 Скачать прошивку ML-1860/1865 , , Скачать прошивку ML-1861/1866 Скачать прошивку ML-1910 ML-1915 Скачать прошивку ML-1865W , , Скачать прошивку ML-2160 / ML-2165 , , , Скачать прошивку ML-2164 , Скачать прошивку ML-2165W , , , Скачать прошивку ML-2520/2525 , Скачать прошивку ML-2540/2545 , , , Скачать прошивку ML-2540R/2545R , , , Скачать прошивку ML-2580/2580N , , Скачать прошивку ML-2850D/2850DR Скачать прошивку ML-2851ND Скачать прошивку ML-2855 Скачать прошивку ML-2950D , , , Скачать прошивку ML-2950ND/2955ND , , , Скачать прошивку ML-3310D , , Скачать прошивку ML-3310ND , , , , Скачать прошивку ML-3710D , Скачать прошивку ML-3710ND , , , Скачать прошивку ML-5510N Скачать прошивку ML-5510ND Скачать прошивку ML-6510ND МФУ Samsung «SCX» ПрошивкиСкачать прошивку SCX-3200/3205/3207 , , , Скачать прошивку SCX-3205W , , , , Скачать прошивку SCX-3400/3405/3407 , , , , Скачать прошивку SCX-3400F/3405F , Скачать прошивку SCX-3400W/3405W , Скачать прошивку SCX-3400FW/3405FW , Скачать прошивку SCX-4600/4623F , , , Скачать прошивку SCX-4623FN , , , Скачать прошивку SCX-4650N , , , Скачать прошивку SCX-4650FN Скачать прошивку SCX-4655F Скачать прошивку SCX-4655FN , Скачать прошивку SCX-4705 Скачать прошивку SCX-4824FN , , , Скачать прошивку SCX-4825FN , , Скачать прошивку SCX-4724/4727/4728FD 4729FD 4729FW , , , Скачать прошивку SCX-4828FN , , , , Скачать прошивку SCX-4833FD , Скачать прошивку SCX-4833FR Скачать прошивку SCX-5637FR , , ,
Скачать прошивку SCX-4200/SCX-4220 Прошивка для чипа картриджа FIX вечнаяМФУ Samsung «SF» ПрошивкиСкачать прошивку SF-650 Скачать прошивку SF-760P Цветные принтеры Samsung «CLP» ПрошивкиСкачать прошивку CLP-310/315 (17 18 23) , , (52 53 54 67)Скачать прошивку CLP-310N/315N , Скачать прошивку CLP-310W/315W Скачать прошивку CLP-320/325 , , , , Скачать прошивку CLP-320N/325N , , , , Скачать прошивку CLP-360 CLP-365 , Скачать прошивку CLP-365W , Скачать прошивку CLP-415N , Скачать прошивку CLP-415NW , Скачать прошивку CLP-620ND , Скачать прошивку CLP-680ND CLP-680DW Цветные МФУ Samsung «CLX» ПрошивкиСкачать прошивку CLX-3170/3175 ( , )Скачать прошивку CLX-3170FN/3175FN ( , )Скачать прошивку CLX-3180/3185 Скачать прошивку CLX_3180FN/3185N/3185FN/3185W/3185FW Скачать прошивку CLX-3300 CLX-3305W , , , Скачать прошивку CLX-3305FW , , Скачать прошивку CLX-3305FN , Скачать прошивку CLX-6220FX Принтеры и МФУ Xerox ПрошивкиСкачать прошивку Xerox Phaser 3020 Скачать прошивку Xerox Phaser 3052/NI Скачать прошивку Xerox Phaser 3140 Скачать прошивку Xerox Phaser 3155 Скачать прошивку Xerox Phaser 3160 Скачать прошивку Xerox WC 3025 BI (Без факса) Скачать прошивку Xerox WC-3210 , Скачать прошивку Xerox WC-3220 , Скачать прошивку Xerox WC-3315 Скачать прошивку Xerox Phaser-3320 Скачать прошивку Xerox WC-3325 Скачать прошивку Xerox 3250 Скачать прошивку Xerox 3250D Скачать прошивку Xerox 3250ND
Скачать прошивку Xerox WC-3550 , ,
Принтеры и МФУ DELL ПрошивкиСкачать прошивку Dell 1130 Скачать прошивку Dell 1130N Скачать прошивку Dell 1133
Mobile Doc Scanner Lite
В принципе, работа программы Mobile Doc Scanner Lite отличается от описанного выше способа не очень сильно. Доработана только работа с камерой — она оптимизирована именно для работы с документами.
В таких приложения процесс снимка и сканирования разделен. Это позволяет вам устранить огрехи работы камеры. Вы можете задать область, которая по вашему мнению содержит информацию. Это позволит уменьшить размер файла и устранить артефакты вроде переплетов или фрагментов других страниц документа, случайно попавших в кадр.
Приложение умеет работать с облачным принтером Google напрямую. А также умеет сжимать полученное изображение в zip-архив.
Разумеется, никто не помешает вам передать страницу адресату посредством электронной почты или облачного хранилища («Передать страницу»).
В приложении реализован и пакетный режим сканирования, который будет удобен, если вы хотите сканировать сразу несколько одинаковых по размеру страниц. Например, книгу или другой многостраничный документ.
«Шпионский» режим позволит сократить время на фотографирование документа. В этом случае сканирование будет произведено позже, например, в спокойной обстановке вашего офиса или дома.
| Mobile Doc Scanner Liteдля мобильных |
Сканирование документов на Андроиде: преимущества и недостатки
Сканирование документов – важнейший инструмент оптимизации документооборота и формирования электронного архива, востребованный как в государственных учреждениях, частных компаниях, а также у физических лиц. Причин создания электронных копий множество:
- отправка фотографии одного из документов, необходимого при регистрации на некоторых сайтах;
- предоставление скана паспорта для подтверждения собственной личности, например, при верификации электронного кошелька;
- предоставление определенных документов по требованию работодателя, когда сотрудник находится вне зоны доступа (в другом регионе, стране);
- архивация личной документации, фотографий для дальнейшего хранения в облаке или на съемном электронном носителе.
Сканирование документов позволяет решать многие проблемы, которые неизменно возникают при использовании бумажных носителей информации. Преимущества процесса заключаются в следующем:
- Освобождение площадей. Личная документация, счета, квитанции, фотографии редко хранятся в одном месте, как правило, «бумаги» раскиданы по разным шкафам. Перевод архива в электронный вид позволит упорядочить хранение, а также освободить место для других вещей;
- Сохранность документации. Бумага со временем теряет свои свойства, она изнашивается, чернила выгорают, снимки желтеют. Отсканированный документ в этом отношении более долговечен, что позволяет хранить ценную информацию на протяжении длительного времени;
- Удобный доступ. За счет оптимизации хранения в кратчайшие сроки можно не только получить отсканированный документ, но и отправить его посредством электронной почты, мессенджера, соцсети.
Специально разработанные мобильные приложения для Андроид-смартфонов позволяют сканировать все, что угодно: бухгалтерскую, юридическую, личную документацию, схемы, чертежи, проекты, фотографии, и даже книги.
Что можно делать с отсканированным документом
Система помогает не только отсканировать документ, но и редактировать его в последующем. Редактировать можно прямо в галереи устройства. Изменение снимка заключается в:
- Повороте, кадрировании фотографии;
- Применении различных фильтров, предусмотренные системой. Фильтры есть разные, начиная от цветных, заканчивая черно-белыми;
- Замене яркости, экспозиции фото.
Также можно без труда оставлять комментарии к сканам, а подпись выделить нужным цветом. Доступен маркер, фломастер и другие приспособления, чтобы выделять нужную информацию прямо на снимке. Некоторые люди применяют Айфон в качестве тетради с конспектами, так как все документы можно сохранить в удобном облаке приложения. Все, что нужно пользователю для дальнейшей работы, есть в системных настройках Айфона. Это облегчает работу с файлами и важными документами.

Вячеслав
Несколько лет работал в салонах сотовой связи двух крупных операторов. Хорошо разбираюсь в тарифах и вижу все подводные камни. Люблю гаджеты, особенно на Android.
Задать вопрос
Вопрос эксперту
Нужно скачивать какие-либо приложения для редактирования документов?
Нет. Как правило, функционала системы достаточно, чтобы подредактировать документ, добавить какую-либо надпись, поменять цвет. Если планируется более сложная работа, то без посторонних приложений не обойдется.
На всех системах iOS доступна эта функция?
Да! Компания добавила функцию сканера на все свои системы и телефоны. Находится она в заметках телефона.
Что делать, если некорректно работает скан?
Убедиться в том, что это не проблема в самом телефоне. Может быть такое, что телефон просто сам по себе работает некорректно. В этом случае нужно обратиться в ремонт. Если что проблема не в телефоне, а в системной ошибке, то нужно обратиться в техническую поддержку.
Можно ли что-то подписать на скане?
Да. С новым обновлением до iOS 11 появилась функция подписи документов. Теперь на самом документе можно рисовать, делать заметки различными способами. Не нужно скачивать дополнительные приложения, так как все есть в стандартных.
Куда сохраняется скан?
Сохраняется скан в заметках телефона. Также можно настроить путь, куда будет сохраняться сканированный документ. В настройках можно изменить путь на облако, галерею или другие удобные места для пользователя.
Сканер не сканирует: инструкция по решению проблемы
В интернете множество обзоров и масса вопросов, на манер «Сканер не сканирует, помогите!» или «купил новый принтер, а сканер не работает. Что делать??!», много информации по ремонту или устранению «симптомов болезни». Специалисты утверждают, что в 30% случаев «заболевает» вполне исправная машина. Так что не нужно сразу же бежать в сервисный центр и отдавать на ремонт принтер. Можно выполнить ремонт своими руками.
Например, испробовать предварительное сканирование, то есть запустить любое программное обеспечение, которое позволит получить изображение. При начале сканирования запускается ранее установленный драйвер. Если же драйвер не был установлен, то нужно взять установочный диск, который идет в комплекте, и просто установить нужный. Если же драйвер установлен и готов к работе, то действия совсем другие.
Драйвер установлен, а сканер все равно не работает
Итак, программное обеспечение есть, а устройство не определяется. Первый шаг для начала диагностики проблемы, это нажатием на панель Пуск, Найти и зайти в Панель управления. Затем найти пункт Администрирование, кликнем на нем. Открывается окошко, с перечнем разных функций. Нужно найти и запустить диспетчер устройств (облегченный вариант, это зайти в ярлык Мой компьютер, нажать правой кнопкой на пустом месте, и зайти во вкладку оборудование).
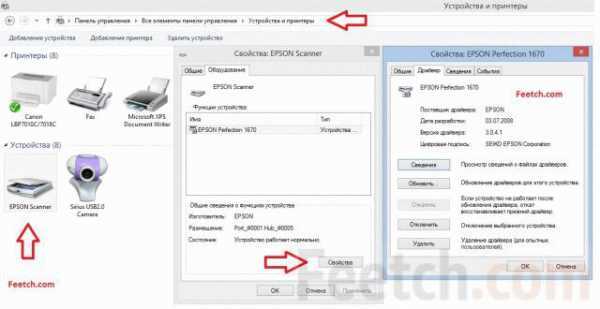
Пункт найден и на мониторе выскакивает еще одно окошко, с кучей плюсиков и названий. Нужно найти именно сканер и определить, установлен ли он. Поиск «Устройства обработки изображений» не должен занять много времени. Итак, кликаем на плюсик и вот оно, название модели и около него восклицательный знак на желтом фоне. Что это значит? Это значит, что драйвера либо не подходят, либо устарели. Но выход из положения один и тот же. Заходим в сеть интернет и находим нужный нам драйвер.
Также можно скачать программу, которая автоматически обновит все драйвера на «железе». Драйвера найдены и установлены, перезапускаем машину, все готово.
Но что же делать, если в диспетчере устройств всё находится в рабочем состоянии? Сканер определен, а все равно отказывается работать? Есть еще одна загвоздка. Для нормального функционирования нужно приобрести определенную программу на сайте производителя. И, конечно же, не за малую сумму. Но и эта проблема решается тем же способом, нужно зайти в интернет и найти нужное программное обеспечение.
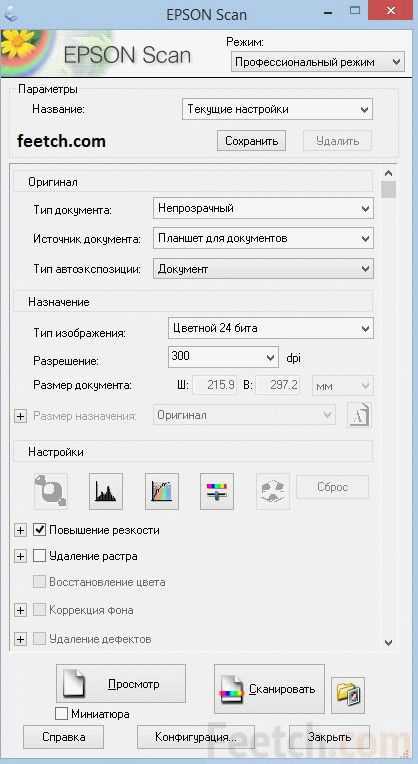
Рассмотрев технические проблемы, перейдем к физическим
Очень часто задаются таким вопросом, почему при исправном устройстве железо отказывается сканировать? Некоторые варианты решения этой проблемы.
- Проверка блока питания и провода питания (при неисправности оба элемента, не дадут функционировать сканеру).
- Просмотреть на видимые повреждения провод, соединяющий системный блок и непосредственно сканер.
- Проверить напряжение в сети (бывает такое, что много электрических приборов одновременно работают, и сканирующему устройству просто не хватает мощности).
- Некоторые специалисты утверждают, что сканеры могут не работать из-за создания какими либо предметами микроволн (на всякий случай отключите микроволновую печь, может, поможет). Проверьте заземление электропроводки.
- И наконец, проверьте настройки, вдруг он просто неправильно настроен и сброс к настройкам по умолчанию восстановит всю работу.
Если же аппарат использует ЮСБ-интерфейс, то возможно причина в порте подключения и установка на иной порт решит все проблемы.
Все равно не работает, хотя уже все проверено?

Немаловажную роль играет операционная система, установленная на компьютере или ноутбуке. Большинство производителей в последнее время выпускают принтеры, и сканеры рассчитаны на использование на операционной системе Windows 7.
Подведем итоги
Простейшим методом для проверки является открытие «диспетчера устройств» и проверка контроллера, он не должен быть отмечен желтым знаком восклицания. Контроллер должен работать в оптимальном режиме. Если же проблема возникла, то стоит попробовать установить сканер на другой компьютер, возможно, проблема с вашим «железом». Часто бывает, что вполне исправные системы просто отказываются работать. Яркий пример, это сканер фирмы Mustek, который просто отказывается работать с контролерами шины, изготовленной фирмой Tekram. Так что перед установкой сканера обязательно стоит проконсультироваться, на какой шине работает данный продукт или попросить рекомендацию по выборе нового контроллера.
Если же ни один из предложенных вариантов не подошел и сканер дальше отказывается работать, то выход только один: нести его в сервисный центр для гарантийного обслуживания. В сервисном центре вам точно помогут и объяснят, в чем же была причина.
Google Диск — PDF-сканер, о котором вы не знали
Мы готовы поспорить, что сервис для хранения файлов от Google вы никак не ожидали увидеть в этом списке. А между тем Google Диск имеет и функцию создания PDF-файлов, о чем многие пользователи даже не догадываются. Конечно, если вы были в курсе, напишите об этом в нашем чате в Телеграм. будет интересно послушать, какие еще лайфхаки при использовании Google Диска знают наши читатели. Для того, чтобы найти функцию сканера в приложении, нажмите кнопку «+» в правом нижнем углу. Вы увидите меню с опциями, среди которых будет и пункт «Сканировать». Теперь вам придется предоставить приложению разрешение на использование камеры. Все созданные документы автоматом будут сохраниться на Google Диске. Очень удобно!
А как быстро включить фотокамеру на смартфоне Самсунг?
Обычно наш телефон находится в заблокированном состоянии. Это делается по ряду причин, и одна из них для того, чтобы никто из посторонних не смог воспользоваться доступом к информации, хранящейся на вашем личном смартфоне. А своему смартфону, мы, как правило, доверяем очень даже личные вещи, такие как личные фотографии, переписка, список контактов наших партнёров, доступ к приложениям «мобильный банк», бесконтактные платежи или услуга оплаты покупок телефоном.
На смартфоне Самсунг есть возможность быстрой активации фотокамеры для съёмки, и их можно выстроить по порядку в зависимости от скорости активации:
1 способ — самый быстрый: ;
2 способ: ;
3 способ — стандартный: .
Конечно, есть ещё ряд способов активации камеры, такие как с помощью Голосового Помощника Google Assistant или другие. Но мы осветим самые простые и доступные способы включения фотокамеры. Итак:
1 способ — самый быстрый:
Инструкция по активации приложения «Камера» с заблокированного смартфона Samsung.
Для быстрого включения камеры телефона для произведения съёмки нужно нажать на кнопку питания дважды. После этого вы сразу попадаете в приложение «Камера», и для съёмки вам остаётся только навести объектив на объект съёмки и нажать на кнопку «Пуск» в виде белого круга на экране телефона.
Фото №1 – нужно дважды нажать на кнопку питания.Скрин №2 — вид приложения «Камера» после двух кратного нажатия на кнопку питания.
2 способ:
Инструкция по активации приложения «Камера» с экрана блокировки смартфона Samsung.
1. Если у вас телефон заблокирован и вы «находитесь» на экране блокировки, тогда вам нужно нажать на маленький значок фотокамеры внизу экрана блокировки, и удерживать некоторое время на нём палец.
После этого вокруг этого значка появится круг серого цвета.
Скрин №3 – нужно нажать и удерживать палец на значке фотокамера на экране блокировки. Скрин №4 – на экране появится серый круг.
2. Далее, вам нужно провести палец по тачскрину телефона, не отрывая его от поверхности, за пределы этого круга, т.е. сделать свайп.
Когда ваш палец выйдет за пределы круга, вы можете «отпустить палец» и экран раскроется уже в приложении «Камера», готового для съёмки.
Скрин №5 – нужно провести пальцем от значка фотокамеры за пределы серого круга. Скрин №6 — вид приложения «Камера» после его запуска с экрана блокировки.
3 способ — стандартный:
Инструкция по активации приложения «Камера» смартфона Samsung.
Если ваш смартфон находится в ваших руках, и он не заблокирован, то для запуска приложения «Камера» для съёмки нужно просто нажать на значок Камера на Главном экране смартфона.
Скрин №7 – нажать на значок приложения «Камера». Скрин №8 — вид приложения «Камера» после его запуска с Главного экрана.
Проблемы и способы их решения при сканировании с Андроида
Чтобы мобильный сканер исправно функционировал, требуется его корректное использование. В противном случае не исключено возникновение неполадок и сбоев. Наиболее распространенными являются следующие:
На экране не появляется отсканированное изображение. Причиной возникновения проблемы кроются в неумении правильно настроить параметры съемки, особенно при отключении автоматического режима. Например, в настройках установлен формат листа А5, тогда как пользователь пытается создать скан на Андроиде в формате А4.
Сложности с распознаванием текста. Если выбрано слишком высокое разрешение, процедура распознавания замедлится. Для ускорения процесса необходимо уменьшить разрешение до оптимальных значений.
Изображение слишком светлое или темное. В этом случае проблема может возникнуть из-за неправильно выбранного фокуса либо цветового режима, плохого освещения во время проведения съемки, отключения вспышки, наличия ламинированного покрытия, которое создает блики.
Сканирование документов является сегодня необходимым условием оптимизации документооборота в государственных организациях и частных компаниях, и важным условием сохранения личной документации, а также ценной информации. Сканер-приложения для Андроид-устройств значительно облегчают процесс оцифровки бумажных документов. Главное, выбрать лучшую в своем сегменте программу. Надеемся, что после нашей статьи вы уже будете знать, как отсканировать документ на Андроиде, какими программами лучше всего пользоваться и чем они отличаются между собой.
Поделиться ссылкой:
ScanLite
Данный программный продукт является полностью бесплатным. Интерфейс достаточно простой.
 Программный интерфейс ScanLite
Программный интерфейс ScanLite
Имя конечного документа и путь его сохранения указываются в первом окне интерфейса. Перед началом сканирования стоит указать его настройки.
 Программный интерфейс настроек ScanLite
Программный интерфейс настроек ScanLite
Имеется возможность выбора цветного, черно-белого режима сканирования, а также возможность регулирования качества выходного файла. При выборе опции «Вызвать диалог» перед началом сканирования появится окно драйвера сканера, для более точной настройки качества
Обратите внимание, что в зависимости от модели и производителя устройства, окно драйвера может выглядеть иначе
 Окно драйвера сканера
Окно драйвера сканера
По завершении сканирования документ автоматически сохраняется по указанному пути.
PDF24 Creator
PDF24 Creator представляет собой бесплатную программу с обширным функционалом. Утилита дает возможность:
- импортировать изображения со сканера с их последующим преобразованием в формат ПДФ;
- распознавать текст на картинках;
- сжимать PDF для уменьшения размера файлов;
- выполнять онлайн-конвертацию;
- делать скриншоты в расширении ПДФ и т.д.
Для сканирования одной или нескольких страниц нужно:

Запустить клиент приложения и нажать на кнопку «PDF Конструктор».

В открывшемся окне кликнуть по надписи «Файл», перейти во вкладку «Импортировать» и выбрать вариант «Захват изображений». Указать свой сканер в качестве источника.

Задать необходимые настройки в программе и нажать «Сканировать». Новые изображения появятся в правой части конструктора PDF24 Creator. Чтобы сохранить их на компьютер, следует кликнуть на значок в виде дискеты.

Открываем документ
Теперь наш файл загрузится в облако и станет доступным для других устройств. Например, на iPad, для которого также имеется отдельная версия программы. Скачать бесплатный сканер для iOS можно в AppStore. Создание же документа на смартфонах Apple происходит аналогичным образом, но приложение имеет немного другой интерфейс — подробнее весь процесс вы увидите в видео.
Но просмотреть загруженные файлы можно и с обычного компьютера или ноутбука через веб-сайт программы. Там аналогично нужно будет авторизоваться, после чего откроется список всех имеющихся у вас документов. Здесь их также можно скачивать, редактировать или удалять, как и на телефоне.
Интересная возможность — сгенерировать ссылку на документ, которую можно послать другу или выложить на свой сайт или группу в Контакте.
Вопрос-ответ
У большинства людей возникают дополнительные вопросы по созданию принтскрина. На некоторые из них всегда найдется правильный ответ.
Если сломана кнопка
Очень часто приходится искать альтернативные варианты тогда, когда в работе отказывают кнопки или сенсорные клавиши.
Необходимо воспользоваться приложением, которое позволяет создавать снимки экрана без клавиши домой и включения. Можно воспользоваться функцией встряхивание устройства. Также, если в телефоне есть отдельная, которая запускает камеру, то можно ей воспользоваться. Оптимальный вариант — сделать скрин через область уведомлений.
Где сохраняются снимки
Пользователи андроид устройств отмечают, что когда они делают скрин, всплывает уведомление с содержанием ссылки. И если по ней не пройти, то снимок может пропасть.
Снимки экрана гаджета могут находиться в разных местах. Расположение принтскринов зависит от модели устройства и от версии Андроид. По умолчанию, все фото сохраняются в папку «Screenshots». Чтобы найти папку, нужно открыть галерею и выбрать опцию «album view». Найти папку со скриншотами. Снимки по умолчанию сохраняются в формате png.с разным разрешением.
Как правильно сделать длинный скрин
Длинный скриншот, называется снапшот – снимок экрана смартфона, позволяющий прокручивать всю страницу. Данная функция позволяет вместить информацию, которая не помещается в обычный принтскрин.
Есть встроенные методы, которые доступны на Samsung и Huawei.
Пошаговая инструкция как сделать длинный скрин:
- Для начала делаем обычный скриншот.
- Открыть предпросмотр снимка.
- Затем нажать на иконку «Больше захвата» для смартфонов Самсунг.
- Если у пользователя Huawei, то нужно сделать длинный свайп превью вниз и нажать на иконку для активации функции.
Можно воспользоваться сторонним приложениеи LongShot. Оно было разработано специально для того, что делать длинные скрины экрана. Снимок в данном приложении возможен в двух режимах.
- Выбрать указанную опцию.
- Затем нужно выбрать приложение или веб-страницу в котором необходимо сделать скрины. Нажать старт.
- Прокрутить экран и отметить «Готово».
Как сделать видеоскриншот
Существует три варианта, как записать видеоскрин.
- Синхронизация с компьютером. Чтобы снять экран устройства, необходимо присоединиться к ПК. Заранее установить утилиту на смартфон MyPhoneExplorer Client».
- Нажатие клавиш. Удерживать кнопку питания/блокировки/включения. Одновременно нажать на уменьшение громкости/назад. Держать пару секунд. На панели появится значок.
- Установка специального приложения. Например, можно воспользоваться XRecorder (видеоинструкция по использованию чуть выше), AZ Screen Recorder или SCR Screen Recorder.
Если ни один способ не работает
Не всегда удается получить снимок с первого раза. Пользователи могут столкнуться с рядом проблем.
- Установлена неоригинальная прошивка. Обратиться в сервисный центр для смены прошивки.
- Устройство — подделка. Многие функции не работают.
- Не зажимаются кнопки. Возможно что-то мешает, произошло залипание клавиши.
- Смартфон сделал другой производитель. Необходимо обратиться за помощью к производителю.
- Заполнена память телефона.
- Действие блокируют посторонние приложения.
Как сканировать на принтере HP?
НР – практически у любого человека можно встретить технику этого бренда. Удобен в использовании, простые настройки удобный функционал. Перейдем к мини-инструкции как сканировать на принтере HP.
Способ 1: Программа из пакета HP
- Подключить принтер, либо через WI-FI,либо через USB — кабель.
- Открыть верхнюю крышку
- Лицевой стороной вниз положить документ
- Переходим в программу «HP Deskjet» («ScanJet»)
- Если инструмент не находится, то переустановите его или загрузите через диск, который предоставила компания.
- «Сканировать» (настройки можно оставить стандартные)
- «Сохранить»
Простые действия для ответа на вопрос: Как сканировать на принтере HP.
Способ 2: Как сканировать на принтере HP — Кнопка на сканере
- Повторить все пункты, указанные выше.
- Находим на панели принтера кнопку «Scan», либо «Сканировать»
- «Сохранить»
(Можно воспользоваться аналогами программы, в случае, если лицензионный диск потерялся).
Метод первый — «проще не бывает»
Самый простой и не требующий никаких специальных действий метод работы выглядит так. Ставим клиентское приложение какого-нибудь из «облачных хранилищ» (например, Dropbox или Яндекс.Диск). Включаем режим «Камера» и все. Вот как это выглядит в Яндекс.Диск.
Теперь как только мы поднесем к глазку нашей камеры какой-либо документ — он сразу окажется сначала в папке снимков на мобильном устройстве. А через секунду его можно будет увидеть в «облаке» и на всех устройствах, которые к нему подключены.
Как я не раз писал, в мобильных приложениях разработчики подхватывают любую интересную идею и развивают ее до такой степени, которую нам трудно было представить в начале. Посмотрим, что из простой идеи использования мобильного устройства, как сканера, удалось вытянуть.
Другие варианты
Если еще несколько вариантов, как сделать скрин на Самсунге. Стоит учесть, доступны эти функции не на всех видах смартфонов, которые были выпущены компанией. Сохранить изображение также удастся быстро и просто, всего за несколько действий.
Печать окна
На некоторых гаджетах уже в настройках есть функция, называемая «Печать окна». С помощью нее снимают полный экран, активное окно или только выбранную область. Для того чтобы создать фотографию, запускают программу, затем открывают на смартфоне нужное изображение и нажимают на кнопку для создания фото.
Онлайн

Есть несколько приложений в интернете, которые позволяют сделать снимок экрана на Самсунге. Чтобы найти их, в поисковой строке набирают «Скриншот онлайн», далее действуют по инструкции, которая указана на сайте. Преимущество такого способа – не нужно скачивать специальных программ, особенно это актуально для тех пользователей, кто не так часто сохраняет изображения с экрана.
Среди минусов выделяют то, что некоторые программы платные и использовать их неудобно и не всегда возможно, так как может не быть доступа к интернету или будет плохо ловить сеть. Еще один недостаток – результатом сохранения в этом случае является ссылка на изображение, найти ее удастся только через интернет.
С помощью экрана

На некоторых смартфонов создать скрин можно, с помощью одного движения руки. Для этого проводят пальцем по экрану справа-налево или наоборот. Этот метод требуется ловкости, и сохранить информацию с первого раза не всегда удается, нужно привыкать, в каком именно части экрана проводить пальцем и с какой интенсивностью нажимать.
Зачем нужен Print Screen
У каждого из нас есть свои задачи, которые регулярно нужно решать с использованием различной техники. Скриншоты могут помочь во многих вопросах. Я, например, часто пишу инструкции для людей, в том числе по работе с телефоном, а чтобы объяснения были четкими и понятными, прикрепляю фото.
Иногда ко мне обращаются с проблемой, которая возникает в работе мобильного устройства или компьютера. Я знаю несколько способов помочь на расстоянии, но всегда сначала прошу прислать скрин, чтобы понять, какой именно сбой произошел в программе.
У вас могут возникнуть разные обстоятельства, когда нужно будет сохранить то, что вы видите на экране: платеж в онлайн-банке, переписку в WhatsApp, Telegram или другом мессенджере, чей-то пост или комментарий в соцсети. Лучше подготовиться к этому заранее. Если интересно, прочитайте о том, как сделать скриншот на компьютере, в другой статье нашего блога. Дальше мы будем говорить только о телефонах на базе Android.


