Возвращаем поисковики от yandex и google в linux mint
Содержание:
- Что можно сделать стартовой страницей?
- Mozilla Firefox
- Почему стоит поставить Гугл в качестве стартовой страницы?
- Какой у вас браузер?
- Как поменять браузер по умолчанию на Google Chrome, Mozilla Firefox
- Как добавить закладки на панель быстрого доступа
- Как сделать гугл стартовой страницей в опере?
- Преимущества гугл как стартовой
- Как изменить поиск по умолчанию на Яндекс или другой
- Сделайте Google основной поисковой системой
- Шаг 2. Сделайте Google стартовой страницей
- Шаг 2. Сделайте Google стартовой страницей
- Шаг 2. Сделайте Google стартовой страницей
- Вариант 1. Перетащите значок Google
- Вариант 2. Измените настройки вручную
- Вариант 1. Перетащите значок Google
- Вариант 2. Измените настройки вручную
- Шаг 2. Сделайте Google стартовой страницей
- Шаг 2. Сделайте Google стартовой страницей
- Измените настройки или параметры, чтобы сделать Google стартовой страницей
- Мне повезёт!
- Сделать Яндекс (Гугл) поиском по умолчанию в Firefox и др.
- Опера
- Если не удается сменить: что делать
- Как добавить сайт в Яндекс?
- Что такое стартовая страница?
- Как вставить карту 2ГИС на сайт
- Сделать браузером по умолчанию Яндекс, Хром, Мазилу и др.
Что можно сделать стартовой страницей?
Прежде, чем разбираться, как сделать Яндекс стартовой страницей в «Опере» и других браузерах, нужно понять, что конкретно вы хотите увидеть, ведь с течением времени компания предоставила пользователям множество различных сервисов. Наиболее распространенными среди всех являются следующие:
- Ya.ru – поисковая система, которая позволяет найти в интернете любую нужную пользователю информацию. Достаточно набрать запрос в строке, и система подберет вам целый набор подходящих под него сайтов.
- Mail.yandex.ru – почтовый сервис, который представляет собой аналог популярных Gmail и Mail.ru, позволяя принимать и отправлять сообщения другим абонентам через сеть.
- Yandex.ru/images – фото-хостинг, на котором размещаются миллионы различных картинок. Механика работы точно такая же, как и в поисковой системе, но вместо сайтов здесь вам по запросам находят различные изображения.
- News.yandex.ru – новостная лента, в которой рассматриваются самые важные события. Стоит отметить, что система автоматически определяет ваше примерное местонахождение и старается подобрать самые актуальные новости для вашей страны или региона.
- Yandex.ru/video – видеохостинг от компании Яндекс, который представляет собой аналог популярного YouTube, больше направленный на страны СНГ.
Каждый из вышеперечисленных и других сервисов этой компании может быть добавлен в качестве стартовой страницы вашего браузера. Осталось разобраться с тем, как сделать Яндекс домашней страницей.
Mozilla Firefox
А как «Гугл» сделать стартовой страницей в «Мазиле»? Все также очень и очень просто.

Пользователь всегда легко может воспользоваться поиском в Интернете, чтобы найти ответ на этот вопрос. Если кратко, то процесс замены домашней страницы в Firefox представляет собой следующее:
- Открыть браузер Mozilla Firefox (перед этим, конечно, надо обязательно скачать и установить, если вы этого не сделали).
- Найти меню «Настройки» в открывшемся обозревателе. Тут многое зависит от версии браузера. Главная цель – это найти пункт меню «Инструменты». Он может быть в верхней панели инструментов или в главном меню.
- В появившемся меню открываем «Настройки». Все, мы на месте.
- Открываем вкладку «Основные». Проверяем, какая страница будет показывать браузер при запуске, устанавливаем «Показать домашнюю страницу». Далее в строке ниже меняем эту домашнюю страницу на www.google.ru или www.google.com.
- Далее снова «Ок». Все, теперь вашей домашней стартовой страницей будет Google.
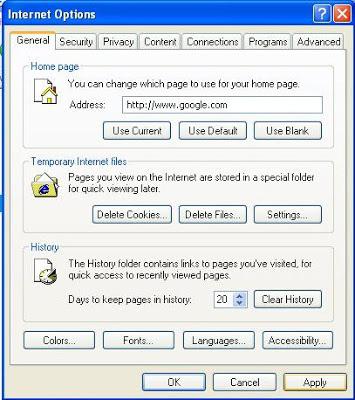
Все очень просто. Запомнили? А теперь, если на вашем персональном компьютере установлена последняя версия браузера Mozilla Firefox, забудьте все вышеперечисленное и сделайте следующее:
- Откройте обозреватель.
- Откройте страницу www.google.ru или www.google.com, забив их в адресную строку.
- Найдите в правом верхнем углу значок «Открыть меню», чуть правее — значок домашней страницы (в виде дома).
- Выделите адрес открытой страницы или захватите символ слева от адреса и перетащите на знак домашней страницы.
- Готово, домашняя страница изменена на необходимый пользователю вариант.
Почему стоит поставить Гугл в качестве стартовой страницы?
Сразу после включения обозревателя страниц вы сможете пользоваться поиском и находить информацию по интересующим запросам, что очень удобно. На домашней странице будут отображаться ресурсы, которые вы посещаете чаще всего, что позволит быстро узнать новости и другую актуальную информацию. Инструкция, как сделать Гугл стартовой страницей отличается в зависимости от браузера, которым вы пользуетесь. Общее только одно — все манипуляции производятся в меню “Настройка”.
Если на вашем компьютере предустановлен Яндекс. Бар или Спутник от Майл Ру, то изменить стартовую страницу будет очень сложно, если вообще возможно. Следовательно первым делом нужно удалить их. Для этого переходим в панель управления, находим соответствующую программу в списке и деинсталлируем ее. Далее следуем несложной инструкции, которая немного отличается в зависимости от браузера.
Какой у вас браузер?
Возможно, пункт меню будет называться не «При запуске», а по-другому – это зависит от используемого браузера:
- в Explorer нужно кликнуть по «шестеренке» и выбрать пункт «Свойство обозревателя»;
- в Mozilla Firefox заходите в «Настройки», там выбираете поле «Домашняя…» и вставляется адрес Яндекса (после сохранения изменений браузер нужно перезапустить);
- в Opera нужно нажать кнопку «Opera» (в стандартной панели она находится в левом верхнем углу), выбрать «Настройки», потом «Общие» и во вкладке «Домашняя» прописать ссылку;
- в Google Chrome наверху справа в браузере есть решетка – кликните по ней и спуститесь до пункта «Параметры», выберите окошко «Страница про запуске» и сохраните адрес Яндекса;
- в Safari найдите значок-шестеренку, нажмите кнопку «Настройки» и перейдите в пункт меню «Основные».
Полезно знать. Адресная ссылка полной версии главной страницы поисковой системы Яндекс выглядит как https://www.yandex.ru/, а сокращенной https://www.ya.ru/. Какой вариант выбрать? Все зависит от скорости подключения – если интернет работает не слишком резво, оптимально будет остановиться на сокращенной версии, поскольку она менее ресурсоемкая и быстро грузится.
Поисковая система и сервисы Яндекса пользуются большой популярностью в русскоязычном сегменте интернета, составляя весьма заметную конкуренцию прочим аналогам вроде Google. Для более удобного использования данного поиска и достаточно быстрого доступа к сервисам можно установить Яндекс в качестве стартовой страницы браузера. В ходе настоящей инструкции мы расскажем про подобную процедуру на примере сразу нескольких приложений и вариантов решения задачи.
Как поменять браузер по умолчанию на Google Chrome, Mozilla Firefox
Различные браузеры предлагают разные возможности, что известно всем пользователям интернета. На данный момент характеристики обозревателей сети имеют не слишком существенные различия. Однако, каждому пользователю по нраву тот или иной интерфейс программы. Но все-таки какой браузер лучше, удобнее, проще? Для того, чтобы открыть браузер, достаточно щелкнуть по его иконке, расположенной на Рабочем столе. Но с ситуацией, когда та или иная страница открывается не в той программе, которой необходимо, сталкивался практически каждый. В таких случаях рекомендуется установить приглянувшийся браузер по умолчанию.
Какой браузер выбрать?
Каждый из интернет-обозревателей, как уже было сказано, имеет свои особенности. К примеру, Google Chrome отличается быстрой загрузкой страниц. При нескольких одновременно открытых вкладках, он потребляет меньше ресурсов, чем его конкуренты. Mozilla Firefox не имеет такой быстрой скорости, зато более функционален, имеет много дополнений и расширений.
Браузер Internet Explorer имеет привычный для многих пользователей удобный интерфейс. В последних версиях программы отмечается более высокая скорость работы. Яндекс.Браузер – обозреватель для тех, кто часто использует одноименную поисковую систему. Здесь предусмотрена интеграция сведений сервисов почты, поиска, облачного хранилища в сервис. Другие обозреватели не так распространены, хотя некоторые из них также довольно удобны. Но если вы захотите после пользования другими браузерами снова установить по умолчанию Internet Explorer, то это вы сможете узнать тут. Итак, выбор браузера по умолчанию в первую очередь зависит от того, какой именно из них подходит для комфортного использования пользователю в каждом конкретном случае.
Некоторые приложения и ссылки могут открываться в Internet Explorer, независимо от того, какой интернет-обозреватель обозначен в настройках по умолчанию. Кроме того в сети встречаются провайдеры, программное обеспечение которых также автоматически запускается в этом браузере.
Как установить браузер по умолчанию Гугл Хром
Говоря о том, как поменять браузер по умолчанию на Гугл Хром, следует отметить следующие шаги. Если на компьютере стоит несколько программ, то обычно при запуске одной из них всплывает окно с предложением сделать ее обозревателем в интернете по умолчанию. Когда такого сообщения не появляется, можно следовать рекомендациям. Также на Хром вы сможете установить через настройки и удобный поиск от Яндекса, об этом вы сможет узнать в этой статье.
- В Гугл Хром найти пункт Настройки и открыть их.
- Далее появится надпись Назначить Google Chrome браузером по умолчанию.
- Нажимаем на нее и подтверждаем свое решение.
Mozilla Firefox: как сделать по умолчанию?
Перед многими пользователями стоит вопрос о том, как поменять браузер по умолчанию на Мазилу, так как этот обозреватель набирает все большую популярность. Если Firefox невозможно установить из меню Настройки, можно воспользоваться следующими способами.
Способы, как поменять браузер на Яндекс
Если вас интересует, как поменять браузер по умолчанию на Яндекс, то эти манипуляции во многом сходны с теми, которые уже описывались. Данная программа удобна тем, кто активно использует сервисы Яндекса и предлагается разработчиками для скачивания бесплатно. Установить обозреватель можно через Пуск-Панель инструментов -Программы.
Другой способ – это изменить настройки при запуске браузера. Кстати, изначально программа, как и другие, спрашивает о том, установить ли ее по умолчанию. Если произвести все необходимые манипуляции, то ссылки, например, в Ворде и большинство закладок будут открываться именно в том обозреватели, который задан.
В Windows браузером по умолчанию обычно является Internet Explorer. Если вас это не устраивает, обратитесь к настройкам и измените их по собственному усмотрению.
Делать или нет изменения браузера – личное дело каждого. Если вы все-таки решились на это, то, если соблюдать все перечисленные шаги, это не составит для вас труда. А дальше можно просто наслаждаться интернет-серфингом в любимой программе, которая сделает это времяпровождения максимально комфортным.
Как добавить закладки на панель быстрого доступа
Итак, вы установили для стартового запуска конкретный сайт или новую вкладку с закладками, и теперь осталось только добавить в эти окна желаемые страницы. На самом деле суть процесса лежит на поверхности. В каждом окне для отображения визуальной закладки стоит крестик, просто нажимаете на него, и открывается строка для адреса сайта. Лучше всего скопировать URL-адрес страницы, а после вставить. И так с остальными пустыми ячейками.
При установке Яндекс панели в ней уже имеет ряд собственных сайтов, вы можете их оставить, а можете удалить или заменить. Для этого наведите на ячейку с закладкой. Справа появится значок в виде трех точек, нажимаете на него, и вам высвечивается ряд доступных функций. Если вы хотите произвести настройку всей экспресс-панели, то под всеми закладками, будет кнопка «Настройка», нажимаете и переходите в меню для управления.
Как сделать гугл стартовой страницей в опере?
На постсоветском пространстве браузер опера так же очень популярен, благодаря своим многочисленным надстройкам.
1. Нажмите в левой верхней части браузера на изображение «Opera».
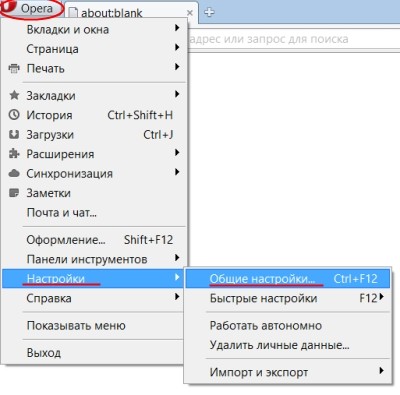
2. Зайдите в пункт «Настройки» и выберите «Общие настройки«. Для быстрого вызова меню нажмите cntrl и f12 одновременно
Обратите внимание, чтобы была активна закладка «Основные«
3. В появившемся окне в строке «При запуске» найдите и выберите «Начать с домашней страницы» и ниже впишите интересующую вас страницу в качестве стартовой. Для того чтобы браузер применил ваши изменения — нажимаем на кнопку «Ок«.
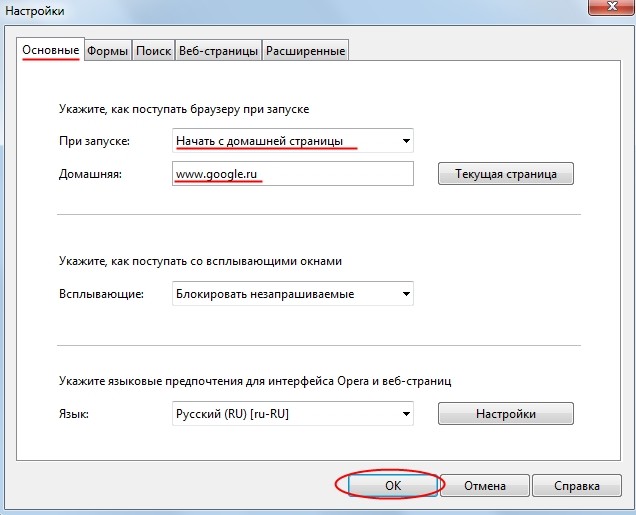
После этого, при открытии любой новой вкладки или при открытии нового окна браузера будет появляться страница гугла.
Преимущества гугл как стартовой
Поставить Google как стартовую еще удобно тем, что отправить поисковый запрос можно сразу, не нужно переходить на саму страницу.
Кроме того, можно найти любой сайт. Система поисковика также работает так, что будет показывать сначала ресурсы, на которые вы заходите часто.
Таким образом, Google лучше всего установить как стартовую тем, кто постоянно ищет новую информацию.
Немаловажную роль в установке гугл как стартовой является браузер. Процедура отличается. Однако, как правило, все это регулируется в “Настройках”.
Разберемся подробнее, как именно поменять стартовую страницу.
Как изменить поиск по умолчанию на Яндекс или другой
По умолчанию в браузере Google Chrome в качестве поисковика используется Google, что вполне логично. Однако в приложении можно изменить поиск, который будет открываться всегда. Откройте окно настроек, нажав кнопку с тремя точками, выбрав пункт «Настройки»:
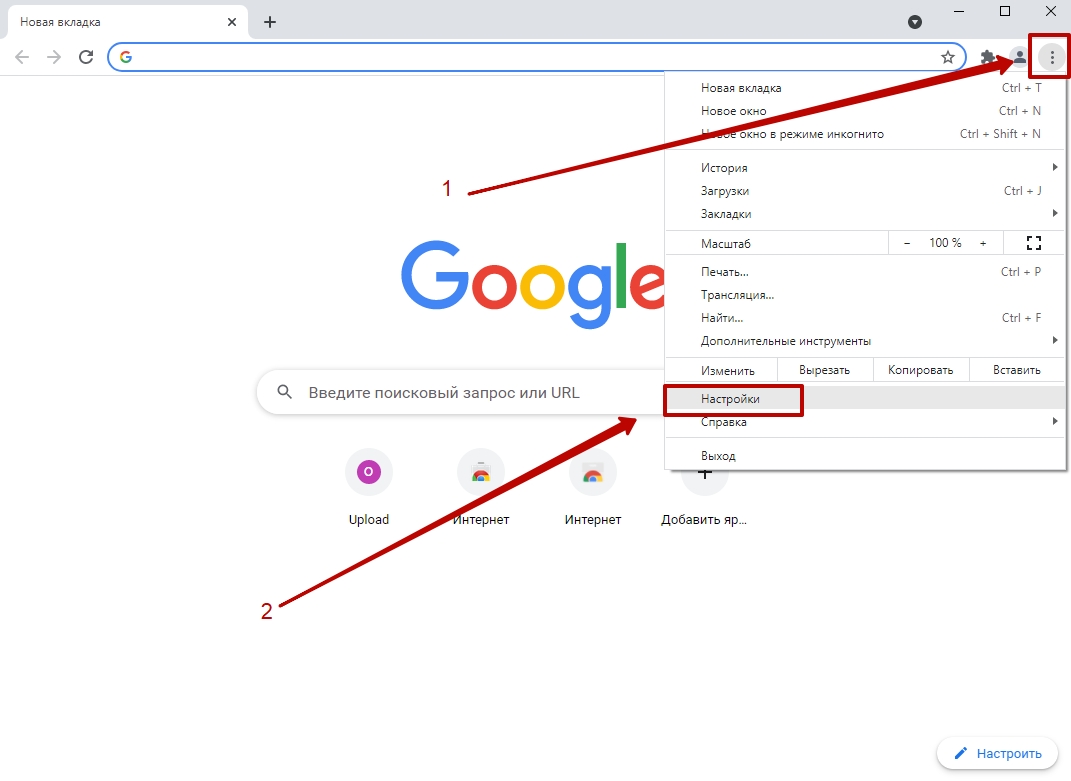
В меню слева укажите пункт «Поисковая система»:
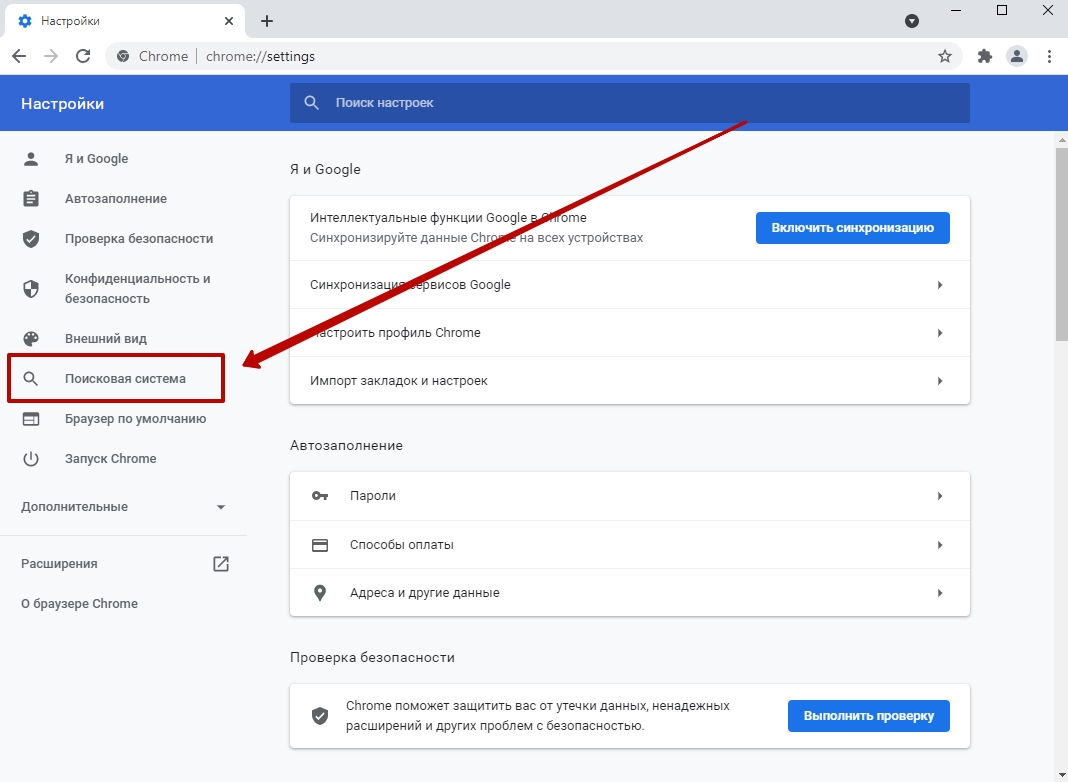
Внутри открывшегося окна нажмите стрелку в первой строке, измените текущий вариант на тот, который нужен.
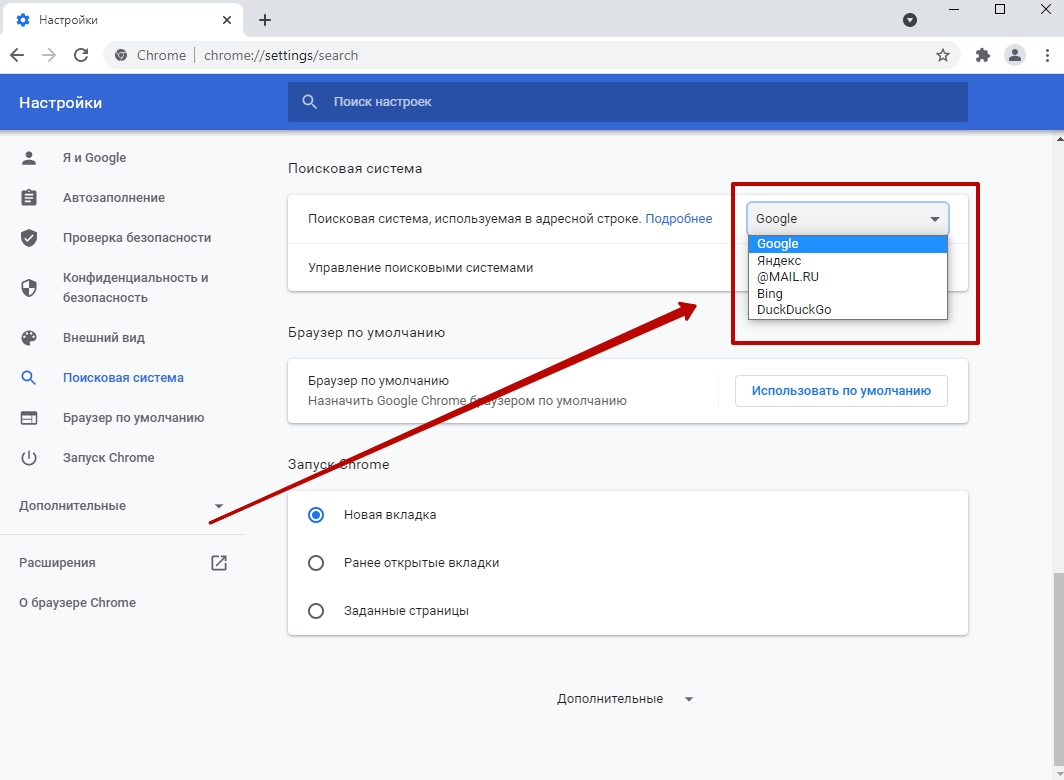
Теперь знаете, как изменить систему, которая будет работать из адресной стройки. Чтобы изменить поиск по умолчанию, выберите пункт «Управление», он находится ниже.
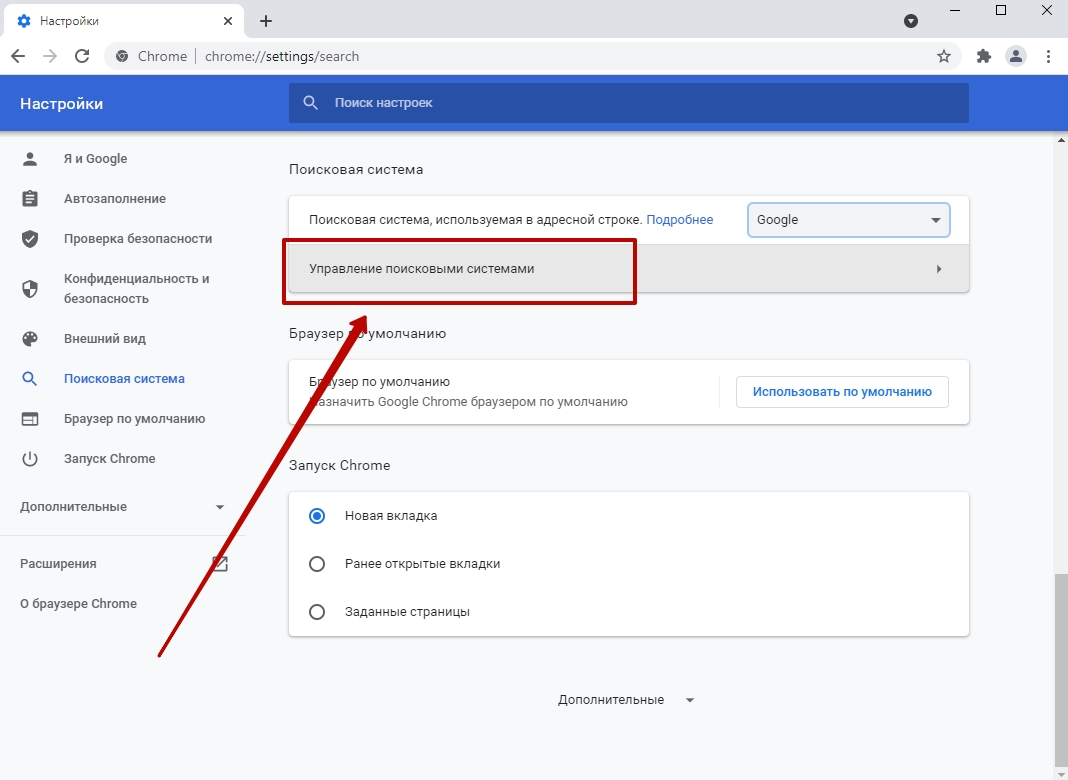
Напротив нужной системы нажмите уже знакомую кнопку с тремя точками, затем кликните «Использовать по умолчанию»
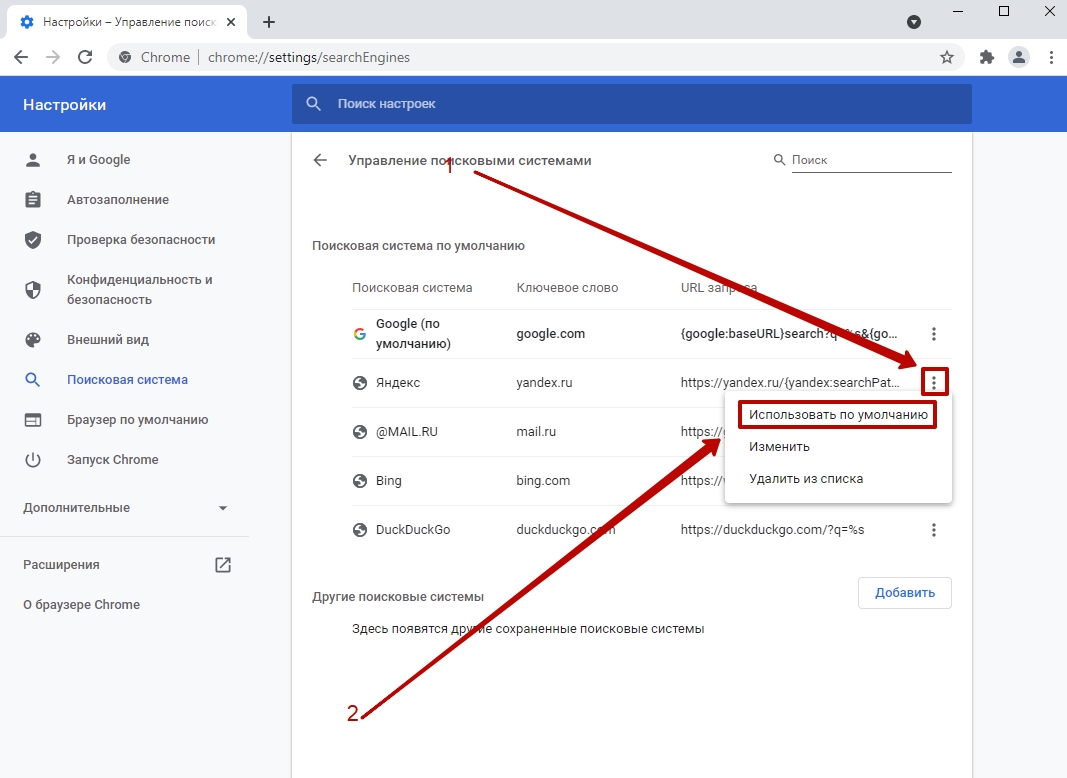
Изменения применяться автоматически, поэтому можете закрыть окно и пользоваться браузером.
Сделайте Google основной поисковой системой
Google Поиск установлен, но не сделан поиском по умолчанию. Чтобы сделать Google поиском по умолчанию, выполните следующие действия:
- Нажмите на значок инструментов в правой верхней части окна браузера.
- Выберите пункт Свойства обозревателя.
- В разделе Поиск вкладки Общие нажмите Параметры.
- Выберите .
- Нажмите По умолчанию и Закрыть.
Выберите Сервис в меню в верхней части окна браузера. Затем выберите Свойства обозревателя.
Шаг 2. Сделайте Google стартовой страницей
В верхнем разделе Домашняя страница удалите выделенный текст в поле Адрес. Затем введите в этом поле www.google.com.ua .
Нажмите ОК, чтобы сохранить изменения.
Нажмите на значок настроек в правом верхнем углу и выберите Настройки. Откроется новая вкладка.
Шаг 2. Сделайте Google стартовой страницей
В разделе Внешний вид установите флажок Показывать кнопку «Главная страница», а затем нажмите на ссылку Изменить. Удалите содержимое поля (about:blank или другой сайт). Введите www.google.com.ua . Чтобы сохранить изменения, нажмите ОК.
Нажмите на значок настроек в правом верхнем углу окна браузера и выберите пункт Настройки. Откроется новая вкладка.
Шаг 2. Сделайте Google стартовой страницей
В разделе «Внешний вид» установите флажок Показывать кнопку «Главная страница». Нажмите Изменить, чтобы выбрать адрес главной страницы. Выберите вариант Следующая страница и введите www.google.com.ua . Нажмите ОК.
Вариант 1. Перетащите значок Google
Перетащите значок Google синего цвета, показанный ниже, на значок домашней страницы, расположенный в правом верхнем углу браузера. Во всплывающем окне нажмите Да.
Вариант 2. Измените настройки вручную
В левом верхнем углу нажмите Firefox, выберите Настройки и нажмите Настройки в меню справа. В верхнем меню нажмите кнопку Основные со значком выключателя. В раскрывающемся меню При запуске Firefox выберите Показать домашнюю страницу. Введите www.google.com.ua в поле Домашняя страница и нажмите ОК, чтобы сохранить изменения.
Нажмите стрелку вниз слева от окна поиска. В раскрывающемся меню выберите .
Вариант 1. Перетащите значок Google
С помощью мыши перетащите значок Google синего цвета, показанный ниже, на значок домашней страницы, расположенный в правом верхнем углу вашего браузера. Затем во всплывающем окне нажмите Да.
Вариант 2. Измените настройки вручную
Нажмите Firefox в меню и выберите Настройки. В поле Домашняя страница введите www.google.com.ua и закройте окно настроек. Изменения будут сохранены автоматически.
Нажмите стрелку вниз слева от окна поиска. В раскрывающемся меню выберите .
Нажмите Safari в строке меню Apple и выберите Настройки.
Шаг 2. Сделайте Google стартовой страницей
В раскрывающемся меню В новых окнах открывать выберите вариант Домашнюю страницу. Также выберите вариант Домашнюю страницу в меню В новых вкладках открывать. Введите www.google.com.ua в поле Домашняя страница.
Выберите в раскрывающемся меню Основная поисковая машина. Изменения будут сохранены автоматически.
Нажмите Opera в верхнем меню и выберите пункт Настройки, а затем Общие настройки.
Шаг 2. Сделайте Google стартовой страницей
В раскрывающемся меню При запуске выберите Начать с домашней страницы. Затем введите www.google.com.ua в поле Домашняя, чтобы при запуске браузера открывалась главная страница Google.
Нажмите кнопку ОК, чтобы сохранить изменения.
Измените настройки или параметры, чтобы сделать Google стартовой страницей
К сожалению, мы не можем определить браузер, чтобы показать нужные инструкции. Попробуйте нажать название вашего браузера в главном меню, а затем выбрать Предпочтения, Настройки или Параметры. Если в верхнем меню есть пункт Сервис, нажмите на него и выберите Свойства обозревателя.
Наш совет: загрузите Google Chrome, быстрый и бесплатный браузер. Google Chrome молниеносно открывает веб-страницы и приложения.
Мне повезёт!
Откройте для себя самые популярные поисковые запросы, известные произведения искусства, местные рестораны и многое другое.
Сделать Яндекс (Гугл) поиском по умолчанию в Firefox и др.
Сейчас практически во всех современных браузерах не нужно специально открывать главную страницу Яндекс или Гугла, для того чтобы начать поиск в интернете. Достаточно будет ввести свой запрос прямо в адресной строке (расположенной в самом верху) и нажать на расположенную рядом кнопку или просто на Энтер на клавиатуре.
В некоторых браузерах прямо при вводе запроса можно выбрать поисковую систему, которой будет переадресован ваш запрос. Но это далеко не всегда так, ибо разработчики браузеров получают деньги от поисковых систем на установку их поиска (Firefox, например, получил когда-то миллиард от Гугла за установку этого поиска по умолчанию на один год — не слабо так, да).
Что же вам делать, если вы, например, обожаете Фаерфокс, но при этом хотите искать с помощью Яндекса или, наоборот, хотите исключительно гуглить и никак иначе? Просто прочитайте эту заметку до конца.
Итак, как же изменить автоматический поиск по умолчанию в Mozilla Firefox? Для начала надо зайти в настройки Фаерфокса, кликнув по кнопке с тремя горизонтальными полосками в правом верхнем углу и выбрав пункт «Настройки» из выпадающего меню (см. скриншот в предыдущем разделе этого поста).
В открывшемся окне настроек перейдите на вкладку «Поиск» и выберите из выпадающего списка поисковую систему, которую Firefox будет использовать по умолчанию в поисковом окне, в адресной строке и даже на начальной странице.
Если нужной вам поисковой системы в этом списке не найдется, то вы сможете ее добавить с помощью расположенной внизу ссылки «Добавить другие поисковые системы». Вот и все. Если вдруг таким образом сделать Яндекс и Гугл поиском по умолчанию у вас не получается, то смотрите советы по устранению этого безобразия от великого и ужасного зеркала рунета.
Достаточно только будет кликнуть по названию браузера вызвавшего у вас проблемы и вы получите полный сборник инструкций по устранению проблем с выбором поиска по умолчанию в Firefox, Яндекс Браузере, Хроме и Интернет Эксплорере.
В Гугл Хроме поиск используемый по умолчанию тоже довольно легко поменять в настройках. Для этого достаточно будет кликнуть по кнопке с тремя горизонтальными линиями в правом верхнем углу и выбрать из выпадающего меню пункт «Настройки» (см. скриншот в начале предыдущего раздела). На открывшейся странице в области «Поиск» вы сможете воспользоваться выпадающим списком для выбора поисковой системы используемой по умолчанию.
Если захотите добавить новый поисковик, то жмите на кнопку «Настроить поисковые системы» и внизу открывшегося окна вам такая возможность предоставится.
В Яндекс браузере и новой Опере выбор поисковой системы осуществляется точно так же, ибо все эти три браузера работают на одном и том же движке, поэтому и настройки у них очень похожи.
В старой Опере 12.17 нужно будет выбрать из меню кнопки Опера (расположенной в левом верхнем углу) пункты «Настройки» — «Общие настройки», после чего в открывшемся окне перейти на вкладку «Поиск».
В открывшемся окне нужно будет кликнуть мышью по нужной поисковой системе и нажать справа на кнопку «Правка». Откроется еще одно окно, где следует нажать на кнопку «Подробнее» и поставить галочку в поле «Использовать как службу поиска по умолчанию». Все, жмете на ОК и проверяете.
В Интернет Эксплорере все совсем просто. В правой части адресной строки нажмите на стрелочку рядом с иконкой лупы:
Внизу можно будет выбрать поисковую систему, которую вы хотите использовать для поиска по введенному вами запросу. Если нужного поиска там не нашлось, то добавьте его с помощью одноименной кнопки расположенной чуть правее.
ktonanovenkogo.ru
Опера
Нажать в браузере кнопку «Меню» (в некоторых версиях она также называется «Opera», но от этого ее расположение не меняется), которая выделена красным цветом на рисунке №1. После этого выбрать пункт «Настройки» (выделен зеленым цветом на том же рисунке).
В настройках следует перейти в раздел «Основные» (выделен красным цветом на рисунке №2). Он располагается в меню, которое находится с левой стороны основного окна.
Далее следует найти раздел «При запуске», где выбрать пункт «Открыть определенную страницу или несколько страниц» (также иногда называется «Начать с домашней страницы»), который выделен зеленым цветом на рисунке №2.
№2. Окно настроек браузера Опера
Также необходимо задать саму начальную страницу, которая будет автоматически открываться при запуске программы. Для этого следует нажать на надпись «Задать страницу» (выделена синим цветом на рисунке №2).
После этого откроется окно, показанное на рисунке №3. В строке ввода следует ввести «google.ru» и нажать кнопку ОК.
№3. Окно ввода стартовой страницы
Важно! Стоит отметить, что интерфейс может несколько отличаться от тех рисунков, которые показаны выше, но смысл остается тем же самым.
Вот и все, дело сделано! Теперь перейдем к другому браузеру – Гугл Хром.
Если не удается сменить: что делать
Иногда главная страница в Хроме не меняется либо настройки слетают, например, до момента перезапуска интернет-обозревателя. Подобные проблемы сопряжены с наличием на компьютере вредоносных приложений, которые самопроизвольно меняют домашнюю страницу. Запустите проверку ПК толковым антивирусом, утилитой вроде Malwarebytes либо AVZ.
- Кликните «Удалить вредоносное ПО с компьютера» на странице chrome://settings/reset.

- Жмите «Найти».

- При обнаружении избавьтесь ото всех вредоносных приложений.
После воспользуйтесь антивирусом установленным на ПК или одноразовой утилитой наподобие CureIT.
Как добавить сайт в Яндекс?
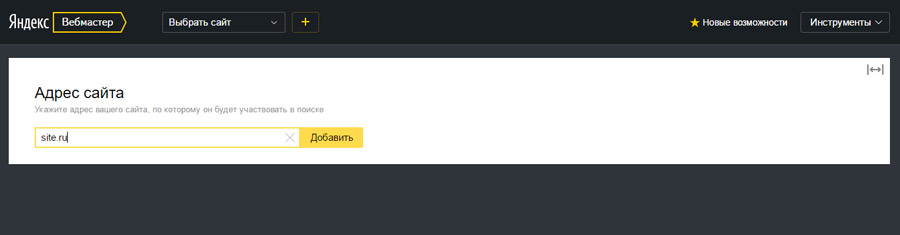
После этого необходимо подтвердить права на сайт. Сделать это можно тремя способами: с помощью html-файла, мета-тэга или через dns.
Способ подтверждения посредством dns. Для этого нужно добавить в DNS записи сайта запись типа TXT, содержащую указанное уникальное значение.
Способ довольно сложный, требует дополнительных знаний.
Оставшиеся два способа достаточно просты и справиться с ними может даже начинающий пользователь. Суть этих способов заключается в том, чтобы разместить на вашем сайте ключ. Логика такова – если вы сможете это сделать, значит у вас есть права на сайт.
Чтобы подтвердить права через html, нужно создать html-файл с уникальным именем и содержанием (или скачать предложенный кликнув по «ссылке для скачивания»), после чего добавить его в корневую папку сайта.
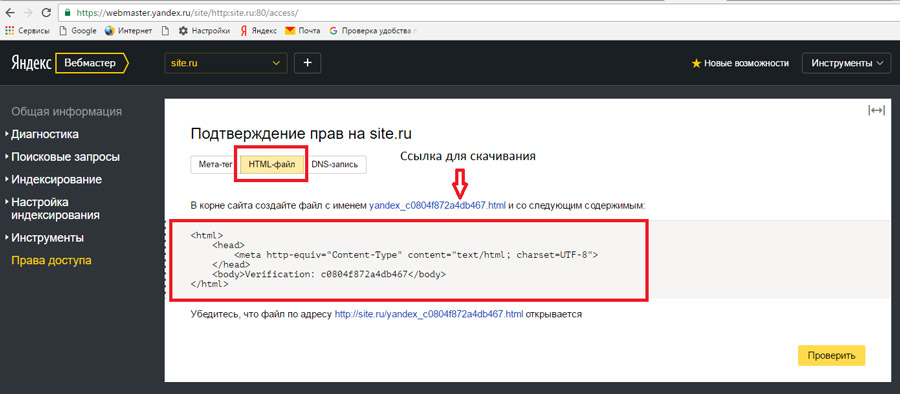
Подтверждение прав с помощью мета-тега на главной странице: необходимо добавить в код главной страницы сайта специальный мета-тег. Все просто. Скопируйте его и разместите в блоке <head>.
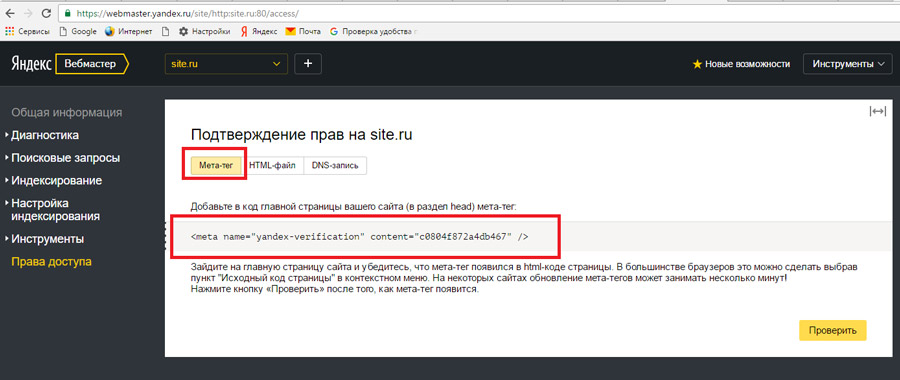
Далее нужно удостовериться в том, что изменения сохранились на сайте, и отправить запрос на проверку, нажав Проверить.
Если вы все сделали правильно, то сервис сообщит, что права подтверждены.
После подтверждения прав сайт попадет в очередь на индексацию, и, если никаких ограничений и ошибок нет, ваш ресурс появится в поисковой выдаче (как правило, это происходит в течение 1-2 недель). Однако, чтобы сайт не просто появился в выдаче, а попал на видимые позиции (топ-10) с ним нужно провести более развернутые комплексные работы.
Инструмент «Переобход страниц»
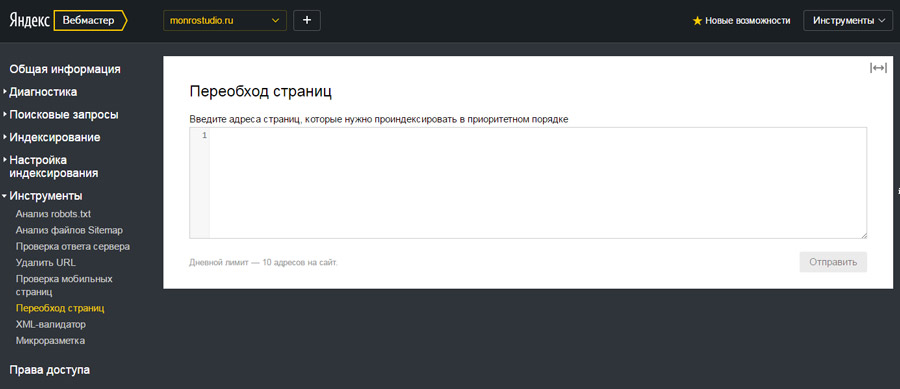
Сюда вы можете добавлять страницы новых товарных карточек или новые статьи, или старые страницы с обновленным контентом, которые желательно переиндексировать.
Единственное ограничение – вы можете добавить не более 10 страниц в день.
Что такое стартовая страница?
Стартовой называется такая страница Интернета, которая открывается при вызове браузера. Она еще носит имя домашней страницы. Если она установлена в соответствии с вашими интересами, то это позволяет значительно уменьшить время выхода в нужное место глобальной сети при запуске браузера. Часто в качестве домашней страницы пользователями устанавливается так называемая экспресс-панель (набор закладок, задаваемый пользователем или составляемый браузером из последних вами открытых страниц). Отдельные браузеры обладают специальной кнопкой «Домой» (Home), с помощью которой вызывается стартовая страница. При желании стартовую страницу можно задать самостоятельно. Иногда удобно, чтобы при начале работы браузера открывались используемые при последнем окончании работы сайты. Однако часто требуется начинать работу с нового поиска информации в сети. Для этого желательно, чтобы стартовая страница в «Гугл Хром», например, была поисковой. Естественно, что для любителей браузера Google Chrome предпочтителен поисковик «Гугл». Рассмотрим, как сделать «Гугл» стартовой страницей в «Гугл Хром».
Как вставить карту 2ГИС на сайт
Встроить карту через API
Установить интерактивную карту 2ГИС можно через JS API — это версия API для простых задач.
Карта 2ГИС
Пошаговый процесс:
-
Перейдите на страницу и выберите город.
-
Найдите компанию по названию.
-
Установите нужный размер карты в правом нижнем углу.
-
Нажмите «Далее», прочитайте Лицензионное соглашение и примите условия.
-
Нажмите «Получить код» и скопируйте его для вставки на сайт.
Это простая карта с готовой меткой, но можно сделать свою через Кjнструктор. Выручит, если вашей компании нет в 2ГИС.
Создать в Конструкторе карту со своими метками
В 2ГИС есть бесплатный Конструктор карт, с его помощью можно создать карту со своей разметкой — добавить метки, описания, отобразить маршруты, графически выделить области.
Пошагово как сделать карту в Конструкторе 2ГИС:
-
Введите адрес и найдите нужное здание.
-
Настройте цвет метки, введите название.
-
Добавьте описание, можно вставить картинку с помощью разметки HTML или Markdown.
-
С помощью линий и выделения областей помогите клиентам сориентироваться по маршруту.
-
Выберите нужный размер карты.
-
Скопируйте код для вставки на сайт или в мобильное приложение.
Сделать браузером по умолчанию Яндекс, Хром, Мазилу и др.
Начнем с . Чтобы сделать его используемым по умолчанию достаточно будет кликнуть по кнопке с тремя горизонтальными линиями в правом верхнем углу и выбрать из выпадающего меню пункт «Настройки»:
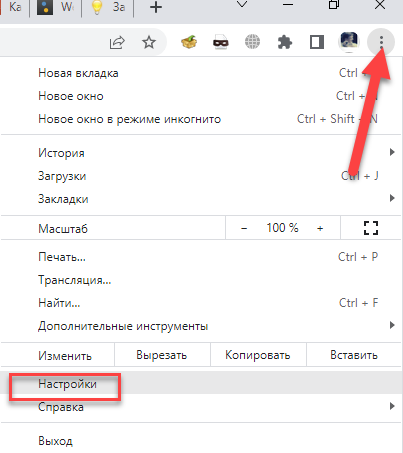
В самом низу открывшегося окна вы найдете область «Браузер по умолчанию», где и нужно будет нажать на кнопку «Назначить Google Chrome браузером по умолчанию». Собственно, все.
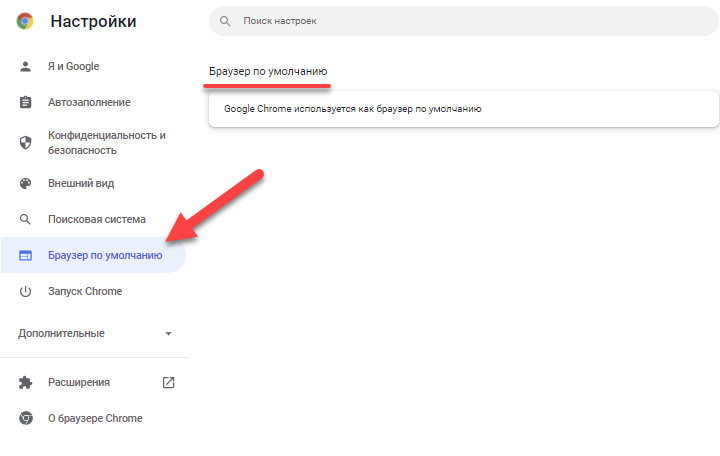
В случае Яндекс Браузера вам придется проделать практически те же самые действия, ибо оба этих обозревателя базируются на одном и том же движке WebKit (Хромиум). Вам нужно будет опять же выбрать из меню кнопки с тремя горизонтальными полосками пункт «Настройки» и найти на открывшейся странице область «Браузер по умолчанию», где и нажать на соответствующую кнопочку:
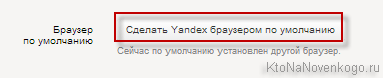
В случае новой Оперы (версии старше 12) все опять же похоже, ибо движок у нее такой же, как и у Хрома или Яндекс браузера. Кнопочка в правом верхнем углу выглядит чуть по другому, но там есть пункт «Настройки», а на открывшейся странице имеется кнопка «Использовать Оперу как браузер по умолчанию»:
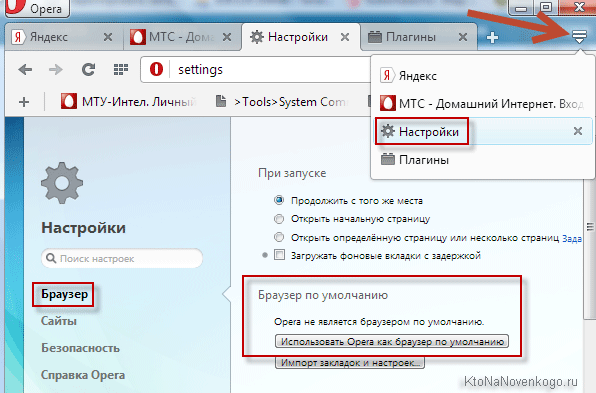
Если вы до сих пор пользуетесь старой Оперой 12.17 (как и я, собственно), то вам нужно будет выбрать из меню кнопки «Опера» (в левом верхнем углу) пункты «Настройки» — «Общие настройки». В открывшемся окне нужно будет перейти на последнюю вкладку «Расширенные» и выбрать из левого меню пункт «Программы»:
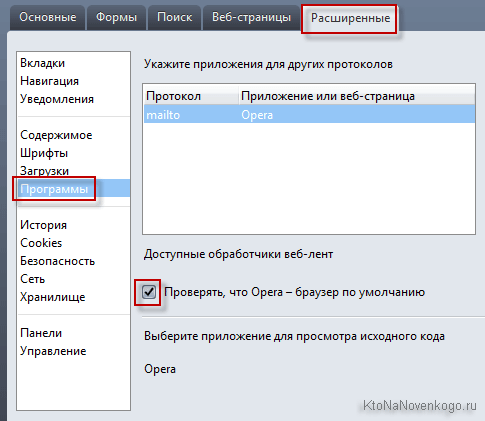
Теперь просто установите галочку в поле «Проверять, что Опера — браузер по умолчанию» и нажать на ОК. После этого закройте и откройте Opera. При запуске браузера вы будете наблюдать окно, где вам предложат сделать Оперу приложением по умолчанию для просмотра веб-страниц:
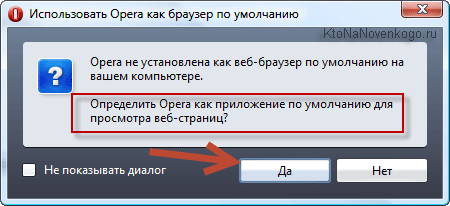
Вам останется только нажать на кнопку «Да».
В случае использования Мазилы Firefox все очень похоже на действия описанные для старой Оперы. Сначала вы кликаете по кнопке с тремя горизонтальными полосками в правом верхнем углу и выбираете пункт «Настройки» из выпадающего меню:
В открывшемся окне прямо на первой вкладке установите галочку в поле «Всегда проверять при запуске, является ли Firefox браузером по умолчанию» и нажмите на ОК внизу окна. После это закройте и откройте обозреватель заново. На втором этапе вы сможете наблюдать окно, где уже можно будет воспользоваться кнопкой «Сделать Мазилу умолчательным браузером»:
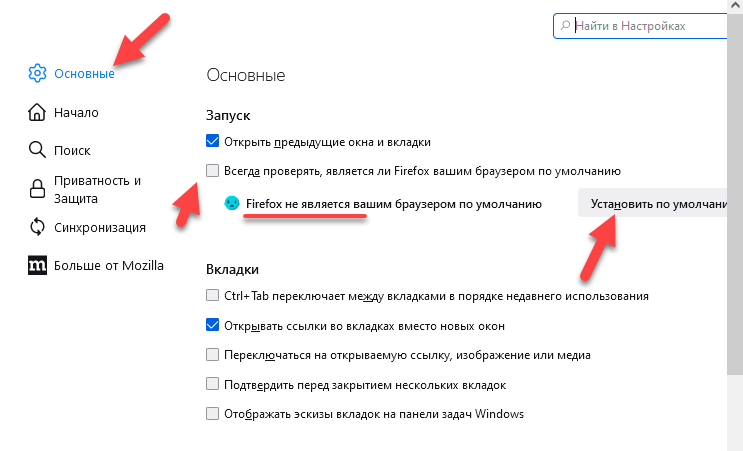
В Интернет Эксплорере нужно будет кликнуть по шестеренке в правом верхнем углу и выбрать из выпадающего списка пункт «Свойства обозревателя»:
В открывшемся окне перейдите на вкладку «Программы» и нажмите на имеющуюся там кнопку «Использовать по умолчанию»:
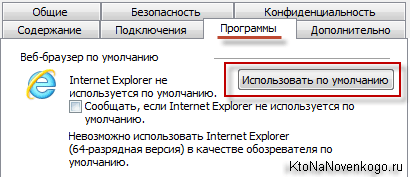
Вот и все. Практически все оставшиеся браузеры настраивают аналогично описанным выше.


