Как сделать монитор основным дисплеем на windows 10 и windows 7
Содержание:
- Настройка подключения второго внешнего монитора в Windows 10
- Искажения и артефакты
- Работа с виртуальными рабочими столами
- Постоянно сворачиваются игры
- Два рабочих стола
- Как переключаться между рабочими столами?
- Настройки разрешения экрана
- Использование нескольких дисплеев с компьютером Mac
- Горячие клавиши для работы в «Проводнике»
- Регулирование яркости дисплея
- Что такое виртуальный стол в Windows 10
- Настройка работы нескольких мониторов в ОС
Настройка подключения второго внешнего монитора в Windows 10
Все, теперь внешний монитор и аудио колонки подключены к ноутбуку. Можно включать ноутбук, включать внешний монитор, включать звуковые колонки. Теперь приступим к настройкам.
После загрузки Windows на экране ноутбука ничего не изменится, внешний монитор будет без изображения или на нем будет мелькать надпись, что он не подключен, что нет сигнала, звуковые колонки будут молчать. Это потому что мы еще ничего не настроили.
Переходим к настройке. Для этого на свободном месте рабочего стола Windows 10 кликнем правой кнопкой мышки, чтобы появилось меню. В этом меню мы выбираем опцию «Параметры экрана» (рис. 8).

Рис. 8. Выбор опции «Параметры экрана» для начала настройки подключения внешнего монитора
Открывается окно настройки дисплеев. Для настройки внешнего монитора нужно переключиться на второй монитор, на монитор с цифрой 2, который показан на рис. 9.
После выбора именно этого монитора, картинка монитора с цифрой 2 станет синего цвета, а картинка основного монитора с цифрой 1 внутри станет серого цвета. Это означает, что все, расположенные ниже, опции настройки монитора теперь относятся ко второму, к внешнему монитору.

Рис. 9. Выбираем внешний монитор и начинаем его настройки
Рассмотрим, какие можно установить настройки для второго монитора:

Рис. 10. Настройки внешнего монитора
В настройках внешнего (второго) монитора (рис. 10) можно установить:
1) яркость – путем передвижения рычажка влево (слабее) или вправо (ярче),
2) ночной свет – путем включения/выключения переключателя,
3) масштаб – на рис. 10 показано, что стоит масштаб 100% (рекомендуется), однако его можно увеличить, чтобы изображение стало больше,
4) разрешение – на рис. 10 показано, что Windows 10 предлагает установить разрешение по умолчанию, что чаще всего является наиболее оптимальным для внешнего монитора,
5) ориентацию – как правило, устанавливается альбомная ориентация (длинной частью по горизонтали), хотя в каких-то случаях полезной будет и книжная ориентация (короткой частью по горизонтали),
6) одновременную работу нескольких дисплеев (см. далее).
Искажения и артефакты

Иногда второй монитор работает, но на нем появляются искажения и артефакты, которые затрудняют его использование или делают невозможным использование в играх. Если ваш первый монитор не имеет таких проблем с отображением, то проблема, вероятно, связана с вашим оборудованием. Обычно ее можно устранить, выполнив следующие действия:
Проверьте порты монитора: убедитесь, что все порты на вашем компьютере чистые и на них нет пыли
Если загрязнения все же есть, очень осторожно прочистите их слабыми струями сжатого воздуха и проверьте нет ли в порту или кабеле повреждений.. Купите новый кабель для второго монитора: возможно, ваш кабель устарел и вышел из строя
Это особенно актуально в случае, если кабель не экранирован и на него действуют помехи от Wi-Fi, Bluetooth и близлежащие электрические помехи. Подберите новый кабель с хорошим экранированием.
Купите новый кабель для второго монитора: возможно, ваш кабель устарел и вышел из строя. Это особенно актуально в случае, если кабель не экранирован и на него действуют помехи от Wi-Fi, Bluetooth и близлежащие электрические помехи. Подберите новый кабель с хорошим экранированием.
Сократите длину кабеля: выбирайте новый кабель короче старого. Чем дольше данные проходят по кабелю, тем больше вероятность возникновения помех, поэтому более короткий кабель может уменьшить количество артефактов и подобных проблем.
Если вы используете конвертеры или адаптеры, попробуйте подключиться без них: ищите кабели, для управления которыми не нужны отдельные адаптеры или переключатели.
Работа с виртуальными рабочими столами
Win + Tab Открывает представление задач с обзором всех виртуальных рабочих столов
Win + Ctrl + D Создает новый виртуальный рабочий стол
Win + Ctrl + F4 Закрывает активный виртуальный рабочий стол
Win + Ctrl + Стрелка влево Переключает на левый виртуальный рабочий стол
Win + Ctrl + Стрелка вправо Переключает на правый виртуальный рабочий стол
Alt + Пробел Открывает меню с командами для активного окна: «Переместить», «Свернуть», «Развернуть» и «Закрыть»
Win + Shift + Стрелка влево Переносит окно на левый экран (при подключении нескольких мониторов)
Win + Shift + Стрелка вправо Переносит окно на правый экран (при подключении нескольких мониторов)
Постоянно сворачиваются игры
Если при игре на одном мониторе ваши игры постоянно сворачиваются без видимой причины, возможно, вы случайно нажали на панель вашего второго монитора. Некоторые игры не блокируют границы своего полноэкранного окна, это означает, что при наведении курсора на край экрана указатель может перейти во второе окно.
При нажатии выбирается этот второй экран, или что-то на нем, сворачивая при этом игру. Это особенно проблематично для игр, где не используется мышь, таких как FPS. Вот несколько способов решения проблемы сворачивания:
Проверьте параметры отображения в самой игре. Если вы играете в режиме окна, попробуйте переключиться на полноэкранный режим. Если это не поможет, попробуйте переключиться в режим «окно без границ». В таком режиме мышь может переходить на другой экран, но это предотвратит сворачивание игры. Чтобы снова вернуться к игре, вам просто нужно кликнуть обратно в окно.
Такие приложения, как Dual Monitor Tool, могут привязать указатель мыши к одному монитору. После того, как вы закончите играть, вам нужно будет разблокировать его.
Выключите второй экран. Это немного радикально, но если вы отключите второй ненужный экран при игре, вы не сможете добраться до этого экрана в середине игры. Сделать это можно, нажав на кнопку питания или нажав клавишу Windows + P, а затем выбрать «Только экран ПК» из списка.
Два рабочих стола
Перечисленные выше режимы отображения работают с одним изображением, дублируя его или растягивая между мониторами. А если вам нужно сделать так, чтобы на разных мониторах отображались разные изображения, то с помощью стандартных системных методов реализовать это у вас не получится.
Однако такая задача становится выполнимой после приобретения специального устройства Matrox DualHead2Go. Его основная функция – это передача нескольких рабочих процессов и распределение их отображения среди мониторов. Таким образом, вы сможете не только сделать себе два разных рабочих стола и работать с ними, но и, например, смотреть два разных видео одновременно.

Устройство Matrox DualHead2Go
Процесс подключения данного устройства такой же, как и у разветвителя, который мы рассматривали ранее в статье. Просто нужно подключить штекер в соответствующий разъём монитора и компьютера.

Подключение данного устройства такое же, как и у разветвителя
Теперь, когда вы знаете, как подключать два и больше мониторов к одному компьютеру, это может облегчить вам работу за вашим ПК. Весь процесс несложный, но многие пользователи часто сталкиваются с трудностями на этапе подключения. Поэтому именно к нему нужно подойти с особой внимательностью.
Видео — Как подключить два монитора к одному компьютеру
Не устанавливается флеш плеер на Виндовс 7
Как вставить гифку в презентацию PowerPoint
Изменение цвета ячейки в зависимости от значения Excel
Ошибка пакета Windows Installer при установке iTunes
Distributedcom 10016 Windows 10, как исправить?
Как включить контроль учетных записей на Windows 8
Альтернативы нескольким дисплеям=»subtitle»>
Сразу возникает вопрос — а зачем вообще со всем этим возиться, не проще ли купить один широкоформатный дисплей дюйма на 32? Да, это кажется экономнее, и опыт от игр можно получить более интересный, чем от двух мониторов. Однако всегда есть нюансы. Так, если брать 23 дюйма в Full-HD, как Samsung C32F391FWI, то картинка в играх может оказаться размытой. А если в 4K, как AOC CU34G2/BK, то для игр придется существенно апгрейдить железо, да и стоимость таких дисплеев уже выше двух качественных Full-HD.

А почему не телевизор? Чем вообще современные ТВ отличаются от мониторов, если они тоже умеют показывать 4К, да еще и с огромной диагональю, при этом цена за дюйм намного ниже, чем у мониторов? Но не все так просто. Мониторы заточены под профессиональные задачи и различные модели отвечают соответствующим стандартам. К примеру, мониторы для дизайнеров, видеоредакторов и всех, кому важны цвета, делают на IPS матрицах с отличными показателями яркости и контрастности. Многие ТВ же намеренно приукрашают картинку, делают цвета более насыщенными, при этом тонких настроек изображения в них чаще всего нет.

Мониторы для геймеров обладают минимальным временем отклика пикселя, текущий стандарт — 1 мс. У телевизоров же этот показатель находится в районе 40–60 мс. Также значительно проще найти монитор с высокой частотой обновления — 120, 144 или даже 240 Гц, это дает ультраплавную картинку. В то время как многие ТВ прибегают к программным уловкам и вставляют фейковые кадры в оригинальный видеоряд, чтобы казалось, будто их частота обновления выше.
Конечно, у многодисплейной конфигурации рабочей или домашней системы есть свои недостатки. Во-первых, это лишние расходы на каждый новый монитор. Во-вторых, для дополнительных пикселей может не хватить пространства на столе. В-третьих, для игр каждый экран обернется серьезно возросшей нагрузкой на систему. И, наконец, минус экзистенциального характера — большое количество открытых окон могут скорее отвлекать, чем приносить пользу. Кому-то комфортнее работать с одним пустым экраном. Тем не менее, рабочее место с несколькими дисплеями все еще остается одним из самых доступных и оптимальных по соотношению цена\результат способов увеличить свою производительность.
Как переключаться между рабочими столами?
Для этой функции отдельной кнопки не предусмотрено – чтобы перейти к созданию и редактированию рабочих столов, нужно нажать на иконку «Представление задач» или Task View рядом с логотипом Microsoft и значком поиска. Нажатие на нее приводит к отображению на экране всех запущенных на данный момент приложений, а также открывает возможность создания новых виртуальных рабочих столов – просто нажмите на кнопку «Создать рабочий стол», что расположена в правом нижнем углу.
Чтобы переключиться на нужный рабочий стол, просто нажмите на него. Кроме того, есть ряд горячих клавиш, которые упростят переключение между рабочими областями:
- В «Представление задач» можно попасть без лишних телодвижений – просто нажмите Win + Tab.
- Создавать новые рабочие столы также можно по упрощенной схеме – нажав Win + Ctrl + D, вы моментально создадите новую рабочую область.
- Каждый раз пользоваться Представлением задач для переключения на нужный виртуальный рабочий стол достаточно неудобно – именно поэтому разработчики добавили возможность быстрого переключения с помощью сочетания Win + Ctrl + стрелка влево или вправо.
- Кроме того, бывают ситуации, в которых рабочих столов становится слишком много, и удалять их с помощью мышки совершенно не хочется – в этом случае поможет сочетание Win + Ctrl + F4, которое удаляет активный рабочий стол. Заметьте, удаляется именно та рабочая область, на которой вы в данный момент находитесь. Соответственно, после удаления активного рабочего стола, вы попадете на следующий по порядку.
Также в Windows 10 предусмотрена возможность перемещения активных приложений на другие виртуальные рабочие столы – достаточно просто кликнуть правой кнопкой мыши на нужной программе, выбрать в контекстном меню пункт «Переместить в» и определиться с рабочим столом. Для увеличения скриншота нажмите на него.
Во время удаления виртуального рабочего стола все программы, которые на тот момент на нем выполнялись, будут автоматически перемещены на соседний рабочий стол.
Настройка виртуальных рабочих столов в Windows 10
Настройки этой функции можно найти в Параметрах, в разделе Система, на вкладке «Многозадачность».
Настроек там немного. Можно настроить отображение окон, и настроить действие на сочетание клавиш ALT+TAB.
Недостатки
Несмотря на то, что Microsoft основательно подошли к внедрению функции переключения между рабочими столами, кое-какие недоработки в ней присутствуют:
- Нельзя поменять местами рабочие столы на экране их выбора (хотя для многих это не является недостатком).
- Нельзя менять название созданного рабочего стола – придется привыкать к порядковым номерам и запоминать, где и какая программа запущена.
- Обладатели двух и более мониторов не смогут создать разные рабочие области, чтобы одновременно видеть на мониторах разные виртуальные рабочие столы.
Одним из нововведений в семействе Windows стали виртуальные рабочие столы, а точнее сказать, функция называется «Представление задач». Функция появилась в Windows 10, кто-то скажет, что такого еще не бывало, но это не так, множество рабочих столов можно создавать в Linux уже очень давно. Но можно сказать, что рабочие столы Windows и Linux на одном уровне.
Так как, Windows 10 еще сыра, то многие функции ее не доработаны, в том числе и эти рабочие столы тоже. Они пронумерованы, и вы не можете изменить их названия. Между столами можно перемещаться с помощью горячих клавиш, что очень удобно. Существуют также и сочетания клавиш для того, чтобы было продуктивно работать с рабочими столами. Можно, например, перейти с 1 стола сразу на 4 и т. д.
Для перехода к окну «Представление задач» (рабочие столы) нужно нажать клавиши Win+Tab. Если вы находитесь на 1 рабочем столе, но нужно перейти на 3, то можно воспользоваться сочетанием клавиш Win+D+3 и нажать Enter, чтобы перейти к этому рабочему столу.
Чтобы перейти к следующему рабочему столу или предыдущему нужно нажать Win+Ctrl+Влево/Право (стрелка).
Чтобы закрыть открытый на данный момент рабочий стол нужно нажать Win+Ctrl+F4. После закрытия, вы переместитесь на следующий рабочий стол. Кстати говоря, приложения, которые были открыты на закрываемом рабочем столе, тоже закроются.
Для того, чтобы открыть новый рабочий стол нажимаем клавиши Win+Ctrl+D, и вы к нему автоматически перейдете.
Вот такие краткие советы по рабочим столам в Windows 10 я написал. Потом я эту статью буду дополнять новыми инструкциями и нововведениями относительно рабочих столов.
- https://lifehacker.ru/windows-10-tp/
- https://prostocomp.net/sistema/pereklyuchenie-mezhdu-rabochimi-stolami-v-windows-10.html
- https://computerinfo.ru/rabochie-stoly-v-windows-10-goryachie-klavishi/
Настройки разрешения экрана
Разрешение экрана можно менять в зависимости от задач пользователя и нагрузки на компьютер. Но сначала стоит узнать, какие параметры заданы у вас в настоящий момент.
Как узнать разрешение экрана
В Windows 10 сделать это очень просто. Выполните шаги:
-
Нажмите правой кнопкой мыши по пустому месту на рабочем столе, в открывшемся меню выберите блок «Параметры экрана».
-
Пролистайте список настроек до пункта «Разрешение». В нём вы увидите значение, установленное в данный момент.
Как изменить разрешение экрана
Неважно, настраиваете вы персональный компьютер или ноутбук, изменение параметров разрешения будет одинаковым. Есть несколько способов выполнения этой процедуры:
- Изменение разрешения через «Параметры экрана»:
- через контекстное меню рабочего стола перейдите в параметры экрана (как указано в предыдущей инструкции);
- в пункте «Разрешение» можете выбрать более высокое или низкое качество, развернув список;
-
когда установите новое значение, система предложит посмотреть изменения в течение 10 секунд. Если вам подойдёт разрешение, в появившемся окне нажмите «Сохранить» до истечения времени. Если новое разрешение вас не устраивает, ничего не трогайте или нажмите Esc для быстрого выхода.
- Изменение разрешения через «Панель управления»:
-
откройте «Панель управления», используя системную поисковую строку;
-
выберите блок «Экран» и перейдите к настройкам разрешения, нажав на кнопку в левой части окна;
-
в открывшемся окне находятся настройки расширения и ориентации. Если экранов несколько, можно переключаться между ними. С помощью кнопок «Найти» и «Определить» запускается поиск других, ещё неопознанных, мониторов.
-
- Изменение разрешения через настройки видеокарты. За поддержку различных разрешений отвечает видеокарта. Большинство производителей создают и автоматически устанавливают на все компьютеры собственные программы, позволяющие управлять видеокартой и связанными с ней процессами. Чтобы воспользоваться этим способом, выполните следующие действия:
-
нажмите правой кнопкой мыши по свободному месту на рабочем столе и выберите из появившегося списка раздел с именем вашей видеокарты, также его можно отыскать по иконке компании;
-
найдите и установите нужные параметры разрешения и ориентации экрана; не забудьте сохранить внесённые изменения перед выходом.
-
Видео: способы изменения разрешения экрана
Как изменить ориентацию экрана
Если у вас имеется нестандартный монитор, например, вытянутый вертикально вверх, а не горизонтально, как большинство, стоит установить для него правильную ориентацию. По умолчанию в настройках установлено значение «Альбомная». Но вам нужно установить книжную, альбомную перевёрнутую или портретную ориентацию. Сделать это можно в разделе «Параметры экрана» в строке «Ориентация».
Определите, какая именно ориентация экрана подходит для вашего монитора, и установите её
Как настроить второй монитор
Если вы хотите работать сразу на двух мониторах, настройки будут выглядеть следующим образом:
- Находясь в настройках первого монитора, откройте «Параметры экрана».
-
В блоке «Несколько дисплеев» нажмите «Обнаружить».
Когда система просканирует все порты и подключённый монитор будет найден, это отобразится в настройках. Каждый экран можно будет настроить отдельно: выбрать для него разрешение, ориентацию, параметры персонализации.
Видео: как подключить и настроить второй монитор
Как установить нестандартное разрешение
Если вы зашли в настройки монитора и не нашли подходящего разрешения или хотите самостоятельно выбрать количество Гц, придётся прибегнуть к более глубоким параметрам видеокарты:
-
Находясь в настройках монитора, откройте «Свойства графического адаптера».
-
В открывшемся окне нажмите «Список всех режимов».
-
В появившемся списке найдите подходящее вам значение. После этого сохраните внесённые изменения.
Использование нескольких дисплеев с компьютером Mac
Когда дисплеи используются как один непрерывный рабочий стол, вы можете распределять рабочие окна любым удобным способом. Когда вы перемещаете указатель за пределы экрана одного дисплея, он появляется на соседнем дисплее. Сначала все значки рабочего стола и окна открытых приложений находятся на основном дисплее. В любой момент их можно перетянуть на другой дисплей.
Чтобы настроить расширенный рабочий стол, выполните следующие действия.
- Подключите дополнительный дисплей и включите его.
- В меню Apple () выберите «Системные настройки».
- Выберите раздел «Мониторы».
- Перейдите на вкладку «Расположение».
- Убедитесь, что флажок «Включить видеоповтор мониторов» не установлен.
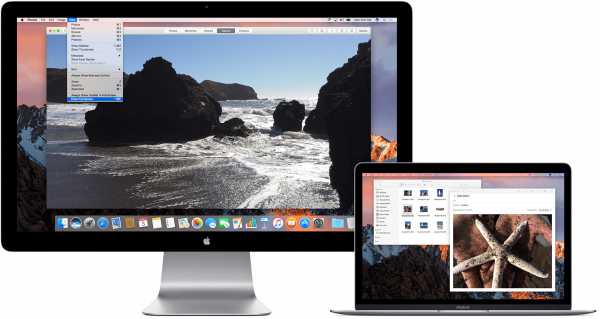
Особенности режима расширенного рабочего стола с дополнительным дисплеем в OS X Mavericks или более поздней версии:
- На каждом дисплее отображается строка меню.
- На каждом дисплее могут работать полноэкранные приложения. Чтобы сделать приложение полноэкранным, нажмите зеленую кнопку в левом верхнем углу его окна. Или нажмите сочетание клавиш Control-Command-F.
- Программа Mission Control помогает управлять окнами и полноэкранными приложениями на разных дисплеях.
- Если панель Dock расположена внизу экрана, ее можно вызвать на любом из экранов, переместив указатель мыши к нижнему краю экрана.
Можно задать на компьютере Mac расположение дисплеев относительно друг друга. Это нужно для того, чтобы подключенные дисплеи были упорядочены в соответствии с их действительным расположением для правильного перемещения окон между ними.
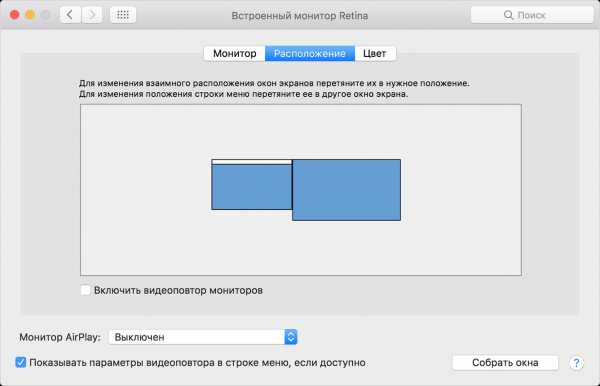
Все подключенные дисплеи отображаются в виде синих прямоугольников на вкладке «Расположение». Размер каждого прямоугольника соответствует текущему разрешению представляемого им дисплея. В данном примере маленький прямоугольник слева соответствует дисплею MacBook, а большой прямоугольник справа — 27-дюймовому дисплею Apple Thunderbolt Display.
Чтобы изменить расположение дисплея, перетащите его синий прямоугольник. Например, внешний дисплей находится слева от MacBook в вашем рабочем пространстве. Если синий прямоугольник дисплея расположен справа, перетяните его в левую сторону в соответствии с фактическим местоположением.
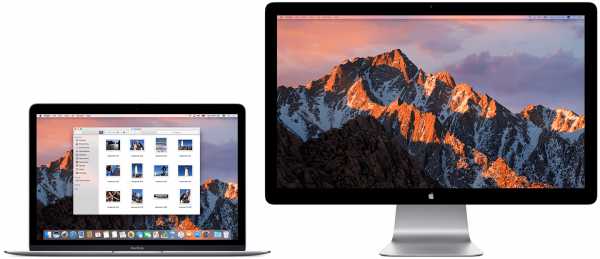
Белая полоска вверху синего прямоугольника указывает на основной дисплей. На основном дисплее изначально располагаются все значки рабочего стола и окна открытых приложений. Чтобы назначить другой дисплей основным, перетяните белую полосу в прямоугольник нужного дисплея.
В режиме видеоповтора на нескольких дисплеях одновременно отображаются тот же рабочий стол и окна. В нем можно просматривать такое содержимое, как фотографии и видео, на большом дисплее или телевизоре высокой четкости.
Чтобы настроить видеоповтор, выполните следующие действия.
- Подключите дополнительный дисплей и включите его.
- В меню Apple () выберите пункт «Системные настройки».
- Выберите раздел «Мониторы».
- Перейдите на вкладку «Расположение».
- В левом нижнем углу панели «Расположение» выберите «Включить видеоповтор мониторов».
Чтобы упростить видеоповтор дисплеев в OS X Mavericks или более поздней версии, добавьте меню статуса . С помощью этого меню можно быстро назначить телевизор или Apple TV в качестве дисплея. Меню появляется при подключении к телевизору высокой четкости или при появлении Apple TV в сети. Чтобы вверху экрана отображалось это меню, выберите «Показывать параметры видеоповтора в строке меню, если доступно».
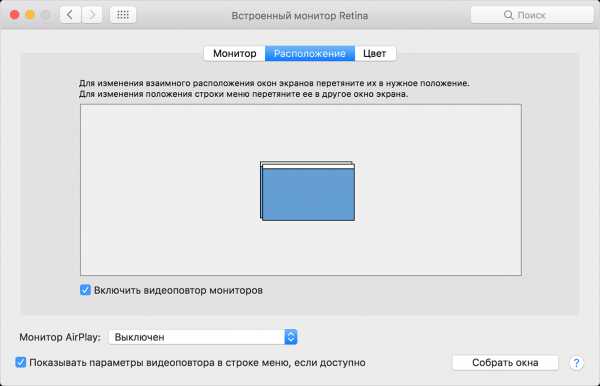
Синие прямоугольники соответствуют всем подключенным дисплеям. Белая полоска вверху каждого из двух прямоугольников указывает на основной дисплей. В режиме видеоповтора белая полоска присутствует на обоих дисплеях, так как на них отображается одинаковая информация.
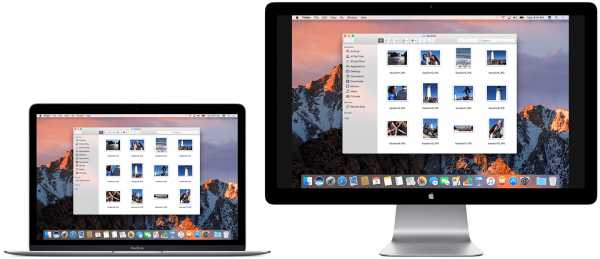
По бокам изображения на экране могут появиться черные полосы. Это случается, когда на панели «Монитор» выбрано разрешение, поддерживаемое только одним из дисплеев. Компьютер Mac применяет наиболее подходящее разрешение.
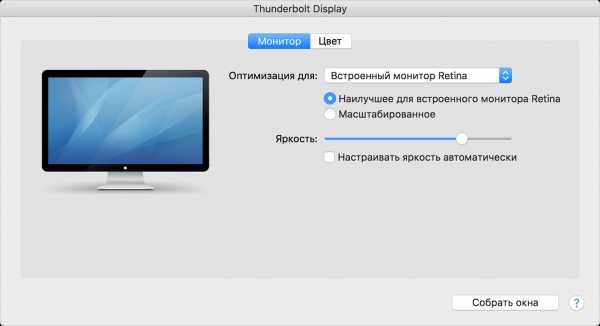
Для переключения между режимами расширенного рабочего стола и видеоповтора нажимайте кнопку уменьшения яркости, удерживая клавишу Command.
Горячие клавиши для работы в «Проводнике»
В Windows 10 «Проводник» имеет большое количество горячих клавиш, которые способны вполне заменить манипуляции мышью:
- ALT+D — выбрать текст в после адресной стоки.
- CTRL+E/CTRL+F — зайти в поиск.
- CTRL+N/CTRL+W — открыть/закрыть новое окно.
- CTRL+колесико мыши — изменить размер и вид значков файлов и папок;
- CTRL+SHIFT+E — показать все папки, в которые вложена открытая папка.
- CTRL+SHIFT+N — создать новую папку.
- Num Lock + «*» — показать все папки, которые вложены в открытую папку.
- Num Lock + «+» — показать содержимое выбранной папки.
- Num Lock + «–» — свернуть выбранную папку.
- ALT+P — показать панель просмотра.
- ALT+Enter — открыть окно «Свойства» для выделенного элемента.
- ALT+стрелка вправо/влево — просмотреть содержимое следующей/предыдущей папки.
- ALT+стрелка вверх — просмотреть содержимое папки, в которую вложена текущая папка.
- Backspace — просмотреть содержимое предыдущей папки.
- стрелка вправо/влево — развернуть свернутый выделенный элемент/свернуть элемент либо выделить первую из вложенных папок/папку, в которую вложена текущая папка.
- End/Home — показать нижний/верхний край текущего окна.
- F11 — свернуть или развернуть текущее окно.
Регулирование яркости дисплея
Кнопки на мониторе
Почти на всех моделях мониторов есть кнопки для управления основными его параметрами. Размещаются они чаще на передней панели под экраном, на боковых гранях либо на нижней. Скорее всего есть две кнопки, предназначенные для уменьшения и увеличения яркости дисплея, а также автонастройки монитора. Даже если таких нет, изменить показатель можно через меню устройства.

Кнопки на клавиатуре
Раньше опция регулировки яркости кнопками клавиатуры была только на ноутбуках, сейчас же большинство клавиатур поддерживают ее. На одних устройствах (преимущественно ноутбуках) такие кнопки нужно искать среди функциональных F1-F12 или блока курсорных клавиш, на других есть специальные кнопки для этого. На ноутбуках их нужно использоваться вместе с клавишей Fn при наличии «родного» драйвера для клавиатуры.
Центр уведомлений
1. Кликните по пиктограмме Центра уведомлений в трее.
2. Разверните его плитки щелчком по одноименной ссылке.

3. Кликами по шкале, уменьшается или увеличивается яркость, это же можно проделать передвигая бегунок из одной стороны в другую.

Параметры
1. Откройте Параметры и посетите раздел «Система».

2. Во вкладке «Дисплей» отрегулируйте значение при помощи ползунка, все изменения сохранятся автоматически.

Второй способ вызова окна – в контекстном меню Рабочего стола выберите вариант «Параметры экрана».

Что такое виртуальный стол в Windows 10

Виртуальные рабочие столы начали широко использоваться в операционных системах на основе UNIX, а потом и в MacOS X В операционной системе Windows виртуальные рабочие столы были реализованы только в Windows 10.
Виртуальный рабочий стол это дополнительная рабочая среда, в которой можно работать так же, как и на стандартном рабочем столе. В один клик можно создать сразу несколько рабочих столов и в каждом из них открыть разное приложение.
Например: в одном рабочем столе можно открыть браузер Опера, в другом браузер Google Chrome, в третьем текстовый редактор Word, а в четвертом графический редактор Photoshop. Все эти приложения можно держать открытыми в полный экран монитора и переключаться между ними при помощи горячих клавиш или кнопки «Представление задач».
Особенно удобно работать в режиме виртуализации на нескольких мониторах.
Количество виртуальных рабочих столов практически не ограничено. На хороших и мощных машинах их можно создать до 200 штук. Но и это не предел.
Важно знать и понимать, что каждый рабочий стол занимает пространство оперативной памяти компьютера, поэтому не стоит создавать много виртуальных рабочих столов. Особенно это актуально для старых и слабых машин
Как создать виртуальный рабочий стол
Для того чтобы создать новый рабочий стол необходимо нажать на Панели задач кнопку «Представление задач».
В открывшемся окне вверху слева нажать кнопку «Создать рабочий стол».

В новом окне наверху появится лента с рабочими столами. Здесь можно выбрать стол или создать новый.

Если вы наведете курсор на только что созданный рабочий стол, то ниже будут предложены документы и программы, с которыми вы недавно работали. Вверху расположены запущенные приложения, а ниже ранее открытые.
Новый рабочий стол изначально пуст. На нем присутствуют только ярлыки, которые были на основном рабочем столе. Если вы перейдете на новый рабочий стол, то сюда же можно перетащить с основного рабочего стола уже открытые документы и приложения.
Переключатся между рабочими столами можно при помощи кнопки «Представление задач», которая находится на Панели задач. Но гораздо удобнее работать с «горячими клавишами».
Горячие клавиши для работы с виртуальными рабочими столами
Для того, чтобы работа с виртуальными столами была продуктивной и удобной, лучше запомнить несколько комбинаций «горячих клавиш»:
- Windows + Tab – переход в среду представления задач (проще, среда виртуальных столов);
- Windows + Ctrl +D – создание нового виртуального рабочего стола и переход на него;
- Windows + Ctrl + стрелка вправо или влево – быстрое переключение между созданными виртуальными столами, минуя среду представления;
- Windows + Ctrl + F4 – удаление рабочего стола, на котором вы в данный момент находитесь. Все открытые на нем окна перейдут на предыдущий рабочий стол.
Настройка отображения виртуальных рабочих столов
Настройка отображения виртуальных рабочих столов находится по адресу: — Параметры – Система – Многозадачность. Настроек не много.

В блоке «Работа с несколькими окнами» можно:
Включить или отключить прикрепление окон;
При включенном переключателе имеются еще три настройки:
- При прикреплении окна автоматически изменять его размер, чтобы заполнить пространство;
- При прикреплении окна показывать, что можно прикрепить рядом с ним;
- При изменении размера прикрепленного окна одновременно изменять размер смежного прикрепленного окна.
В блоке «Виртуальные рабочие столы» можно установить отображение значков на панели задач:
- На всех рабочих столах, или
- На рабочем столе, который я использую.
Недостатки при работе с виртуальными рабочими столами в Windows 10
К недостаткам виртуальных рабочих столов в Windows 10 можно отнести:
- Виртуальный рабочий стол невозможно переименовать;
- Невозможно открыть разные рабочие столы на двух мониторах.
Но, как видите, эти недостатки незначительны. А в остальном виртуализация рабочих столов заслуживает внимания, особенно для тех, кому приходится работать сразу в нескольких приложениях
Настройка работы нескольких мониторов в ОС
При настройке двух мониторов на одном компьютере виндовс 10 обычно сразу видит оба, дополнительных действий не требуется, нужно лишь распределить задачи в системе. Шаги следующие:
- Заходят в «Параметры» (сделать это можно, кликнув на «Пуск» и найдя значок шестеренки, либо нажав сочетание «Win + I»).
- В меню на экране выбирают «Система».
- Заходят в раздел «Дисплей».
- Чтобы понять, какой из мониторов фигурирует под цифрой 1, а какой под цифрой 2, нажимают на слово «Определить», и на каждом мониторе появится нумерация.
Здесь же можно изменить порядок экранов, если интересует, как поменять местами мониторы в Windows 10. Достаточно перетащить их в окне. Для настройки конкретного монитора его сначала надо активировать в окне предпросмотра. После внесения изменений кликают на «Применить».
Обратите внимание! Размер экранов в окне разный, но зависит это не от физического размера монитора, а от разрешения его дисплея: чем оно выше, тем больше изображение экрана
Что означают различные опции в настройках
Существуют следующие опции:
- «Ночной свет». Нельзя настроить для каждого экрана отдельно, только для всех сразу. Это обеспечивает щадящий режим для глаз в темное время суток;
- «Несколько дисплеев». Можно выбрать «Расширение» и растянуть одну картинку на 2 экрана так, что один будет продолжать другой, а можно активировать функцию дублирования, и оба монитора будут показывать одно и то же. Также здесь можно изменить приоритеты — сделать второй монитор основным и наоборот;
- «Windows HD Color». Опция полезна, если устройство поддерживает HDR (грубо говоря, улучшенное качество картинки);
- «Разрешение и ориентация». Можно настроить отдельно для каждого экрана. Параметры разрешения лучше использовать те, которые рекомендует система. Настройки ориентации позволяют разместить изображение по горизонтали или вертикали (альбомная и книжная ориентации).
Важно! Функция «Масштаб и разметка» дает возможность регулировать величину картинки, но если разрешение экрана меньше 1920×1080 и отсутствуют проблемы со зрением, особого смысла в этом нет
Окно настроек дисплея в виндовс 10.
Для переключения между разными режимами используют клавиши «Win + P» (вызывает панель с соответствующим меню). Также можно кликнуть правой кнопкой на рабочем столе и выбрать «Параметры экрана».
Как настроить панель задач и обои
Сразу после подключения второго монитора к компьютеру с Windows 10 панель задач отображается сразу на двух экранах. Чтобы изменить это, нужно:
- Щелкнуть правой кнопкой по пустому участку панели.
- Кликнуть на «Параметры панели задач».
- Найти пункт «Несколько дисплеев».
- Деактивировать функцию «Показать панель задач на всех дисплеях», передвинув ползунок.
Можно отрегулировать панели для каждого монитора здесь же, в разделе «Несколько дисплеев». Нужно развернуть строку «Показать кнопки панели задач» и выбрать нужный вариант:
- все панели — на обоих экранах отображается одинаковая панель задач;
- главная панель и та, в которой открыто окно — основной монитор будет показывать значки всех активных программ, а второй только тех, что выведены на него;
- панель с открытым окном — каждый экран будет отображать только программы, заданные для него.
Для управления фоном используют стандартные средства. Нужно кликнуть правой кнопкой на пустой зоне экрана и сделать следующее:
- Выбрать «Персонализацию».
- Кликнуть правой кнопкой на нужные обои и выбрать «Задать для монитора 1».
- Так же устанавливают фон для второго экрана.
Важно! По завершении настройки сохраняют. Их всегда можно изменить, поэтому не стоит бояться нажать не туда
Здесь находятся персональные настройки экрана у каждого пользователя
Если система не распознает второй монитор
Если по какой-то причине десятка не увидела новый экран, для начала проверяют правильность подключения кабелей. Если с этим порядок, нужно:
- Щелкнуть правой кнопкой на экране.
- Перейти в «Параметры».
- Там, где будет изображен монитор, нажать на «Обнаружить».
Обратите внимание! Если это не сработало, стоит обновить драйверы видеокарты или драйверы для самого монитора. На практике это обычно не требуется, и проблем с тем, как на Windows 10 настроить второй монитор, не возникает


