Как открыть монитор ресурсов на windows 8
Содержание:
- Processes With Network Activity
- TCP Connections
- Преимущества и недостатки Rainmeter
- GPU Monitor
- How to use Resource Monitor in Windows 10
- Как проверить температуру Windows 10 без программ
- How to monitor the CPU usage with Resource Monitor
- What is holding the Disk? Monitor the Disk activity
- Network Activity
- Почему виджеты пропали из Виндовс 10?
- Как отслеживать использование процессора с помощью Resource Monitor
- Что использует сеть и интернет
- Узнайте, как Windows использует память
- Послесловие
- First look at the Resource Monitor. The Overview tab.
- Монитор ресурсов Windows 7 Вкладка Диск (Disk)
- What is using the network and the internet
Processes With Network Activity
This section of the Resource Monitor window shows a list of all of the running processes that are using disk resources. You see the name of the executable and a number of performance statistics.
- Image. Process executable file name. This is the name of the process that is actively using the disk.
- PID. The ID number associated with the process. This is useful if you want to use other utilities to manage processes, or you want to easily match up processes with Task Manager.
- Send (B/sec). Average number of bytes per second that the process has sent over the network in the past minute.
- Receive (B/sec). Average number of bytes per second that the process has received from the network in the past minute.
- Total (B/sec). Average total network activity (in bytes) that the process has generated in the past minute.
The information in this section isn’t particularly useful for troubleshooting except to show you which processes are consuming the most network resources. In Figure A, you can see that the processes named FSEContentScanner64.exe are receiving quite a bit of information from the network.
TCP Connections
- Local Address. Many servers have multiple network adapters, and each network adapter can have multiple IP addresses assigned to it. In order to better determine which network adapter and IP address may have congestion issues, this sections adds more granular IP address information to the list of metrics.
- Local Port. Likewise, you may have services that run services using a multitude of TCP ports. If you’d like to determine on which ports communication is happening, you can see that here.
- Remote Address. Every local connection requires some kind of communication with a remote system. In this column, you will see the remote address that makes up the other half of the communication stream.
- Remote Port. Here you will find the remote port that makes up the other end of the communication.
- Packet Loss (%). This is a key metric. The more packet loss that you’re experiencing, the worse the quality of the connection, and the more inefficiency that is introduced as a result of retransmissions.
- Latency (ms). This is another key metric. Latency is a measure of the time it takes for data to make it from point A to point B. The higher the number, the longer it takes. High latency values can be detrimental to network-sensitive applications, such as real-time video. High latency values can also introduce noticeable delays to users, which can affect support desk call volume.
Преимущества и недостатки Rainmeter
После исчезновения гаджетов из Windows 7 Rainmeter открыл новую дверь для персонализации рабочего стола Windows. Как мы уже говорили, эта программа служит только для размещения небольших приложений на рабочем столе и не изменяет другие аспекты операционной системы. Это гарантирует, что у нас не будет проблем при использовании компьютера, зависаний или сбоев при обновлении Windows.
Однако, несмотря на то, что она была разработана как простая программа, на самом деле это сложное программное обеспечение. Он имеет много меню, разделов и опций конфигурации, которые мы можем изменить по своему усмотрению. Хотя его сложность не связана со сложностью, она основана на том факте, что это программа, которой вы должны посвятить время. А плохая конфигурация скина может испортить всю организацию остальных элементов нашего рабочего стола.
Наконец, укажите, что все скины потребляют память, процессор и батарею. Особенно то, что они бегут в реальном времени. Чем больше элементов на рабочем столе, тем медленнее может работать компьютер. И это может быть проблемой, если, например, мы собираемся запускать очень тяжелые приложения или игры.
GPU Monitor
Монитор ГП — гаджет, который ставится через 8GadgetPack. Скачивайте его и устанавливайте при наличии этой программы. http://7gadget.net/engine/download.php?id=726. Виджет автоматически появится на рабочем столе. Также может быть полезно: «виджеты погоды, температуры процессора и видеокарты, а также часы для рабочего стола».
1. Зайдите в настройки и выберите видеокарту.
2. Во второй вкладке укажите единицу её измерения, необходимость в звуковом предупреждении после достижения критической температуры и её значение.

3. В 4-й вкладке уберите ненужные графики, цифры и полоски.
4. В 5-й – укажите цвета отображения данных, если стандартные не устраивают. В 6-й доступна функция записи показаний в текстовый файл.
5. Сохраняйте настройки и пользуйтесь.
Способов решения проблемы много: сторонние гаджеты и приложения. Причем все они имеют большой список параметров, доступных пользователю для изменения, и возможности для кастомизации.
Здравствуйте админ, скачал недавно на одном сайте гаджеты рабочего стола для Windows 8.1, но гаджеты погоды и валюты вышли нерабочие и выводят всё время ошибку «Не удалось подключиться к службе». Видел в одной из Ваших статей скриншот рабочего стола Windows 8.1 и на нём были такие красивенькие гаджетики, скажите, где их можно скачать?

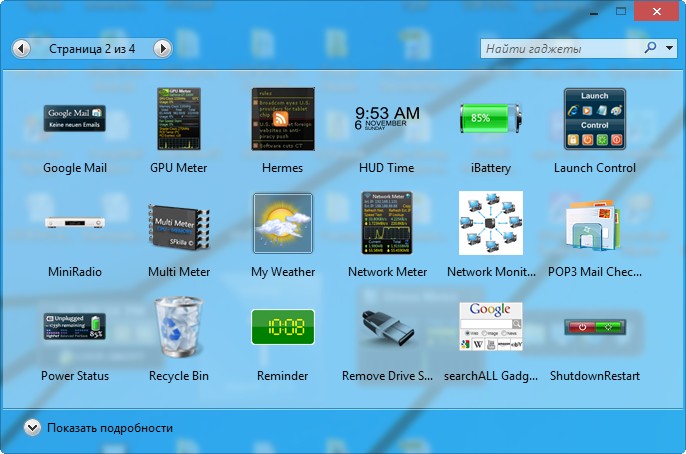

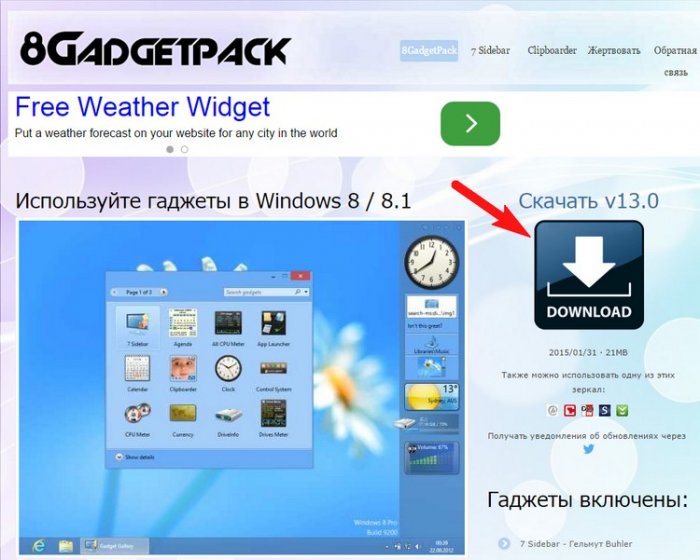
Скачивается установщик программы. Запускаем установку

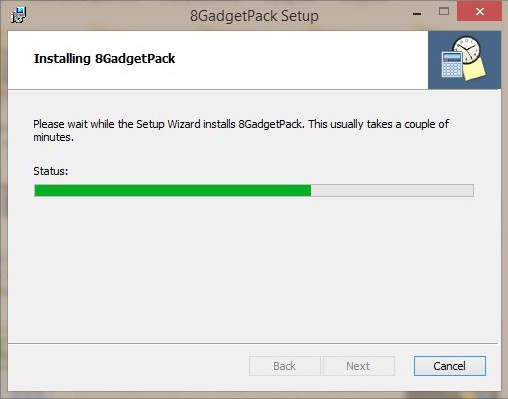

Щёлкаем правой мышью на рабочем столе Windows 8.1 и жмём на Гаджеты

Выбираем понравившиеся нам гаджеты и щёлкаем на них двойным щелчком левой мыши

Мне кажется я даже немного переборщил!



- Как в Windows 10 добавить дополнительные элементы в контекстное меню рабочего стола, папки, файла, локального диска
- Запуск приложений Metro и системных приложений с рабочего стола Windows 8
- Как в Windows 8 установить значок Мой компьютер на рабочий стол
- Пропали значки с рабочего стола
- Темы рабочего стола Windows 7
Популярные статьи
- Не могу войти в «Одноклассники»
- Где скачать Windows 10
- Как обновить Windows 7 до Windows 10
- Как перевернуть видео с телефона
- Как убрать поиск из панели задач Windows 10
- Opera: синхронизация пользовательских данных
- Ventoy: как пользоваться утилитой для создания загрузочного носителя UEFI и Legacy
- Лучшие PDF-редакторы для Windows
- Недорогой игровой компьютер 2020 за 50 тыс. руб.
- Отключение UAC
- Как увеличить громкость в браузере
- Бюджетная видеокарта для игр 2020
- Дешёвый игровой компьютер 2020 за 20-27 тыс. руб.
- Обновление Windows 10 October 2020 Update (20H2)
- Как в Windows 10 кнопки панели задач сделать маленькими
- Видеокарта для игр 2020
- Как сделать ссылку на текст на сайте
- Оптимальный игровой компьютер 2020
- Тёмный режим браузера
- Как изменить панель задач в Windows 10
Список категорий:
How to use Resource Monitor in Windows 10
Resource Monitor or Resmon lets you easily monitor your CPU usage, memory usage, Disk Activity, Network Activity and more. Like the Reliability Monitor or the Performance Monitor, the Resource Monitor too is a useful built-in tool in Windows.
To launch Resource Monitor, type resmon in Start Search and hit Enter. When you first launch the application, an ‘Overview’ tab gets displayed.
1] Overview tab
As the name suggests, the Overview tab displays basic system resource usage information of other four main tabs:
- CPU
- Memory
- Disk
- Network
You can take a look at the base graphs for each of the four categories. It offers at-a-glance, basic overview of your system’s current status.
As you can see, the CPU graph displays the total percentage of CPU capacity currently in use (green curves along the graph)with blue color indicating the maximum CPU Frequency. Alongside it, there’s a Disk graph displaying the total current I/O in green and the highest active time percentage in blue. Similar findings related to the Network graph and Memory graph are also displayed. For Memory, the current Hard Faults per second can be seen in green and the percentage of physical memory in use in blue.
If you are interested in knowing more details about a particular tab, just select the associated tab.
2] CPU
Under the CPU tab, it is possible to filter each view of the given tabs by the process. Simply check the box for that process, and the bottom window will only show the activity for that process. With no processes selected, the bottom windows will transform into an activity page for all active processes. The numeric scale for the graphs on the right will change as activity changes. On the right side, you will see the usage graphs that will help you monitor the CPUs.
3] Memory tab
The memory tab shows the memory being consumed by each of the running processes, along with graphs on the right side. This gives us a quick view of what physical memory is being used for. One can easily view the total physical memory and what it is actively used, along with showing what is hardware-reserved. Hardware Reserved represents physical memory addresses that have been reserved by hardware and is not available for Windows to use.
4] Disk tab
Under the ‘Disk’ tab you will find those processes that are engaged in some Disk activity. At the time you may find some process engaged in a lot of Read-Write activity. Right-clicking on any process will give you the option to End the process, End the complete process tree, etc.
5] Network tab
Under the Network tab, you can find which programs are accessing the network and which IP address it is connected to. This helps in narrowing down the problem if you find unusually high network activity.
Thus, the Resource Monitor offers many advantages over previous individual tools like System Monitor, Performance Logs and Alerts, and Server Performance Advisor in a way that it combines the functionality of those tools into a single interface. Besides, it provides a much more in-depth view of system activity and resource usage than previous tools like Task Manager.
TIP: See this post if the Resource Monitor is not working.
Как проверить температуру Windows 10 без программ
В Windows 10 отсутствует удобная штатная утилита для проверки и мониторинга CPU. Однако измерить температуру можно через BIOS или командную строку, если у пользователя нет желания дополнительно скачивать специальную программу.
Для поверки температуры CPU в меню BIOS (UEFI) необходимо следовать инструкции:
- Запустить настройки Биоса: перезагрузить компьютер, и с момента его включения до загрузки операционной системы зажать специальную комбинацию клавиш, которая зависит от типа ПК. Это может быть клавиша Delete (Del), F1, F2, F8, F10 или F Чтобы узнать, какую именно кнопку нажимать, нужно посмотреть на надпись на экране, которая появляется при каждой загрузке ОС. На дисплее может отобразиться что-то вроде «Press F2 to setup» или «Press Del for setup».
- Для того чтобы процесс запуска BIOS завершился успешно, нужно в момент включения ПК несколько раз нажать на ключевую клавишу – интервал между нажатиями не должен превышать 2 секунды.
- Меню Bios варьируется в зависимости от ПК. Как правило, все вкладки на английском языке. Интерфейс представляет собой комбинацию из сине-белых цветов. На каждой вкладке располагаются определенные системные параметры, значение которых можно менять вручную. Навигация в разных версиях Bios строится по одному принципу: чтобы переходить между разделами, достаточно нажимать на стрелки «Влево» и «Вправо». После перехода в нужный раздел для выбора того или иного элемента следует использовать стрелки «Вниз» и «Вверх». Изменение параметров осуществляется посредством нажатия на «Enter».
- После загрузки Биоса необходимо перейти при помощи стрелки во вкладку «Power» и посмотреть на параметр «Hardware Monitor». Также этот параметр может иметь название «Status» или же «PC Health Status», а в большинстве современных ПК параметр temperature расположен в левой части экрана настроек. Однако в старых устройствах данный параметр в принципе отсутствует.
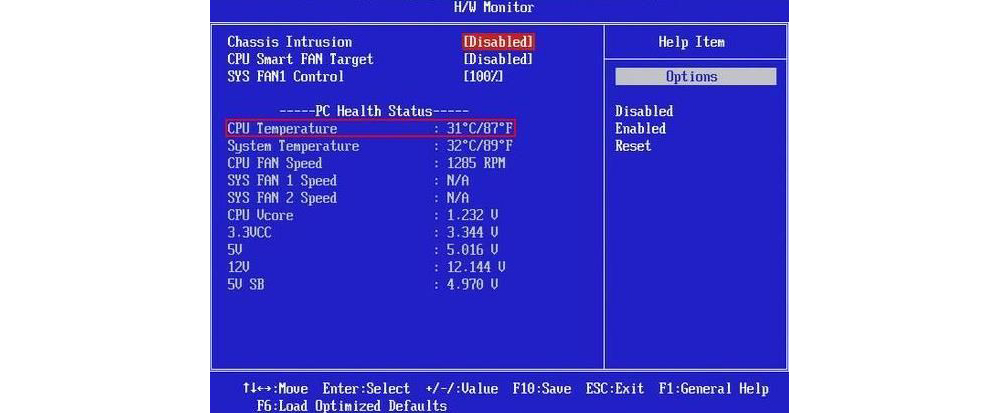
Для выхода из Биоса без сохранения текущих настроек нажать на клавишу Esc.
Поэтому рекомендуется сначала «погонять систему», желательно до возникновения исходных проблем — и после зависания компьютера зайти в Bios и посмотреть параметры производительности.
How to monitor the CPU usage with Resource Monitor
Let’s start by exploring the CPU tab. It is easier to see all the information if you expand the Resource Monitor window to full-screen size (click on the Tile box in the upper right corner). Click on the CPU tab, and you find the Processes section expanded. Beneath that, there are collapsed windows for Services, Associated Handles, and Associated Modules. The processes in the list can either be running (written with black font) or suspended (written with blue).
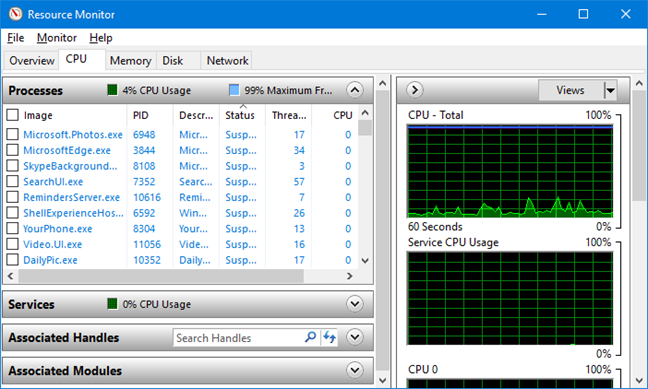
CPU tab in Resource Monitor
Associated Handles and Associated Modules get populated with data only after you select a running process or service.
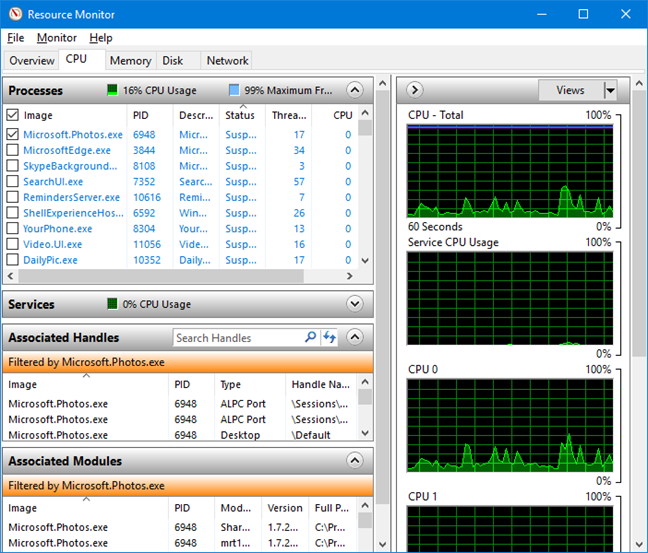
Associated Handles and Associated Modules in Resource Monitor
Modules are helper files or programs, such as the dynamic-link library (DLL) files used by the process you select. Handles are pointers that refer to system elements such as files, registry keys, events, or directories used by the selected process.
On the right, you see graphs of CPU usage that scroll to show you your data in real time. If you have a multicore CPU, the first two graphs show average data for all cores, while the others are independent for each core.
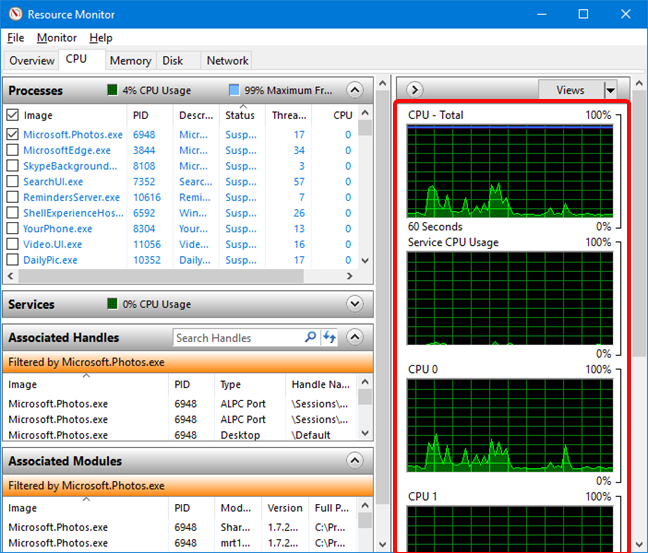
CPU graphs in Resource Monitor
Let’s look at the Processes section. On the left, you see a list of processes, the PID (process identifier), the name of the process (which is helpful for identifying what it is), its status (running, or otherwise), its threads (a core element of Windows processes that most people don’t have to concern themselves with), CPU (processor usage at any one moment), and average CPU (usage averaged over time). If you cannot read the column headings or content, grab each column’s divider in the title bar and slide them to the right one by one until everything is visible. If you hover the cursor over each column heading, a description of that column pops up.
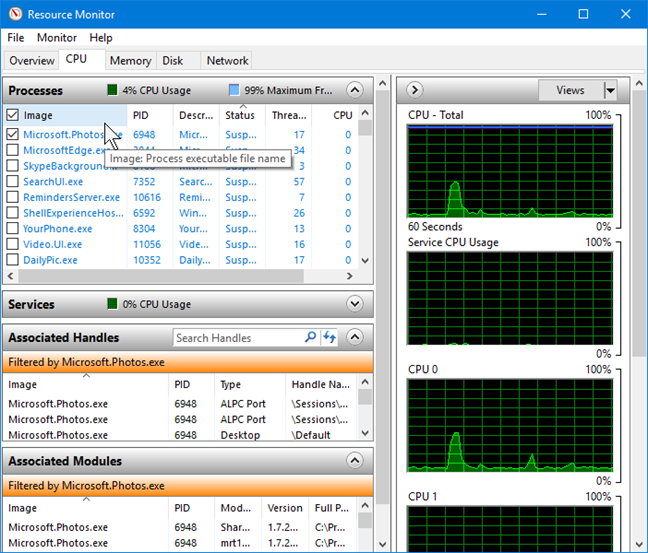
CPU Processes in Resource Monitor
If you have any processes that are not responding, their names show up in red. What can you do with this list? Like many Windows programs, Resource Monitor lets you sort the contents of the columns in ascending or descending order. Click/tap on the Average CPU list, to sort it with the processes using the most resources at the top. Chances are good you do not see any big resource hogs since most Windows programs are well behaved. However, if you find your computer slowing down unexpectedly, take a look at this column. If something is taking up a lot of CPU resources, you may want to consider shutting it down and restarting it. If you are not sure what something is, right-click (or tap and hold) on the name and choose to Search online from the list. That pulls up a search for you with your default browser and search engine, and you can find out more about what each of those sometimes-cryptic names represents.
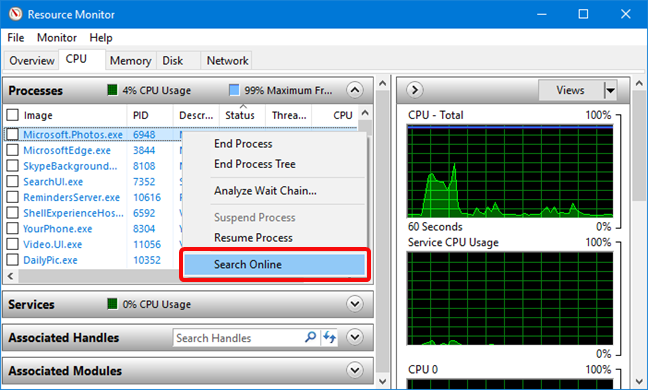
Search Online for a process in Resource Monitor
If a process shows up in red and its status is «Not Responding» or something similar, you can shut down that process by right-clicking on the process name and choosing «End Process.»
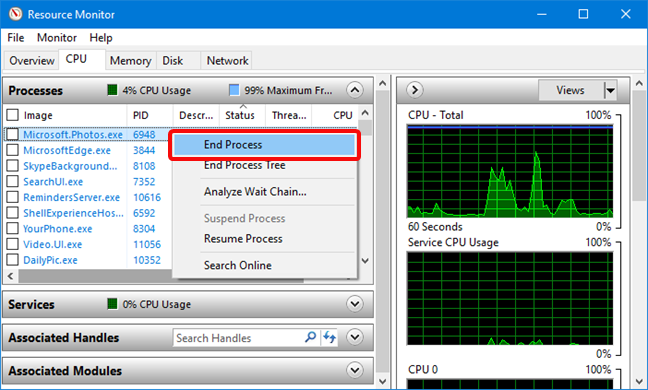
End Process in Resource Monitor
WARNING: Do not use «End process» unless you are sure you know what you’re doing. Windows asks you if you are sure you want to end the process before it shuts it down. Some processes are interlinked and shutting down only one can wreak havoc on the others. Also, you do not want to end the SYSTEM process or svchost.exe that are critical to its operation. When ending processes, make sure you know what they are and what they do.
The Services section is similar to the Processes window. Try expanding it without collapsing the Processes window and take a look. You see a list of names that are different from the names in the Processes window, which also change as you watch. The difference is that these things are running Windows internal services.
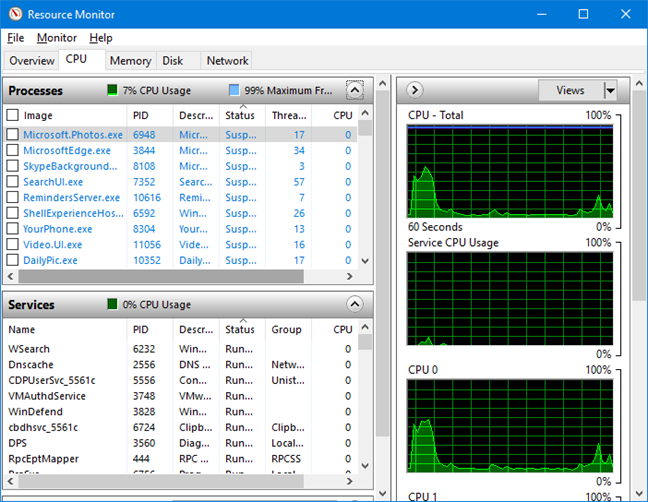
Services in Resource Monitor
If you select one or more of the running processes, the Service window shows only the services associated with those processes. If you right-click (tap and hold) on a service name, you see that you have the option to stop the service, restart it (in case it is malfunctioning, but you need to use it) or search for more information about it online.
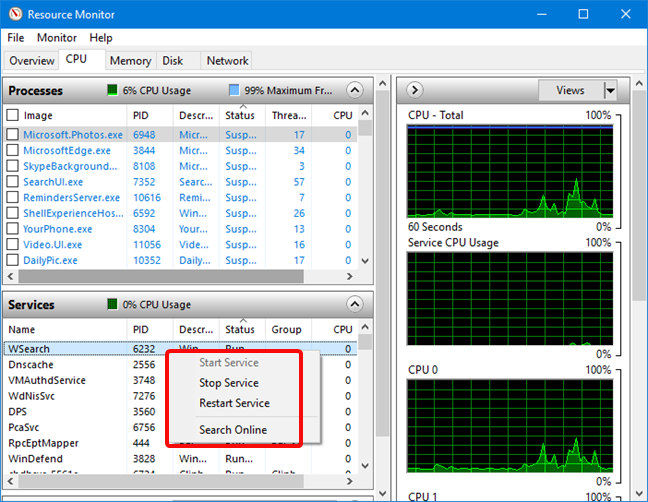
Services actions in Resource Monitor
What is holding the Disk? Monitor the Disk activity
The Disk section, as you may guess, shows you what is using hard drive resources. It can be useful if your hard drive light stays on and you are not sure why. There are three windows labeled Processes with Disk Activity, Disk Activity, and Storage. Expand them all and take a look. You probably also want to expand the column headings so you can see the whole title. In the column headings, «B/sec» stands for «bytes per second.»
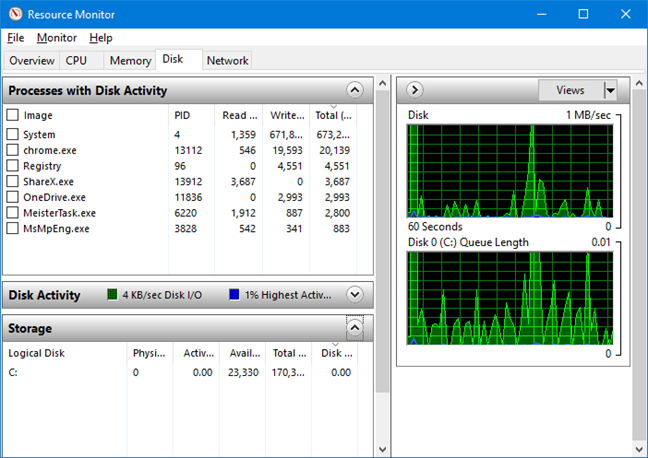
The Disk tab in Resource Monitor
There is not a lot you can (or should) do with the information in this section. You might be surprised to see how much disk activity your favorite programs require, but again, since Windows programs are usually well behaved, it would be uncommon for you to see something going crazy and making your hard drive keep churning away, except for programs used to download files. As with the other Resource Monitor sections, you can right-click (tap and hold) on any name you do not know, and click/tap Search online to get an explanation (this works in the Processes with Disk Activity section only). You can also end those processes from the same right-click menu, but again, that is not recommended unless you know what you are doing. In the Disk Activity section, right-clicking on the names does nothing, so if you are curious about those, you have to look them up on your own.
The bottom section, Storage, shows a list of your drives with information on Logical Disk, Physical Disk, Active Time, Available Space, Total Space, and Disk Queue Length.
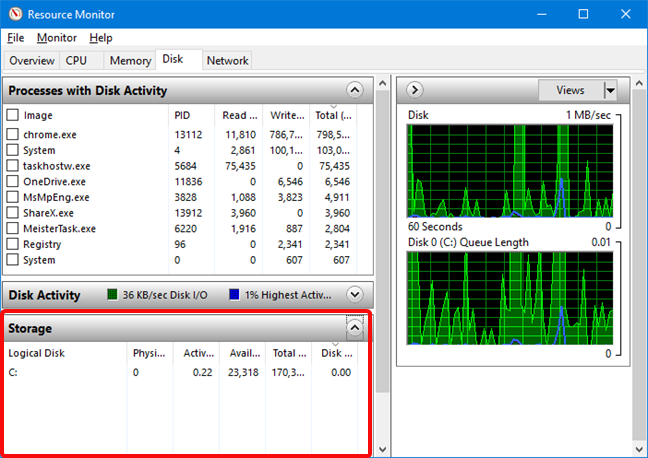
Storage section in Resource Monitor
The first few are self-explanatory. «Disk Queue Length» is an indication of how many requests for disk space are waiting to be fulfilled. Unless you are doing something out of the ordinary or you have software that’s seriously misbehaving, this column’s data is mostly zeroes.
Network Activity
This section of the Resource Monitor window provides more useful troubleshooting information. In particular, the two boxes next to the heading offer the most impactful, immediately useful metrics.
- Network I/O. This box shows the current total network utilization in Mbps (megabits per second). This is a useful data point, but the metric next to it is the one that provides you with really good information.
- Network Utilization. This metric wraps up all total utilization into a single, easily accessible metric that can help you determine exactly how loaded your network really is. If this number is approaching 100% and stays there on a regular basis, you likely have network congestion issues and should add more network capacity.
Below this header information, you will find the following new metric:
Address. This is the name or IP address with which the process is communicating.
The remaining metrics in this section repeat the information from the previous section.
Почему виджеты пропали из Виндовс 10?
С приходом сначала 8, а затем и десятой версии, этот вопрос был решен, потому что Microsoft решила полностью убрать функцию из системы по некоторым причинам:
- За ненадобностью. Большой упор в новых системах был сделан на живых плитках, которые, в каком-то плане, работают так же, как и виджеты. Они отображают полезную информацию, обновляются в реальном времени и выглядят более уместно;
- Из соображений безопасности. Здесь разработчики, скорее, сказали без особых оснований. Поскольку тяжело предположить, что столь маленькая составляющая системы, как виджет, может сильно влиять на безопасность, а части ее кода могут быть использованы злоумышленниками. Хотя, возможно, это влияло на производительность. Проверить это можно, вернув функциональность и узнать температуру процессора.
Теперь гаджеты для виндовс 10 на официальном сайте не найти.
Тем не менее, виджетов больше нет, и причины приведены. Большая часть пользователей просто согласилась и начала использовать плитки, но есть и те, кто не хочет лишать себя столь удобной возможности и задались вопросом, как поставить гаджеты на Windows 10. Ради них и постарались сторонние разработчики, создавшие ПО, которое максимально похоже копирует функциональность виджетов и подсказывает, как установить гаджеты на рабочий стол в Windows 10.
Как отслеживать использование процессора с помощью Resource Monitor
Давайте начнем с изучения вкладки CPU. Всю информацию легче увидеть, если развернуть окно «Монитор ресурсов» до полноэкранного размера (щелкните поле «Плитка» в верхнем правом углу). Нажмите на вкладку CPU, и вы увидите, что раздел Processes расширен. Под ним находятся свернутые окна для служб, связанных дескрипторов и связанных модулей. Процессы в списке могут быть запущены (написаны черным шрифтом) или приостановлены (написаны синим цветом).

Связанные дескрипторы и связанные модули заполняются данными только после выбора запущенного процесса или службы.

Модули — это вспомогательные файлы или программы, такие как файлы динамически подключаемой библиотеки (DLL), используемые выбранным вами процессом. Дескрипторы — это указатели, которые ссылаются на системные элементы, такие как файлы, ключи реестра, события или каталоги, используемые выбранным процессом.
Справа вы видите графики использования процессора, которые прокручиваются, чтобы показать вам ваши данные в режиме реального времени. Если у вас многоядерный процессор, первые два графика показывают средние данные для всех ядер, в то время как остальные независимы для каждого ядра.

Давайте посмотрим на раздел «Процессы». Слева вы видите список процессов, PID (идентификатор процесса), название процесса (что полезно для определения, что это такое), его состояние (запущено или нет), его потоки (основной элемент Процессы Windows, о которых большинству людей не нужно беспокоиться), ЦП (загрузка процессора в любой момент времени) и средний ЦП (усреднение по времени). Если вы не можете прочитать заголовки столбцов или их содержимое, возьмите разделитель каждого столбца в строке заголовка и сдвигайте их вправо, пока все не станет видимым. Если навести курсор на заголовок каждого столбца, появится описание этого столбца.

Если у вас есть процессы, которые не отвечают, их имена отображаются красным цветом. Что вы можете сделать с этим списком? Как и многие другие программы Windows, Resource Monitor позволяет сортировать содержимое столбцов в порядке возрастания или убывания. Нажмите / коснитесь списка Средняя загрузка ЦП, чтобы отсортировать его по процессам, использующим наибольшее количество ресурсов в верхней части. Скорее всего, вы не заметите больших проблем с ресурсами, так как большинство программ Windows ведут себя хорошо. Однако, если вы обнаружите, что ваш компьютер неожиданно замедляется, посмотрите на этот столбец. Если что-то отнимает много ресурсов процессора, вы можете подумать о том, чтобы закрыть его и перезапустить. Если вы не уверены, что именно, что-то, щелкните правой кнопкой мыши (или нажмите и удерживайте) на имя и выберите Поиск в Интернете из списка. Это приводит к поиску в вашем браузере и поисковой системе по умолчанию, и вы можете узнать больше о том, что представляет каждое из этих иногда загадочных имен.

Если процесс отображается красным цветом и имеет статус «Не отвечает» или что-то подобное, вы можете остановить этот процесс, щелкнув правой кнопкой мыши на имени процесса и выбрав «Завершить процесс».

ВНИМАНИЕ: не используйте «Завершить процесс», если вы не уверены, что знаете, что делаете. Windows спросит вас, уверены ли вы, что хотите завершить процесс, прежде чем он остановит его
Некоторые процессы взаимосвязаны, и остановка только одного может нанести ущерб другим. Кроме того, вы не хотите завершать процесс SYSTEM или svchost.exe, которые важны для его работы. Завершая процессы, убедитесь, что вы знаете, что они и что они делают.
Раздел «Службы» аналогичен окну «Процессы». Попробуйте развернуть его, не сворачивая окно «Процессы», и посмотрите. Вы видите список имен, которые отличаются от имен в окне «Процессы», которые также меняются при просмотре. Разница в том, что эти вещи работают под управлением внутренних служб Windows.

Если вы выберете один или несколько запущенных процессов, в окне «Служба» отображаются только службы, связанные с этими процессами. Если вы щелкнете правой кнопкой мыши (нажмите и удерживаете) на имя службы, вы увидите, что у вас есть возможность остановить службу, перезапустить ее (если она работает со сбоями, но вам нужно ее использовать) или найти дополнительную информацию о ней. онлайн.

Что использует сеть и интернет
Последняя вкладка — Сеть. Когда вы откроете этот файл, вы увидите разделы, посвященные процессам с сетевой активностью, сетевой активностью, TCP-соединениями и портами прослушивания. Первый раздел — единственный, с которым вы можете делать что угодно; остальные предназначены для вашей информации, но вы не можете манипулировать ими или изменять их. Соединения TCP и порты прослушивания содержат информацию, которая полезна для более продвинутых пользователей с хорошим знанием сетей, поэтому мы не будем много о них говорить.

Взгляните на раздел «Процессы с сетевой активностью». Здесь вы найдете список программ, которые вы используете, программ, которые подключаются к вашей сети и Интернету. Вы, вероятно, не найдете здесь никаких сюрпризов, поскольку это, вероятно, список браузеров, мгновенных сообщений и других приложений, процессов сетевого подключения и программ, таких как OneDrive и Dropbox, которые полагаются на облачное хранилище. Если имена слишком загадочны, вы можете использовать эту превосходную команду «Поиск в Интернете» из контекстного меню, чтобы увидеть, какие они есть.
Одна полезная вещь, которую вы можете сделать на этой вкладке, — это выбрать только один процесс или группу процессов, которые вас интересуют, и данные в нижних разделах будут автоматически отфильтрованы, чтобы вы могли видеть сетевую активность, TCP-соединения или прослушивание. Порты, только для выбора, который вы сделали.

Диаграммы справа говорят сами за себя и показывают обзор вашей сетевой активности, TCP-подключений и активности по локальному соединению.
Узнайте, как Windows использует память
Затем нажмите или нажмите на вкладку Память. Вверху вы видите список программ и процессов, которые используют пространство памяти, а внизу гистограмму, показывающую, где и как используется доступная память. Столбцы помечены как «Неисправности в секунду», «Зафиксировать», «Рабочий набор», «Совместно используемый» и «Частный», за которыми следует (КБ), что означает объем памяти в килобайтах.

Вы, вероятно, не видите ничего, кроме нулей в столбце Hard Faults / sec. Термин «жесткий сбой» несколько вводит в заблуждение — на самом деле это не «сбой» в памяти, а случай, когда в Windows не хватило места в ОЗУ, и ему пришлось использовать файл подкачки (пространство на жестком диске, выделенное Windows для используется, когда заканчивается физическая память). Если вы видите много серьезных неисправностей, это хороший признак того, что вам нужно купить больше оперативной памяти для вашего компьютера.
Столбец Commit показывает, сколько пространства памяти Windows выделяет для каждой программы по умолчанию. Программа может или не может использовать все это пространство. Если ваши столбцы еще не отсортированы, нажмите на этот столбец, чтобы показать, что занимает больше всего памяти.
Столбец Рабочий набор показывает, сколько памяти использует каждая программа в данный момент.
Столбец Shareable показывает, сколько памяти, выделенной для каждой программы, может быть совместно использовано другими программами, а столбец Private показывает, сколько памяти, выделенной для каждой программы, может использоваться только этой программой. Если программа показывает, что использует слишком много памяти, вы можете закрыть ее.
Гистограмма использования памяти не требует пояснений, как и графики, которые показаны в правой части окна Resource Monitor.
Послесловие
Наверняка Вам интересно как с этим взлетать и всё такое прочее. К сожалению, — это не тема этой статьи, т.к здесь мы просто хотели базово познакомить Вас с этим инструментом и рассказать Вам о том, что он, как говорится, есть.
Применений же ему существует огромное множество, часть из которых мы рассказываем в процессе обучения, а часть, впрочем, Вы легко можете придумать и реализовать сами, например, при поиске сомнительных процессов (или анализе того же svchost.exe и его дескрипшенов), потребляющих подозрительное количество ресурсов, будь то мощности процессора, диска, памяти или сети (кстати так можно отлавливать и вирусы).
Вероятно, что в будущем мы сделаем вторую часть материала по этой теме, заодно затронув такую вещь как Системный монитор, который, в общем-то, работает в связке с монитором ресурсов.
На сим, пожалуй, всё. Надеемся, что эта статья была Вам интересна и полезна (хотя бы для общего кругозора). Как и всегда, если есть какие-то вопросы, мысли, дополнения и всё такое прочее, то добро пожаловать в комментарии к этой записи.
First look at the Resource Monitor. The Overview tab.
When you open the Resource Monitor (resmon), the application window is filled by the Overview tab. The Overview tab shows the CPU section by default. You can see that there are other tabs for Memory, Disk, and Network. In the lower part of the left-hand panel, there are collapsed sections for Disk, Network, and Memory (no idea why the order is different, and it doesn’t matter). Clicking on the arrow at the right end of the title bar expands or closes the below list.
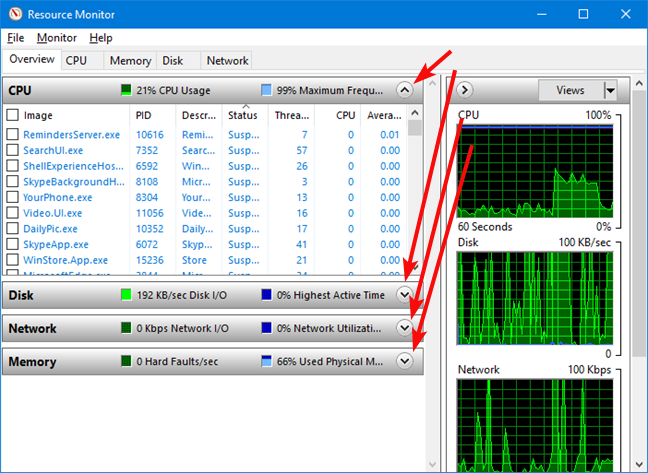
Open and close the sections on the Overview tab in Resource Monitor
You can expand the Resource Monitor window to full-screen size so you can see more of what’s going on. You can also drag the bottom border of the individual windows on the left to show more or less data at a time.
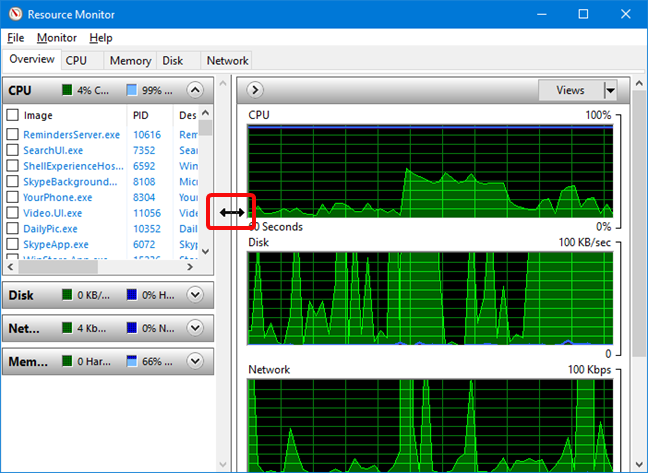
Modify the size of the panels on the Overview tab in Resource Monitor
Each window shows a list of programs that are currently using resources, and the graphs on the right give you a visual representation of the totals. You can change the size of the graphs, by clicking or tapping on the Views button. The default view is «Large.»
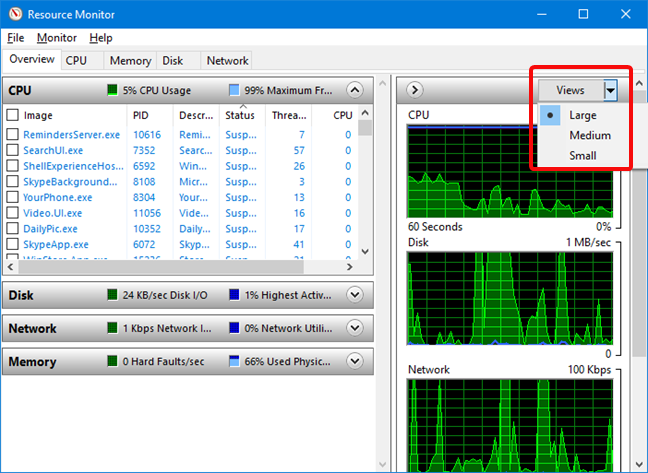
Change the Views in the Overview tab in Resource Monitor
Watch the changing lists and graphs and see which programs are using your resources. We found it interesting that opera.exe (which is the executable of the Opera web browser) shows up multiple times on our list (each tab with its own executable). However, it’s not easy to correlate a jump in the graph with an exact time and set of active resources.
Монитор ресурсов Windows 7 Вкладка Диск (Disk)
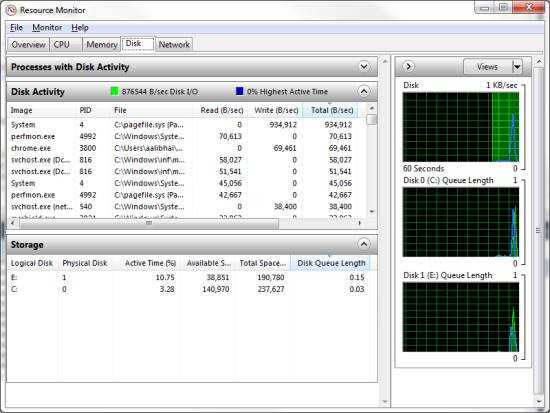
На вкладке Диск можно найти всю необходимую информацию для анализа загруженности диска, а так же все считываемые и записываемые процессами файлы. Однако, опять же интерфейсу не хватает хотя бы простой фильтрации детальной информации и нескольких функций, таких как “Закрыть дескриптор файла”, “Открыть в проводнике” и “Свойства”. Например, на загруженном компьютере, с установленными и запущенными программами для обмена через p2p-сети, найти все процессы использующие определенный файл очень и очень тяжело (кроме большого объема информации, нужно учитывать, что таблица будет постоянно скакать). Тем не менее, для первичного анализа данной вкладки вполне достаточно.
What is using the network and the internet
The final tab is Network. When you open this one, you see sections for Processes with Network Activity, Network Activity, TCP Connections, and Listening Ports. The first section is the only one you can do anything with; the others are for your information, but you cannot manipulate or change anything in them. TCP Connections and Listening Ports contain information that is useful to more advanced users, with good networking knowledge, so we won’t be talking much about them.
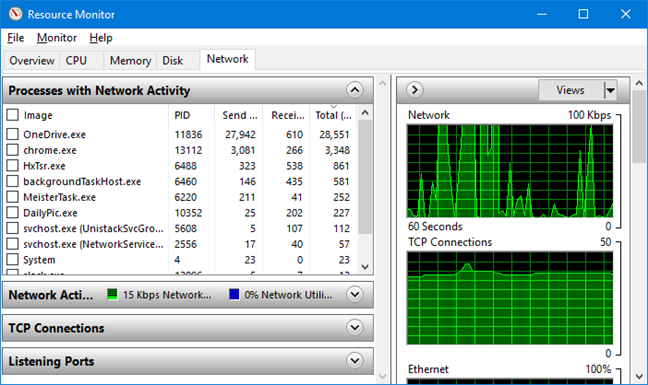
The Network tab in Resource Monitor
Take a look at the Processes with Network Activity section. Here you find a list of programs you are running, programs that are connecting to your network and the internet. You probably do not find any surprises here, since it is likely to be a list of browsers, instant messaging and other apps, network connection processes and programs like OneDrive and Dropbox that rely on cloud storage. If the names are too cryptic, you can use that excellent «Search Online» command from the right-click menu to see what they are.
One useful thing that you can do in this tab is to select only one process or a group of processes you are interested in, and the data in the lower sections are automatically filtered, so that you can see the Network Activity, TCP Connections or Listening Ports, only for the selection you made.
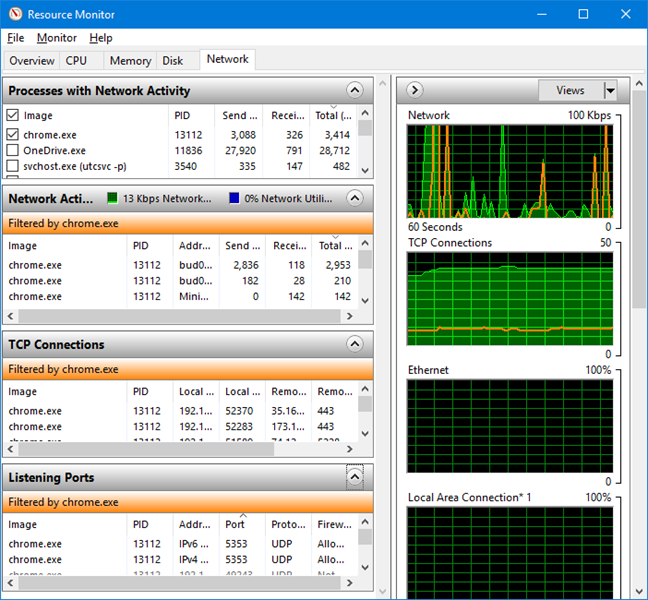
Network Activity, TCP Connections, and Listening Ports in Resource Monitor
The graphs on the right are self-explanatory and show an overview of your network activity, TCP connections, and activity over your local area connection.


