Adobe flash player для windows
Содержание:
- Проверка версии
- Суть проблемы
- Скачивание
- Особенности последней версии
- Другие браузеры
- Особенности
- Установка из оффлайн версии
- Перестал работать Адоб Флеш Плеер, чем заменить?
- Как установить
- Обновить Adobe Flash Player
- Как бесплатно обновить Adobe Flash Player до последней версии
- Как обновить Адобе Флеш Плеер правильно?
- Другие браузеры
- Инструкция по установке
- Для чего нужен Adobe Flash Player
- Как обновить, скачать и установить Флеш Плеер вручную
- Как получить Адобе Флеш плеер для Яндекс браузера
- Основные плюсы и преимущества использования
- Если плагин не запускается
- Настройки
- Как включить автоматическое обновление Adobe Flesh Player
- Решение проблем с Adobe Flash Player
- Проверяем свою версию на компьютере
Проверка версии
В некоторых случаях необходимо знать, как проверить версию Adobe Flash Player. Например, если в браузере появляется сообщение о необходимости апдейта, но вы уверены в том, что ПО актуальное. Для этого существует простая процедура проверки версии, и заключается она в следующем:
1Зайдите в Панель управления через меню Пуск. Переключитесь на Мелкие значки возле надписи Просмотр, если это не было сделано ранее. Только так вы сможете увидеть нужный ярлык.
2В списке программ нажмите на Flash Player (32 бита). Обычно он находится в левом верхнем углу списка. Если у вас семерка, все будет выглядеть так, как показано на рисунках ниже.
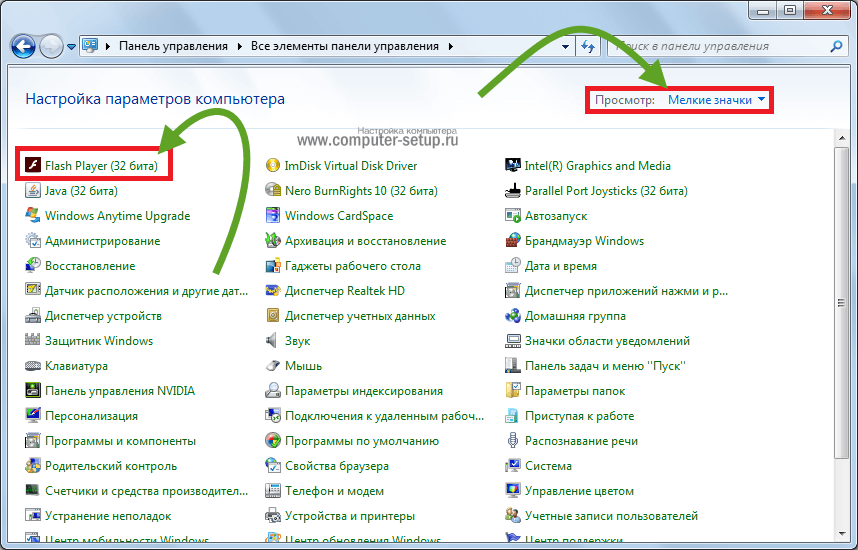
Рис. 7. Панель управления и список установленного ПО
3В открывшемся окне перейдите на вкладку Обновления и нажмите на кнопку Проверить сейчас.
4В браузере по умолчанию откроется страница с информацией, на которой будет таблица с последними, то есть наиболее актуальными версиями программы.
Сравните то, что указано в менеджере настроек и на этой странице. Если версии соответствуют, значит, все хорошо и ваше ПО актуальное.
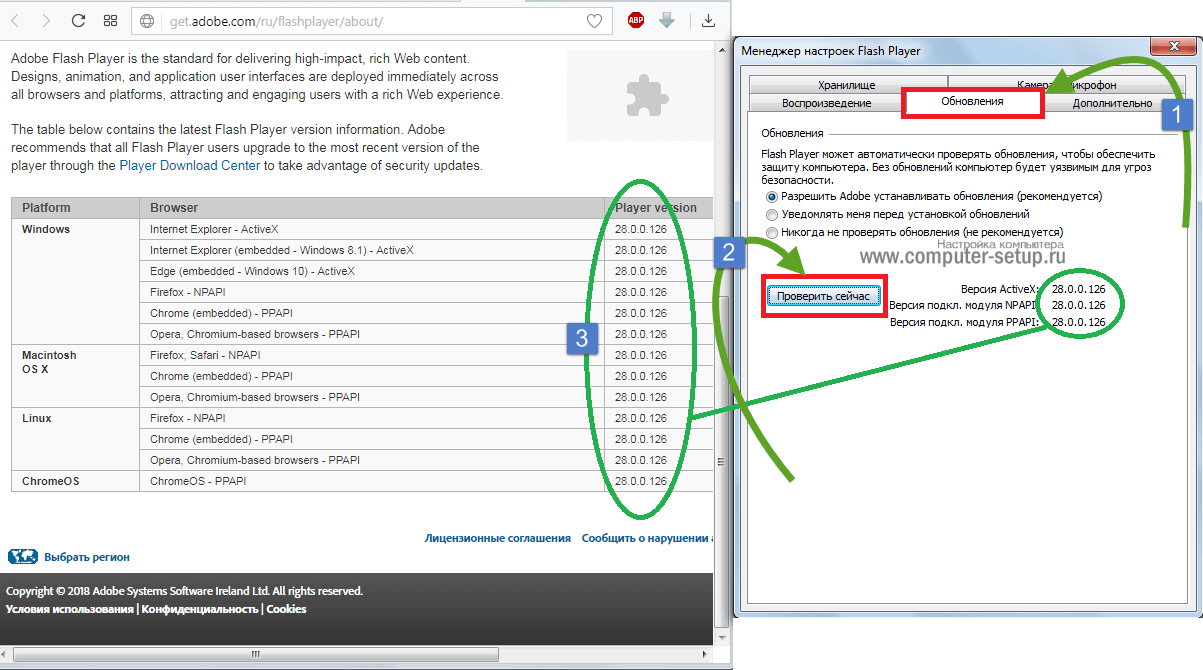
Рис. 8. Менеджер настроек плеера и страница информации
Теперь вы знаете, как узнать версию Adobe Flash Player. В некоторых случаях с инсталляцией могут возникнуть проблемы. Как ни странно, все они решаются одним и тем же способом.
Суть проблемы
Флэш – технология создания некоторых анимированных (чаще всего) графических элементов, наиболее простая в использовании и настройки, распространенная технология в интернете.
Флэш-плеер – скачиваемый модуль-настройка для браузера, наличие которой делает возможным просмотр сценариев флэш конкретным пользователем в конкретном браузере.
В каких же случаях рядовому пользователю приходится сталкиваться с технологией флеш в интернете?
- Графическое оформление сайтов с небольшими анимированными элементами.
- Практически все видеопроигрывателди работают на этой технологии, потому невозможно посмотреть видео онлайн без обновленного флеш плеера.
- Всплывающие окна обновлений, анимация некоторых кнопок также часто работают на флеш.
Adobe Flash Pleer – наиболее распространенное программное обеспечение, устанавливаемое как надстройка к любому браузеру.
Абсолютное большинство пользователей пользуются этим типом проигрывателя благодаря его позитивным чертам:
- Быстрая и простая установка.
- Малый вес файла и минимальная нагрузка на аппаратные ресурсы.
- Отсутствие дополнительной нагрузки на браузер.
- Способность работать со всеми известными форматами.
- Часто присутствует в базовой комплектации браузеров, дополнительно скачивать его не приходится.
Так как высокие технологии и электроника постоянно изменяются, приходится развиваться и создателям сайтов. В результате, из-за изменений формата, размера или соотношения сторон видео, старый флэш плеер уже не может воспроизводить такое видео, потому необходимо скачать максимально новую версию флешплеера, подходящую для вашего браузера. Только такой подход позволяет удобно и легко пользоваться интернетом.
При отсутствии обновления, система не воспроизводит видео, отображая сообщение о том, что для просмотра необходимо обновить флешмодуль.

Рис. 1 Логотип
Скачивание
Файлы флешплеера можно найти доступными для скачивания на множестве сайтов в русскоязычном сегменте интернета.
Но лучше пользоваться единственным официальным сайтом разработчика, так как на нем представлена для загрузки самая новая версия, свободная от вирусов.
Скачивать неофициально распространяемый софт бессмысленно, так как программа официально имеет свободную лицензию.
Для проведения обновления используйте следующий алгоритм:

Рис. 2 Главная
2Найдите поле Выберите операционную систему, нажмите на стрелку вниз в правой части поля. Откроется выпадающий список, в котором вам необходимо указать свою версию операционной системы, кликнув по ней.

Рис. 3 Шаг 1
3Теперь вы увидите, что активным стало второе поле (Шаг 2), называемое Выберите версию. Здесь также нажмите на стрелку вниз в правой части поля, а в выпадающем списке укажите движок вашего браузера. Первый вариант подходит для браузеров Опера, Гугл Хром, Яндекс Браузера и т.п., так как они работают на том же движке.

Рис. 4 Шаг 2
4Обратите внимание, что ниже двух полей ввода расположена кнопка Системные требования. Нажав на нее, вы увидите список требований выбранной версии к вашей операционной системе, аппаратному обеспечению
Если все требования соблюдены, то скачанная версия будет работать стабильно, без сбоев и неполадок.
Рис. 5 Системные требования
5Если в двух выпадающих списках вы не нашли актуальное для вашего компьютера сочетание версии операционной системы и движка, это значит, что актуальная для вас версия не является новейшей. Для того, чтобы найти подходящий вам вариант, перейдите в архив, нажав на ссылку Архивированные версии в нижней части страницы.

Рис. 6 Ссылка на архив
6Прокрутите страницу вниз до таблицы со списком версий. Справа расположенео название версии в виде ссылки, во второй части таблицы указаны системные требования версии к вашему ПК. Найдя подходящую, просто нажмите на ссылку-название, чтобы инициировать скачивание.

Рис. 7 Архив

Рис. 8 Дополнительно
8Переходите к третьему информационному блоку на главной странице – здесь расположены ссылки на Лицензионные соглашения по использованию скачанного софта. Нажмите на ссылке и прочитайте условия использования.

Рис. 9 Лицензионное соглашение
9В нижней части блока обратите внимание на уведомление о том, что ваш работающий антивирус компьютера должен разрешить сайту загрузку и установку программного обеспечения. Обычно, проблем с этим нет, так как в базах большинства популярных антивирусов издатель Adobe считается проверенным и надежным
Поэтому вы просто можете нажать на желтую кнопку Загрузит, предварительно ознакомившись с весом загружаемого файла (он различен для разных сочетаний операционная система-браузер).
Рис. 10 Размер
10Запустился процесс скачивания – его прогресс отображается в голубой строке ив правой части блока. Если возникли какие либо проблемы в ходе скачивания и/или установки программного обеспечения, то вы можете обратиться в Службу Поддержки пользователей, нажав на кнопку Требуется помощь? в правом верхнем углу основного окна. В левой части блока вы можете ознакомиться с информацией об изменениях, внесенных в обновленную версию ПК.

Рис. 11 Скачивание
11После окончания скачивания в правой части страницы появится короткая инструкция по дальнейшей установке. Если в ходе нее возникли какие либо сложности или вам требуется дополнительная помощь, просто воспользуйтесь соответствующей ссылкой в правой части страницы.

Рис. 12 Инструкция по установке
Скачивание подходящей вам версии программы на данном этапе завершено, однако не закрывайте пока данную страницу, чтобы в случае необходимости, быстро и легко воспользоваться инструкцией по работе с файлом или ссылкой на Службу поддержки.
Особенности последней версии
Подходит для операционных систем Windows, MacOS, Linux, Chrome OS и браузеров Firefox и Internet Explorer, Chrome, Opera и Edge.Поддерживает русский язык.
Изменения
- Добавлены новые возможности:
- Поддержка API ActionScript для диспетчера аудиоустройств.
- Загрузка асинхронной текстуры для рабочего стола AIR.
- Новые языковые пакеты в мобильной версии (финский, греческий, тайский, индонезийский, малайский и вьетнамский).
- Использование DirectX 11 вместо DirectX 9 для аппаратного ускоренного рендеринга для ОС Windows 8.0 и выше.
- Исправлены некоторые ошибки прошлых версий – вылет Флеш Плеера после входа в VMWare Vsphere и другие.
- Улучшена защита.
Установка
- Проверить наличие Flash Player на компьютере и удалить старую версию.
- Скачать установочный файл с расширением exe.
- Запустить мастер установки (два щелчка по скачанному файлу).

Ознакомиться с лицензией и отметить соответствующий пункт галочкой.
Нажать кнопку «УСТАНОВКА».
Подождать окончания процесса установки.
Выбрать наиболее подходящий метод обновления (рекомендуется автоматическая установка).
Нажать кнопку «ГОТОВО».
Включить флеш-плеер в браузере.
Обновление:
- При выборе автоматического обновления Флеш Плеера самостоятельно установит последнюю версию после её выхода.
- При выборе обновления по уведомлению программа предложит установить новую версию в течение 7 дней после её появления.
- Для установки обновления по желанию необходимо с самого начала проделать весь процесс установки (найти последнюю и удалить старую версию, скачать файл и так далее).
Другие браузеры
В отличие от Chrome в других популярных браузерах часто используется NPAPI-компонент Flash Player, то есть инсталлируемый отдельно от обозревателя компонент. В целом процедура установки новой версии проводится аналогично вышеописанному процессу при работе с браузером Google, но переход на страницу для скачивания инсталлятора может производиться средствами браузеров, а не вводом адреса веб-ресурса. Таким образом можно удостовериться, что обновление дополнения действительно необходимо.
Opera
Для получения новой версии рассматриваемого компонента в Opera могут применяться различные методы. Наиболее быстрым способом является открытие флеш-ролика либо попытка запуска браузерной игры. В ситуации, когда обновление плагина необходимо, обозреватель выведет соответствующее сообщение и станет доступной кнопка-ссылка «Обновить Flash». По нажатию на этот элемент автоматически осуществится переход на веб-страницу разработчика, c которой по нажатию кнопки «Установить сейчас» можно скачать инсталлятор обновленного Flash Player.
Таким образом, ничего сложного в процессе актуализации версии AdobeFlashPlayer нет. Обновлять компонент необходимо регулярно, что позволит использовать огромный перечень возможностей одной из популярнейших мультимедийных платформ, и находиться при этом в безопасности от потери данных.
Особенности
Такой официальный метод установки имеет несколько особенностей:
- Скачанный плагин устанавливается и работает во всех браузерах, имеющих выбранный при скачивании тип движка, и имеющиеся на вашем ПК.
- Вы можете выбрать и скачать несколько типов плееров для браузеров разного типа.
- При уведомлении об устаревании флеш, появляющемся непосредственно в окне плеера при ошибке воспроизведения, ссылка переадресовывает на ту страницу, работа с которой была рассмотрена выше.
После окончания скачивания и установки, система автоматически открывает браузер по умолчанию на странице Адоб с благодарностью за установку.
На этой же странице имеется кнопка, направляющая вас к инструкции по работе с установленным софтом. Ознакомившись с ней вы сможете использовать софт более эффективно.

Рис. 15 Переадресация
Установка из оффлайн версии
Кроме того, имеется способ поставить Adobe Flash Player из оффлайн инсталлятора. Удобно использовать при проблемах с интернетом. Ссылка на загрузочный файл в конце этой страницы. Процесс установки такой же, как и онлайн инсталлятора, нам предложат определить папку для загрузки установочной программы. Подобным же способом, находим в менеджере загрузок имеющийся файл, запускаем его и закрываем браузер Опера. Чем отличается установка этого файла? Тем, что для установки, вам необходимо поставить галочку, с тем что вы подтверждаете свое согласие с тем, что изложено в лицензионном соглашение. После вашего согласия кнопка «Установка» будет активна. Кликайте.
![]()
Будет запущен установочный процесс. Он пройдет быстро, ведь файлы уже находятся на вашем компьютере и не скачиваются через интернет. Об окончании установки вы поймете по соответствующему сообщению. Теперь нажимайте на кнопку «Готово» и окно установки закроется.
Плагин Adobe Flash Player для браузера Opera установлен.Проверить Плеер
Перестал работать Адоб Флеш Плеер, чем заменить?
Следуя нашим рекомендациям, и согласно опросу на сайте, у многих это получилось без проблем, многим удалось не сразу, а у другой части пользователей не получилось совсем. С чем это связано, сказать сложно, уж очень много подводных камней. Это и разная версия Windows, и опыт самого пользователя и простая невнимательность при настройках.
Использование нового формата HTML 5
Если с браузерами мы хоть как то добились работоспособности флеш, а многие разработчики уже подсуетились и перевели свои приложения и игры с формата флеш, на новый формат HTML 5, то с запуском приложений Adobe Flash на компьютере, у пользователей до сих пор остались проблемы. А ведь у многих, кроме игр и видео, есть образовательные и обучающие программы, а так же установлены разные приложения, использующие флеш плеер. Как быть таким пользователям, что им теперь делать?
Как установить
Разберемся, как установить скачанный флеш плеер на компьютер или на ноутбук. Запустите полученный файл, в появившемся окне укажите дальнейший режим обновления утилиты – автоматический, с уведомлением пользователя или не проверять обновления. Разработчик рекомендует устанавливать автоматический режим, чтобы не возникла ситуация, что Adobe Flash Player устарел.
![]()
Кликните на «Далее», начнется загрузка компонентов плагина Adobe Flash Player. В конце система оповестит об окончании установки – вам удалось успешно обновить Адобе Плейер на Виндовс 10 или другой версии ОС.
Во многих веб-обозревателях Flash Player обновить вручную невозможно, ведь его поддержка встроена в браузер. Поэтому обновленную версию плагина он периодически скачивает самостоятельно. Если же с запуском флеш-контента возникают проблемы, требуются немного другие действия, распишем их для каждого обозревателя.
Обновить Adobe Flash Player
- Первое, что необходимо сделать — это скачать установочный файл Флеш Плеера для Вашего браузера, для этого вверху страницы выберите кнопку с указанием браузера и операционной системой, которая установлена на компьютере. После нажатия на нужную кнопку произойдет автоматическая загрузка выбранного файла.
- Второе, что нужно выполнить — это запустить загруженный плагин и распаковать его в систему. Просто запустите распаковочный файл утилиты Adobe Flash Player двойным нажатием и следуйте указаниям, которые даны в программе установщика. Используйте визуальные элементы управления для перехода к следующим этапам.
- По завершению распаковки рекомендуем перезапустить браузер, для которого Вы устанавливали Флеш Плеер.
Как видите, процесс установки не такой уж и сложный. Если Вы не поняли, как это все организовать, то рекомендуем Вам просмотреть видео ролик или воспользоваться инструкцией, которая предоставлена в картинках ниже.
Как обновить Флеш Плеер?
Подробная инструкция с картинками предоставлена здесь! Установите последнюю версию плагина прямо сейчас.
Этап 1. Загрузка установочного файла
Воспользуйтесь одним из предложенных выше вариантов скачивания. Для каждого типа обозревателей имеются свои версии установщиков.
Всего их 3 вида:
- Для Internet Explorer
- Для Mozilla Firefox
- Для остальных браузеров (Google Chrome, Opera и Яндекс.Браузер)
В нашем случае будем устанавливать файл с названием install_flash_player_ppapi.exe Его необходимо запустить, после чего перед Вами должно появится диалоговое окно, где нужно будет обязательно согласиться с условиями лицензионного соглашения (поставьте галочку) и нажать на кнопку установка.
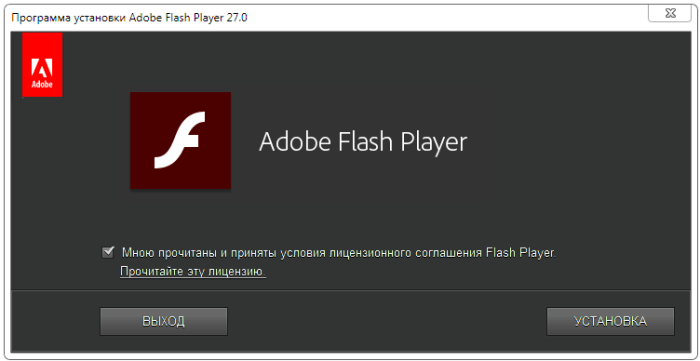
Этап 2. Ожидание распаковки
Всё, что необходимо сделать на данном этапе — это подождать, пока выполнится установка плагина
Обратите внимание, что во время инсталляции может выйти ошибка о том, что обозреватель, для кого устанавливается утилита, открыт (необходимо закрыть все активные окна и попробовать запустить мастер распаковки заного)

Этап 3. Завершение
Завершающее действие. Если программа успешно выполнила все необходимые действия, то выйдет сообщение об успешной распаковке. Теперь Вам осталось только запустить браузер.
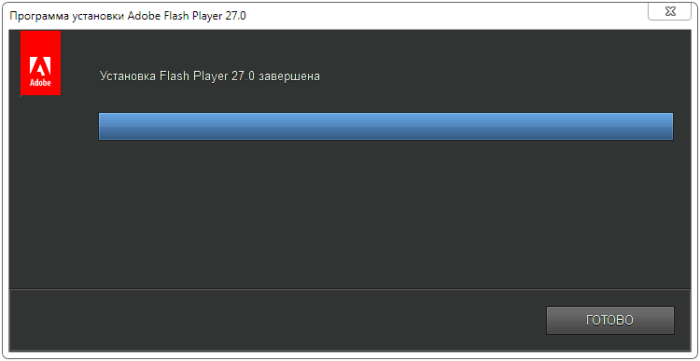
Больше никаких дополнительных действий делать не нужно. Если у Вас возникнут какие-либо проблемы, то мы всегда сможем помочь Вам разобраться и ответить на Ваши вопросы. Не забывайте оставить комментарий внизу статьи.
Обратите внимание, что Вы можете скачать плагин для разных версией браузеров:
- Flash для Яндекс Браузера
- Плагин для Google Chrome
- Флеш Плеер для Opera
- Adobe Flash Player для Mozilla Firefox
Windows 7Windows 10
Пожалуйста, Оцените:
| Стандартныйустановщик | Бесплатно!uFiler | |
|---|---|---|
| check | Официальный дистрибутив Обновить Флеш Плеер | check |
| close | Тихая установка без диалоговых окон | check |
| close | Рекомендации по установке необходимых программ | check |
| close | Пакетная установка нескольких программ | check |
Как бесплатно обновить Adobe Flash Player до последней версии
Отказ работы приложения может быть вызван не только обновлением системы, но и появлением более актуальной версии программы. В таких случаях требуется обновление плеера.
Как обновить флеш плеер в яндекс браузере – пошаговая инструкция с фото
Последняя версия приложения работает лучше предыдущей. Поэтому периодически программу необходимо обновлять. Рассмотрим детальнее, как это сделать в Яндекс браузере.


По нажатию на ссылку откроется текст соглашения
Особое внимание при изучении документа следует уделить пунктам, касающимся ответственности сторон.

Только после ознакомления с правилами можно обновлять, нажав на кнопку «Обновить сейчас».

Процесс загрузки приложения займет несколько секунд.

Следует скачать файл по предоставленной ссылке и установить его.

По завершению процесса закройте окно установки утилиты.

Если в процессе установки возникли проблемы, нажмите на вторую ссылку.

На экране появится детальная инструкция по установке программы.

Остается только выполнить последовательно все указанные действия.
Как скачать обновления флеш плеера для оперы, гугл хром или мазилы
Главным преимуществом работы приложения является его совместимость со всеми браузерами. Достаточно один раз скачать и установить программу, как она интегрируется в систему. После этого все предустановленные браузеры будут автоматически использовать Flash Player при воспроизведении музыки и видеороликов. Детально процесс инсталляции был описан в предыдущем пункте.
Если используется только Google Chrome для работы в интернете, то дополнительно скачивать и устанавливать плеер не нужно. Он уже вмонтирован в браузер. В таких ситуация достаточно своевременно обновлять браузер.
Как обновить Адобе Флеш Плеер правильно?
Для начала поясню один важный момент, который Вам обязательно нужно знать. Во время работы в браузере на любом сайте периодически появляется сообщение «Adobe Flash Player устарел» (или «Заблокирован устаревший модуль / плагин Adobe Flash Player»). В принципе, текст может немного отличаться, но суть остается все той же. Что значит Adobe Flash Player устарел? Все просто: разработчики выпустили новую версию, а ваша текущая является уже неактуальной. Поэтому ее нужно обновить.
Также о необходимости обновления может напомнить:
- антивирус;
- онлайн-плеер на каком-то сайте;
- сам Flash Player (например, в трее).
Ни в коем случае не соглашайтесь на это напоминание и не нажимайте кнопку «Обновить»! Просто прочитайте сообщение и закройте его. Дело в том, что оно может содержать в себе вирусы. Особенно, если сообщение появляется на неизвестном сайте.
Обновление Adobe Flash Player необходимо выполнять только с одного-единственного источника – официального сайта разработчика. В противном случае рискуете заразить компьютер или ноутбук всякими вирусами (чаще всего это баннер-вымогатель, блокирующий работу ПК).
С этим все ясно? Тогда переходим к главному.
Ниже я покажу пример для Windows 7 (в Firefox). Впрочем, данная процедура является универсальной. То есть, аналогичным образом вы можете установить Adobe Flash Player для браузеров Opera, Chrome, Internet Explorer, Яндекс и всех ОС (Windows XP, 8 или 10).
Итак, чтобы правильно обновить устаревший Adobe Flash Player до последней версии:
Переходите по адресу – https://get.adobe.com/ru/flashplayer/ (это оф. сайт разработчиков и обновлять его нужно только здесь!)
Обратите внимание на первую колонку. Здесь указана версия ОС и браузер
Если они определены правильно, переходите к пункту 4.
Если ОС или браузер определены неправильно, тогда нажмите на строку «Нужен Flash Player для другого компьютера?». После этого появится возможность вручную выбрать версию Windows и установленного браузера.
Во второй колонке указаны дополнительные приложения, которые установятся вместе с Адобе Флеш Плеером. Обычно они мало кому нужны, поэтому здесь рекомендуется убрать галочки.
В третьей колонке нажимаете на кнопку «Установить».
После этого в браузере появится небольшое окошко, где Вам нужно нажать кнопку «Сохранить файл» (сохраняете в любое место – например, на рабочий стол).
Скрываете браузер и запускаете этот файл. Откроется установщик Adobe Flash Player, где Вам необходимо выбрать настройки обновления. На выбор предлагается 3 варианта:
- автоматическое обновление Adobe Flash Player;
- уведомлять перед установкой обновлений;
- никогда не проверять обновления.
Выбираете любой пункт (рекомендуется первый или второй) и нажимаете кнопку «Далее».
После этого начнется установка плагина последней версии. При этом нужно закрыть браузер. Если Вы этого не сделаете, во время установки появится вот такое сообщение:
Закрываете браузер и нажимаете «Продолжить».
После обновления Adobe Flash Player ваш браузер автоматически запустится и откроет официальную страницу разработчиков.
Там будет написано что-то в стиле «Спасибо, что пользуетесь нашим продуктом»
Можете не обращать на это внимание – просто закройте данную вкладку.
Но здесь может быть одна проблема. Обновление плагина до последней версии периодически выходит боком. И в результате видеоролики, музыка и игры по-прежнему не работают. Или работают, но плохо: видео тормозит, браузер глючит, сайты зависают и т.д. Так иногда бывает. В данном случае надо откатить Adobe Flash Player к прежней версии, а затем установить его еще раз. То есть, требуется полная переустановка флеш-плеера.
Другие браузеры
В отличие от Chrome в других популярных браузерах часто используется NPAPI-компонент Flash Player, то есть инсталлируемый отдельно от обозревателя компонент. В целом процедура установки новой версии проводится аналогично вышеописанному процессу при работе с браузером Google, но переход на страницу для скачивания инсталлятора может производиться средствами браузеров, а не вводом адреса веб-ресурса. Таким образом можно удостовериться, что обновление дополнения действительно необходимо.
Opera
Для получения новой версии рассматриваемого компонента в Opera могут применяться различные методы. Наиболее быстрым способом является открытие флеш-ролика либо попытка запуска браузерной игры. В ситуации, когда обновление плагина необходимо, обозреватель выведет соответствующее сообщение и станет доступной кнопка-ссылка «Обновить Flash». По нажатию на этот элемент автоматически осуществится переход на веб-страницу разработчика, c которой по нажатию кнопки «Установить сейчас» можно скачать инсталлятор обновленного Flash Player.
Таким образом, ничего сложного в процессе актуализации версии AdobeFlashPlayer нет. Обновлять компонент необходимо регулярно, что позволит использовать огромный перечень возможностей одной из популярнейших мультимедийных платформ, и находиться при этом в безопасности от потери данных.
Инструкция по установке
Скачанный не из официального источника Флэш Плеер становится одной из самых распространенных причин заражения компьютера вредоносным кодом. Злоумышленники маскируют фрагмент сайт под неработающий интерактивный элемент, после чего отображается сообщение, что на компьютере не установлен Flash Player и прилагают ссылку на скачивание инсталлятора. В этот момент пользователь не подозревает ничего плохого и добровольно начинает установку вируса к себе на компьютер.
| Рекомендуем!InstallPack | Стандартный установщик | |
|---|---|---|
| Официальный дистрибутив Adobe Flash Player | ||
| Тихая установка без диалоговых окон | ||
| Рекомендации по установке необходимых программ | ||
| Пакетная установка нескольких программ |
Был выбран вариант 1 вариант с движком Chromium, именно на нем работает Yandex Browser. После выбора второго шага, появится раздел «Дополнительные предложения». В нем разработчики предлагают установить приложения от партнеров. В данном случае предложено установить антивирус McAfee. Если на компьютере уже установлен антивирус, лучше снять галочки, так как несколько защитных программ, начнут конфликтовать между собой. Кликаем на кнопку «Загрузить».
Начнется инициализация файлов и подготовка к загрузке инсталлятора. В течение нескольких секунд начнется автоматическая загрузка установочного файла.
После завершения загрузки появится окно с краткой инструкцией и подсказами по дальнейшей инсталляции приложения. Заходим в папку «Загрузки» и находим установщик. Запускаем его двойным нажатием левой кнопки мыши.
Процесс инсталляции не займет много времени. После завершения установки откроется окно браузера с предложением купить другую продукцию компании Adobe, закрываем его. Онлайн установка программы завершена.
Для чего нужен Adobe Flash Player
Данная программа была специально разработана для максимального комфорта при просмотре видео в интернете, так как флеш – плеер поддерживает трёхмерную и векторную графику, и двунаправленную видеотрансляцию.
Помимо перечисленного, данная программа позволяет избежать сбоя при загрузке файлов API, качественно оптимизирует звуковые эффекты и загружает программное обеспечение, при этом файлы загружаются с максимальной скоростью.
Именно поэтому важно своевременно обновлять флеш – плеер. Это поможет избежать различных сбоев и проблем при воспроизведении аудио и видеофайлов
Как обновить, скачать и установить Флеш Плеер вручную
При устаревании плагина Adobe Flesh Player может возникнуть ряд неудобств при пользовании браузеров, появятся многочисленные уведомления о необходимости обновления, а в некоторых случаях это может привести к отсутствию возможности воспроизведения чего-либо. Пример такой ситуации вы можете увидеть ниже на скриншоте.
 При устаревании плагина Adobe Flesh Player будут появляться уведомления о том, что он требует обновления
При устаревании плагина Adobe Flesh Player будут появляться уведомления о том, что он требует обновления
Теперь приступим к непосредственной установке обновления (процедуры обновления и установки Флеш Плеера ничем не отличаются). Следуйте инструкциям:
Шаг 1. Первым делом нужно скачать установочный файл с программой. Для этого:
-
на сайте с адресом get.adobe.com/ru/flashplayer (это страница официального сайта компании, выпускающей данное ПО) выберите «Установить сейчас»;
-
после нажатия на «Установить сейчас» придется немного подождать, начнется непродолжительный процесс «Инициализация».
Шаг 2. После этого выберите, в какую папку вы хотите сохранить на компьютер установочный файл с плагином в формате «.exe».
 Выбираем папку, чтобы загрузить файл, нажимаем «Сохранить»
Выбираем папку, чтобы загрузить файл, нажимаем «Сохранить»
Шаг 3. За считанные секунды файл будет загружен, и вам останется лишь открыть его из нижней панели загрузок, или же папки, в которую файл был сохранен.
 Двойным левым щелчком мышки открываем установочный файл Флеш Плеера
Двойным левым щелчком мышки открываем установочный файл Флеш Плеера
Шаг 4. Далее автоматически должна начаться установка самой последней версии плагина. После окончания установки перезапустите все открытые браузеры, для того, чтобы плагин начал свою работу.
Как получить Адобе Флеш плеер для Яндекс браузера
Казалось бы, суть должна быть такой же. Но есть некоторые нюансы – ссылка для Гугл Хром не приведет нас на нужную страницу скачивания. Поэтому, следует переходить сюда.
Яндекс браузер
Как видите, сервис не определяет автоматически систему и браузер. Нужно указать эти данные вручную:
Если с первым полем выбора проблем возникнуть не должно, но во втором многие не находят своего варианта. Для Yandex Browser следует указывать – «PPAPI for Opera & Chromium».
Не забываем снять две «Галочки» под дополнительными предложениями и теперь можно «Загрузить». Дожидаемся завершения инициализации, выбираем – куда сохранить файл, а затем запускаем его.
Если какая-либо программа мешает инсталляции, то отобразиться ошибка (в моём случае, просят закрыть Google Chrome и затем продолжить – «Continue»):
Выполняем требования и заканчиваем с процедурой.
Это может пригодиться:
- Устанавливаем драйвера без цифровой подписи
- 10 лучших программ-оптимизаторов для Windows
- Где найти и как запустить калькулятор на Windows 7/8/10: все способы
- Как поставить будильник на компьютере Windows
- Возвращаем “Персонализацию” в Windows 7
Основные плюсы и преимущества использования
Flash элементы может воспроизводить не только Flash Player, но он по праву занимает первую позицию в списке таких программ. Основные достоинства:
- Установить Adobe Flash Player бесплатно можно на любое поддерживаемое его устройство;
- Flash Player по сути незаменим, так как Flash есть практически на любом сайте, а воспроизводит его стабильнее всего именно этот плагин;
- Установка происходит предельно просто и быстро, с ней справиться сможет каждый;
- Есть программный интерфейс на русском языке, а также на многих других;
- Разработчики постоянно работают над данным продуктом и совершенствуют его.
Недостатки у Flash Player по сравнению с преимуществами практически несущественны. Заключаются они в периодических ошибках, так называемых «багах». Но они оперативно исправляются, и именно поэтому программа часто требует обновить себя до улучшенной версии.
В последней версии разработчики ввели массу усовершенствований, направленных на экономию ресурсов компьютера, поэтому теперь программа работает еще более стабильно
Это важно потому, что снижается уровень энергопотребления устройства и соответственно увеличивается быстродействие всей системы в целом. Наиболее ощутимыми нововведения будут на Mac устройствах
На новый уровень качества вышло и воспроизведение контента в полноэкранном режиме.
В свое время против флеш технологии выступал Стив Джобс, который считал что технология требует большого количества доработок и еще нескоро разработчики смогут показать достойный продукт. Однако с этого момента прошло уже достаточно времени и именно последняя версия могла бы вполне в положительном ключе изменить его мнение.
Если плагин не запускается
Успешная установка плагина Adobe Flash Player не гарантирует того, что он будет работать. Нужно убедиться, что он активен. Узнать его состояние можно зайдя в менеджер плагинов. В верхней строке браузера набираем «opera: plugins», и нажимаем на клавиатуре кнопку ENTER.
Откроется менеджер плагинов. Если состояние плагина Adobe Flash Player такое же, как и на скриншоте, значит он активен.![]()
В случае если напротив состояния плагина доступна кнопка «Включить», то нажмите на неё, чтобы активировать использование отображать на сайтах возможности Adobe Flash Player.
Теперь вам понятно, что процесс установки плагина Adobe Flash Player для браузера Opera прост. Все замечания по установке плагина мы детально рассмотрели выше.
![]()
Настройки
Технология предоставляет базовый набор параметров, которые пользователь может изменить. Дело в том, что программа, использующая Flash при неправильно настройке компонента, может получить свободный доступ к микрофону и веб-камере человека. Разработчики предусмотрели 2 варианта настроек: локальные и глобальные.
Если продукт был установлен не с официального сайта, стоит проверить настройки перед началом эксплуатации. Они могли быть изменены с целью слежки за компьютером.
Локальные
Локальная версия настроек предназначена не для всех интерактивных элементов, а для конкретного модуля на сайте. Чтобы в неё зайти, нужно нажать правой кнопкой мыши, по окну, которое использует Flash и в контекстном меню выбрать пункт «Параметры». Откроется меню настроек, не затрагивающее глобальные параметры.

Как включить автоматическое обновление Adobe Flesh Player
Для того, чтобы не выполнять все вышеописанные действия при каждом новом обновлении плагина Флеш Плеер, через системные настройки можно включить автоматическое обновление программы. Как это осуществить:
Шаг 1. Перейдите в «Пуск» из иконки с логотипом Виндовс, затем откройте раздел «Панель управления».
 Переходим в «Пуск» из иконки с логотипом Виндовс, затем открываем раздел «Панель управления»
Переходим в «Пуск» из иконки с логотипом Виндовс, затем открываем раздел «Панель управления»
Шаг 2. Рядом с «Просмотр» выберите «Мелкие значки» для более удобного ориентирования. Найдите пункт «Flash Player», он будет расположен самым первым в списке. Кликните на него.
 Рядом с «Просмотр» выбираем «Мелкие значки», находим пункт «Flash Player»
Рядом с «Просмотр» выбираем «Мелкие значки», находим пункт «Flash Player»
Шаг 3. Вы увидите окно с названием «Менеджер настроек Flash Player». Интересующая нас вкладка — «Обновления», перейдите в неё и отметьте «Разрешить Adobe устанавливать обновления».
 Переходим во вкладку «Обновления», отмечаем «Разрешить Adobe устанавливать обновления»
Переходим во вкладку «Обновления», отмечаем «Разрешить Adobe устанавливать обновления»
Теперь все необходимые обновления плагина Adobe Flesh Plaer будут производиться автоматически.
Решение проблем с Adobe Flash Player
Бывает, что после обновления по-прежнему возникают проблемы с видео, музыкой и анимацией на сайтах. Обычно дело в том, что в настройках браузера выключен плагин. Сейчас я покажу, как это исправить.
Решение 1: включение плагина
Нажмите на кнопку с тремя горизонтальными линиями вверху браузера () и выберите «Дополнения».
Внизу, в части «Безопасность в сети», выключите блокировку флеш-данных.
Также попробуйте включить модуль через раздел «Плагины». Для этого в строке браузера введите browser://plugins
Откроется список всех плагинов, среди которых должен быть Adobe Flash Player. Если найти его не получается, нажмите «Подробнее».
Поставьте галочку напротив «Запускать всегда» и закройте вкладку. Теперь проблем с воспроизведением видео возникать не должно.
На заметку. В новых версия Яндекс браузера раздел «Плагины» может не работать: при переходе в него будет показана пустая страница.
Решение 2: обновление браузера
1. Зайдите в меню (), выберите «Дополнительно» и «О браузере».
2. При наличии новых версий процесс обновления начнется автоматически. Если этого не произошло, нажмите кнопку «Обновить».
3. После завершения нажмите «Перезапустить» или самостоятельно закройте программу и снова ее откройте.
Решение 3: переустановка Flash Player
Чтобы переустановить Флеш Плеер нужно проделать следующие шаги:
Сначала заходим в Панель управления. В Windows 7 – через Пуск, в Windows 10 – правой кнопкой мыши по Пуск. В панели управления настраиваем «Крупные значки» и открываем «Программы и компоненты».
Теперь нужно удалить Adobe Flash Player 32 PPAPI. Для этого щелкаем по нему один раз левой кнопкой мыши и вверху нажимаем «Удалить».
После удаления программы рекомендуется перезагрузить компьютер, чтобы новые изменения сохранились в системе.
Затем скачиваем и устанавливаем плагин с официального сайта. О том, как это сделать, я писал .
Проверяем свою версию на компьютере
Чтобы узнать, какая редакция инсталлирована на ноутбуке, достаточно выполнить парочку простых действий:
Открываем панель управления, устанавливаем режим просмотра «Мелкие значки», переходим к разделу «Программы и компоненты». Ниже привожу скриншоты для Windows 7 и 10:
Теперь в списке софта находим нужную строку и видим после названия цифры, указывающие на версию (в моём случае – 27):
Возможен и второй вариант:
Спустя секунду увидите информацию о системе, номере апдейта, и в каком браузере он используется.
Кстати, здесь же можно и скачать update, если система предложит это сделать.


