Как перенести фото с iphone на компьютер
Содержание:
- Как перенести фотографии на компьютер Windows
- Передача фотографий
- iTunes
- Как скинуть фото с iPhone на компьютер через интернет
- Как скинуть фото с Айфона на компьютер через iTunes
- Перенос в Windows
- Перенос музыки на ПК через iTunes
- Перенос документов через Documents by Readdle и iTunes
- Передача фотографий на компьютер с Windows
- Еще один универсальный способ – импорт файлов через социальную сеть
- Способы переноса фото/видео
- Настройте свой компьютер для использования с FileApp
- Как перенести фото на iPphone через облачные хранилища
- Как скопировать фото с Айфона на MAC
Как перенести фотографии на компьютер Windows
Если вы используете устройство с операционной системой Windows, то для импорта фотографий с айфона понадобится последняя версия программы iTunes. Дистрибутив доступен для бесплатной загрузки с официального сайта. Далее мы пошагово, «для чайников» расскажем, как перенести фото и видео:
- Запустите iTunes. Убедитесь, что используете последнюю версию. Проверить наличие обновлений можно через настройки.
- После этого подсоедините айфон к ПК через шнур. Используйте только оригинальный USB кабель, который поставляется в комплекте с устройством.
- Включите экран и обязательно разблокируйте смартфон. Для этого введите пароль или приложите палец к сканеру отпечатка пальца.
- Если это первый раз, когда вы подключаете устройство, то на экране смартфона появится сообщение «Доверять этому компьютеру». Выдайте все необходимые права, чтобы продолжить.
- После этого перейдите в папку «Фотографии» на компьютере с ОС Windows 10 и нажмите кнопку «Импорт с USB устройства». Дождитесь, когда все снимки будут скопированы на комп.
- На Windows 7 после подключения iPhone появится диалоговое окно с предложением выбрать нужный параметр. В списке найдите пункт «Импортировать изображения и видео» и подтвердите действие. Как только виндовс закончит копировать файлы, то окно со всеми изображениями откроется автоматически.
Перенос фотоснимков может занять от нескольких минут до часа, в зависимости от количества изображений в памяти устройства. Если сделать это встроенными средствами не получается, то попробуйте использовать специальную программу iPhoto для Windows.
Передача фотографий
- Для начала давайте включим Bluetooth на самом айфоне – для этого на рабочем столе выберите иконку «Настройки» и далее перейдите в раздел «Bluetooth».

- Передатчик можно также включить в дополнительном быстром меню – смахните пальцем снизу-вверх и нажмите по соответствующей иконке.

- После включения функции iPhone начнет поиск ближайших устройств. Далее останется просто нажать на название второго смартфона. Если вы не можете его обнаружить, то проверьте, чтобы на нем тоже был включен Bluetooth.

- Далее переходим в галерею, где находятся все фотографии. Можно выбрать снимок отдельно или сразу несколько фото. Для этого нажмите на пункт дополнительных функций, после этого выбираем «Передачу через Bluetooth».
- Вы увидите список подключенных устройств, выбираем второй телефон.
- При подключении нужно будет ввести код – обычно это стандартные комбинации типа 0000 или 1234.
- После того как фотографии будут переданы – отключите «Голубой зуб».
Таким образом можно очень просто скинуть фото с айфона на айфон. На Андроид тоже можно, но иногда возникают некоторые трудности. В любом случае – попробуйте! Если возникнут сложности, то можно попробовать другие способы, описанные ниже.
iTunes
Можно перекинуть фото с компа на Айфон и посредством фирменного приложения от производителя; всё, что для этого нужно — завести учётную запись Apple ID, установить на ПК программу и найти USB-шнур для телефона (желательно оригинальный, хотя подойдёт любой находящийся в рабочем состоянии).
Чтобы перекинуть фотки с компа на Айфон посредством Айтюнс, следует:
Запустить приложение и авторизоваться в нём — или убедиться в меню «Учётная запись», что Apple ID уже подключён.
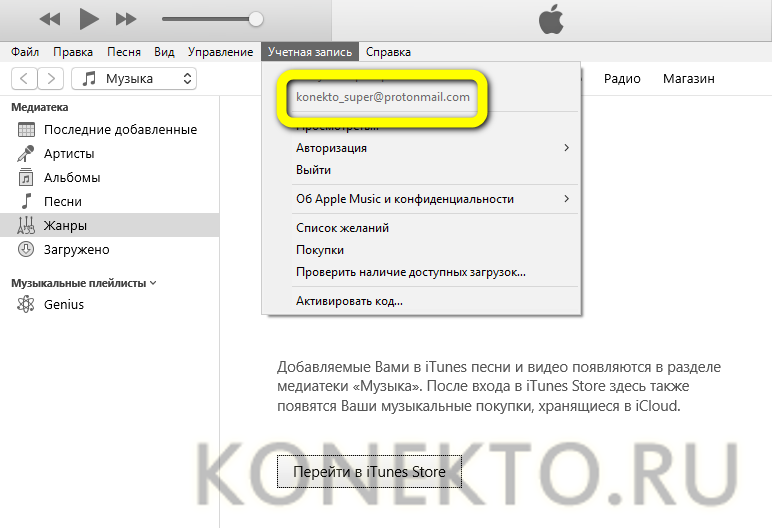
Подключить к компьютеру Айфон и дождаться авторизации устройства. Выбрать в главном окне iTunes хранящиеся на компе фотки, а для телефона — указать папку, в которую планируется закачать файлы.

Нажать на кнопку «Импортировать выбранные» или, если часть картинок с компьютера уже перенесена на Айфон, «Импортировать все новые» — и оставить устройства в покое до завершения процесса.
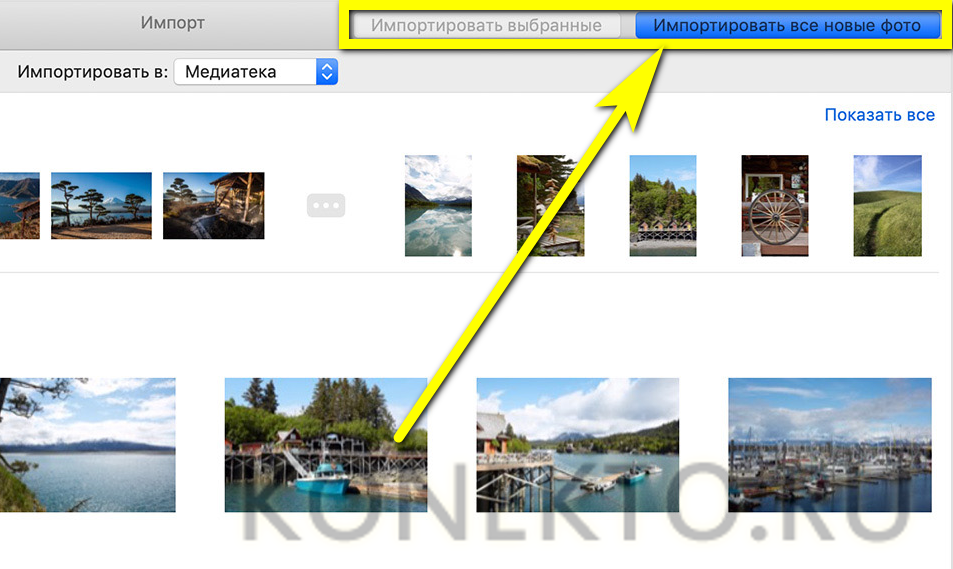
Если повторять перечисленные манипуляции каждый новый раз не хочется, следует настроить в iTunes синхронизацию данных — тогда скинуть фото с компа можно будет в два клика мышью:
Перейти в раздел «Резервные копии», выбрать параметр «Этот компьютер» (для лёгкого копирования фоток как с компьютера на Айфон, так и обратно) и отметить галочкой чекбокс «Синхронизировать автоматически».
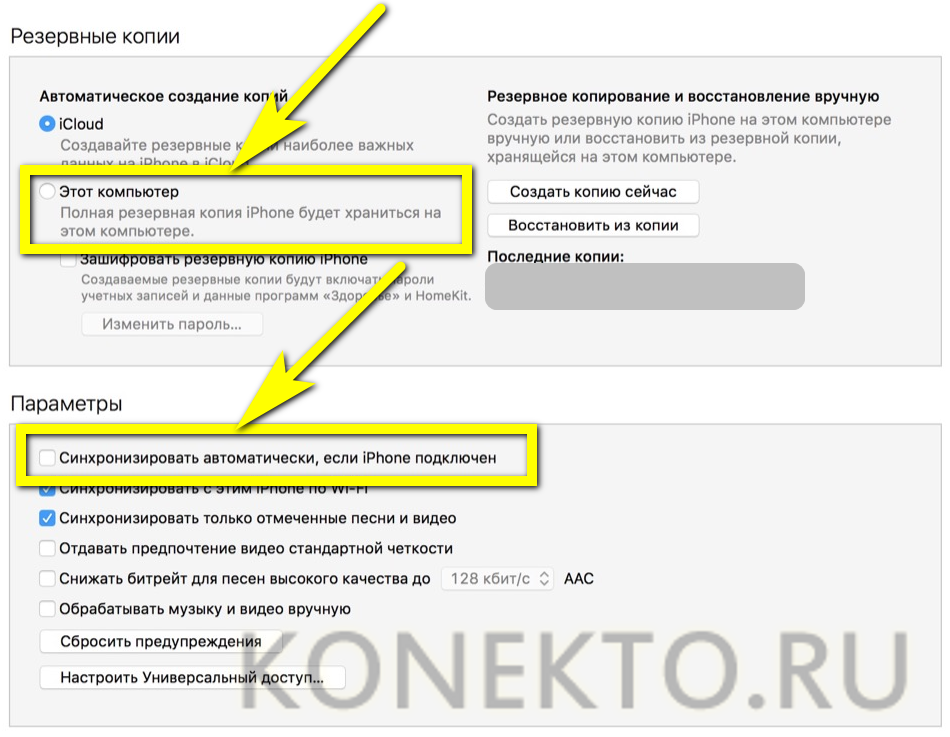
При следующем подключении телефона с целью скинуть фотографии во внутреннюю память — выбрать вариант синхронизации и, если процесс не начался автоматически, кликнуть по соответствующей кнопке.
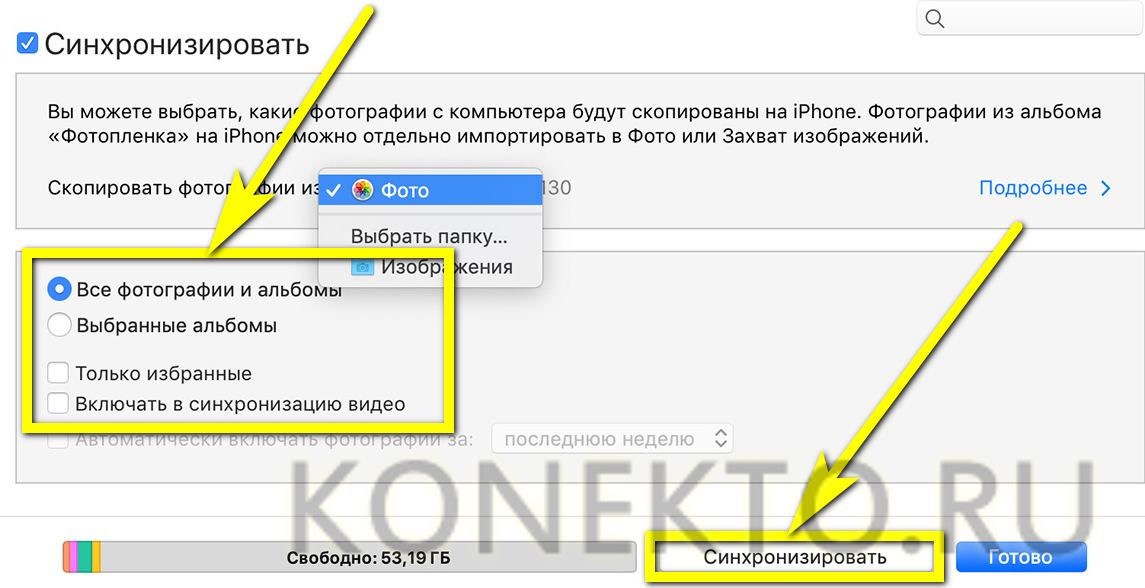
Как скинуть фото с iPhone на компьютер через интернет
Есть ряд способов, как перенести фотографии с iPhone на компьютер без его подключения кабелем. Рассмотрим наиболее простые и удобные из вариантов.
Через хранилище iCloud
Каждый пользователь iPhone, который имеет свой Apple ID, получает бесплатно несколько гигабайт свободного места в хранилище iCloud. Один из вариантов, для чего его можно использовать, это хранение фотографий. Чтобы фотографии с iPhone заливались в iCloud, необходимо соответствующим образом его настроить:
- Зайдите в настройки на iPhone и нажмите на ваш Apple ID;
- Перейдите в раздел iCloud;
- Здесь нужно установить автоматическую выгрузку в iCloud ваших фотографий. Для этого нажмите на пункт «Фото»;
- Установите переключатель «Фото iCloud» и установите нужный режим выгрузки фотографий со смартфона в облачное хранилище.
На этом настройка iPhone завершена. Теперь все фотографии будут храниться в iCloud. Чтобы загрузить фото из iCloud на компьютер, нужно установить облачное хранилище, либо можно воспользоваться сайтом хранилища. Первый вариант предпочтительнее, если вы часто скидываете фото с iPhone на конкретный компьютер, а второй удобнее, например, при необходимости загрузить несколько фотографий время от времени.
Важно: Если вы решили установить на компьютер программу iCloud, загружайте ее только с официального сайта Apple. Рассмотрим вариант с переносом фотографий с iPhone на компьютер при помощи облачной версии iCloud
Зайдите на сайт www.icloud.com и авторизуйтесь под своим Apple ID
Рассмотрим вариант с переносом фотографий с iPhone на компьютер при помощи облачной версии iCloud. Зайдите на сайт www.icloud.com и авторизуйтесь под своим Apple ID.
Далее раскроется список доступных облачных сервисов iCloud. Среди представленных вариантов нужно выбрать «Фото».
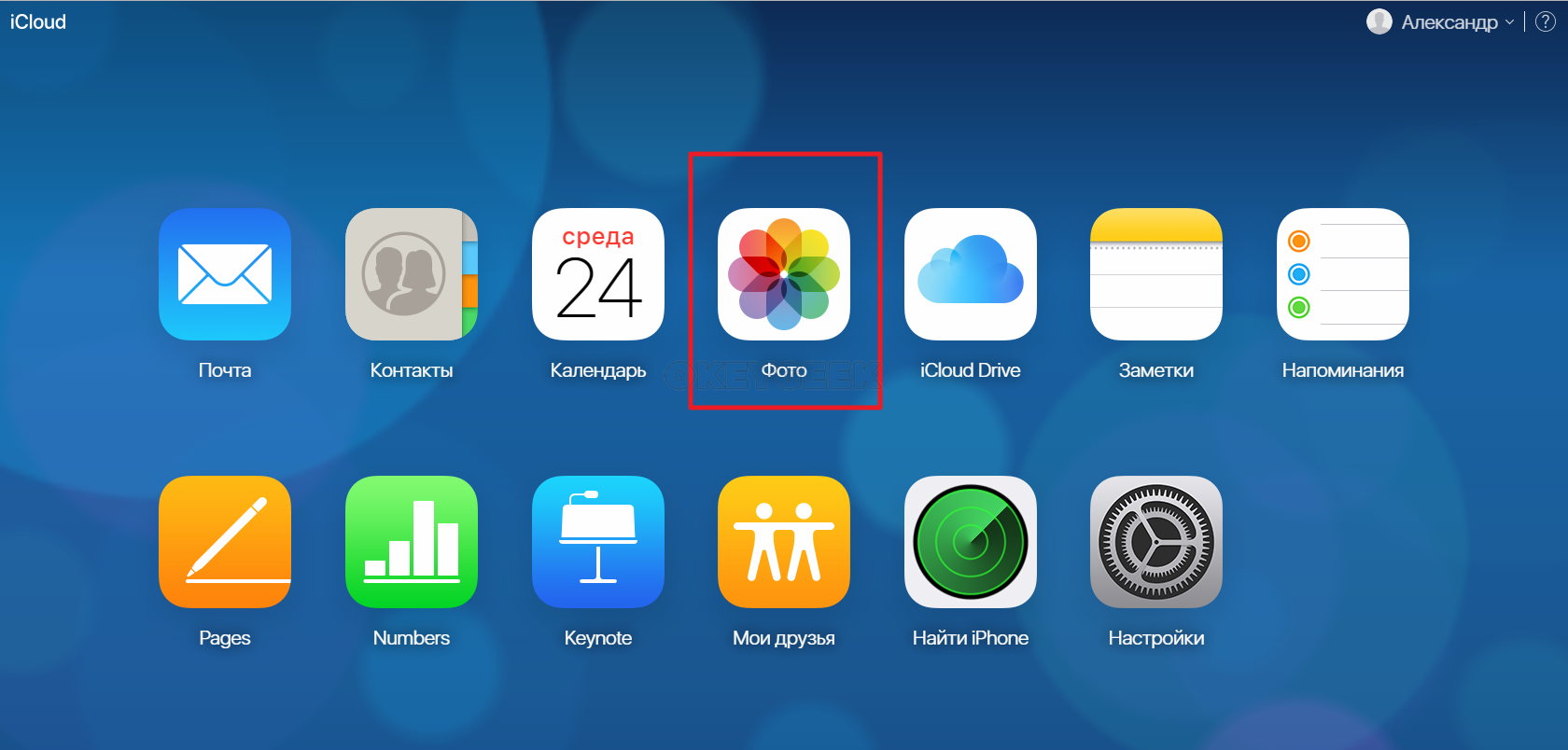
После этого выберите нужные фотографии и нажмите на кнопку «Загрузить выбранный объект», чтобы скачать их на компьютер.
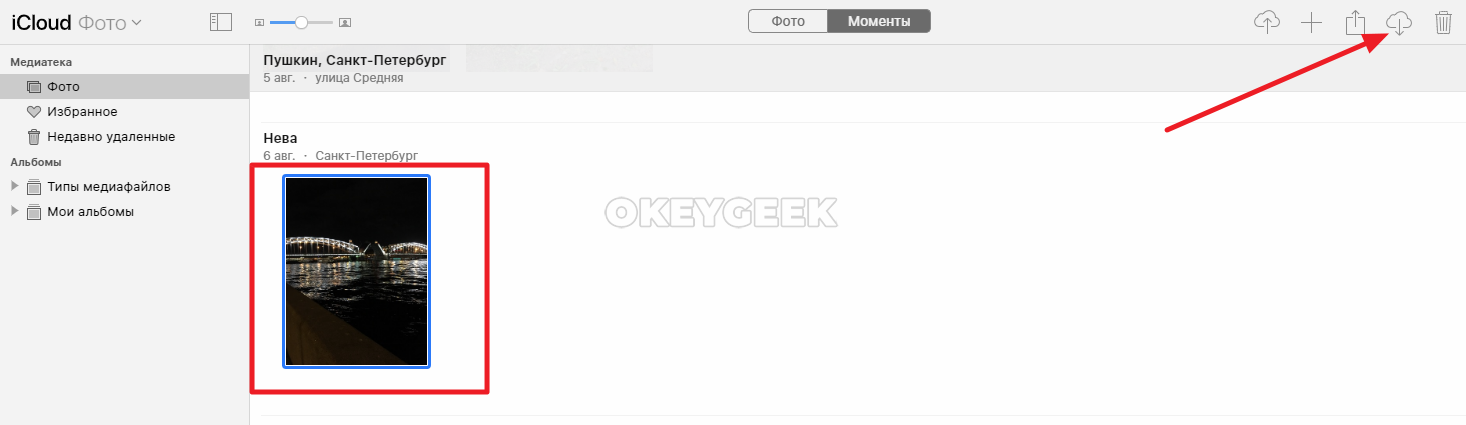
Обратите внимание: Чтобы выбрать несколько фотографий в облачном хранилище iCloud, необходимо нажимать на объекты с зажатой клавишей Ctrl
Через другие сервисы и приложения
Облачное хранилище iCloud предусмотрено на каждом iPhone для выгрузки фото и других данных. Но есть и другие различные способы, как сбросить фотографии со смартфона на компьютер.
Зайдите на iPhone в раздел фотографий и выберите любое фото. Нажмите в левом нижнем углу экрана на значок «Отправить».

Появится список сервисов, через которые можно отправить данное фото. Чтобы скинуть его на компьютер, можно использовать, например, электронную почту, приложение ВКонтакте, Телеграм или другие доступные сервисы. Выберите нужный вариант, после чего отправьте выбранное фото, а потом скачайте его из этого сервиса на компьютере.

Обратите внимание: Удобно использовать подобным образом для передачи фото с iPhone на компьютер под управлением Windows различные облачные хранилища: Dropbox, Яндекс.Диск, Google Drive и другие
Как скинуть фото с Айфона на компьютер через iTunes
iTunes – еще одна интересная программа, разработанная компанией Apple для того, чтобы пользователи могли воспроизводить на ПК ту музыку, фильмы и прочие данные, которые находятся на iPhone. В отличие от уже упомянутой iClod, данная утилита не требует подключения к интернету, а передача файлов осуществляется напрямую, без облачного хранилища в виде «посредника». Однако перед тем, как приступить к передаче данных, необходимо синхронизировать iTunes с мобильным устройством:
- Подключаем iPhone к компьютеру с помощью Wi-Fi или USB-кабеля.
- Заходим в программу iTunes и переходим в раздел «Мои устройства».
- Выбираем пункт «Параметры» в открывшемся окне.
- Ставим галочку напротив «Синхронизация с iPhone (имя телефона)».
После этого программа становится готовой к тому, чтобы принять или передать данные с компьютера на Айфон или обратно. Поэтому если вы хотите передать фотографии на ПК, то достаточно просто выполнить следующие действия:
- Запускаем iTunes и переходим в раздел «Копирование и просмотр данных».
- Открываем вкладку «Фото», находящуюся на боковой панели главного экрана.
- Выбираем необходимые снимки и начинаем процедуру передачи.
Как только процесс будет завершен, фотографии с Айфона будут помещены в ту папку, которую вы выбрали в качестве места хранения данных. Преимущество данного способа состоит в том, что он не требует подключения к сети Интернет, а значит владельцу не придется тратить трафик на передачу. Кроме того, трансфер снимков с помощью USB-кабеля – процедура довольно быстрая, поэтому достаточно будет всего пары минут, чтобы передать несколько сотен высококачественных снимков.
Перенос в Windows
Как перенести фотографии с iPhone на Windows 7
- Подключите iPhone к компьютеру. После появится окно «Автозапуска», нажмите «Импорт изображений и видео с помощью Windows».
- Нажмите ссылку «Параметры импорта»> В появившемся окне вы можете изменить папку, в которую будут импортированы ваши фоторолики фотокамеры, нажав кнопку «Обзор» рядом с полем «Импортировать».
- После настройки параметров импорта нажмите «ОК»> «Выберите тег», если хотите, и нажмите кнопку «Импорт».
Когда ваш iPhone подключен к компьютеру, но Автозапуск Windows не появляется, вы можете попытаться исправить, например:
- повторно подключить свой iPhone;
- перезагрузить компьютер;
- обновить драйвера для вашего компьютера и т. д.
Если вам все равно не удалось это сделать,попробуйте перенести другими способами описанными в этой статье.
Как перенести фотографии с iPhone на Windows 8
- Подключите iPhone с помощью кабеля с ПК, подождите, пока ваш компьютер обнаружит ваш iPhone.Возможно, вы увидите уведомление с опцией «Доверять этому компьютеру».Для продолжения нажмите «Доверять» или «Разрешить», чтобы продолжить.
- Откройте ПК и щелкните правой кнопкой мыши на устройстве iPhone, а затем выберите «Импорт изображений и видео».
- Выберите «Просмотр, упорядочивание и группировка элементов для импорта», если вы впервые перенесите или импортируете изображения. Или нажмите «Импортировать все новые элементы сейчас», если вы уже перенесли фотографии с вашего iPhone. Нажмите «Далее».
- Нажмите ссылку «Дополнительно», чтобы выбрать папки, в которых вы хотите импортировать изображения и видео с iPhone. Установите папку для снимков. Нажмите «ОК», а затем «Далее».
- Выберите группы фотографий, которые хотите импортировать, нажмите кнопку «Импорт».
Перенос с помощью приложения «Фотографии» (для Windows 10)
Приложение Фотографии
Также как Windows 7, Windows 8, приложение «Фотографии» в Windows 10 также поддерживает только передачу фотографий с камеры с iPhone на ПК.
Если вы планируете перенести все фотографии с вашего iPhone на компьютер (включая фото с камеры, My Photo Stream, фотографии iCloud, синхронизированные фотографии с компьютера и т.д.), можете воспользоваться инструкцией для Windows 7 выше.
Если вы работаете с таким компьютером, следуйте за нами, чтобы перенести фотографии с iPhone на Windows 10 с помощью приложения «Фото», как показано ниже:
- Загрузите последнюю версию iTunes на свой компьютер, а затем подключите свой iPhone к компьютеру с помощью USB-кабеля.
- Запустите приложение «Фотографии» на ПК и нажмите кнопку «Импорт» в верхнем правом углу.
- Выберите фотографии, которые вы хотите импортировать на ПК, и нажмите кнопку «Продолжить» . И тогда все выбранные фотографии будут перенесены на ваш компьютер с Windows 10.
Проводник Windows 10
Проводник
Windows обрабатывает iPhone как цифровую камеру или файловую систему, поэтому вы можете импортировать фотографии с iPhone на ПК с помощью проводника Windows.
И он также импортирует только фотографии Camera Roll. Все ваши фотографии будут сохраняться скопом в одной папке.
Если вы хотите экспортировать все фотографии на iPhone в определенном папками порядке, пожалуйста, перейдите к части 1.
Чтобы импортировать фотографии с iPhone на ПК с помощью проводника Windows, нужно просто выполнить следующие шаги:
- Подключите iPhone к ПК> Откройте мой компьютер > Найдите свой iPhone, он появится в разделе «Портативные устройства».
- Дважды щелкните значок iDevice, чтобы открыть iPhone> Вы увидите значок внутреннего хранилища> Дважды щелкните его, чтобы открыть его.
- Вы увидите папку DCIM, которая является папкой Camera Roll.Двойным щелчком откройте ее. Откройте одну папку, чтобы увидеть, содержит ли она фотографии, которые вы хотите передать.
- Выберите понравившиеся фотографии и скопируйте их.
- Вставьте их в желаемую папку вашего компьютера.
ПолезноБесполезно
Перенос музыки на ПК через iTunes
Самый простой способ – это перенос купленной музыки через фирменную утилиту. Загрузить iTunes можно на официальном сайте Apple, программа бесплатна для скачивания как на Windows, так и на Mac (обычно, стоит по умолчанию). Компания рекомендует воспользоваться именно этим способом.
- Убедитесь, что мелодии, которые вы собираетесь отправить на компьютер, есть в вашей Библиотеке и они куплены. Для этого перейдите в «Музыку»;
- Подсоедините девайс к ПК через кабель USB;
- Запустите программу, обновите утилиту по необходимости для корректной работы и выполните перезагрузку компьютера;
- Проверьте, распознала ли iTunes ваше устройство (сбоку в окне приложения должна отобразится информация о вашем iPhone);
- Далее кликните на раздел «Файл» (находится в верхнем левом углу);
- Следующим шагом из выпавшего списка выберите «Устройство» и тапните на «Перенести покупки из (модель девайса)». После этого запустится процесс переноса купленных треков в память компьютера. Вся информация о текущем переносе находится в верхней строке;
- Дождитесь окончания синхронизации. Далее в левом меню выберите «Недавно добавленные». Отобразится список перенесенных аудиофайлов, из которых вам нужно выбрать необходимые. Чтобы загрузить треки, необходимо нажать на значок облака и стрелки. Иконка находится справа от песни или альбома. По щелчку на значок выбранные треки скопируются на компьютер, тем самым, создастся своеобразная резервная копия музыки.
Если иконка облака отсутствует, то это значит, что все треки уже есть на ПК. Чтобы найти папку с скачанными аудиофайлами, один раз щелкните по треку в библиотеке, далее выберите «Файл» и нажмите на «Показать в Проводнике».
Внимание! Не удаляйте iTunes после завершения процедуры. Программа очень полезна для тех, кто пользуется устройствами от компании Apple – в ней есть еще много интересных функций
Перенос документов через Documents by Readdle и iTunes
Две утилиты могут работать в паре! Для проведения процедуры потребуется наличие загруженного iTunes на компьютере и Documents by Readdle на iPhone. Обе программы бесплатны, и лучше их качать с официального сайта и магазина App Store. Заранее перенесите необходимые файлы с памяти устройства в приложение Documents. Этот способ отличается от прошлого тем, что можно переносить большое количество файлов за раз, не имея ограничения по объему (одно сообщение в почте позволяет загружать ограниченное количество документов).
- После того, как обе программы будут загружены, подключите устройство на iOS через кабель к компьютеру на Windows. ПК должен сразу распознать устройство, а iTunes запустится автоматически. Если этого не произошло, откройте программу вручную;
- В левой части утилиты появится значок телефона, кликните по нему;
- Далее нажмите на «Общие файлы» в левой панели и выберите «Documents by Readdle»;
- Следующим шагом из окошка «Документы» Documents перетащите необходимые файлы на рабочий стол. После выполнения этих действий документ скопируется на компьютер, а файл не удалится с памяти устройства.
Если программе не удалось распознать перенесенные документы, то попробуйте импортировать в Documents файл еще раз. Возможно, что приложение просто не поддерживает указанный формат или файл битый.
Передача фотографий на компьютер с Windows
Если вы до сих пор думаете, что для передачи требуется наличие iTunes, то сильно ошибаетесь! Скопировать фотографии можно и простым подключением устройства к компьютеру. Описанный метод подходит практически для всех версий Windows. Подключаете свой iPhone к ПК и ждете, когда на экране мобильного телефона появится уведомление «Доверять ли этому компьютеру». Нажимаете «Доверять» и ждете, пока система автоматически не определит устройство и покажет на экране систему автозапуска с выбором действий.
Здесь нас интересует первый пункт «Импорт изображений, видео». Теперь выбираем папку для импорта и переносим все файлы на свой компьютер. Учтите, что копироваться будут только видео и фото с вашей камеры. Как только процесс будет завершен, система автоматически откроет окно с сохраненными данными на вашем компьютере.
Иногда автозапуск не появляется, и импорт в таком случае не получится выполнить. Но вы можете зайти в «Мой компьютер», найти там портативное устройство iPhone и открыть его. Найдите папку DCIM и скопируйте оттуда все данные.
Еще один универсальный способ – импорт файлов через социальную сеть
Отправить практически все файлы любого формата можно себе в личные сообщения или создать целый альбом (для фотографий). Они загружаются через мобильное приложение на iTunes, а открыть их можно на любом компьютере через браузер, авторизовавшись под тем же логином или паролем. Например, можно воспользоваться ВКонтакте, Одноклассниками, Facebook или любой другой соц. сетью.
Тем не менее, у этого метода есть три минуса:
- Отсутствие анонимности, если фото слишком личные (так как все загруженные файлы даже после удаления остаются на серверах и могут быть восстановлены через архив, например, такая функция появилась во ВКонтакте);
- Нельзя перекинуть мелодии с памяти iPhone;
- Ограничение к прикрепляемым файлам. За раз в сообщении можно загрузить ограниченное количество и объем документов.
Способы переноса фото/видео
Существует 3 варианта, которые помогут скопировать запечатленные моменты на жесткий диск ПК:
- С помощью проводника в Windows;
- Через iTunes;
- Перенести данные из iCluod или из других облачных сервисов.
Скопировать файлы из облака можно дистанционно, для перемещения фотографий с помощью Проводника в Windows или iTunes потребуется подсоединить смартфон к компьютеру через USB-кабель.
Для владельцев iMac достаточно включить функцию AirDrop на моноблоке и смартфоне, чтобы импортировать снимки с телефона на компьютер или наоборот.
Инструкция по переносу данных через Windows
Способ не требует дополнительной установки программ и авторизации в «яблочных» службах. Чтобы скопировать фотографии из Айфона, достаточно сделать четыре шага:
- Подключить телефон к ПК через USB-провод. Подтвердить соединение на смартфоне.
- Откроется окно автозапуска. Переместить фото можно не включая проводник. Если автозапуск не сработал, придется перейти в раздел «Мой компьютер».
- Открыть переносное устройство «iPhone», затем Internal Storage.
- Перенести файлы из папки DCIM на жесткий диск.
Материалы, которые ранее были импортированы на ПК ранее, отображаться для повторного копирования не будут.
Данный способ позволяет копировать только фотоснимки и видеоматериалы.
Загрузить медиафайлы в Айфон через «Проводник» не получится.
Алгоритм действий для переноса снимков с помощью iTunes
Программа iTunes служит для управления музыкальным контентом и позволяет как открыть айфон на компьютере, так и переместить файлы на жесткий диск.
Для работы в Windows, приложение необходимо установить отдельно. На официальном сайте Apple есть дистрибутив, который необходимо скачать и установить.
Инструкция по переносу медиа контента состоит из пяти шагов.
- Подключаем телефон через USB.
- Открываем ITunes. Система попросить код безопасности.
- Включаем синхронизацию, процесс идет автоматически.
- Заходим в меню «Устройство» раздел «ФОТО».
Если в iPhone настроена синхронизация с iCloud, программа iTunes, для копирования медиа, перенаправить пользователя в облако.
- Выбираем папку на ПК, в которую следует перенести файлы.
Как переместить фотографии через iCloud и другие облачные сервисы
Снимки, сохраненные в Айклауд, доступны на любых устройствах, которые подключены к «яблочному» облаку. В телефоне нужно включить хранение фото в облаке.
На устройствах компании Apple, включая AppleTV, достаточно обновить версию облачной программы и авторизоваться в системе.
На ПК с ОС Windows скопировать фотографии можно двумя способами:
- Онлайн, через браузер;
- С помощью программы iCloud для Windows.
В браузере достаточно войти на сайт ICloud, ввести ID и пароль.
Перейти во вкладку «фото», выделить снимки и правой кнопкой мыши сохранить их на ПК.
Скачать программу iCloud для компьютера можно на сайте облака.
Запустите установочный файл iCloudSetup.exe.
Авторизоваться в сервисе.
Поставить в параметрах «Фото» галочку напротив «Медиатека iCloud». Папки, в которых будут храниться файлы, создадутся автоматически.
Открыть правой кнопкой иконку iCloud, которая находится в панеле задач Windows, и выбрать команду «Загрузить медиафайлы».
Переместить снимки с айфона на компьютер можно через сторонние облачные сервисы:
- Yandex Диск;
- MS Onedrive;
- Google Drive;
- DropBox и другие.
Также читайте материал – как поставить музыку в будильнике на iPhone.
Программу необходимо скачать на телефон и авторизоваться в облачном хранилище.
Войти в галерею и выбрать фотографии, которые необходимо перенести. Добавить облако в возможные способы отправки, затем выбрать хранилище для перемещения снимков.
Сохраненные файлы можно скопировать на любое устройство, подключенное к облачному сервису.
Настройте свой компьютер для использования с FileApp
Как показывает экран FileApp, у вас есть несколько вариантов передачи файлов с ПК на iPhone или наоборот. То, что вы выберете, зависит от того, что вам нужно перенести и куда, но мы рассмотрим каждый вариант.
Передача файлов с помощью браузера

Это самый простой способ, поскольку на любом компьютере, который вы используете, по существу гарантированно установлен браузер. Просто введите IP-адрес, указанный в меню «Общий доступ к файлам». При появлении запроса введите имя пользователя и пароль, отображаемые на этом же экране.
Ограничением здесь является то, что вы можете использовать браузер только для загрузки файлов на ваш iPhone или iPad. Если вы хотите загрузить файлы, вам нужно будет использовать другой вариант. Это любопытно, поскольку разработчики FileApp могли бы реализовать больше в браузере.
Передача файлов через FTP
Хотя в описании в FileApp указано это как для «продвинутых пользователей», подключение по FTP не составляет труда. Вам просто нужно приложение FTP. Мы будем использовать CyberDuck, который доступен как для MacOS, так и для Windows. Если вам интересно, что использовать, у нас есть список бесплатных FTP-клиентов для Windows
3 лучших бесплатных FTP-клиента для Windows
3 лучших бесплатных FTP-клиента для Windows FTP — это полезный метод обмена файлами и метод загрузки файлов на веб-хостинг. Вот лучшие FTP-клиенты, которые вы можете получить бесплатно. Прочитайте больше ,
Откройте выбранный вами FTP-клиент и введите IP-адрес, указанный в меню «Общий доступ к файлам». Вы также захотите ввести порт для подключения, поскольку FileApp использует порт 2121 вместо порта 21 по умолчанию. Теперь введите свое имя пользователя и пароль.

Существует большая вероятность того, что ваш FTP-клиент предупредит вас, что соединение небезопасно. Если вы находитесь в домашней сети, вам не о чем беспокоиться. Однако, если вы беспокоитесь о том, что ваши соседи пытаются шпионить за вами, вы можете использовать другой метод.

После подключения вы увидите файлы, которые вы импортировали в FileApp на вашем устройстве iOS. В зависимости от вашего FTP-клиента, вы также можете увидеть файлы на вашем компьютере. Обычно они будут слева, а файлы в FileApp — справа.

FTP позволяет загружать файлы на ваше устройство iOS и загружать их. Вероятно, именно так вы и захотите подключиться, по причинам, которые мы подробно рассмотрим в следующем разделе.
Передача файлов с помощью приложения iMazing
Это приложение упоминается в разделе «Общий доступ к файлам» FileApp. Поскольку за ней стоит та же компания, вы можете подумать, что это будет лучшим вариантом. К сожалению, это единственный вариант, который мы никогда не использовали во время тестирования.

Как в MacOS, так и в Windows 10 приложение iMazing не обнаружило iPhone в беспроводной сети. Даже после проверки того, что телефон и компьютер были в одной сети, нам не повезло.
Похоже, этот вариант может быть полезен, если вы подключаете свой iPhone к компьютеру, но это не то, что мы рассмотрим здесь. Поэтому мы рекомендуем пропустить это.
Как перенести фото на iPphone через облачные хранилища
Как вариант, для переноса фото с компьютера на айфон можно использовать облачные хранилища, например, Яндекс.Диск. Данный способ один из самых быстрых и простых, однако, для него потребуется доступ к интернету.
- Вначале устанавливаем программы Яндекс.Диск на компьютер и свой iPhone.
- Выбираем желаемые фото на компьютере, выделяем их и нажимаем «Скопировать».
- Открываем через комп приложение Яндекс.Диск, создаем там папку и переносим туда выбранные фото
- Затем открываем то же самое приложение на своем iPhone. Там уже должна быть только что созданная папка со всеми перекопированными фотографиями.
- Далее сохраняем их к себе на устройство. Открываем фотографию и нажимаем на иконку «отправить (справа наверху) и выбираем путь («Сохранить в галерею»).
- Повторяем последнее действие со всеми фото.
Конечно, процесс сохранения фото на телефоне затрачивает немало времени, но все остальные действия крайне просты и не требуют особых навыков.
Похожие действия выполняются и при переносе фото через другие хранилища, например, через услуги сервиса Google Фото.
Как скопировать фото с Айфона на MAC
Если вы пользуетесь компьютером с операционной системой Mac OS X (например, у вас MacBook или iMac), то процесс копирования фото с Айфона на компьютер будет немного сложнее. В этом случае вам придется использовать программу под названием «Захват изображений».
Как правило, программа «Захват изображений» сама запускается после подключения Айфона или другого устройства, с которым она может работать. Но, если автоматический запуск не сработал, то вы можете запустить данную программу вручную. Проще всего для этого прибегнуть к поиску Spotlight. Для этого нужно кликнуть по значку поиска в верхнем правом углу экрана и в появившейся поисковой стоке ввести «Захват изображений». После чего система предложит запустить это приложение.
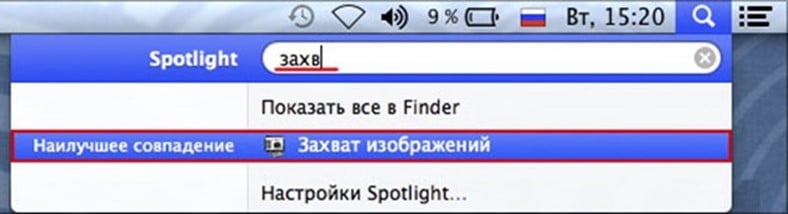
Итак, для того чтобы скопировать фото с Айфона на компьютер с Mac OS X подключите свой Айфон к компьютеру при помощи кабеля. При этом у вас должна открыться программа «Захват изображений». Если этого не произошло, то откройте ее вручную, так как это описано выше.

После открытия «Захвата изображений» посмотрите на левое боковое меню данный программы. Здесь вы сможете увидеть список все устройств, которые на данный момент подключены к вашему компьютеру. Выберите мышкой то устройство, с которого вы хотите скопировать фотографии.
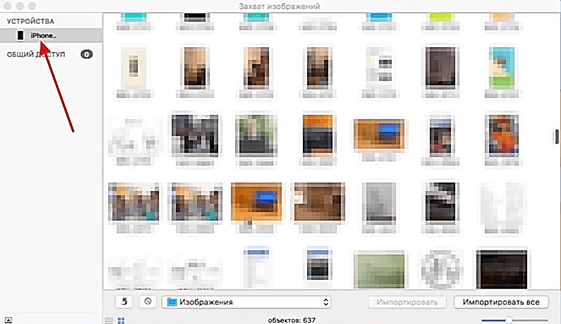
Следующий шаг – выбор места в которое вы хотите скопировать фотографии со своего Айфона. Для этого откройте выпадающий список внизу окна «Захват изображений» и выберите там один из предложенных вариантов. Например, вы можете скопировать фотографии в папку «Изображения» или просто на рабочий стол компьютера.
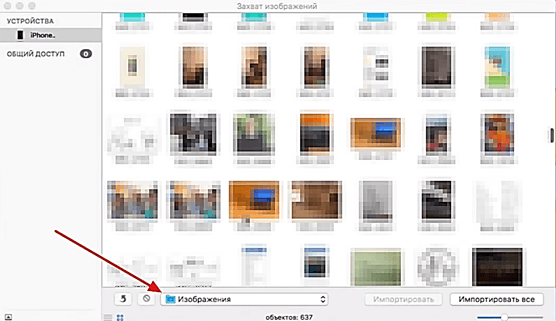
На этом настройка завершена и можно приступать непосредственно к копированию фотографий. Если вы хотите скопировать сразу все фото с Айфона на компьютер, то просто нажмите на кнопку «Импортировать все». Если же вы хотите скопировать только часть фотографий, то выделите нужные фото при помощи мышки и нажмите на кнопку «Импортировать».
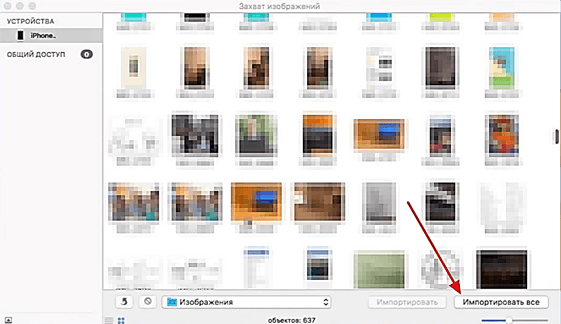
Кстати, если фотографии идут не подряд, то их можно выделить мышкой зажав клавишу CTRL на клавиатуре. Это позволит скопировать их за один раз.
Кроме этого программа «Захват изображений» позволяет скидывать фотографии с помощью перетаскивания. Так что вы можете просто выделить нужные фотографии и перетащить их при помощи Drag&Drop в нужную папку.


