Инструкция по настройке и подключению ip-камеры
Содержание:
- Что делать если не получается подключить камеру к Wi-Fi?
- Подключение облачного видеонаблюдения
- Необходимое оборудование для организации наблюдения с удаленным доступом
- О питании камер через Ethernet
- Как подключить к цифровому видеорегистратору?
- Выбор кабелей
- Как подключать IP-камеры к онлайн-сервисам
- Как подключить IP камеру к роутеру по LAN
- Настройка работы камеры через роутер
- Настройка ПК
- Видеонаблюдение по радиоканалу
- Как подключить ip камеру к видеорегистратору?
- Установка одной IP камеры
- Доступ с телефона
Что делать если не получается подключить камеру к Wi-Fi?
Проблемы с подключением камеры к Wi-Fi могут возникнуть по нескольким причинам. Самые популярные это:
- У ip-камеры отсутствует настройка соединения с Wi-Fi. Часто неопытные пользователи просто подключают устройство, забывая о настройке. Однако камере нужно как минимум сообщить название сети и ее пароль.
- Ip-камера подключена к компьютеру кабелем. Если его не отсоединить, то есть вероятность, что камера не сможет подключиться к Wi-Fi.
- Ip-камера не видит необходимую беспроводную сеть. Часто эта проблема выявляется еще во время настройки. Это может завесить от разных причин:
- Проблема с внешней антенной. Посмотрите все ли с ней в порядке, плотно ли она присоединена к оборудованию.
- Зона действия Wi-Fi не достает до видеокамеры. Проверти не находятся ли видеооборудование и роутер слишком далеко друг от друга и нет ли рядом приборов заглушающих сигнал.
- Ваш вай-фай работает в скрытом режиме и видеокамера его не видит. Если другое оборудование, которое не было подключено к вашему Wi-Fi, тоже ее не видят, значит, дело, скорее всего в этом.
- Иногда проблема бывает в том, что вай-фай имеет сложный тип шифрования. Это значит, что в название сети и в ее пароле есть различные не латинские символы или ее имя слишком длинное. Это частая проблема, возникающая во время подключения к маршрутизаторам, у которых стандарт передачи Wi-Fi n-lite. Данные сложности могут возникнуть при подключении любого стороннего устройства к этой беспроводной сети. Решается все просто. Присвойте своему Wi-Fi более короткое имя или измените пароль. Чтобы с подключением точно не было проблем используйте исключительно латинские символы, установите короткое название сети и пароль.
- Возможно, при настройке точки доступа не была включена служба выдачи IP-адресов DHCP. Или же произошел сбой, и она работает не корректно. То есть ваше устройство не получила IP-адрес, который ей выдал маршрутизатор. В этом случае можно присвоить IP адрес самостоятельно. Для этого:
- Откройте веб-интерфейс видеокамеры
- Откройте «Параметры сети», а затем «Сетевые настройки»
- Отмените прием IP от DHCP сервера
- Присвойте необходимый IP адрес, шлюз, DNS, Http порт, который стоит выставить 81, а маска подсети, как правило, выставляется автоматически.
- Еще одна частая причина заключается в том, что в сети предусмотрено какое-то ограничение. Это может быть:
- Запрет на подключение оборудования по MAC.
- Лимит на количество подключенных к этой сети устройств.
- Запрет на подключение оборудования по IP-адресам.
- И другие нетривиальные настройки.
Если у всех устройств, которые вы никогда раньше не подключали к своему Wi-Fi, есть проблемы с подключением к вашей сети, то вполне вероятно, что дело в описанных выше ограничениях. Нужно настроить конфигурацию точки доступа так, чтобы избавиться от этих проблем. Если настройка сети не возможна, то нужно настроить камеру с учетом имеющихся ограничений.
Другие статьи:
-
- Подключение ip камеры к компьютеру напрямую
- Регистратор hd dvr
- Основные принципы при проектировании системы видеонаблюдения
- Основные принципы при проектировании системы видеонаблюдения
Подключение облачного видеонаблюдения
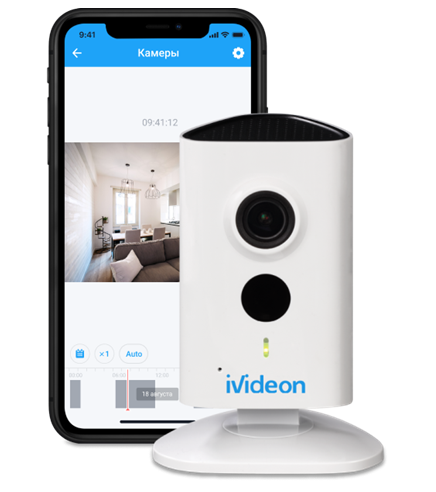
Облачное видеонаблюдение лишено недостатков других способов подключения. На примере облачного сервиса Ivideon разберем, как пользователю сэкономить время и деньги.
Общее описание
Комплект видеонаблюдения состоит из камеры с адаптером питания и… В общем, на этом всё. У вас должен быть доступ к интернету. Проще всего через роутер организовать домашнюю Wi-Fi сеть, но вы также можете подключить камеру по кабелю.
Сама камера подключается через мобильное приложение за несколько минут. Все настройки, трансляции и доступ к архиву представлены в одном русскоязычном личном кабинете через мобильное приложение. Запутаться в интерфейсе, случайно открыть доступ к своей камере кому-то ещё или каким-то другим образом нарушить работу системы видеонаблюдения через Ivideon невозможно.
Необходимое оборудование для организации наблюдения с удаленным доступом
Организация видеонаблюдения с возможностью просмотра видео удаленно не является сложной задачей, и с ней может справиться пользователь, который имеет минимальный набор знаний в работе с ПК и сопутствующим оборудованием. Для создания такой сети требуется определенное оборудование.
- Цифровой видеорегистратор. Его задача — получать записи с камер, при необходимости обрабатывать сигнал (если устройство записи аналоговое) и записывать его на носитель информации, например, жесткий диск. Для получения доступа к видео через интернет регистратор должен обладать сетевым интерфейсом. Он бывает программным или серверным. В первом случае на ПК придется устанавливать специальный софт, который обычно поставляется в комплекте с самим регистратором на диске. Для того чтобы просмотреть видео с регистратора с серверным интерфейсом, достаточно зайти в браузер и перейти на определенную страничку. Многие производители подобного оборудования предоставляют пользователю возможность скачать с сайта расширение для браузера, которое упрощает задачу.
- Локальная сеть. Она необходима для того, чтобы соединить камеру, роутер и видеорегистратор. Локальная сеть может быть организована беспроводным путем и посредством проводов.
- Маршрутизатор (роутер). Служит для создания локальной сети, если она организовывается через Wi-Fi, а также соединяет существующую систему с внешним каналом, то есть интернетом.
- IP- камера.
- Программное обеспечение, чтобы посмотреть видеокамеру с планшета (смартфона).

О питании камер через Ethernet
 Подключение IP-камеры предполагает и подведение питания, даже если она беспроводная.
Подключение IP-камеры предполагает и подведение питания, даже если она беспроводная.
Вообще предпочтительно выбирать камеру с поддержкой технологии PoE (Power over Ethernet): тогда можно использовать один и тот же кабель для питания и передачи видеосигнала с IP-камеры.
Если роутер не поддерживает передачу питания по Ethernet, то необходимо будет воспользоваться инжектором, обеспечивающим питание
Также важно использовать специальный PoE-кабель
Даже если только одно из устройств поддерживает PoE, это упростит прокладку кабеля к камере. Если PoE поддерживает только камера, дополнительно понадобится инжектор на стороне маршрутизатора.
Если PoE поддерживает только маршрутизатор или видеорегистратор, на стороне камеры необходимо установить сплиттер. В любом случае это избавит от необходимости прокладывать дополнительный кабель питания от электросети.
Всё это работает, если длина кабеля между камерой и роутером/регистратором составляет не более 60 метров. В случае большего расстояния автономное питание камере понадобится в любом случае.
Производители заявляют, что технология PoE работает с кабелем длиной до ста метров, однако практика показывает, что проблемы начинаются при превышении длины 60 м.
Поэтому перед тем, как установить IP-камеру видеонаблюдения, рассчитайте расстояние от неё до роутера. Если оно превышает 60 метров, необходимо будет использовать промежуточные коммутаторы.
Как подключить к цифровому видеорегистратору?
Напрямую подключить аналоговую камеру к цифровому видеорегистратору, роутеру или сетевой карте компьютера невозможно. Первым делом стоит обзавестись специальными передатчиками, позволяющими аналоговый сигнал перевести в протокол TCP/IP. Именно с помощью таких передатчиков будет преобразование аналогового сигнала в цифровой. Также понадобится витая пара со стандартной распиновкой коннекторов (порядок обжима аналогичен IP-камерам и другим устройствам работающим по такому же протоколу).
Первая сложность может возникнуть при преобразовании аналогового сигнала в цифровой, обычным переходником тут явно не обойтись. Также доставить трудностей может выбор подходящего оборудования для преобразования сигнала, далеко не все аналого-цифровые преобразователи выдадут хорошее качество видео и стабильную работу, при использовании самых дешёвых девайсов качество съёмки может пострадать очень сильно
Порядок подключения и настройки устройств следующий:
- Первым делом стоит установить видеокамеру и подключить её к источнику питания.
- Подключить камеру к преобразователю (приемнику) с помощью коаксиального кабеля.
- Подключить передатчик к сетевой карте компьютера, регистратору или роутеру через кабель пятой категории (витая пара). Если кабель 5 категории без коннектеров, предварительно его обжать по соответствующей схеме (для подключения к ПК схема будет «компьютер-компьютер», для подключения к регистратору или роутеру «компьютер-хаб»). Хотя для большинства современных IP-камер схема подключения не критична. При использовании роутера может потребоваться открытие дополнительных портов через настройки роутера.
- На устройстве, к которому подключен аналого-цифровой преобразователь, потребуется настроить его. При подключении к ПК или роутеру необходимо открыть браузер и ввести IP-адрес передатчика (указан у инструкции или на корпусе девайса), на регистраторе это делается в соответствующих настройках. Категорически рекомендуется сменить стадартный IP, логин и пароль в целях безопасности, в противном случае камеры могут быть взломаны злоумышленнимами.
- Изображение выведено и можно начинать запись. На компьютерах для удобства использования камер рекомендуется установить специализированное ПО для видеонаблюдения (использование обычного браузера для таких целей не рекомендуется).
Выбор кабелей

Выбор в пользу китайских видеокамер, поддерживающих технологию Power over Ethernet (сокращенно PoE), позволяет наладить электропитание с помощью Ethernet-кабелей, которые также называют «витыми парами». Это очень удобно и выгодно, ведь на каждую IP камеру не нужна отдельная розетка.
Витые пары делятся на 9 категорий.
| Категория | Полоса частот, МГц | Применение |
|---|---|---|
| CAT1 | 0.1 | Для передачи аудиосигнала |
| CAT2 | 1 | 2 пары проводников, все еще используется в телефонных сетях, в системах видеомониторинга не применяется |
| CAT3 | 16 | 4-парный, используется как Ethernet-кабель протяженностью не более 100 метров |
| CAT4 | 20 | 4-парный, использовался в сетях token ring, в настоящее время не применяется |
| CAT5 | 100 | 4-парный, для подключения локальных вычислительных сетей (ЛВС) и телефонных линий |
| CAT5e | 125 | 4-парный, самый распространенный кабель для компьютерных сетей |
| CAT6 | 250 | 4-парный, для ЛВС |
| CAT6a | 500 | 4-парный без экранирования, для высокоскоростных ЛВС |
| CAT7 | 700 | 4-парный с экранированием, для высокоскоростных ЛВС |
| Цвет оболочки кабеля | Место прокладки |
|---|---|
| Серый | Внутри помещений |
| Черный | Снаружи |
| Оранжевый | В помещениях с повышенными требованиями пожарной безопасности |
Также следует различать витые пары по экранированию, то есть защите от помех:
- UTP — без экранирующей оболочки.
- FTP — с экранирующей оболочкой из фольги.
- STP — с медной оплеткой и в оболочке из фольги.
Если сильных помех в месте расположения IP камер не наблюдается, рекомендуется прокладывать кабеля UTP, не требующие заземления, удобные в монтаже и при этом стоящие дешевле других.
Остается выделить два варианта витой пары по обжиму разъема:
- Прямой кабель — для соединения порта сетевой карты с маршрутизатором.
- Перекрестный кабель — для соединения двух сетевых плат.
Для подключения к компьютеру роутера нужен прямой. Чтобы подключиться камере, если будет применяться одна, — перекрестный.
Как подключать IP-камеры к онлайн-сервисам
В зависимости от поставленной задачи, подключение IP-камеры может быть как чисто локальным (использование серверной стойки, видеорегистратора, ПК в роли видеорегистратора), так и онлайн («облачные» сервисы, «расшаривание» на другие компьютеры и гаджеты, подключённые к Интернету по VPN и т. д.
Перед настройкой IP-камер выполните монтаж и сборку системы видеонаблюдения на объекте согласно инструкциям и правилам, а также в соответствии с требованиями заказчика.

IP-камер может быть любое количество — от единиц до десятков
Мощности и скорости серверной, компьютера или видеорегистратора должны быть соразмерны с требованиями, сформированными общей потребляемостью IP-камерами ресурсов всей системы.
Подключение IP-камеры к «облаку» на примере iVideon
В качестве примера — сторонний видеосервис iVideon Server. Сделайте следующее.
- Скачайте с сайта ipvideon.com версию клиента, например, для Windows, запустите скачанное приложение.
-
Дайте команду «IP-камеры — Добавить IP-камеру» и введите имя IP-камеры на объекте, IP-адрес локальной сети вашего места работы, имя и пароль для авторизации, сохраните настройки.
- Нажмите кнопку «Просмотр» в настройках.
Должно появиться видео с вашего объекта. Если настройки верны — часть объекта в поле зрения данной камеры будет всегда перед вами, где бы вы ни находились.
Автонастройка камеры в iVideon
Откройте уже знакомые настройки приложения iVideon и дайте команду «IP-камеры — Искать IP-камеры uPnP».
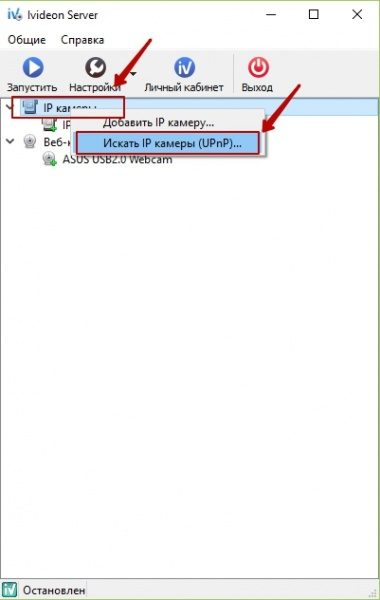
Приложение iVideon покажет, к каким IP-камерам можно подключиться
Приложение отобразит ваши IP-камеры и позволит подключиться к любой из них.
Как подключить IP камеру к роутеру по LAN
IP-камера представляет собой самостоятельно работающее устройство, работающее по своим протоколам.
Есть два варианта ее подключения:
- кабелем к персональному компьютеру;
- к роутеру с помощью LAN-кабеля или непосредственно к wifi;
Нужно произвести настройку роутера, чтобы иметь доступ к камере откуда угодно.
При втором варианте подключения достаточно соединить камеру с роутером, используя RJ-45-разъем и UTP-кабель. Если девайс предназначен для использования в помещении малой площади, вместо UTP-кабеля стоит воспользоваться «витой парой».
Подключите блок питания в разъем на корпусе камеры. Для дальнейшей корректной работы необходимо правильно прописать адреса сети на компьютере. На маршрутизаторе присвойте камере статичный IP-адрес в локальной сети. Это поможет избежать поиска девайся в дальнейшем.


Настройка работы камеры через роутер
Современная IP-камера — это полностью самостоятельно сетевое устройство, которое имеет свою микропрограмму и не зависит от установленной операционной системы компьютера или его драйверов. Доступ к ней, как правило, осуществляется через сеть.Из локальной — через IP-адрес, который устройство получает от маршрутизатора. Для удобства работы в дальнейшем рекомендую привязать в настройках DHCP-сервера зарезервировать мак-адрес видеокамеры за конкретным IP-адресом. Чтобы это сделать, зайдите в веб-интерфейс роутера (обычно его адрес в локальной сети 192.168.1.1 или 192.168.0.1) и зайдите в раздел настройки DHCP. Здесь должен быть подраздел «Резервирование адресов». Создаём новое правило:
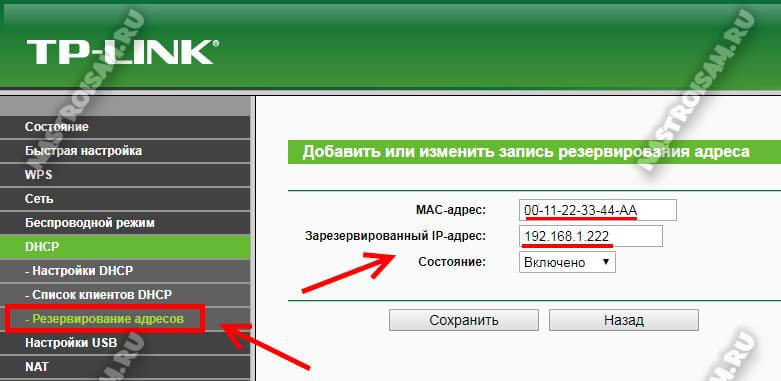
Сохраняем изменения.
Теперь гаджет будет иметь статический адрес в локалке и не нужно будет искать его в списке клиентов сети.
Настройка ПК
Солидные фирмы, поставляющие видеооборудование, предоставляют специальную программу, управляющую видеокамерами, и драйверы для промежуточных устройств (USB-конвертер, карта видеоввода, видеорегистратор). Сторонние же программы, выпускаемые фирмами-партнёрами (или конкурентами) – это уже самостоятельное решение, подчас обладающее не меньшей функциональностью. Кабельные видеокамеры, нуждающиеся в видеорегистраторе, а также чисто беспроводные камеры, которым, прежде всего, нужен маршрутизатор Wi-Fi, включают в себя такие стадий настройки, как:
- старт-запуск DVR-клиента;
- авторизация в системе по логину и паролю, прописанному в настройках;
- переход по команде «Функции – Добавить зону»;
- поиск камер видеонаблюдения (и регистратора, если он есть) в приложении;
- добавление найденных устройств;
- выбор формата и кодека для записи видео.

Видеонаблюдение по радиоканалу

Организовать проводную сеть не всегда получается в реальных условиях. Например, в удаленных участках территории своего дома или в том же лифте, где движущаяся конструкция не позволяет адекватно разместить кабель.
Общее описание
Если использовать специальную аппаратуру для беспроводной передачи картинки через камеру видеонаблюдения, используется радиоканал, который может транслировать сигнал на расстояние до 200 метров. Если использовать сигнал в квартире, мощности его хватит, чтобы пройти два препятствия в виде межкомнатных стен.
Видеонаблюдение по радиоканалу отлично подойдет для офиса, дачи или даже квартир, в которых заранее не было предусмотрено развертывание сетевой инфраструктуры. Ее можно установить своими руками.

Преимущества
Единственное преимущество: можно обойтись без провода. Передача данных происходит по воздуху. Приемник сможет принять сигнал и вывести картинку на экран или же, подключившись к маршрутизатору, транслировать видео на удалённое устройство.
Недостатки
Стоимость оборудования дороже, чем стандартные решения для IP-видеонаблюдения. На цену также влияет вариант видеокамер со встроенным аккумулятором.
Выбор техники и оборудования
Комплект для транслирования радиосигнала состоит из приемника и передатчика. Максимальное расстояние между ними – 200 метров, но может быть увеличено за счет установки выносной антенны. Передатчик подключается к камере, приемник к регистратору. Регистратор выводит изображение на экран и по сети подключается к маршрутизатору. Через роутер можно транслировать передачу с камеры через интернет.
Выбор видеокамеры
Обычно камеры продаются в комплекте с приемником и передатчиком, иногда даже с регистратором. Но никто не запрещает использовать наборной комплект камер.
Выбор видеорегистратора

Выбирать следует из проверенных фирм, занимающимися видеонаблюдением целенаправленно. Из таких можно выделить:
- Polyvision.
- Hikvision.
- BOLID.
- Dahua.
Преимущественно используется мультигибридный видеорегистратор с возможностью работы как с цифровым, так и аналоговым сигналом.
Выбор роутера и модема
Роутер и модем можно выбирать одной и той же фирмы: D-Link, TP-Link, Huawei. Дорогую модель можно не выбирать, вполне подойдут ходовые: D-Link Dir 300 или TP-Link TL-WR841N.
 Если модем использует 3G/4G, то вполне подойдет HUAWEI E3276. Он отлично подойдет для удаленного видеонаблюдения. Только в этом случае следует выбрать роутер, поддерживающий работу с USB-модемом. Например, TP-Link Archer A5.
Если модем использует 3G/4G, то вполне подойдет HUAWEI E3276. Он отлично подойдет для удаленного видеонаблюдения. Только в этом случае следует выбрать роутер, поддерживающий работу с USB-модемом. Например, TP-Link Archer A5.
- IP-камеру соедините с сетью 220В и с помощью патч-корда соедините AV-кабель с приемником.
- Передатчик соедините с регистратором. Если передатчик и приемник – это одно устройство, его можно соединить с монитором для вывода картинки.
- Регистратор с помощью сетевого кабеля соедините с маршрутизатором. Маршрутизатор настройте на работу с модемом.
- Если выход в интернет обеспечен, активируйте беспроводную точку доступа или соедините Ethernet-кабелем ноутбук или компьютер.
- Запустите установку программного обеспечения и после запустите его.
- С помощью мастера установки настройте удаленный контроль и управление камерой.
Как подключить ip камеру к видеорегистратору?
Настройки подключения ip камеры к видеорегистратору будут различаться в зависимости от фирмы производителя и модели камеры, но общие моменты и принципы настройки примерно одинаковы:
а) подключите камеру соответствующем кабелем к видеорегистратору;
б) соедините видеорегистратор и маршрутизатор патч-кордом;
в) при первом запуске оборудования будет предложено провести первоначальные настройки:
— Откройте «Главное меню» — «Настройки» — «Общие». Здесь необходимо установить дату и время, язык, запись hdd и т.п.;

— Перейдите в подраздел «Сеть». В строке ip адрес укажите адрес из той же подсети, что и камеры и сеть на компьютере (это потребуется для входа в интерфейс видеорегистратора с пк), маску подсети, основной шлюз, порт и сохраните проведённые настройки;

г) После проведения настроек экран будет пустой и разбит на квадраты (исходя из количества подключений, указанных в настройках) — для того чтобы добавить камеру нажмите на знак «+».
Далее активируйте параметр «IP search»: по завершению поиска будет представлен список доступных камер — выделите одну из них и нажмите «ОК». Изображение с камеры видеонаблюдения появиться на экране (аналогично проводится добавление и настройка остальных камер).
Просматривать изображения с камеры можно как с видеорегистратора (соответственно, просто включив его), так и с компьютера. Для просмотра камеры через компьютер потребуется в адресной строке браузера ввести ip адрес камеры (или видеорегистратора — для использования его функционала) + номер открыто порта (рассматривалось в третьем вопросе): выглядеть это будет, например, следующим образом: 192.168.0.101:2020.
Установка одной IP камеры
Пошаговый алгоритм, как подключить IP камеру к компьютеру без роутера:
- Узнать IP адрес видеокамеры.
- Узнать IP локальной сети.
- Установить вебкамеру, подключить питание, подсоединить ИП камеру к компьютеру перекрестным кабелем. Убедиться, что на видеоустройстве загорелись лампочки, подтверждающие, что подсоединение выполнено правильно.
- Вставить диск с ПО для web камеры с программами подключения и настройки в дисковод и запустить.
- Поменять адрес камеры.
- Прописать видеокамере порт.
- Отключить ай пи камеру и перезагрузить компьютер.
Как узнать IP
Выяснить IP своей камеры владелец может без труда несколькими способами:
- С этикетки устройства, если на ней эти цифры указаны.
- Из инструкции.
- С помощью программы на упомянутом диске.
- Если диска с ПО нет, скачать подходящую утилиту в интернет (для этого желательно зайти на веб сайт производителя).
Верный способ узнать за ноутбуком (компьютером) ИП локальной сети:
- Нажатием клавиш Windows + R открыть командную строку.
- Ввести в нее текст cmd, нажать OK.
- В появившемся черном окне ввести ipconfig, нажать Enter.
Система выдаст все необходимые цифры. Рекомендуем записать их на бумаге.
Как поменять IP адрес

Необходимость смены адреса вебкамеры доказать легко — пока это не сделано, пользователь обречен жаловаться, что компьютер не видит устройство.
Чтобы видеонаблюдение работало, IP камеры нужно привести в соответствие с ИП локальной сети. Последний состоит из цифр и трех точек между ними. Цифры до третьей точки в двух айпи адресах должны полностью совпадать, после третьей точки — отличаться.
Поменять видеокамере цифры можно:
- При помощи той программы (утилиты) от производителя — с диска или сайта — через которую их можно узнать.
- Через web интерфейс устройства.
Утилита от вышеупомянутой китайской компании Hikvision именуется SADP. Если куплена камера другой фирмы, найти нужную программу поможет инструкция к устройству или меню прилагающегося диска с ПО.
Как изменить IP через интерфейс вебкамеры пошагово:
- Открыть Панель управления, перейти в Сеть и Интернет — Центр управления сетями.
- В строке «Подключения» выбрать «По локальной сети» либо «Ethernet».
- В появившемся окне кликнуть «Свойства» — «Протокол IP версии 4 Ipv4».
- Выбрать свойства протокола и прописать в качестве IP адреса ай пи локальной сети, а в поле «Основной шлюз» — придуманный пользователем новый IP web камеры.
- Сохранить настройки и выйти.
- Открыть браузер, задать в поисковой строке новый IP камеры. Если предыдущие шаги пройдены верной дорогой, будет запрошен логин и пароль.
- Ввести логин с паролем из инструкции. Перейти на вкладку «Network».
- Прописать все тот же новый IP камеры, стандартную маску подсети, IP модема либо роутера в поле «шлюз» и те же цифры — в поле «DNS IP адрес».
- Прописать номер порта, сменив значение по умолчанию «80», например, на «801».
- Сохранить настройки и перезагрузить web камеру.
Перед установкой на объекте нескольких единиц или десятков видеокамер эту процедуру необходимо проделать со всеми. Каждой следует присвоить отдельный ай пи адрес с уникальными цифрами после вышеупомянутой третьей точки и для каждой прописать номер порта.
Проверка системы видеонаблюдения
На заключительном этапе настройки камеры после процедуры подключения остается проверить систему, убедиться, что установленное и настроенное видеонаблюдение действительно работает.
Для этого нужно всего лишь задать в адресную строку браузера
http://IP_адрес_web_камеры:номер_порта
Например: http://764.538.49.21:801
Если все сделано корректно, во вкладке браузера будет отображено видео с камеры, айпи и порт которой вбиты в адресную строку.
Доступ с телефона
 Существует большое количество софта и мобильных приложений, которые дают возможность удаленного доступа к IP-камере.
Существует большое количество софта и мобильных приложений, которые дают возможность удаленного доступа к IP-камере.
- vMEye. Данное приложение совместимо с планшетами и смартфонами, которые работают на операционной системе Android, причём версия системы должна быть выше 1.5. Можно подключаться в режиме онлайн, делать скриншоты, фокусировать картинку и управлять большим числом потоков.
- vMEyePro и vMEyePro+. Усовершенствованные приложения, совместимые как с Android, так и с iOS. Отличается большим набором полезных функций, поддержкой семи языков, в том числе, английского или русского. Есть опция семейного доступа.
- vMEyeSuper. Эта версия софта тоже доступна для обеих ОС – она есть как в Google Play, так и в AppStore. Несомненным достоинством является поддержка русского языка, а также возможность полноценной настройки удалённого доступа. Можно смотреть необходимые данные в режиме реального времени, настраивать зум, транслировать звуковую информацию, а также работать в нескольких потоках.
Другие статьи:
-
- Основные принципы при проектировании системы видеонаблюдения
- Покрытие приусадебных территорий из бетона
- Асфальтобетон — технологии приготовления и преимущества применения
- Подключение аналоговой видеокамеры


