Как подключить ноутбук к телевизору через wi-fi?
Содержание:
- Частые ошибки при подключении и их устранение
- Популярные утилиты
- Особенности подключения к телевизорам разных марок
- Варианты подключения телефона к ТВ
- Подключение через HDMI-кабель
- Подключение с помощью wi-fi
- Подключение через Wi-Fi
- Рейтинг приставок
- Частые ошибки при подключении и их устранение
- Возможные проблемы
- Подключение с помощью адаптера
- Используя беспроводной монитор
- Подключение с применением технологий WiDi и Miracast
- Заключение
- Вывод
Частые ошибки при подключении и их устранение
Несколько распространенных ошибок:
- Использованы разные сети для подключения устройств.
- При удачном коннекте, медиа не будет отображаться на ТВ из-за отсутствия поддержки выбранного формата. Конвертируйте его или скачайте в другом разрешении.
- Обновите драйвера системы при подключении по WiDi, если лэптоп не видит ТВ.
- Если изображение внезапно прервалось, проверьте ПК — он мог перейти в режим сна или перегреться от нагрузки.
- Замените роутер, если его пропускной способности недостаточно для передачи данных между несколькими устройствами.
- Отказ от паролей при сопряжении устройств. К сети могут подключиться соседи.
Наиболее удобным типом подключения принято считать дублирование экрана, поскольку за воспроизведение контента отвечает плеер, установленный на лэптоп. Когда необходимо создать общую медиасеть, то лучшим вариантом будет DLNA сервер, к которому также подключают стационарный ПК, смартфоны или планшеты
Популярные утилиты

Программа Share Manager
Помимо встроенных системных средств, существуют и сторонние утилиты, обеспечивающие подключение ноутбука к теле-устройству. Наибольшей популярностью пользуются:
- домашний медиа-сервер;
- Share Manager (только для Samsung);
- Serviio.
Рассмотрим процесс организации подключения на примере универсальной программы Домашний медиа-сервер. Она бесплатна для использования и совместима со всеми популярными моделями ТВ-приборов.
- Перед использованием утилиты нужно удостовериться, что оба устройства подключены к общей точке доступа.
- В главном программном окне следует перейти на вкладку «Настройки».
Переходим на вкладку «Настройки»
- Далее открыть раздел «Устройства» и выбрать нужную ТВ-модель.
Открываем раздел «Устройства» и выбираем нужную ТВ-модель
- Зайти на «Медиа-ресурсы» и отметить папки с контентом, которые предполагается транслировать по ТВ, и кликнуть по кнопке «Добавить».
Заходим на «Медиаресурсы» и отмечаем папки с контентом, которые предполагается транслировать по ТВ, и кликаем по кнопке «Добавить»
- По завершению выбора нажать на кнопку «Запуск», после чего включится DLNA-сервер и все файлы начнут проигрываться на ТВ-экране.
Особенности подключения к телевизорам разных марок
У телевизоров разных брендов способы коннекта могут отличаться.
Samsung

Программа AllShare PC Некоторые модели от Самсунг не могут вывести изображение без использования специального ПО. Для этого пользователям необходимо:
- Установить AllShare PC на компьютер.
- На телевизоре зайдите в настройки и подключите его к Wi-Fi-сети, к которой подключен ноутбук.
- Запустите загруженный софт.
- На первой странице должно появиться сообщение о доступном коннекте. Жмите «Подключиться».
- В открывшихся настройках укажите путь к папкам, где будет храниться видео, аудио и изображения для воспроизведения.
- Вернитесь на главную страницу программы, выберите контент для трансляции и щелкните по «Воспроизвести на другом устройстве» и тапните по ТВ.
LG

Программа Smart Share Еще один бренд, который требует установки фирменной программы Smart Share:
- Запустите установленное ПО.
- Выберите категорию файлов для воспроизведения на экране.
- Укажите расположение папки с подходящими медиафайлами.
- На телевизоре откройте встроенное приложение «Smart Share».
- Разверните «Устройства» и выберите созданный сервер.
- Выберите файл для воспроизведения.
Варианты подключения телефона к ТВ
На практике рассматривается несколько вариантов, чтобы правильно подключать телефон к TV.
Lightning Digital AV адаптер
Чтобы соединить Айфон к телевизору, понадобится специальный адаптер. Аппарат Lightning может передать изображение в формате 1080р.
Обратите внимание! Пользователи Айфон могут моментально преобразить менее качественное изображение в формат HD
Miracast
Современные телефоны с операционной системой Android поддерживают Miracast. Выпуск беспроводного стандарта осуществляется компанией «Интел». К сожалению, при работе с Miracast наблюдаются небольшие задержки. Это касается лишь трансляции изображения с мобильника непосредственно на ТВ-экран.
Подключение через SlimPort
Стандартный вариант, который наиболее часто используется на практике — это SlimPort. Широко используется для компаний LG и Samsung. Как правило, SlimPort отображает более качественные снимки. При работе с SlimPort не наблюдается сбой в момент передачи снимков или видеофайлов.
Обратите внимание! Максимальное качество изображения, передаваемого на экран телевизора — 1080р. Среди недостатков выделяют высокие требования к качеству HDMI кабеля
Приобретая устройство по низкой цене, нужно подготовиться к возникновению шума и даже отсутствию сигнала
Среди недостатков выделяют высокие требования к качеству HDMI кабеля. Приобретая устройство по низкой цене, нужно подготовиться к возникновению шума и даже отсутствию сигнала.
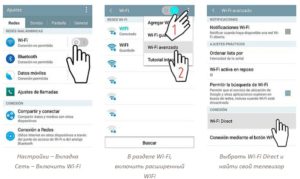
Подключение через HDMI-кабель
Интерфейс HDMI на сегодня является одним из самых распространенных средств связи цифровых устройств. С помощью него могут передаваться звук и видео в высоком качестве и с минимальными потерями. Разъемами HDMI оснащаются практически все современные модели ноутбуков и телевизоров. Другие интерфейсы – VGA, DVI, Scart – также используются довольно широко, но входы/выходы подобных форматов наличествуют далеко не на всех устройствах. Например, тот же DVI вы почти гарантированно найдете на любой видеокарте или мониторе, но на ноутбуках и телевизорах он чаще всего отсутствует. Также на некоторых ТВ может не быть разъема VGA, хотя на ноутбуках он имеется в обязательном порядке.
Сразу скажем, что нет большой разницы, с помощью какого провода подключать ноутбук к телевизору. Будь то HDMI, VGA или DVI, последовательность действий и итоговый результат отличаются не сильно. Единственное, нужно учесть, что интерфейсы DVI и VGA способны передавать только видеосигнал, поэтому звук придется подводить с помощью отдельного аудиокабеля.
Подключение проводов и настройка телевизора
Итак, начнем. Подключать будем ноутбук HP с предустановленной системой Windows 10 к телевизору LG, работающему под управлением webOS. Так выглядят разъемы HDMI:


Для соединения используем кабель HDMI длиной 5 метров. Его фото приведено ниже.

Подключение осуществляем при выключенной технике. Один конец кабеля втыкаем в разъем ноутбука, другой – в разъем HDMI 2 телевизора.


Включаем оба устройства и ждем загрузки Windows на ноутбуке. Что касается телевизора, то пока он транслирует телепередачу (антенный кабель не отсоединялся). Берем в руки телевизионный пульт и находим кнопку управления источниками сигнала. Обычно она называется Source или Input.

Жмем ее и в появившемся на экране телевизора меню выбираем HDMI-2.

После некоторых раздумий телевизор должен отобразить рабочий стол ноутбука.

В нашем случае он слегка выходил за границы экрана ТВ. Для устранения проблемы потребовалось на телевизоре зайти в Настройки (кнопка Settings), потом выбрать пункт «Экран» и задать «Формат экрана» как «Исходный».

Теперь изображение отлично вписалось в границы экрана телевизора.
Настройка дисплеев в Windows 10

В выпадающем меню есть несколько вариантов работы дисплеев: «Дублировать эти экраны», «Расширить эти экраны», «Показать только на 1», «Показать только на 2».

По умолчанию активен режим дублирования. Это означает, что на экранах ноутбука и телевизора отображается одно и то же. Второй вариант предусматривает возможность переносить рабочие окна программ между дисплеями и транслировать на каждом из них свою информацию. Назначение двух последних режимов понятно – картинка будет выводиться только на один из двух экранов, второй – отключится.
Здесь же, в Параметрах, есть возможность задать разрешение экранов и произвести некоторые другие настройки.

На них заострять внимание не будем, каждый сможет сам поэкспериментировать и подстроить все под себя. Основную задачу мы выполнили – подключили ноутбук к телевизору через кабель HDMI
Настройка дисплеев в Windows 7
Приведенная выше информация по конфигурированию дисплеев актуальна для системы Windows 10, в которой настройки экрана производятся через утилиту Параметры. В Windows 7 все действия совершаются в Панели управления, хотя суть от этого не меняется. Перейдем на нужную страницу конфигурации, кликнув по рабочему столу правой кнопкой мыши и выбрав пункт «Разрешение экрана».

Интерфейс страницы с настройками будет несколько другой, чем в Windows 10, но смысл остается тем же самым, так что разобраться во всем не составит труда.
Проблемы со звуком
Интерфейс HDMI позволяет передавать не только видео, но и звук. Однако может случиться так, что вы все подсоединили и сконфигурировали вроде бы правильно, но звук на встроенных в телевизор колонках не воспроизводится. Для устранения этой неприятности заходим в Панель управления – Звук. На вкладке «Воспроизведение» в качестве устройства по умолчанию должен быть выбран телевизор, в нашем случае LG TV.

Если устройство выключено, то необходимо его включить. Если оно вообще не отображается, то щелкаем правой кнопкой мыши по окну и ставим галочку «Показать отключенное устройство». Далее включаем его и все должно нормально заработать.
Подключение с помощью wi-fi
Для того, что бы подключить телефон к телевизору через вайфай, необходимо убедится в том, что TV-приемник поддерживает этот стандарт передачи данных.
Если у вас телевизор без технологии SmartTV и встроенного модуля wi-fi, то установить соединение можно будет используя внешний wi fi адаптер для телевизора.
При отсутствии маршрутизатора, соединить по вайфай и синхронизировать устройства между собой можно напрямую при условии, что устройства поддерживают определенные технологии. Современные телевизионные приемники и смартфоны оснащены всем набором необходимого программного обеспечения, что бы организовать сопряжение устройств с высокой скоростью передачи данных без потери их качества.
Подключение по локальной сети: через роутер
Если в помещении настроена локальная сеть и wi-fi раздается через роутер, то:
Надо подключить телевизор к wi-fi сети. Зайдите в раздел «Настройки» >>> далее «Сеть» >>> далее «Сетевые подключения» и произвести настройки сетевого подключения.
 LG SmartTV — «Настройки»
LG SmartTV — «Настройки» LG SmartTV — «Сеть»
LG SmartTV — «Сеть»
- Подключить ваш смартфон, телефон к локальной wi-fi сети
- Для просмотра на TV медиафайлов скачайте и установите ПО, наиболее популярный софт — DLNA или UPnP — это служба Universal Plug and Play, позволяет автоматически распознавать и синхронизировать устройства находящиеся в LAN сети.
Как подключить телефон к телевизору по вай-фай без роутера
Рассмотрим две популярных технологии:
Wi-Fi Direct — это стандарт передачи данных, позволяющий организовать локальную сеть без роутера, между устройствами поддерживающими данный стандарт. Если вы хотите подключить телевизор к телефону через Direct, то и гаджет и телевизор должны поддерживать этот стандарт.
 Служба Wi-Fi Direct должна поддерживаться телевизором. На изображении Wi-Fi Direct в телевизоре LG
Служба Wi-Fi Direct должна поддерживаться телевизором. На изображении Wi-Fi Direct в телевизоре LG
 С помощью службы Wi-Fi Direct соедините свой телефон с телевизором
С помощью службы Wi-Fi Direct соедините свой телефон с телевизором
Wi Fi miracast — популярная технология подключения устройств ( смартфон, планшет) к телевизору и воспроизведение контента на широком экране. В случае с miracast условия те же: используемые устройства должны поддерживать данную технологию. Данная технология дублирует воспроизводимый контент и передает его на экран телевизора. Простота настройки и подключения, можно воспроизводить 3D контент, связь без использования роутера.
Подключение через Wi-Fi
Поддержка Wi-Fi есть в основном в Smart TV, поэтому этот вариант подойдёт далеко не для всех телевизоров. Однако он имеет свои определённые преимущества, например, нет ограничений, которые накладывает длина кабеля. Рассмотрим основные способы, которые могут быть применены для подключения ноутбука к телевизору при помощи Wi-Fi.
Способ 1: По локальной сети
Это оптимальное решение, которое позволит вам просматривать данные на ноутбуке с телевизора дистанционно. Инструкция, представленная ниже не может идеально подходить для всех моделей Smart TV, поэтому в вашем случае могут быть некоторые расхождения с данной инструкцией.
Для начала выполните настройку телевизора:
- Возьмите пульт ДУ и нажмите на кнопку «Settings», которая откроет настройки телевизора.
В меню нужно выбрать вкладку «Сеть». Управление производится при помощи пульта дистанционного управления. Некоторые производители телевизоров могут также включать в комплект специальные гарнитуры для взаимодействия с интерфейсом.
Перейдите в раздел «Сетевое подключение» или раздел с похожим названием.
Нажмите на кнопку «Настроить подключение».
Появится список беспроводных точек, где нужно выбрать ту, к которой требуется подключиться.
Введите все данные для подключения. Как правило, это только пароль, если таковой установлен.
В случае успешного подключения, вы получите соответствующее уведомление.
После подключения к Wi-Fi на компьютере нужно выполнить настройку точки доступа. Для воспроизводства мультимедийных файлов потребуется применить специальные настройки в Windows Media Player. Инструкция по работе с ними выглядит следующим образом:
- Откройте проигрыватель Windows Media Player и разверните список «Поток», что расположен в верхней панели инструментов. Поставьте галочки напротив пунктов «Разрешить удалённое управление проигрывателем» и «Автоматически разрешать устройствам воспроизводить моё мультимедиа».
Раскройте пункт «Упорядочить». В контекстном меню нужно выбрать пункт «Управление библиотеками».
Выберите тип данных, которые вам требуется импортировать.
В открывшемся окне нажмите на кнопку «Добавить».
Запустится «Проводник», где нужно выбрать директорию, в которой будут находиться видео. После выбора нажмите на кнопку «Добавить папку».
Нажмите «Ок» для сохранения настроек.
В библиотеке отобразятся данные, доступ к которым вы сможете получить через телевизор.
Теперь осталось только просмотреть добавленные данные, а также проверить качество связи с компьютером. Делается это так:
- Выберите сетевое подключение через меню «Source». Если будет нужно, то выберите подключение из списка доступных.
На экране отобразятся данные с ноутбука, к которым вы предоставили доступ.
Подключение через локальную сеть может быть удобным, но есть определённые неудобства. Например, если ноутбук долго бездействует, то он переходит в режим гибернации. В таком режиме обмен информацией между устройствами прекращается.
Способ 2: Miracast
С помощью технологии Miracast вы можете выводить изображения с монитора ноутбука на большой экран, используя Wi-Fi подключение. Вы можете не только выводить изображение с экрана ноутбука на телевизор, но расширять рабочее пространство самого экрана. Изначально нужно выполнить некоторые настройки самого телевизора:
- С помощью пульта дистанционного управления перейдите в раздел «Settings».
В настройках найдите раздел «Сеть» и откройте его. Там нужно перейти в пункт «Miracast». Если у вас этого пункта нет, то данный способ подключения вам не подойдёт.
Выставьте переключатель в положение «Включён». Если он уже так выставлен, то ничего не трогайте.
Первичная настройка телевизора завершена, теперь нужно выполнить настройку операционной системы на ноутбуке. Процесс подключения Miracast будет рассмотрен на примере ноутбука с установленной системой Windows 10:
- Изначально нужно подключить устройство к одной из доступных точек Wi-Fi. Как это делать подробно описывать не нужно, так как процесс выполняется всего в пару кликов.
- Чтобы открыть настройки Миракаста, используйте комбинацию клавиш Win+P.
С правой стороны всплывёт окошко, где нужно выбрать в самом низу пункт «Подключение к беспроводному дисплею».
Начнётся процесс поиска других устройств, на которых подключён Miracast.
Появится список мониторов, к которому может быть подключён компьютер. Выберите из них ваш телевизор и ожидайте завершения подключения.
Выбрать вариант проецирования изображения с экрана ноутбука на дисплей телевизора можно выполнив сочетание клавиш Win+P. В открывшемся меню выберите подходящий для вас вариант.
Рейтинг приставок
В заключение темы представляю перечень лучших смарт приставок по отзывам покупателей.
Rombica Smart Cast v02
Компактный медиа-плеер с подключением через HDMI и внешней Wi-Fi антенной. Поддерживает настройку через DLNA или Miracast. Есть отдельный разъем USB, воспроизведение видео в HD. Цена – от 2 500 рублей.
MiraScreen 2.4ГГц WiFi Display Dongle
Модель со встроенной антенной, поддержкой воспроизведение видео в FHD, Miracast, DLNA. Работает под управлением Android. Чипсет – двухъядерный, объем оперативной памяти – 128 Мб. Есть возможность транслировать музыку с iPhone на телевизор через приставку. Стоимость – от 1 200 рублей. (из Китая).
Rombica Smart Cast v03
Компактный медиаплеер с возможностью подключить кабель смартфон или флешку. Операционная система – Android 7.0, полная синхронизация с Android, Windows, iOS. Большой набор встроенных кодеков. Цена – от 2 100 рублей. (Россия).
Palmexx WiFi Display Dongle DLNA Miracast AirPlay
Модель с большим количеством встроенных кодеков, поддержкой DLNA, Miracast. Устройство позволяет воспроизводить музыку с iPhone, а также смотреть видео в FHD. Подключение к ТВ посредством HDMI. Стоимость – от 1 800 рублей.
MXQ Pro 4K
Модель с поддержкой управления пультом (поставляется в комплекте). Большое количество разъемов и встроенных кодеков. Поддержка видео в 4K. В комплекте поставляется HDMI кабель. Есть возможность синхронизации с ПК через DLNA или Miracast. Оснащена менеджером закачек. Встроенная память – 8 Гб, оперативная память – 1 Гб. Стоимость – от 2 300 рублей. (из Китая).
Не забудьте поделиться статьей в соц сетях, чтобы помочь и друзьям тоже разобраться и выбрать интересное решение для себя. А также вы можете оценить статью и мой блог. Кликайте по картинке:
Частые ошибки при подключении и их устранение
Несколько распространенных ошибок:
- Использованы разные сети для подключения устройств.
- При удачном коннекте, медиа не будет отображаться на ТВ из-за отсутствия поддержки выбранного формата. Конвертируйте его или скачайте в другом разрешении.
- Обновите драйвера системы при подключении по WiDi, если лэптоп не видит ТВ.
- Если изображение внезапно прервалось, проверьте ПК — он мог перейти в режим сна или перегреться от нагрузки.
- Замените роутер, если его пропускной способности недостаточно для передачи данных между несколькими устройствами.
- Отказ от паролей при сопряжении устройств. К сети могут подключиться соседи.
Наиболее удобным типом подключения принято считать дублирование экрана, поскольку за воспроизведение контента отвечает плеер, установленный на лэптоп. Когда необходимо создать общую медиасеть, то лучшим вариантом будет DLNA сервер, к которому также подключают стационарный ПК, смартфоны или планшеты
Возможные проблемы
Необходимо сказать, что существует определенное количество распространенных проблем при создании рассматриваемого типа подключения, и о них нужно знать. Самыми частыми неполадками, что возникают при подключении, являются:
- телевизор попросту не видит ноутбук;
- телевизор не подключается к сети Интернет.
Попытаемся разобраться, в чем же причина возникновения подобных проблем. Если телевизор не может увидеть ноутбук, то причин может быть несколько.
- Ноутбук элементарно не соответствует необходимым требованиям в плане синхронизации через Wi-Fi. Часто бывает так, что пользователи используют ноутбуки, которые не имеют процесса от Intel хотя бы 3-го поколения.
- Кроме того, следует проверить, присутствует ли на лэптопе программа Intel Wireless Display.
- Возможно, модель телевизора не поддерживает подключение по технологии WiDi.
- Если ни одной из указанных проблем не наблюдается, но синхронизации все равно нет, следует попробовать обновить драйвера на Wi-Fi до самой актуальной версии.
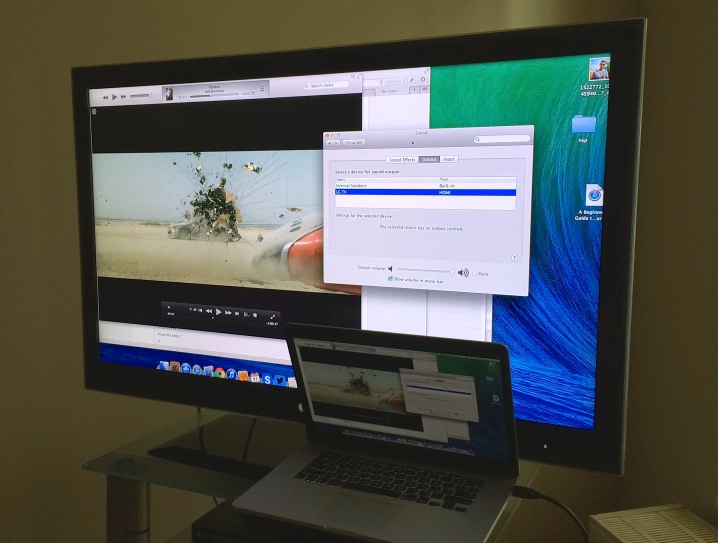
Если говорить о второй проблеме, то комплекс мер по исправлению ситуации будет следующим.
- Можно попытаться установить настройки Smart TV в ручном режиме. Перед этим следует войти в режим настроек маршрутизатора и сбросить DHCP. После этого в меню телевизора нужно вручную задать IP-адрес и IP шлюза. Кроме того, вручную придется вводить и сервер DNS, а также маску подсети. Часто все это решает проблему.
- Также можно проверить настройки маршрутизатора и самостоятельно ввести индивидуальный МАС-адрес для всех устройств, что подключены к телевизору.
- Кроме того, можно произвести перезагрузку всего оборудования. Для начала нужно отключить сам маршрутизатор и телевизор на пару минут, а после их повторного включения уже произвести настройку.
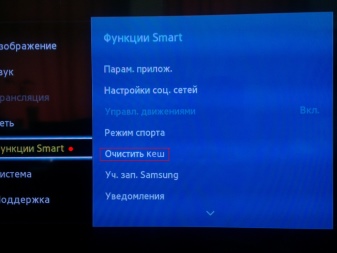
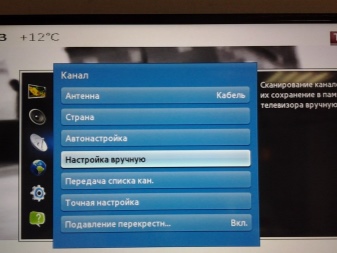
Тут можно лишь сократить расстояние между устройствами и по возможности сделать так, чтобы помех не было. Это позволит сделать сигнал качественнее и стабильнее.
При проверке следует обратить внимание на соединение телевизора с маршрутизатором, а также роутера с интернетом. Если проблемы наблюдаются где-то между телевизором и маршрутизатором, то достаточно будет произвести сброс настроек, указать свойства маршрутизатора, после чего задать сохранение подключения и его последующую проверку
Если же проблема находится между роутером и интернет-соединением, то следует обратиться к провайдеру, раз никакие другие решения результата не приносят
Если проблемы наблюдаются где-то между телевизором и маршрутизатором, то достаточно будет произвести сброс настроек, указать свойства маршрутизатора, после чего задать сохранение подключения и его последующую проверку. Если же проблема находится между роутером и интернет-соединением, то следует обратиться к провайдеру, раз никакие другие решения результата не приносят.
Это основные проблемы, которые время от времени могут возникать при создании подключения ноутбука к телевизору при помощи Wi-Fi. Но в подавляющем большинстве случаев ничего подобного у пользователей попросту не наблюдается. Это действительно очень удобный формат подключения для того, чтобы просматривать файлы на большом экране телевизора или использовать для игр.
В целом следует сказать, что подключения лэптопа к ТВ – процесс, который отличается не очень большой сложностью, благодаря чему это может легко осуществить пользователь, который не слишком хорошо разбирается в технике. Единственное, о чем следует знать, – при подключении следует четко понимать возможности вашего телевизора и ноутбука, чтобы быть уверенным в том, что они технически поддерживают возможность создания подключения рассматриваемого характера.

Как подключить ноутбук к Smart TV без проводов смотрите далее.
Подключение с помощью адаптера
Эта функция удобна для телевизоров, в которых нет встроенного Wi-Fi модуля, но имеются порты HDMI или USB. В таком случае необходимо приобрести специальный адаптер, который устанавливает на телевизоре виртуальную операционную сеть и делает возможным использование практически всех современных беспроводных технологий Smart TV, в том числе Miracast.
Как правило, подобные адаптеры относятся к устройствам «plug and play», т. е. все необходимые драйверы находятся на самом устройстве и автоматически активируются при подключении к телевизору. Далее настройка происходит способами, описанными выше.
Используя беспроводной монитор
Данная функция использует технологию Miracast — стандарт беспроводной передачи мультимедийного сигнала. Технология позволяет передавать пакеты видеосигнала в формате ITU-T H.264. Это обеспечивает:
- Воспроизведение содержимого файлов;
- Полное дублирование происходящего на втором устройстве.
Работает технология в двух направлениях – от ноутбука до ТВ и обратно. Главное условие, чтобы приемник и передатчик были оснащены Wi-Fi модулями, и со стороны софта и железа была соответственная поддержка беспроводного дисплея Miracast.
Обратите внимание! Ноутбук должен быть не старше 2013 года, его видеокарта поддерживать DirectX 12, а в системе присутствовать виртуальный адаптер Wi-Fi Direct. Подключение к дисплею без проводов лучше всего реализовано в Windows 10.
Если TV не оснащен Wi-Fi адаптером, не страшно
Можно использовать специальные устройства типа TV-Box, которые позволяют обычному ТВ приобрести смарт-функции. Эти девайсы работают на операционной системе Android и поддерживают технологию беспроводного дублирования дисплея
Если TV не оснащен Wi-Fi адаптером, не страшно. Можно использовать специальные устройства типа TV-Box, которые позволяют обычному ТВ приобрести смарт-функции. Эти девайсы работают на операционной системе Android и поддерживают технологию беспроводного дублирования дисплея.
![]()
Есть модели и на Windows, но ценник их уже выше, чем в Android TV-Box.
![]()
Или используйте приставку Apple TV. Только она не поддерживает Miracast, а работает через собственную AirPlay. Поэтому подключение возможно только с продукцией Apple: MacBook, iMac, iPhone, iPad.
Функция беспроводного дисплея в ТВ или приставках называется по-разному:
- Screen Mirroring;
- Screen Beam;
- Mirascreen;
- MirrorShare и прочее.
![]()
Как ноутбук подключить к телевизору через WiFi:
- На Windows 10 в правом нижнем углу нажмите на иконку уведомления для вызова панели уведомлений.
- Нажмите «Передавать на экран». Еще, это меню вызывается клавишами Win+P.
- В следующем пункте выберите строку «Подключение к беспроводному дисплею».
- В этот же момент, в настройках TV или приставки, найдите пункт «Беспроводное подключение».
- Откройте его и запустите «Поиск».
- Активируйте найденные устройства друг с другом, сделав сопряжение.
![]()
После этого дисплей будет транслировать все происходящее на экране ноута.
Особенность технологии заключается в том, что для соединения необязателен маршрутизатор или интернет.
Подключение с применением технологий WiDi и Miracast
Эти функции позволяют использовать экран видеотехники, как монитор, и не требуют подключения отдельных роутеров. Особенно удобно синхронизировать устройства друг с другом таким образом, когда на телевизоре уже предустановлены функции WiDi и Miracast.
Важные условия
Для трансляции контента с ноутбука на монитор телевизора с помощью программы WiDi, необходимо, чтобы портативное устройство поддерживало эту технологию. Как правило, к этой функции адаптированы все современные ноутбуки со встроенным Wi-Fi адаптером, микропроцессором Intel и операционной системой Windows 8.1 и выше. То же самое касается использования Miracast.
Инструкция подключения
Чтобы интегрировать ноутбук с экраном через WiDi и Miracast:
- Найдите эту функции в меню телевизора в разделе «Сеть» и запустите, нажав на нее.Если ее нет в настройках, но она заявлена в техническом паспорте, вероятнее всего, функция включена по умолчанию и не требует дополнительной активации кроме включения Wi-Fi. В некоторых моделях устройств функция WiDi/ Miracast скрывается за такими надписями, как дублированный экран или зеркальное отображение;
- Скачайте и установите на ноутбук Intel Wireless Display и запустите софт;
- Приложение просканирует наличие беспроводных экранов и отобразит их список;
- Выберите среди них монитор ТВ. Нажмите «Подключить».
Синхронизация завершена. Теперь ноутбук должен отображаться на экране телевизора.
Заключение
Теперь вы знаете, как вывести компьютер на телевизор. Для этого можно использовать Wi-Fi, проводное подключение или специальное оборудование, например, Chromecast. Вы можете выбрать подходящее решение в зависимости от модели вашей техники и желаемого типа подключения. Также для показа ролика может потребоваться подготовить видеофайл: поставить подходящий формат и кодек. Адаптировать клип можно в удобной программе для монтажа видео. Редактор ВидеоМОНТАЖ позволит обработать видеоконтент и применить подходящий профиль экспорта.
Подпишитесь:
Cохраните себе статью, чтобы не потерять:
Вывод
Как видно, существует много различных способов для передачи контента с компьютера на телеприёмник. А некоторые из них позволяют сделать из ТВ полноценный мини-компьютер. Надо отметить, что производители и разработчики не стоят на месте и постоянно выпускают новые версии, устраняя существующие проблемы и добавляя новые возможности своим программам и устройствам.
Все перечисленные приложения и устройства позволяют дублировать экран ПК на большую диагональ телеприёмника. Это даёт массу преимуществ пользователю и, прежде всего, возможность комфортно смотреть фото и другие изображения, общаться в соцсетях или по Скайпу. Единственное, что может помешать приятному просмотру, это низкая скорость Wi-Fi, поэтому прежде всего надо позаботиться о подключении к высокоскоростному интернету.


