Программы для раздачи wi-fi с ноутбука в windows 10, 8, 7. запуск точки доступа
Содержание:
Magic WiFi
Magic WiFi – относительно новая утилита для расшаривания интернет-подключения через беспроводную сеть. При том, что она была выпущена относительно недавно, в ней уже есть русский язык. Интерфейс очень прост и состоит всего из нескольких строк, в которых нужно задать основные параметры для запуска точки доступа: название сети, пароль и тип подключения. Для старта работы хотспота достаточно нажать на одноименную кнопку. Ниже в окне программы есть список, в котором будут отображаться подключенные устройства со всеми соответствующими параметрами: IP-адрес, MAC-адрес и используемый трафик.
Скачать Magic WiFi по прямой ссылке
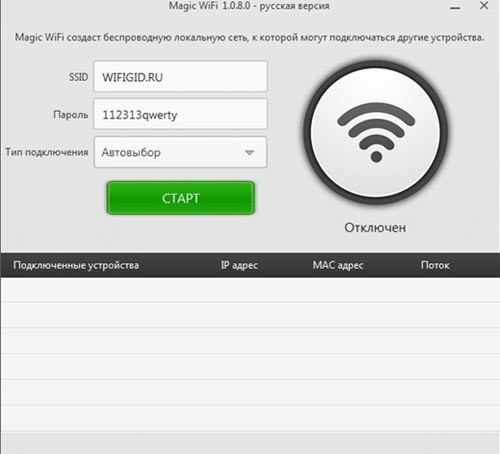
Принцип работы программы такой же, как и у многих аналогов: сетевая карта лэптопа превращается в роутер, к которому могут подключаться несколько устройств.
Magic WiFi имеет ряд плюсов, вот лишь некоторые из них:
- поддержка всех систем Windows, начиная с XP и заканчивая 10;
- возможность запуска и на стационарных компьютерах с установленным внешним USB-адаптером беспроводной сети;
- простая установка;
- минималистичный интерфейс, присутствуют только основные и необходимые настройки;
- возможность раздачи как кабельного интернета так и мобильного (3G и 4G);
- защита от вредоносных приложений;
- распространяется абсолютно бесплатно;
- наличие русификации.
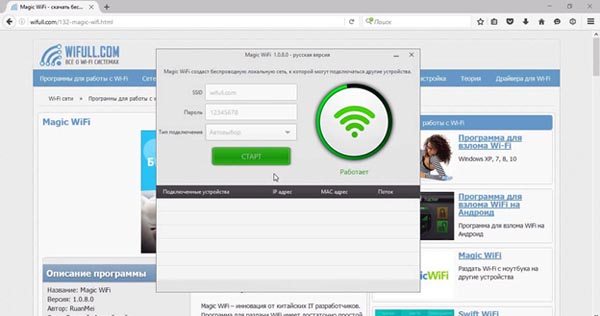
Недостаток приложения – отсутствие дополнительных функций, которые могут понадобиться некоторым пользователям, к примеру ограничение скорости или количество трафика для каждого пользователя.
Connectify
Connectify – утилита, позволяющая создать домашнюю сеть, использовав встроенный WiFi модуль ноутбука в качестве роутера. Поддерживается почти на всех версиях ОС Windows, в том числе Windows 7, 8 и 10. Рекомендуется запускать программу от имени администратора, во избежание сбоев в работе. Стандартная версия приложения бесплатна, однако есть PRO версия, поддерживающая неограниченную раздачу интернета 3G и 4G.

Для настройки нужно сделать несколько простых действий:
- Запускаем исполняемый файл от имени администратора.
- Задаем следующие параметры: имя сети (Hotspot Name), пароль (Password), расшариваемое подключение (Internet to Share), интерфейс раздачи (Share over) и тип шифрования соединения (предпочтительно WPA2).
- Перезагружаем ПК. Утилита запустится вместе с системой, ее значок можно увидеть в трее.
- Открываем окно программы двойным нажатием на значок, после чего кликаем кнопку «Start Hotspot», чтобы активировать точку доступа.
Также можно запустить точку доступа в режиме Open. В этом случае будет отсутствовать пароль, а подключиться сможет любой желающий.
Плюсы утилиты:
- отображение всех подключенных устройств во вкладке «Clients» с подробной информацией;
- настройку достаточно провести всего один раз, после чего в любой момент запускать точку доступа одним нажатием.
Минусы:
возможны проблемы с работой программы, связанные с работой брандмауэра или несовместимостью с драйвером сетевой карты.
Наиболее популярные программы-раздатчики Wi-Fi
Итак, рассмотрим лучшие программы для распределения Wi-Fi с точки зрения бывалых пользователей и специалистов. В этом обзоре их представлено несколько:
Virtual Router Plus.Стоит сразу отметить, что приложение рассчитано на работу с Windows 7. Удобно то, что нет необходимости устанавливать ПО на свой компьютер либо ноутбук.Нужно скачать из безопасного источника архивный файл и запустить exe-шник. Сразу же после запуска приложение начнёт пытаться раздавать интернет вокруг другим потребителям. Если сеть будет запущена удачно, то останется открыть общий доступ к Интернет-соединению.
Желательно выполнить перезагрузку и повторно запустить ПО для раздачи Wi-Fi. Тому, кто опасается хакерских кибер-атак, можно воспользоваться расширенными настройками для смены пароля и логина к своему Wi-Fi. При трудностях запуска соединения скорее всего искать проблему стоит в беспроводном адаптере либо его драйверах. Программу можно свернуть на панель уведомлений, где она не будет досаждать глазу. При закрытии раздача интернета прекращается.
Switch Virtual Router. Ещё одна из топ-программ для раздачи Wi-Fi. Многие спецы со стажем считают её лучшим предложением среди подобного программного обеспечения. Большим преимуществом является то, что она раздаётся бесплатно, а интерфейс полностью на русском языке. Лучше всего скачивать её с официального сайта разработчика.Итак, после скачивания и завершения установочного процесса можно запускать программу в работу. Под кнопкой, которая выглядит как шестерёнка, расположены настройки — в них юзер может сменить имя для входа и пароль, если есть такая потребность. Можно сменить не только эти параметры, но и разнообразные другие. Чтобы запустить точку доступа, нажать следует на клавишу «Start». Теперь для разных устройств появится общий интернет-доступ в пределах места действия сигнала
Важно, чтобы на ПК или ноутбуке стоял драйвер, который бы смог поддерживать работу сети в целом. Если нет поддержки сети, то нужно обновить драйвера, скачав их такие, что походят к конкретной модели компьютера
В случае возникновения ошибки «Wi-Fi-адаптер выключен», необходимо протестировать работу виртуального адаптера.
Программа Maryfi для раздачи интернета с ноутбуков. Закачать эту программу для windows можно на официальном ресурсе разработчика. Если нужна русская версия интерфейса, то её также можно отыскать на просторах глобальной сети. После скачивания запускаем как обычно установочный файл. При первом запуске система может попросить установить некоторые компоненты — для этого следует согласиться с её предложением. Всё приложение умещается в одно небольшое окошко экрана. Останется придумать для сети название и пароль, после чего нажать на кнопку запуска. Если адаптер работает исправно, то будет запущена и сеть.
Connectify Hotspot
Стоит обратить внимание, что это приложение предоставляется на платной основе. Если отказаться от оплаты, то пробная версия будет урезанной по своему функционалу
Зато, если выбрать платную модификацию, то в ней много полезных опций. Нет необходимости открывать общий доступ к интернету, в частности. Достаточно выбрать одно подключение и начать тестировать. Сразу после загрузки на жёсткий диск, можно устанавливать специальный файл и запускать программу. Дальше следует выбрать конкретное подключение. При необходимости меняется её название и пароль. В конце нажимается кнопка «Start Hotspot». Теперь ноутбук сможет раздать Wi-Fi. Можно открыть вкладку программы и своими глазами увидеть, какие к ней подключены дополнительные устройства. Предусмотрен статистический отчёт, сколько интернета какое устройство использует.
Теперь о том, какие действия следует проделать после установки одной из перечисленных выше программ. Необходимо быть уверенным в том, что в целом доступ работает исправно. Для этого находим значок подключения к интернету и нажимаем по нему правой клавишей мыши. Откроется пункт «Центр управления сетями и общим доступом». В нём необходимо найти подпункт, отвечающий за смену параметров адаптера.
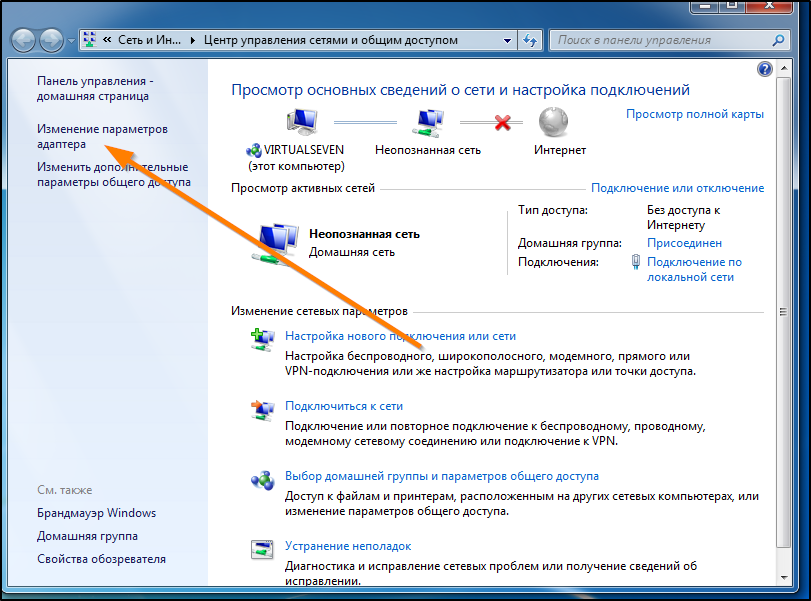
Выбираем то подключение, которое установлено на ПК или ноутбуке. После нажатия правой кнопкой мыши станет возможным выбрать меню «Свойства». Теперь требуется развернуть вкладку с названием «Доступ» и найти в нём такой пункт, как «Разрешить другим пользователям…». Ставим возле него галочку, выбираем наше подключение и подтверждаем действие. После всех этих процедур придётся перезагрузить ноутбук и повторно сделать запуск раздачи Wi-Fi.
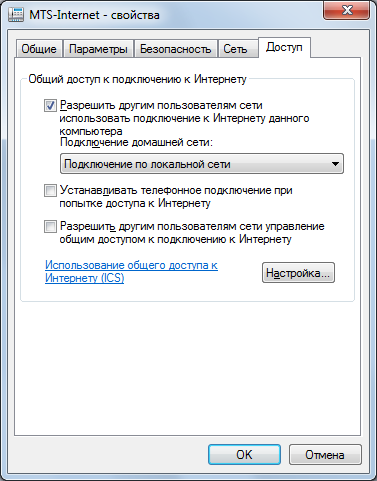
WIFI Hotspot Creator
Программа для раздачи вай фай для ноутбука и компьютера, находится в свободном доступе и скачать её можно на сайте https://www.wifihotspotcreator.com/. Приложение имеет простейший интерфейс и настройки, аналогичные предыдущим продуктам, представленным выше.
- Во время установки стоит быть внимательным, так как вместе с нужной программой предлагается инсталляция ненужных рекламных приложений.
- После установки задайте сети имя и пароль.
- В поле Network Card выберите источник интернета. Если используется кабельный интернет, то выбираем локальную сеть. Если имеется точка доступа, то указываем имя подключения.
- Затем укажите количество допустимых для подключения устройств и нажмите «Старт».
Чтобы остановить раздачу достаточно нажать кнопку «Стоп».
Через usb кабель
Если нет ничего, что могло бы транслировать вайфай, а покупать usb Wi-Fi адаптер вам не хочется, то можно раздать интернет с компьютера на телефон через usb. Здесь будет больше всего проблем. Все сильно зависит от качества соединения по юсб, а также от ОС мобильного. Новые версии Андроида вообще не могут принимать сигнал через стандартные средства. Это можно сделать с помощью обходных путей, но такой способ может не заработать.
Для начала включите режим для разработчиков на мобильном устройстве. Перейдите в раздел настроек, выберите «Систему» найдите опцию «Для разработчиков» и быстро нажимайте на неё.
Через несколько нажатий выскочит уведомление «Теперь вы разработчик», вот так просто стать экспертом по Андроидам. Такого раздела может не быть, тогда переходите в раздел «О Телефоне», и нажимайте на «Номер сборки». Теперь в этом же разделе, который доступен только разработчиком, включите Отладку по USB, поставив рычажок в положение «Вкл».
Теперь нажмите на «Конфигурация USB по умолчанию». Откроется раздел, в котором будут описаны виды, которыми можно подключить гаджет к стационарному компу. Обычно здесь стоит зарядка или передача файлов, но вы выставьте там USB-модем. Дальше воткните провод от своего гаджета в юсб порт компьютера.
Перейдите в меню телефона и кликните «Дополнительно» или «Ещё». Щелкните на опцию «Беспроводные сети», в открывшемся разделе запустите в работу «USB-интернет».
Переходите на ПК и запускайте «Панель управления», далее выбираем раздел «Сеть и Интернет» затем «Центр управления сетями и общим доступом».
Должно было открыться новое подключение, чтобы проверить это, перейдите в раздел, где собраны все сети. Для этого выбираем раздел справа «Изменение настроек адаптера».
Щелкните ПКМ по названию сети, которая получает интернет и перейдите в раздел свойств. Там откройте вторую страничку, с названием «Доступ» и проставьте разрешающие флажки. В разделе «Подключение домашней сети» выберите свой телефон. Если его нет, значит, раздать инет не получится.
На новых системах Андроида все гораздо сложнее:
Запустите на своем ПК «Сеть и интернет». Кликните на «Точку доступа и модем» и включите «USB-модем». Появится название новой сети на ПК, но передача данных на него будет невозможна. Для использования скачайте «ADB RUN» на телефон, она находится в свободном доступе и не требует денег.
После загрузки дождитесь появления основного меню. Теперь переходите в «Other command» и запускайте одну из команд, под названием «Reverse tethering (PC Internet to Android)».
Далее потребуется по очереди запустить 3 команды: «Install Java» для установки нужного софта на комп. «Install APK» для установки приложений на само мобильное устройство. «Run Reverse tethering» уже для непосредственно передачи данных.
После выполнения всех команд ваш телефон должен наконец-то начать получать инет от компа.
MYPUBLICWIFI
MyPublicWiFi — еще одна максимально простая в использовании программа для создания виртуальной точки доступа Wi-Fi. Как и в случае с mHotspot, здесь для начала раздачи интернета с компьютера пользователю также достаточно ввести имя сети, придумать пароль к ней и кликнуть по единственной кнопке в основном окне программы — «Set up and Start Hotspot».
Положительные качества и особенности программы MyPublicWiFi:
- Программа бесплатная.
- Простое и интуитивно понятное использование.
- Возможность открытия сетевого доступа к компьютеру без выхода в интернет (только передача данных между ПК и подключенными устройствами).
- Вывод на экран списка подключенных устройств с указанием их IP и MAC-адресов.
- Возможность блокировки передачи данных в P2P-сетях (торренты) на подключенных устройствах.
- Ведение URL-журнала и просмотр списка посещенных сайтов с подключенных устройств.
Минусы MyPublicWiFi:
- Нет поддержки русского языка.
- Отсутствие расширенных сетевых настроек и функций.
Через командную строку
Раздачу интернета через ноутбук можно настроить при помощи «Командной строки». Этот способ рекомендуется использовать в ОС Windows 7, так как в системе Windows 10 есть другой, более простой способ создать виртуальный маршрутизатор.
Запуск «Командной строки» обязательно делаем от имени администратора. Для этого в окне поиска вводим «cmd» и правой кнопкой мыши выбираем «Запуск от имени администратора».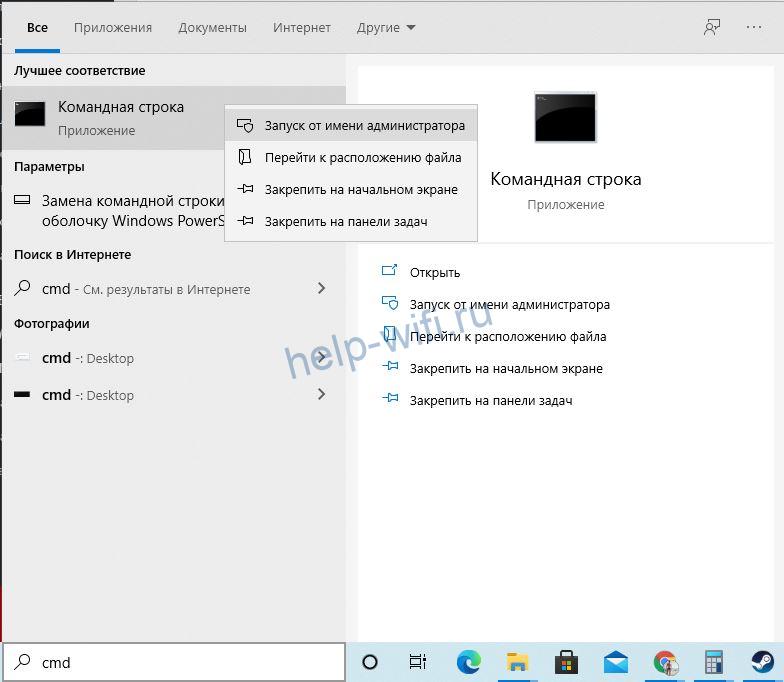
Для более ранних версий Windows – через «Пуск», потом «Стандартные», и наконец «Командная строка».

В новом окне требуется ввести:
netsh wlan set hostednetwork mode=allow ssid=”help-wifi.ru” key=”11112222″ keyUsage=persistent
Здесь SSID – наименование формируемой сети. Наберите вместо «help-wifi.ru» любое имя, которое захотите. Пароль «key» также следует изменить.
После благополучного выполнения команды должно появиться такое окно:
Для запуска новой сети требуется ввести:
netsh wlan start hostednetwork
Если команда выполнена успешно, появится оповещение о том, что сеть запущена.
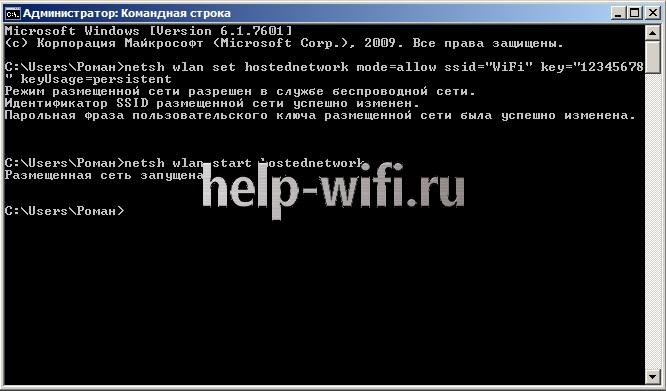
Когда установка параметров раздачи Wi-Fi через ноутбук завершена, нужно позволить всем гаджетам получать интернет.
Алгоритм:
- Нажимаем правой кнопкой мыши по иконке сети (в правом нижнем углу) и выбираем строку «Открыть Параметры сети и Интернет».
- В открывшемся окне выбираем пункт «Настройка параметров адаптера».
- Выбираем подключение и кликаем правой кнопкой. Теперь выбираем строку «Свойства».
- Дальше переходим на вкладку «Доступ» и ставим галочку рядом со строкой «Разрешить другим …». На этом настройка закончена, жмем на кнопку «Ок».
- Теперь мобильные гаджеты могут получать интернет. Но все равно более удобное и надежное решение – использовать для этих целей маршрутизатор.
MHotspot
Данная программа для раздачи WiFi подойдет, если вы хотите организовать домашнюю сеть, используя в качестве точки доступа ноутбук или стационарный ПК (с внешним адаптером беспроводной сети, подключаемым через USB). Есть даже версия для Андроид устройств. Как и многие аналоги, приложение настраивается всего в несколько простых действий:
- Запускаем .exe файл.
- Указываем название точки доступа (Hotspot name), пароль (Password) и раздаваемую сеть. Дополнительно можно ограничить максимальное количество одновременно подключаемых устройств.
- Нажимаем «Start Hotspot» для раздачи интернета.
Для прекращения работы точки доступа нужно нажать на кнопку «Stop Hotspot».
Плюсы приложения MHotspot:
- работает практически на всех версиях Windows, а вскоре будет реализована поддержка Ubuntu;
- наличие вкладки «Clients» для просмотра информации о подключенных устройствах;
- возможность подключения до десяти устройств одновременно;
- работает раздача сети с протоколами Lan, Ethernet, 3G, 4G;
- полностью бесплатная модель распространения без рекламы и предложений купить дополнительный функционал.
Минусы:
отсутствие русификации.
MaryFi
MaryFi – еще одна утилита для организации домашней сети с использованием ноутбука в качестве точки доступа. Приложение просто в использовании, так как интерфейс не перегружен ненужными дополнительными функциями, а содержит в себе только необходимые опции.
Для настройки работы хотспота нужно всего лишь задать его имя (в строке Wi-Fi Name) и пароль (Password). В окне имеется строка состояния, отображающая текущий статус работы точки доступа.

В программе поддерживаются современные защитные протоколы, такие как WPA и WPA2. Плюсы приложения MaryFi для Windows:
- защита сети посредством современных методов шифрования;
- отсутствует ограничение на максимальное количество одновременно подключенных клиентов;
- использование туннельных протоколов для доступа в том числе и к общим папкам;
- полностью бесплатная модель распространения;
- возможность запуска не только на ноутбуке, но и на стационарном ПК, при наличии внешнего USB-адаптера беспроводной сети;
- удобный, простой и понятный интерфейс;
- поддерживается на 32 и 64 битных системах Windows;
- регулярно обновляется.
Есть только один незначительный минус – отсутствие русификации. Но интерфейс MaryFi настолько прост и интуитивен, что настроить работу хотспота можно и без русского языка.
Приложения и утилиты для подключения к Wi-Fi
Среди множества программ, предоставляющих выход во всемирную сеть, владельцы ПК, ноутбуков и гаджетов обязательно найдут ту, которая подходит для их устройств.
Maxidix Wi-Fi Suite
Универсальная программа для подключения к Wi-Fi. Её уникальность — в простоте использования и наличии множества дополнительных функций, например:
- возможность контролировать соединение;
- получение достоверной информации (программа распознает и удалит спам);
- набор автоматически созданных адресов IP;
- экспорт и сохранение профиля Wi-Fi (копию профиля можно будет использовать для восстановления доступа к сетям, контроль над которыми утрачен);
- автоматически подключаться к одноранговым сетям, доступ к которым закрыт для пользователей ПК, оснащённых операционными системами Windows Vista и более поздними версиями «операционки» Виндовс.
Например, в квартире есть несколько пользовательских ПК и их владелец хочет подключать к интернету сразу все машины. Чтобы воплотить свои планы, пользователь должен использовать WAP — беспроводные точки доступа или подключиться к одноранговой сети, автоматически сформированной Maxidix Wi-Fi Suite.
WeFi
Программа предназначена для обнаружения слотов Wi-Fi. Просканировав пространство, WeFi выберет лучший из тех, что находятся в непосредственной близости с точкой подключения. Загрузка произойдёт автоматически, после внесения соответствующих изменений в настройках.
Xirrus Wi-Fi Inspector

Интерфейс Xirrus Wi-Fi Inspector Обнаружив новую сеть, программа для настройки Wi-Fi соберёт и предоставит владельцу своеобразное досье об удаленности источника и мощности сигнала, качестве и способе соединения, фирме-производителе роутера, каналах передачи трафика и так далее. Программа пригодна для персональных компьютеров с ПО Microsoft Windows и Mac OS X.
MyPublicWiFi
Утилита, предназначенная для создания персональной беспроводной сети. На фоне аналогов MyPublicWiFi отличается как легко настраиваемая программа с автоматическим запуском. Позволяет настроить беспроводную связь и в просторных, многоуровневых помещениях (гостиницах, конференц-залах), и в квартирах (например, в жилище владельца и у соседа).
mHotspot
Программа для включения Wi-Fi на ноутбуке и персональном компьютере. Легко настраиваемая утилита. От пользователя потребуется только придумать название сети и пароль для подключения. К одной точке доступа можно подключить до 10 устройств.
Основное достоинство mHotspot — отсутствие сложных опций и простота интерфейса. Открыв главное окно, юзер увидит информацию о клиентах, подключившихся к сети в данный момент.
Connectify
Утилита создана для конфигурирования и активации Wi-Fi как функции, внедрённой в операционную систему Windows 7. Воспользовавшись этой бесплатной программой, юзер с лёгкостью превратит свой персональный компьютер, укомплектованный адаптером или картой, в точку доступа.
InSSIDer
Программа, сканирующая и анализирующая Wi-Fi сети, к которым можно подключить конкретное устройство. InSSIDer отфильтрует наименее проблемные сети, а выбранные рассортирует с учётом сведений о точках доступа, диапазоне и прочих особенностей. Обнаружив подходящую сеть, утилита предоставит владельцу информацию, касающуюся:
- мощности сигнала;
- MAC-адреса роутера;
- наименования сети;
- используемого канала;
- типа безопасности;
- скорости сети.
CommView for Wi-Fi
Программа, осуществляющая мониторинг беспроводных сетей. Для работы с CommView for Wi-Fi необходим вай-фай адаптер, а для активизации функции мониторинга требуется установка драйвера, который, как правило, входит в комплект с CommView.
Wi-Fi Analyzer

Приложение для Андроидов Wi-Fi Analyzer Приложение разработано для владельцев Android. Wi-Fi Analyzer самостоятельно выберет лучшее место для точки доступа и порекомендует подходящую Wi-Fi сеть, поможет пользователю оптимизировать покрытие таким образом, чтобы устранить возможные помехи и повысить производительность.
Благодаря встроенным инструментам юзер получит сведения о близлежащих точках доступа и ознакомится с историей интенсивности их сигнала.
NetSpot
Приложение, позволяющее оценивать, сканировать и анализировать покрытие и производительность Wi-Fi. Подходит для владельцев устройств, оснащённых программным обеспечением MacOS и пользователей ПК, на которых установлены 8-я, 9-я или 10-я версии Windows.
Если соединение с Internet устанавливается в офисе, сотрудники с лёгкостью (после нескольких кликов) загрузят план помещения и распределения точек доступа.
Xirrus Wi-Fi Inspector
Если требуется настоящий радар для беспроводных сетей, то эта бесплатная программа оснащена подобным встроенным инструментом.

Приложение анализирует стабильность и скорость подключения. От пользователя лишь требуется клацнуть по соответствующим виртуальным клавишам: «Test» и «Speed Test».

Опытные пользователи и специалисты эту утилиту часто применяют для выбора оптимального расположения роутера.
Благодаря точным результатам анализа качества трансляции беспроводного сигнала будет обеспечена надежная связь между точкой доступа и, например, умным телевизором или компьютером.
Также приложение удобно при определении места расположения камер наблюдения, которые используют канал беспроводной связи с маршрутизатором и ПК.
К сожалению, все модификации приложения не имеют русскоязычного меню.

Однако использование приложения не представляет трудностей и без знания иностранного языка.
После клика по «Radar», утилита в автоматическом режиме осуществляет анализ доступных сетей, а дальше предоставляет владельцу ноутбука их перечень в интуитивно понятном интерфейсе.
Пользователю становится доступна детальная информация о каждой обнаруженной точке, вплоть до мощности сигнала и фирмы производителя маршрутизатора.
Настраиваем раздачу Wi-Fi в Windows 7 с помощью командной строки
Несколько важных моментов перед настройкой:
- На вашем ноутбуке должен быть Wi-Fi адаптер. Он встроен практически во все ноутбуки. А вот если у вас стационарный компьютер, то вам скорее всего понадобится внешний приемник, который подключается в USB порт. Или в PCI разъем. О таких адаптерах я писал здесь.
- Должен быть установлен драйвер на Wi-Fi адаптер. Причем, драйвер должен поддерживать Virtual WiFi. Если у вас не получается запустить виртуальную сеть, то обновите драйвер своего Wireless адаптера до последней версии. Более подробную информацию по установке (обновлению) драйвера, вы можете посмотреть в отдельной статье.
- Для раздачи интернета по Wi-Fi, к вашему ноутбуку должен быть подключен интернет, и он должен работать.
Так как мы все будем настраивать командами через командную строку, то для начала, нужно ее запустить.
Подготовил отдельную инструкцию, по которой вы сможете запустить точку доступа не через командную строку, а с помощью специальных программ. Возможно, вам так будет проще. Смотрите статью: программы для раздачи Wi-Fi с ноутбука в Windows 10, 8, 7. Запуск точки доступа.
Запускать командную строку желательно от имени администратора. Перейдите в Пуск, в строке поиска напишите cmd, нажмите правой кнопкой мыши на «cmd. exe», и выберите Запустить от имени администратора. Или: Пуск — Все программы — Стандартные — «Командная строка».

Дальше, нам нужно выполнить такую команду:
netsh wlan set hostednetwork mode=allow ssid=»help-wifi-com» key=»12345678″ keyUsage=persistent
Обратите внимание: «help-wifi-com» – это название Wi-Fi сети, которую будет транслировать ваш ноутбук. А «12345678» – это пароль, который нужно будет указать при подключении к сети
Вы можете изменить имя и пароль на свои. Но пароль делайте минимум 8 символов. Из цифр и английских букв.
Скопируйте эту команду в командную строку, и нажмите Ентер.

Если все хорошо, то вы увидите отчет, что создание сети возможно, имя сети изменено, и пароль тоже изменен.

Нужно запустить созданную виртуальную сеть. Для этого, выполните команду:
netsh wlan start hostednetwork
Скопируйте ее, вставьте в командную строку, и нажмите Ентер. Вы должны увидеть отчет «Размещенная сеть запущена».

Если же все как у меня на картинке выше, то все отлично!
Сеть запущена, если вы включите Wi-Fi на своем устройстве, которое хотите подключить к интернету, то уведите там беспроводную сеть с именем, которое было указано в первой команде. К ней уже можно подключаться используя установленный пароль. Но, интернет скорее всего работать не будет. То есть, ноутбук Wi-Fi раздает, но без доступа к интернету. Нам нужно разрешить общий доступ к интернету. Сейчас я покажу как это сделать.


