Как подключить ноутбук к телевизору
Содержание:
- Как подключить пошагово через порт/кабель
- Возможные проблемы
- Возможные проблемы
- Как подключить ноутбук к телевизору через Wi-Fi?
- Подбор кабеля и определения разъема
- Использование переходника на AV разъем для подключения ПК к телевизору
- Какие бывают HDMI-разъемы и переходники?
- Подключение через Wi-Fi
- По кабелю
- Как подключить ноутбук к телевизору через VGA?
Как подключить пошагово через порт/кабель
Подключение с использованием имеющихся на ноутбуке и телевизоре разъёмов не представляет особых сложностей. Главное – это наличие всех комплектующих и соответствие оборудования техническим требованиям. Рассмотрим наиболее популярные соединения.
HDMI
В настоящее время это один из самых распространённых вариантов соединения ноутбука или компьютера с телевизором. Он обеспечивает высокую скорость передачи данных и отличное качество изображения. Практически все современные модели техники имеют этот разъём.
Для соединения потребуется только кабель нужной длины, который включается в соответствующие разъёмы. На телевизоре в меню в качестве источника сигнала выбирается HDMI-порт. После этого на ноутбуке выполняется настройка.
Для этого с рабочего стола нужно открыть меню «Разрешение экрана» и выбрать подходящий вариант. В режиме клонирования изображения на оба дисплея выводится одна и та же картинка. Если выбран режим второго экрана, то на телевизор можно вывести любое другое приложение, продолжая при этом работать. Возможно и подключить оба дисплея в качестве единого экрана, расширив рабочий стол операционной системы. В этом же меню настраивается и разрешение выводимого изображения или видео.

VGA
Этот разъём до недавнего времени был основным для соединения мониторов с видеокартами системных блоков и ноутбуков. До сих пор большинство моделей портативных компьютеров имеют VGA-выход. Если аналогичный есть и на корпусе телевизора, то соединение осуществляется с помощью стандартного кабеля, используемого для компьютеров.
Если разъём VGA на телевизоре отсутствует, то потребуется переходник под один из стандартных имеющихся выходов. При использовании этого варианта следует учитывать технический нюанс.
Соответственно, этот способ будет не очень удобен при просмотре видео. Применять подключение через VGA-порт можно для демонстрации презентаций, фотографий или для игр с использованием наушников.

DVI
На смену VGA постепенно приходит формат передачи сигнала DVI. Сейчас именно такой выход имеется на большинстве видеокарт и у многих телевизоров. На ноутбуках он всё ещё остаётся редкостью.
Качество передачи изображения в этом варианте будет лучше — разрешение может достигать 1920х1080 пикселей. Для передачи звука с ноутбука на телевизор тоже потребуется специальный провод. Ещё один важный момент — DVI-порт может быть выполнен в трёх разных вариантах в зависимости от типа передаваемого сигнала. Этот нюанс нужно учитывать при выборе переходника.

RCA и S-Video
Два этих разъёма являются устаревшими и в новых моделях ноутбуков практически не встречаются. Зато ими оснащены почти все старые телевизоры. Его можно рассматривать как запасной вариант в том случае, если ни один из более современных методов не работает. Практически наверняка при использовании RCA и S-Video не получится обойтись без использования дополнительных переходников.

SCART
Ещё несколько лет назад разъём SCART был основным для подключения дополнительного оборудования к телевизору. С его помощью присоединяли видеомагнитофоны, DVD-проигрыватели, различные ресиверы для спутникового телевидения. На ноутбуках этот порт отсутствует, и для подключения потребуется переходник, например, на выход VGA. В отличие от других вариантов, подобный интерфейс часто имеет дополнительный провод для передачи аудио.

Возможные проблемы
Даже при правильно проведенных манипуляциях возможны проблемы при подключении кабеля. Наиболее часто встречается отсутствие транслируемого звука через телевизор, или компьютер не видит устройство.
Не воспроизводится звук
Это достаточно распространенная проблема, связанная с параметрами настройки. Для того чтобы помимо изображения, телевизор транслировал звук, проводятся следующие действия:
- Клавишей пуск открывается меню и находится пункт «звук» в окне поиска.
- Открыв эту вкладку, можно увидеть все устройства, подключенные к компьютеру. Скорее всего, названия модели телевизора в подключенных устройствах не обнаружится.
- Для того чтобы увидеть неактивные устройства, правой клавишей мыши вызывается дополнительное меню во вкладке.
- Установив галочку на пункте «показать отключенные устройства», можно увидеть название модели телевизора и включить его используя подпункт во всплывающем окне после нажатия на имя устройства правой клавишей мыши.
- Изменение настроек подтверждается клавишей ОК внизу окна.
- Остальные устройства отключаются, используя тот же алгоритм.
Помимо основной причины, существует еще несколько вариантов, почему не транслируется звук. Проблема может возникнуть, если телевизор поддерживает несколько портов HDMI. В таком случае следует проверить в настройках, какой именно порт по умолчанию транслирует звук, и подключить шнур к нему или настроить звук на нужном разъеме при помощи меню телевизора.
Устройство может не поддерживать HDMI звук. Чтобы проверить это потребуется:
- Вызвать правой клавишей мыши дополнительное меню на ярлыке «Мой компьютер».
- Через клавишу «свойства» выбрать пункт «диспетчер устройств».
- В появившемся окне найти пункт «Звуковые, игровые и видеоустройства» и проверить, поддерживает ли компьютер High Definition Audio.
Если звук высокого разрешения не поддерживается устройством, потребуется обновить драйвер на видеокарте.
Ноутбук не видит телик
Если при подключении через кабель HDMI после настройки изображение не появляется, то возможно несколько вариантов, почему это происходит:
- неисправны сам шнур или гнездо HDMI;
- сбились параметры настройки на ПК или телевизоре;
- проблемы с видеокартой – требуется обновление драйверов;
- вирусное заражение ноутбука.
Потребуется еще раз перепроверить все параметры настроек на ПК, определить, правильно ли найден источник сигнала на телевизоре (совпадает ли название на экране с номером порта, в который вставлен разъем). Через диспетчер устройств проверяется видеокарта и по потребности переустанавливается или обновляется на сайте производителя.
Помимо этого проводится диагностика устройства на наличие вредоносных программ и если после всех манипуляций проблема не устранена, следует отдать прибор в сервис на предмет поиска технических неполадок.
Возможные проблемы
Если на телевизор не передается звук или же экран не показывает или неправильно показывает изображение, это может говорить о сбое в синхронизации. Чаще всего эти проблемы удается решить самостоятельно.
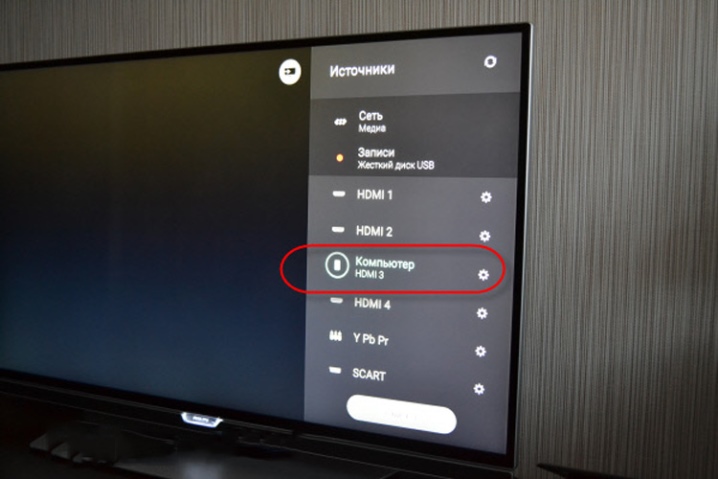
Нет изображения
Если ноутбук не видит телевизор, вполне возможно, что в операционной системе отсутствуют необходимые драйвера. Решение этой проблемы описано выше. Как бы то ни было, к самостоятельной установке драйверов следует относиться скептически, потому что, установив лишний, ненужный или не тот драйвер, можно только усугубить ситуацию.
Если же виден черный экран телевизора, который пишет «нет сигнала», не получается настроить подключение, экран вообще не работает, то это может говорить о повреждении разъема или неисправности кабеля. В этом случае стоит попробовать подключить провод к другому разъему или поменять провод.


Если пользователя не устраивает настройка самого изображения, его качество или выполняемая экраном телевизора функция, можно сделать следующее:
проверить в настройках «Разрешения изображения» напротив пункта «Экран» наличие двух мониторов, также там может быть указано название подключаемого телевизора;
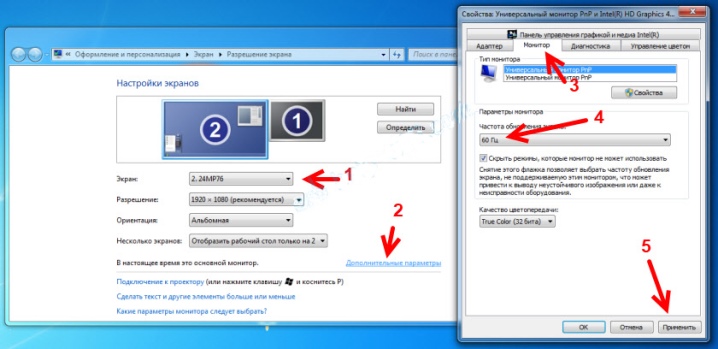

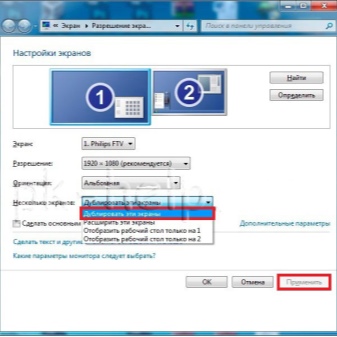
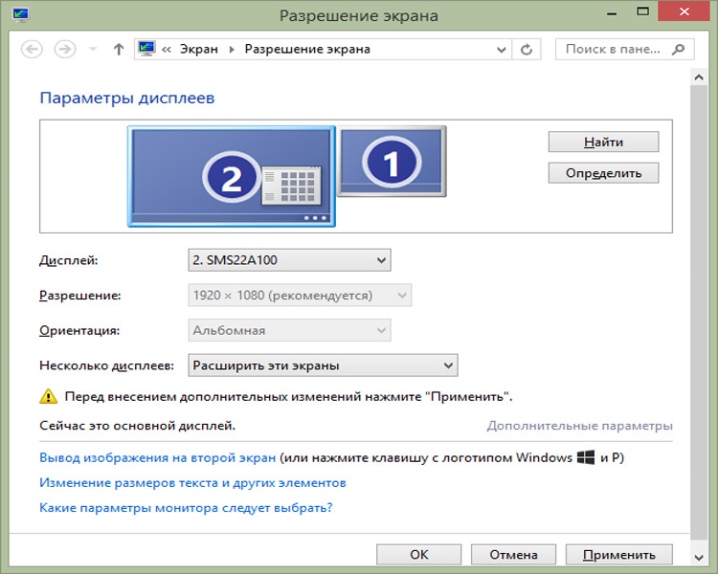
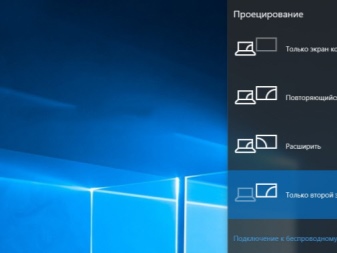
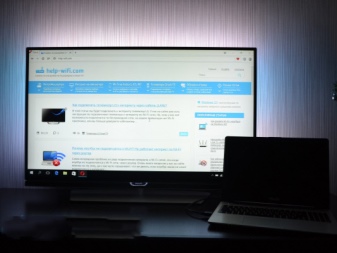
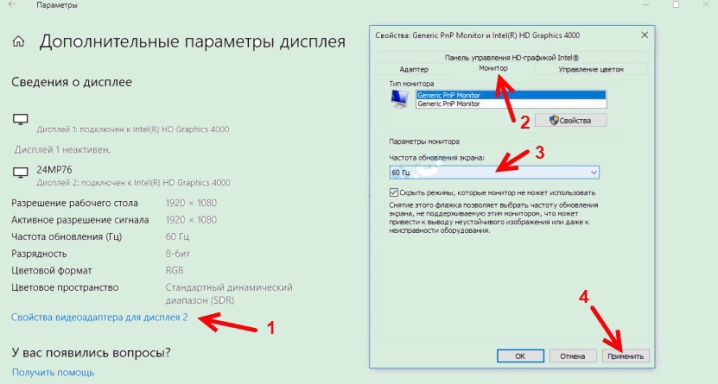
Нет звука
Если не воспроизводится звук, нужно сначала проверить, все ли в порядке со звуком непосредственно на телевизоре. Если все хорошо, следует настроить звук ноутбука. Для этого необходимо зайти в раздел, имеющий название «Устройства воспроизведения» через значок динамика на панели уведомлений. В списке устройств, для которых доступно воспроизведение звука, нужно найти подключаемое устройство и перевести в статут использования по умолчанию. Так рекомендуется поступить даже в том случае, если при первом подключении все прошло удачно, чтобы в дальнейшем звук не перестал работать.
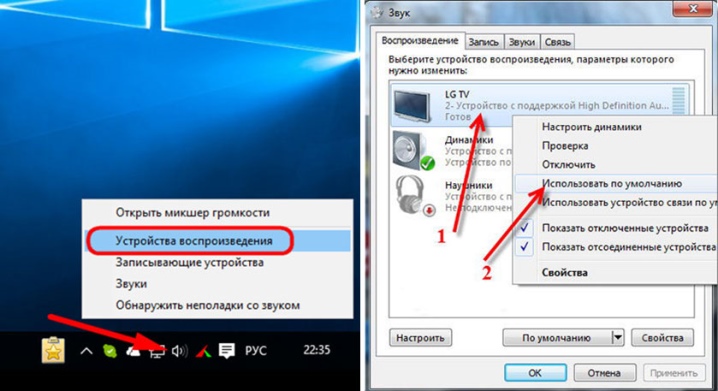
Может быть такое, что в списке доступных устройств телевизора нет, потому что ноутбук его не видит и, соответственно, не идет воспроизведение звука. В этом случае нужно проверить, включен ли контроллер звука HDA. Алгоритм действий следующий:
- зайти в «Диспетчер устройств»;
- выбрать вкладку с названием «Системные устройства»;
- найти контроллер HDA;
- выбрать «Свойства» и нажать «Включить».
Возможно, будет необходимо перезагрузить ноутбук. При этом удалять контроллер нельзя, поскольку это может повлечь за собой полное отключение звука на устройстве, которое очень сложно восстановить самостоятельно. Еще один эффективный способ восстановления звука — это удаление звуковой карты. Этот метод считается радикальным, исключительно для тех, кто готов рисковать. Для начала нужно убедиться, что телевизор подключен к ноутбуку. С помощью «Диспетчера устройств» нужно найти и открыть раздел «Звуковые видеоустройства», после этого удалить находящиеся там адаптеры. Затем необходимо выполнить перезагрузку ноутбука или обновить конфигурацию оборудования.
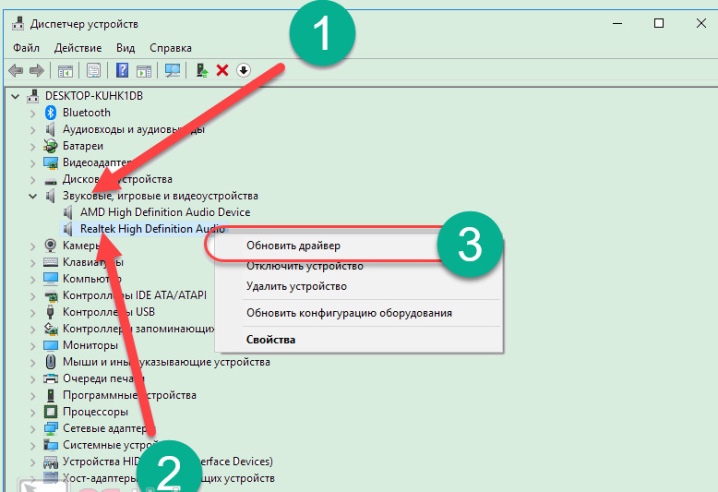
Причем этим способом можно устранить неполадки как со звуком, так и с изображением.
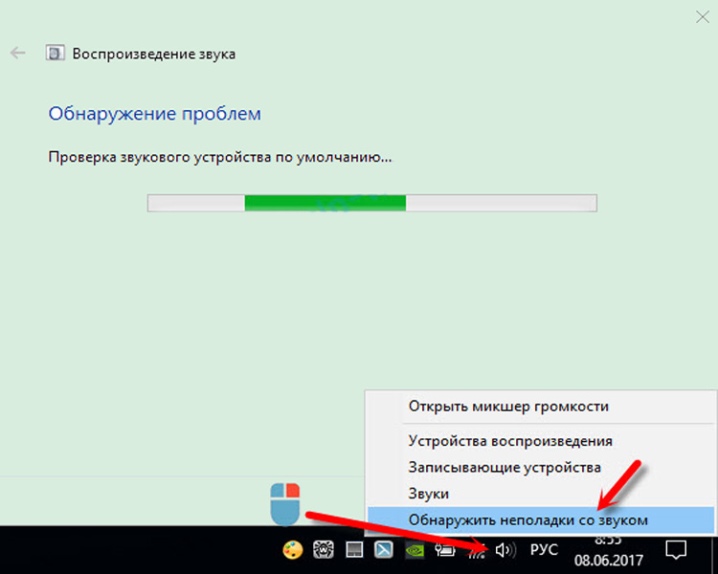
Видео ниже рассказывает о том, как подключить ноутбук к телевизору по HDMI.
Как подключить ноутбук к телевизору через Wi-Fi?
Актуальные модели ноутбуков на базе Intel обладают функцией Intel Wireless Display. Данный стандарт как раз и позволяет без Wi-Fi роутера подключаться к TV. Перед тем, как подключить телевизор к ноутбуку как монитору, следует узнать поддерживает ли его TV.
Обязательно при указании интерфейса подключения убедитесь, что у вас Smart TV, без него работать не будет. И даже в этой технологии есть пробелы, некоторые не работают с ним, какие именно — можете узнать с помощью документации или интернета. Также, если нет поддержки Smart TV, вы можете купить специальную приставку, которая заменит его. Таким же образом выберите источник сигнала и сможете получать высококачественное изображение и звук.
Подбор кабеля и определения разъема
 В современных устройствах имеется множество различных портов, которые позволяют подключить большинство современных устройств для самых различных целей. В данной статье мы рассмотрим одну из самых легких возможностей коммутации ТВ и ноутбука при помощи VGA разъема. Перед началом подключения, следует удостовериться в наличие такого порта, как на телевизоре, так и на компьютере. Обычно с этим не возникает никаких проблем, однако возможно существование старых моделей, в которых такие порты не предусмотрены. В данном случае на помощь может прийти переходник или специальный адаптер, но об этом позже.
В современных устройствах имеется множество различных портов, которые позволяют подключить большинство современных устройств для самых различных целей. В данной статье мы рассмотрим одну из самых легких возможностей коммутации ТВ и ноутбука при помощи VGA разъема. Перед началом подключения, следует удостовериться в наличие такого порта, как на телевизоре, так и на компьютере. Обычно с этим не возникает никаких проблем, однако возможно существование старых моделей, в которых такие порты не предусмотрены. В данном случае на помощь может прийти переходник или специальный адаптер, но об этом позже.
Следующим шагом для пользователя будет подбор кабеля. Здесь возможны варианты с комбинацией портов, как на ТВ, так и на ноутбуке. Если разъемы на обоих устройствах совпадают, тогда пользователю подойдет самый простой кабель, без лишних дополнительных девайсов. Однако зачастую возникает проблема, когда на телевизоре есть разъемы VGA, а на ноутбуке только HDMI порт ил наоборот. В данном случае помимо простого кабеля потребуется специальный цифро-аналоговый преобразователь, который позволит осуществить коммутацию устройств с разными разъемами.
Использование переходника на AV разъем для подключения ПК к телевизору
Такой вариант используется при попытках формирования связки на устаревшей технике. Интерфейсы RCA или S-Video считаются пережитком прошлого. Для совмещения устройств нужно использовать специальные конвертеры и переходники.
К плюсам технологии относят возможность присоединения устаревших моделей, к минусам – устаревшую технологию, низкое качество изображения. Эти разъемы или тюльпаны раньше использовались для подключения первых игровых приставок и кассетных видеоплееров. Чтобы создать связку, необходимо их вставить в ТВ, а конвертер – в гнездо ноутбука.
 Переходник с ПК
Переходник с ПК
Просматривать фильмы и видеоклипы на большом экране всегда удобнее, особенно если в качестве зрителей присутствует вся семья. Специалисты утверждают, что самое удачное решение проблемы – это связка, созданная через HDMI. Технология позволяет не терять в качестве картинки и звукового сопровождения, процедура проводится за несколько минут и не требует покупки дополнительных устройств. В других вариантах нужно следовать вышеуказанным схемам, не забывая об адаптерах и проводниках.
Последнее обновление — 2 ноября 2020 в 07:27
Все о IT
Самое интересное и полезное. информационно-коммуникационные технологии Ежедневно новое ПЕРЕЙТИ телеграмм канал ITUMNIK
Какие бывают HDMI-разъемы и переходники?
Кабель HDMI должен быть качественным и соответствовать желаемым параметрам изображения. Сегодня существует несколько модификаций HDMI-разъемов, каждая из которых отвечает определенным требованиям к изображению. Выбор их зависит не только от максимума возможностей, которые дает тот или иной шнур, но в большей степени зависит от возможностей самого монитора телевизора:

- Standard – традиционный разъем, поддерживающий обычное разрешение экрана (1080 пикселей). Такой вид шнура поддерживает передачу изображения не более, чем на 15 метров.
- High Speed – разъем, поддерживающий такое же разрешение изображения, как и тип «стандарт», но в связи с ускоренной передачей видеосигнала, требует длины шнура не более 7,5 метров для более оперативного отклика.
- Deep Color – кабель, предполагающий максимальную цветопередачу. Но корректно работать и выполнять все функции такой разъем будет только для телевизоров современных моделей, поддерживающих свыше триллиона оттенков в палитре цветов.
- Color – шнур с максимальным диапазоном цветов, но используемый только на самых последних моделях телевизоров. Экраны, работающие по технологии RGB, не воспримут цветопередачу данного типа.
Версии HDMI постоянно обновляются и совершенствуются. На настоящий момент оптимальными для качественной работы считаются шнуры версии 2.0.
Обычно для просмотра файлов на компьютере через телевизионный монитор достаточно одного шнура. Но иногда, в зависимости от модели устройств и их расположения приходится докупать специальные переходники:

- Переходники потребуются в тех случаях, если модели телевизоров и компьютеров не оснащены HDMI гнездами. Обычно это модели, выпущенные раньше 2010 года. У более старых ноутбуков и других устройств нет выхода HDMI, но если есть видеовыходы DVI, то можно подключить кабель через них, используя переходник DVI-HDMI.
- Шнур можно даже подключить через порт USB, используя для этого переходник USB-HDMI.
-
В определенных моделях старых телевизоров есть только порт VGA, в таком случае потребуется переходник VGA-HDMI.
Такой тип подключения не является цифровым, поэтому не удастся транслировать звук через телевизор.
- Отдельную сложность при подключении кабеля к входам ПК и экрана телевизора представляет случай, когда экран является настенным. В этом случае невозможно подключить разъем кабеля к входу, расположенному на задней панели телевизора, находящейся впритык к стене. В подобной ситуации выручит специальный переходник углового типа (изогнутый под углом 90 градусов), к которому крепится обычный шнур.
- Для тех, кто планирует подключать несколько компьютеров или других устройств через шнур, можно приобрести особый тип переходника – свитчер (Switcher). Он подключает сразу несколько источников сигнала к одному порту, а менять эти источники можно с помощью прилагаемого к приставке пульта.
Выбрав требуемый шнур и докупив необходимые переходники, можно приступать к подключению компьютера к телевизору.
Подключение через Wi-Fi
Поддержка Wi-Fi есть в основном в Smart TV, поэтому этот вариант подойдёт далеко не для всех телевизоров. Однако он имеет свои определённые преимущества, например, нет ограничений, которые накладывает длина кабеля. Рассмотрим основные способы, которые могут быть применены для подключения ноутбука к телевизору при помощи Wi-Fi.
Способ 1: По локальной сети
Это оптимальное решение, которое позволит вам просматривать данные на ноутбуке с телевизора дистанционно. Инструкция, представленная ниже не может идеально подходить для всех моделей Smart TV, поэтому в вашем случае могут быть некоторые расхождения с данной инструкцией.
Для начала выполните настройку телевизора:
- Возьмите пульт ДУ и нажмите на кнопку «Settings», которая откроет настройки телевизора.
В меню нужно выбрать вкладку «Сеть». Управление производится при помощи пульта дистанционного управления. Некоторые производители телевизоров могут также включать в комплект специальные гарнитуры для взаимодействия с интерфейсом.
Перейдите в раздел «Сетевое подключение» или раздел с похожим названием.
Нажмите на кнопку «Настроить подключение».
Появится список беспроводных точек, где нужно выбрать ту, к которой требуется подключиться.
Введите все данные для подключения. Как правило, это только пароль, если таковой установлен.
В случае успешного подключения, вы получите соответствующее уведомление.
После подключения к Wi-Fi на компьютере нужно выполнить настройку точки доступа. Для воспроизводства мультимедийных файлов потребуется применить специальные настройки в Windows Media Player. Инструкция по работе с ними выглядит следующим образом:
- Откройте проигрыватель Windows Media Player и разверните список «Поток», что расположен в верхней панели инструментов. Поставьте галочки напротив пунктов «Разрешить удалённое управление проигрывателем» и «Автоматически разрешать устройствам воспроизводить моё мультимедиа».
Раскройте пункт «Упорядочить». В контекстном меню нужно выбрать пункт «Управление библиотеками».
Выберите тип данных, которые вам требуется импортировать.
В открывшемся окне нажмите на кнопку «Добавить».
Запустится «Проводник», где нужно выбрать директорию, в которой будут находиться видео. После выбора нажмите на кнопку «Добавить папку».
Нажмите «Ок» для сохранения настроек.
В библиотеке отобразятся данные, доступ к которым вы сможете получить через телевизор.
Теперь осталось только просмотреть добавленные данные, а также проверить качество связи с компьютером. Делается это так:
- Выберите сетевое подключение через меню «Source». Если будет нужно, то выберите подключение из списка доступных.
На экране отобразятся данные с ноутбука, к которым вы предоставили доступ.
Подключение через локальную сеть может быть удобным, но есть определённые неудобства. Например, если ноутбук долго бездействует, то он переходит в режим гибернации. В таком режиме обмен информацией между устройствами прекращается.
Способ 2: Miracast
С помощью технологии Miracast вы можете выводить изображения с монитора ноутбука на большой экран, используя Wi-Fi подключение. Вы можете не только выводить изображение с экрана ноутбука на телевизор, но расширять рабочее пространство самого экрана. Изначально нужно выполнить некоторые настройки самого телевизора:
- С помощью пульта дистанционного управления перейдите в раздел «Settings».
В настройках найдите раздел «Сеть» и откройте его. Там нужно перейти в пункт «Miracast». Если у вас этого пункта нет, то данный способ подключения вам не подойдёт.
Выставьте переключатель в положение «Включён». Если он уже так выставлен, то ничего не трогайте.
Первичная настройка телевизора завершена, теперь нужно выполнить настройку операционной системы на ноутбуке. Процесс подключения Miracast будет рассмотрен на примере ноутбука с установленной системой Windows 10:
- Изначально нужно подключить устройство к одной из доступных точек Wi-Fi. Как это делать подробно описывать не нужно, так как процесс выполняется всего в пару кликов.
- Чтобы открыть настройки Миракаста, используйте комбинацию клавиш Win+P.
С правой стороны всплывёт окошко, где нужно выбрать в самом низу пункт «Подключение к беспроводному дисплею».
Начнётся процесс поиска других устройств, на которых подключён Miracast.
Появится список мониторов, к которому может быть подключён компьютер. Выберите из них ваш телевизор и ожидайте завершения подключения.
Выбрать вариант проецирования изображения с экрана ноутбука на дисплей телевизора можно выполнив сочетание клавиш Win+P. В открывшемся меню выберите подходящий для вас вариант.
По кабелю
Подсоединить ноутбук к телевизору по кабелю несложно:
- Определите, какие видео-порты есть в ПК и ТВ.
- Выберите тип подключения.
- Купите соответствующий ему кабель и соедините устройства.
- Настройте передачу изображения.
Точно также вы можете подключить ТВ к стационарному системному блоку ПК, но тогда устройства должны располагаться достаточно близко друг от друга, чтобы хватило длины шнура.
Определяем порты
Сначала осмотрите разъемы ноутбука. Найдите один из видеовыходов:
- HDMI – современный интерфейс, позволяет передавать видео в высоком разрешении и аудиоканал. Отсутствует в бюджетных и старых моделях. В телевизоре может быть несколько портов этого типа, в этом случае запомните номер отверстия, в которое вставите провод.
- DVI – цифровой видеовыход. Сигнал с него легко перевести в аналоговый вид через недорогой переходник. Шнур этого типа поможет соединить устройства, на которых есть порты DVI или VGA на одном из них.
- VGA – распространенный разъем, передает только аналоговый видеосигнал, без звука, максимальное разрешение 1600х1200 пикселей. Порт такого типа на ТВ часто маркируют как PC, для соединения можно использовать стандартный кабель для монитора компьютера. Для передачи аудио понадобится дополнительный шнур.
- S-video – устаревший порт, дает не лучшее качество картинки. Подходит для соединения со старыми ТВ, видеопроигрывателями VHS.

Один из этих портов вы должны найти как на ноутбуке, так и на телевизоре. Они не обязательно должны быть одного типа, в случае разных разъемов на помощь придут переходники.
Соединяем и настраиваем
Для настройки подключения вам понадобится протянуть шнур от ноутбука к телевизору, предварительно отключив оба устройства. После включения в идеальной ситуации вы увидите картинку с ноутбука на телеэкране. Для переключения между дисплеями используйте одну из функциональных клавиш со значком двух мониторов – обычно это F4 или F5. На телевизоре откройте перечень источников сигнала, вместо ТВ выберите название порта, к которому присоединили кабель. Если изображения нет или оно искажено, переходите к детальным настройкам.
Как подключить компьютер проводом к телевизору: по правому клику мышкой на рабочем столе запустите «Параметры экрана», в Windows 8 и младше пункт называется «Разрешение».

Для каждого монитора выставьте правильное разрешение, установите режим совместного использования:
- дублирование – одинаковая картинка на обоих экранах, подходит для запуска игр, могут появляться искажения при большой разнице в расширениях;
- отображение только на один – второй дисплей отключится;
- расширение экрана – ТВ станет вторым монитором, расширяющим рабочий стол влево или вправо (порядок зависит от расположения дисплеев 1 и 2 в настройках, их можно менять местами перетаскиванием). Перемещайте любые приложения на второй монитор, вытаскивая их за границу стола – запустите фильм в видеопроигрывателе на ТВ, продолжая работать на ноуте.
Как подключить ноутбук к телевизору через VGA?
Дело обстоит приблизительно также как и в прошлом варианте, только данный стандарт не позволяет проигрывать звук, хотя с картинкой дело легче. Также при данном подключении вы не сможете добиться высокого разрешения 1080p. Никаких загвоздок быть не должно при подключении VGA – VGA, действия аналогичны предыдущим.

Настоящее неудобство наступает, если нужно комбинировать варианты подключения. Проблема приобрела распространение из-за присутствия старых устройств в множестве домов
Важно понимать, что VGA – HDMI, может не работать, если приобрести такой кабель. Следует покупать стандартный формат и пользоваться преобразователем, чтобы привести сигнал к общему знаменателю
Также стоит понимать, что звука не будет при подобном подключении с конвертерами, поэтому нужно отдельно озаботиться вопросом и использовать внешние колонки, подключенные от ноутбука.


