Подключение смартфона к телевизору через wi-fi для новичков
Содержание:
- USB-кабель
- Через USB кабель
- Проблемы при подключении
- Беспроводные варианты подсоединения
- Как связать смартфон с ТВ беспроводными методами
- Проводные способы
- Какой способ подключения выбрать
- Какие это дает возможности?
- Как можно подключить телефон к телевизору?
- Chromecast
- Безопасность стандарта
- Какой способ подключения выбрать
- Как подключить телефон на iOS и «Андроид» к телевизору «Самсунг»
- Используя технологию Wi-Fi Direct
- Как соединить телевизор с телефоном проводным способом
- Запуск Wifi Direct в Windows 7
- Использование Miracast
USB-кабель
Особенностью этого варианта является то, что дублироваться изображение со смартфона не будет. В таком случае телефон будет выступать в роли флэш-накопителя. При этом не будет возможности играть в игры или запускать какие-либо приложения.
Чтобы осуществить подсоединение нужно выполнить следующие действия:
- Потребуется взять кабель, на обоих концах которого имеются USB разъёмы. Их нужно подсоединить к смартфону и к телевизору, в порт, находящейся на задней панели устройства.
- С помощью пульта телевизора требуется открыть главное меню. В нём надо перейти на экран выбора источника сигнала. Среди возможных вариантов нужно указать на USB кабель. Если таких разъёмов несколько, то среди них надо выбрать нужный.
- После подключения на дисплее телевизора появится возможность управлять файлами на телефоне. Программа по внешнему виду и функциональности напоминает проводник в операционной системе Управлять её работой можно с использованием пульта
Этот вариант связи между устройствами имеет такие плюсы:
Этот способ имеет универсальное применение. Кабель USB используется практически повсеместно и воспользоваться им можно без каких-либо сложностей.
Этот шнур обычно является частью базовой комплектации телефона, поэтому отсутствует необходимость приобретать его дополнительно.
При подключении мобильного зарядка будет происходит параллаельно с его использованием
Это особенно важно в связи с тем, что при таких подсоединениях интенсивно расходуется аккумулятор.
Однако такой простой способ работы имеет ряд существенных недостатков:
- Нельзя таким образом заниматься серфингом во всемирной сети.
- Отсутствует возможность запускать таким образом игры и приложения.
- Нельзя выполнять воспроизведение онлайн контента.
Этот вариант подключения оптимален в тех случаях, когда телефон является местом хранения фотографий и видеозаписей, а с помощью телевизора их хотят просмотреть.
Через USB кабель
Подключая телефон к телевизору через USB разъем, смартфон будет использоваться в качестве накопителя памяти. Это означает, что изображение не дублируется на экран, как в случае с HDMI, но воспроизвести медиаконтент все-таки можно.
Краткая пошаговая инструкция:
- Возьмите USB шнур, который идет в базовой комплектации мобильного устройства, а затем соедините с его помощью смартфон и телевизор. Абсолютно все современные модели телевизоров оснащены такими разъемами.

- Откройте на телевизоре меню «Источник сигнала», если русскоязычная версия отсутствует, то тогда этот раздел будет называться «Source». Среди всех предложенных вариантов необходимо выбрать «USB». По аналогичному принципу нужно действовать при настройке телефона. Окно синхронизации всплывает автоматически.
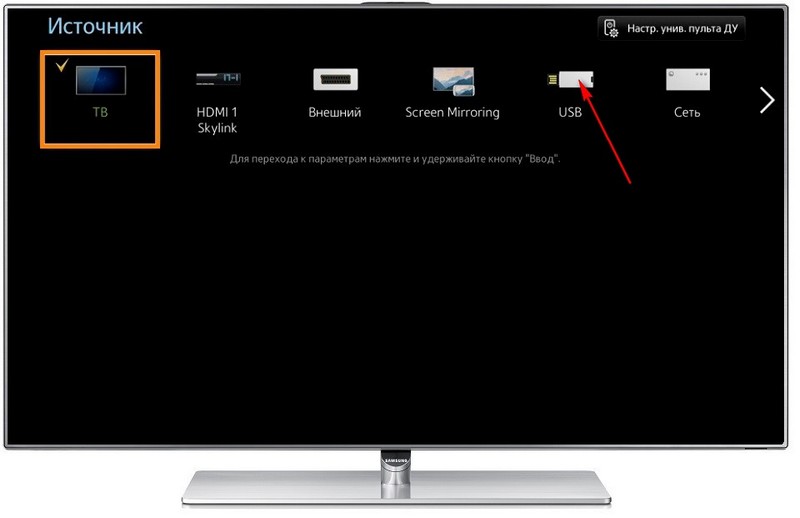
В результате, на экране ТВ будет отображаться системный интерфейс смартфона, можно перемещать папки, файлы, а также открывать и воспроизводить их. В целом, этот интерфейс очень сильно напоминает обычный проводник на компьютере. Управление осуществляется обыкновенным пультом.
Некоторые модели TV оснащены функционалом, позволяющим запустить автоматическую проверку устройства на предмет наличия медиаконтента. После этого система предложит воспроизведение доступных файлов. Следовательно, переключаться между корневыми директориями нельзя.
Основные преимущества:
- способ подключения подходит абсолютно для всех устройств;
- отсутствует необходимость приобретения дополнительных шнуров;
- подзарядка мобильного устройства осуществляется напрямую от ТВ.

Также перечислим слабые стороны этого способа:
- воспроизвести можно только те файлы, формат которых поддерживает телевизор;
- запустить видеоигры, мобильные приложения или выводить изображения на большой экран нельзя;
- отсутствует доступ к интернету.
Проблемы при подключении
Решения распространенных проблем можно посмотреть в следующей таблице.
| Проблема | Решение |
| Телевизор не видит мобильное устройство | Убедиться, что оборудование подключено к одной сети. Проверить правильность настроек подключения. Перегрузить технику и повторить соединение |
| Телефон не подключается к ТВ | Проверить наличие сигнала Wi-Fi. Соединить устройства еще раз. |
| Картинка не отображается на экране | Проблема может возникнуть из-за того, что телевизор не воспринимает формат. Проверить, какие форматы воспринимает ТВ. Скачать конвертер и преобразовать файлы в нужный формат |
Выяснив, в чем проблема можно легко разрешить ее. Нужно помнить, что некоторое оборудование может просто не совмещаться, из-за устаревания системы.
Беспроводные варианты подсоединения
Естественно, многие не хотят возиться с проводами и разными адаптерами, поэтому беспроводное подключение выглядит выгодной альтернативой. Достаточно провести сопряжение через Wi-Fi или роутер и все. Теперь подробнее разберемся, как видео со своего телефона вывести на телевизор при помощи беспроводного соединения.
MIRACAST
Технология Miracast обеспечивает прямую передачу данных по Wi-Fi между смартфоном и ТВ. Подобным функционалом оснащены практические все современные смартфоны на андроид. Что касается ТВ, то исключительно модели, поддерживающие Смарт ТВ.
Необходимо учитывать, что производители данную технологию именуют по-разному:
- LG, Panasonic и Philips – Miracast.
- Samsung – Screen Mirroring.
- Sony – MirrorLink.
- заходим в меню мобильного и открываем «подключения»;
- выбираем «другие сети» и запускаем нужную технологию;
- в меню ТВ выбираем Miracast, MirrorLink или Screen Mirroring;
- на экране мобильного отобразится окно с доступными устройствами, где и будет наименование ТВ;
- нажав на него, останется дождаться синхронизации.
Как только будет установлено стабильное соединение, на телевизоре высветиться содержимое экрана смартфона.
DLNA
DLNA технология считается абсолютно универсальной. Многие современные устройства на базе Android сразу ей оснащаются. Например, владельцам Sony Xperia, как перенести нужное изображение с телефона на телевизор даже выяснять не требуется. От них требуется нажать на специальную иконку над изображением и выбрать свое ТВ. Буквально через несколько секунд на экране можно будет посмотреть выбранный медиафайл.
Устройства Apple не оснащены DLNA, но с помощью специального приложения PlugPlayer, Twonky Beam подобное неудобство благополучно устраняется.
Wi-Fi Direct
Данная технология предусмотрена на всех телевизорах с функцией Smart. Однако смартфон должен быть на базе Андроид и не ниже четвертой версии.
Принцип подсоединения:
- На мобильнике открываем перечень, с действующими Wi-Fi подключениями.
- Находим Wi-Fi Direct, если отсутствует, находим в дополнительных настройках.
- На ТВ аналогично находим подключением Wi-Fi Direct.
- Начнется поиск, после чего, на телефон придет запрос о подключении, остается только его подтвердить.
Удобный способ, позволяющий вывести любую картинку, смотреть фильм в режиме онлайн.
Удаленное включение видео с YouTube
Если на ТВ присутствует приложение YouTube, это значит, что им можно управлять со смартфона. Для этого на телевизоре открываем приложение. В его настройках выбираем требуемый нам смартфон. На экране высветится код. Заходим в аналогичное приложение на мобильном и в его настройках находим «подключенные телевизоры». В специальном окне вводим код и жмем на клавишу «добавить». Остается только на телефоне активировать нужное видео на YouTube.
Как связать смартфон с ТВ беспроводными методами
Кабель в чём выигрывает: соединение более стабильное. Но оно не совсем удобное, особенно если нужно находиться с телефоном далеко от телевизора. В этом случае спасает беспроводная связь, в том числе «Вай-Фай» от роутера.
Wi-Fi Direct
Wi-Fi Direct — известная технология беспроводной связи, которая соединяет устройства напрямую (при этом роутер не нужен). Единственное, что нужно — поддержка этой технологии на телефоне с «Андроидом» и на телевизоре. Этот способ поможет просматривать контент с телефона на телевизоре, но не дублировать экран.
Как настроить связь:
-
Перейдите в настройки ТВ и в разделе «Сеть» активируйте опцию Wi-Fi Direct.
- Теперь на самом телефоне зайдите тоже в настройки. В разделе для «Вай-Фая» включите эту же технологию.
- Подождите, пока смартфон отыщит подходящие девайсы поблизости. Выберите в перечне свой ТВ, чтобы к нему подключиться.
- Теперь чтобы открыть фото, видео или аудио на телевизоре, используйте опцию «Отправить» в контекстном меню файла на телефоне.
Через DLNA
В этом способе уже используем роутер. Так же как и в предыдущем решении вы получите доступ к медиафайлам с телефона на большом дисплее ТВ. Но сначала подключите телевизор и телефон на базе «Андроид» к своей домашней сети «Вай-Фай». Два гаджета, таким образом, должны оказаться в одной локальной сети.
Что делаем дальше:
-
Включите в настройках ТВ опцию DLNA.
- Откройте «Галерею» на телефоне и какой-нибудь файл, который хотели посмотреть на телевизоре.
- Зайдите в его меню и тапните по «Выбрать проигрыватель». В списке выберите свой ТВ.
Если вам нужны расширенные функции технологии DLNA загрузите специальную программу для её управления. Скачивайте программу с «Плей Маркета». К примеру, можете взять приложение BubbleUPnP.
С помощью Miracast
Этот метод сойдёт для смартфонов для базе «Андроид». Телевизор и телефон должны поддерживать Miracast. Если у ТВ этой опции нет, придётся покупать дополнительно адаптер. Его нужно подключить к разъёму HDMI.
Как происходит подключение при наличии Miracast:
-
Активируйте в настройках ТВ «Миракаст» (в разделе «Сеть»).
- На телефоне откройте настройки, а затем раздел «Экран» и «Беспроводной монитор». В меню включите функцию.
-
Либо же откройте раздел Miracast прямо в основных настройках и активируйте опцию.
- Выберите телевизор в списке и подключитесь к нему. Картинка с дисплея смартфона передастся на телевизор.
Как поступить, если подключение идёт через специальный адаптер:
- Вставьте адаптер в гнездо HDMI на телевизоре.
- На телевизоре выберите в качестве источника разъём HDMI.
- Соедините телефон и телевизор, используя меню «Беспроводной монитор» или Miracast в настройках телефона.
Проводные способы
Вы скажете какие провода, на дворе 21 век, давно существуют bluetooth и wi-fi, и вообще весь мир стремительно отказывается от надоевших шнурков. Я понимаю, что это выглядит так будто я хочу вернуть «древние века», но это не так.
MHL
Системы MHL были специально созданы для объединения функционала HDMI и micro-USB. Такой подход позволил передавать не только изображение, но также и качественный звук с мобильных устройств на телевизор. При этом подключении смартфон еще и заряжается.
Именно одновременная передача видео и звука отличает MHL от традиционных HDMI интерфейсов. Однако есть и недостатки, главным из которых можно считать невозможность одновременного подключения к гаджету внешнего накопителя.
Подключение посредством MHL мало чем отличается от обычного USB соединения. Тут достаточно просто соединять провод и выбирать устройство в качестве основного источника сигнала.
Подключение через SlimPort
Главным конкурентом MHL почти сразу же стал стандарт SlimPort (Mobility DisplayPort). Но реализован он был в основном в устройствах компании LG и Samsung. Он обеспечивал более качественную картинку, т.к. трансляция идет без декодирования сигнала, что исключало лаги при передаче изображения. При этом специальный адаптер microUSB-HDMI не нуждался в подключении к источнику питания. Хотя такой порт в адаптере имеется, он предназначен уже для подпитки самого смартфона, что очень удобно при длительных демонстрациях видеоконтента или играх. Максимальное качество изображения, передаваемого на экран телевизора, такое же — 1080р.
Среди минусов отметим высокие требования к качеству HDMI кабеля. Если у вас он из дешевых, то возможно появление шумов и даже отсутствие сигнала. Единственное — ваше устройство может безальтернативно поддерживать его вместо MHL (как это делали смартфоны Galaxy серии Nexus).
Lightning для iPhone
Подключить Айфон к Смарт ТВ можно при помощи входящего в комплект Lightning кабеля, который имеет USB выход для телевизора.
Инструкция:
- ТВ и смартфон соединяются посредством кабеля;
- в настройках нужно указать смартфон в качестве источника сигнала.
Процесс крайне напоминает стандартное подключение при помощи USB кабеля. И результат обеспечивается такой же. Телефон не транслирует изображение на большой экран, а будет функционировать как обычная флешка.
Для непосредственной передачи изображения с Айфона на ТВ лучше подойдет специальный кабель HDMI.
USB-соединение
Переходник Type-C на HDMI
Современный проводной вариант, но подходит далеко не для всех телефонов. Дело в том, что для поддержки вывода изображения с устройства оснащенного Type-C на большой экран, девайс должен поддерживать технологию DP Alt mode (чаще всего через Док-станцию). Список крайне короток, но если вы счастливый обладетель пободного аппарата смело покупайте переходник Type-C на HDMI, и пользуйтесь на здоровье.
Как флешка
Самый простой вариант, но и самый не функциональный. Позволяет просматривать файлы во внутренней памяти устройства, фотографии, видео, музыку. По сути мобильник присоединяется к ТВ как флешка, главное в меню на телевизоре выбрать USB. Откроется встроенный файловый менеджер, напоминающий Windows, с помощью пульта и «стрелочек» откройте мультимедийный файл.
Как подключить телефон к телевизору через AUX
Если хотите слушать музыку на аудио-системе, подключённой к телевизору или на встроенных колонках, используйте синхронизацию через AUX-разъём. Понадобится кабель Jack-2RCA («тюльпан»). Большинство телевизоров имеют выход аудио для подключения колонок.
Со специальным кабелем вы сможете превратить даже старую модель ТВ в музыкальный центр и слушать музыку телефона. Единственное неудобство – придётся вручную переключать треки и понадобится длинный провод.
Что вам делать:
Штекер 3.5 подсоедините к выходу под наушники на телефоне.
- Штекеры красного и белого цвета соедините с аналогичными разъёмами на задней или боковой панели телевизора или подключённого к нему сабвуфера.
- С помощью пульта переключите телевизор в режим AV1 или AV2.
- Включите музыку на телефоне.
- На экране ТВ появится меню, как при подключении DVD, список папок с доступными для воспроизведения файлами.
Регулировать громкость можно со смартфона или с пульта. Чтобы подключить к телевизору телефон с разъёмом под наушники mini-USB, купите адаптер на Jack 3.5.
Какой способ подключения выбрать
В таблице указаны некоторые особенности используемых способов подключения.
| Способы подключения | Наиболее качественные | Морально устаревшие | Используемая операционная система |
| Miracast | Да | Любая | |
| AirPlay | Да | iOS | |
| Через USB | Да | Любая | |
| DLNA | Да | Любая | |
| Wi-Fi Direct | Да | Любая | |
| Chromecast | Да | Любая | |
| HDMI кабель | Да | Любая | |
| Smart Share | Да |
В большинстве случаев на смартфоне установлен Андроид. При наличии Smart TV хорошим выбором будет использование Miracast. Если телевизор относится к обычным моделям, рекомендуется дополнить его путём приобретения адаптера Miracast, приставки Chromecast bkb HDMI кабеля для того, чтобы иметь возможность воспользоваться соответствующим вариантом.
Использовать устаревшие способы можно, они доступны практически всегда, но при этом нужно помнить о присущих им ограничениях.
Какие это дает возможности?
Это в первую очередь значительно расширяет возможные функции техники. С телефона будет воспроизводится сигнал и передаваться на ТВ, который в данном случае будет транслировать изображение на своем экране. В итоге владельцу доступны следующие возможности:

- Воспроизводить видео, фотографии, другой контент на экран.
- Запускать видеоигры, а также прочие приложения, которые есть в мобильном устройстве и могут быть скачаны с play market.
- Открывать разные сайты в интернете и проецировать изображение с телефона на большой экран.
- Свободно читать литературу в электронном формате.
- Представлять презентации.
Очень удобно будет управлять с мобильного устройства телевизором. Но специалисты советуют — если необходимо играть в игры, лучше вместо этого взять и подключить джойстик. При помощи специального приложения есть возможность превратить телефон в пульт управления телевизором.
Как можно подключить телефон к телевизору?

Самый популярный и распространенный способ – подключить гаджеты посредством microUSB-USB-кабеля. В этом случае телевизор воспринимает подсоединенное к нему устройство как хранилище данных.
Данный способ не подходит для тех, кому нужно дублировать картинку, показываемую на смартфоне. Если дублирование картинки необходимо, стоит подсоединить девайс к ТВ через HDMI, MHL, SlimPort или Wi-Fi.
Подсоединить девайс через HDMI-кабель возможно, если в Android-устройстве наличествует HDMI или MicroHDMI-разъем. Если ни одного из этих разъемов нет, то стоит приобрести MHL или SlimPort-кабель.

MHL-кабель работает по принципу переходника: microUSB-коннектор подсоединяется к устройству на Android, HDMI-коннектор подсоединяется к телевизору, а USB-разъем используется, чтобы обеспечить переходнику источник питания. Совет: перед приобретением MHL-кабеля стоит посмотреть в инструкции или в Интернете, работает ли смартфон/планшет с MHL. Если поддержки MHL нет, то нужно купить активный MHL-переходник.
Стандарт SlimPort – конкурент MHL. При подключении через SlimPort соединять адаптер с источником питания необязательно, а картинка на смартфоне транслируется без необходимости настройки пользователем.
Подсоединить телефон по Wi-Fi можно двумя способами: Wi-Fi Миракаст и Wi-Fi Директ. Первая технология требует Smart TV и Android, начиная с издания 4.2.
Chromecast
Для организации такого соединения нужен iPhone или телефон с Андроидом. Телевизор должен быть укомплектован приставкой Chromecast.
Такая приставка подключается к телевизору LG через HDMI. Для этого кабель подключают к одному из разъёмов на задней стенке устройства. С помощью пульта открывают экран, на котором представлен список устройств для получения входного сигнала. На нём выбирают нужный вход HDMI (их может быть несколько).

Приставку нужно подключить к домашней беспроводной сети. Далее необходимо предпринять следующие действия:
- На смартфон необходимо скачать и установить специальное приложение: Google Home для Android или iOS. Нужно выбрать тот вариант, который предназначен для имеющейся на телефоне операционной системы.
- Запустив программу, надо выполнить настройку. Для этого требуется воспользоваться имеющимся аккаунтом. Необходимо ввести свои логин и пароль для входа.
- Через эту программу выбирают устройство для трансляции.
- После подключения можно сделать выбор подходящих медиафайлов и запустить просмотр.
Безопасность стандарта
Кроме большого количества способов применения (от подключения к принтеру до просмотра фильмов через ТВ или проектор), Вай-Фай Директ — защищенный стандарт передачи информации. Чип использует шифрования и защищенные методы подключения. Таким образом разработчики предотвращают получение доступа сторонними людьми к чужим устройствам. Поэтому, если пользователь создаст сеть, соседи не смогут присоединиться к его телевизору. Также информация, передающаяся таким способом, надежно защищена.
Обратите внимание, Direct можно использовать для создания точки доступа и подключения к ней с других компьютеров или телефонов. Адаптер использует Wi-Fi Protected Setup, а также WPA2
Это две технологии, обеспечивающие максимальную защиту. При подключении понадобится ввести PIN-код
Адаптер использует Wi-Fi Protected Setup, а также WPA2. Это две технологии, обеспечивающие максимальную защиту. При подключении понадобится ввести PIN-код.

Какой способ подключения выбрать
В таблице указаны некоторые особенности используемых способов подключения.
| Способы подключения | Наиболее качественные | Морально устаревшие | Используемая операционная система |
| Miracast | Да | Любая | |
| AirPlay | Да | iOS | |
| Через USB | Да | Любая | |
| DLNA | Да | Любая | |
| Wi-Fi Direct | Да | Любая | |
| Chromecast | Да | Любая | |
| HDMI кабель | Да | Любая | |
| Smart Share | Да |
В большинстве случаев на смартфоне установлен Андроид. При наличии Smart TV хорошим выбором будет использование Miracast. Если телевизор относится к обычным моделям, рекомендуется дополнить его путём приобретения адаптера Miracast, приставки Chromecast bkb HDMI кабеля для того, чтобы иметь возможность воспользоваться соответствующим вариантом.
Использовать устаревшие способы можно, они доступны практически всегда, но при этом нужно помнить о присущих им ограничениях.
Как подключить телефон на iOS и «Андроид» к телевизору «Самсунг»
Рассмотрим все актуальные варианты подключения телефона к телевизору «Самсунг».
С помощью Screen Mirroring
Если у вас телефон тоже от «Самсунга», используйте для соединения фирменную технологию компании Screen Mirroring — всё, что происходит на экране телефона, будет дублироваться на дисплей ТВ.
Перед подключением убедитесь, что ваш ТВ поддерживает функцию, особенно если у вас более старая модель ТВ. Узнать о поддержке можно из документации к устройству (в технических характеристиках). Если нет доступа к документации, отыщите информацию на официальном сайте «Самсунга». Серии телевизоров F, J, K, M точно должны поддерживать технологию.
Процесс подключения зависит от версии «Андроида». Рассмотрим сначала инструкцию для старых версий 4 и 5:
-
Включите ТВ-устройство. С помощью специальной кнопки на пульте управления вызовите список «Источники». В меню выберите плитку Screen Mirroring, чтобы активировать опцию.
- Теперь зайдите в настройки своего телефона от «Самсунг». Откройте раздел Screen Mirroring.
- Укажите в меню на свой телевизор. Подождите, пока закончится синхронизация. В итоге картинка с вашего смартфона появится на телевизоре.
Для «Андроида» версии 6 процедура упрощается:
-
Опускаем верхнюю шторку на смартфоне с разными значками. Тапаем по круглой иконке слева «Быстрое подключение».
-
В перечне сразу находим свой телевизор.
-
В открывшемся меню выбираем первую цель «Экран устройства на ТВ». Ждём, когда связь между девайсами установится.
Если у вас версия «Андроида» уже выше семёрки, вам нужно сделать следующее:
-
Как и в предыдущем случае опускаем шторку.
-
Делаем свайп влево, чтобы перейти на вторую страницу с иконками.
-
Выбираем опцию Smart View.
-
В диалоговом окошке тапаем по названию своего ТВ. Ждём, когда завершится сопряжение.
С помощью Smart View и одной локальной сети «Вай-Фай»
Этот метод подойдёт для всех моделей телефонов, на которых стоит «Андроид» версии не ниже 4.1 или iOS не ниже 7.0. Перед подключением и телефон, и телевизор нужно подключить к одной сети «Вай-Фай», чтобы устройства находились в одной «локалке». После этого делаем следующее:
В функционал входит дублирование экрана, управление ТВ с помощью телефона как пультом, использование телефона как игрового джойстика, выключение ТВ или активация спящего режима телевизора.
Miracast
Miracast или Wi-Fi Direct — функции, которые позволяют связать два устройства по беспроводной связи, но без использования посредника — роутера. То есть телевизор и в нашем случае смартфон не должны быть подключены к одной сети «Вай-Фай». Условие — телефон и ТВ должны поддерживать функцию Miracast.
Рассмотрим подробнее процесс подключения на примере смартфона Sony Xperia:
- Включите «Миракаст» на ТВ-устройстве.
-
Зайдите в блок «Подключения Xperia» в настройках. Выберите там пункт «Дублирование дисплея». Щёлкните по «Начать».
- Система телефона начнёт поиск устройств. В появившемся списке выберите свой ТВ — картинка должна продублироваться на экран телевизора.
Технология MHL
Все предыдущие технологии были основаны на беспроводных технологиях. Здесь мы будем использовать кабельное подключение. Чтобы соединить два устройства, нам понадобится провод с выходами HDMI и Micro USB. При этом и ТВ, и смартфон должны поддерживать технологию MHL. Узнать о поддержке можно опять же из документации.
Если поддержки нет, нужно будет докупить адаптер MHL-HDMI. Лучше всего приобретать фирменный переходник от «Самсунга». Но можно найти и более дешёвые аналоги от других производителей.
Как организовать соединение с помощью адаптера и кабеля:
-
Подключите адаптер MHL-HDMI к смартфону через слот Micro USB.
- В противоположный конец вставьте кабель HDMI от телевизора. Второй конец шнура HDMI подключите к самому ТВ (к одноимённому выходу).
- В переходник (в выход сбоку) вставьте кабель питания, который идёт к розетке или к Power Bank.
- На телевизоре выберите источник сигнала HDMI (чтобы попасть в меню с источниками, нажмите на соответствующую кнопку на пульте).
Видео: как соединить смартфон с телевизором от «Самсунга»
Если у вас телефон тоже от «Самсунга», выбирайте технологию Screen Miroring — настраивается такая связь очень просто. Если у вас «Андроид» от другого производителя или «Айфон», используйте стороннее приложение Samsung Smart View — скачайте его с «Плей Маркета» или App Store. Ещё один беспроводной вариант связи — Miracast. Если беспроводное соединение вам не подходит, используйте кабель HDMI-Mirco USB.
Используя технологию Wi-Fi Direct
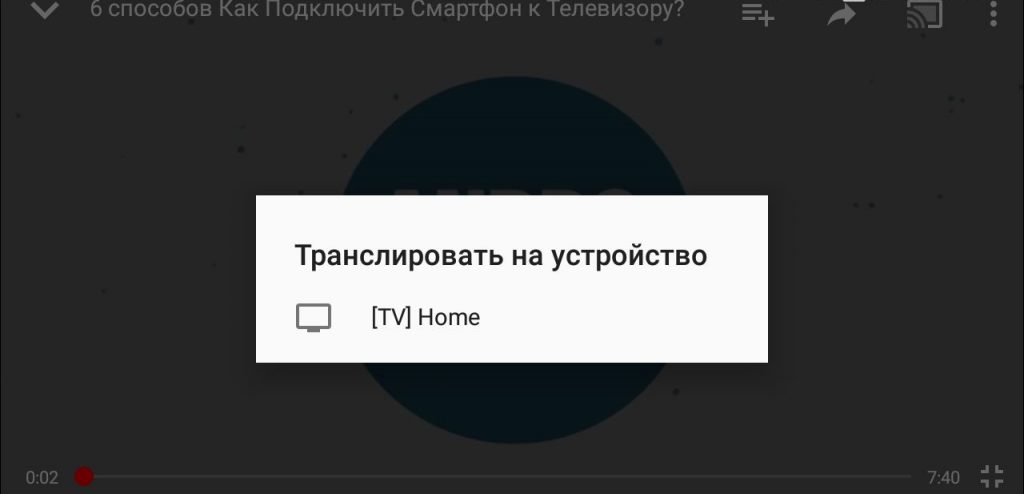
Также существуют специальные мобильные приложения, с помощью которых можно настроить подключение смартфона к телевизору. В основу этого типа подсоединения легла технология «Mirroring» – зеркальное отражение. То есть, на большой экран ТВ будет дублироваться картинка со смартфона.
Какой вариант лучше? Чтобы объективно ответить на этот вопрос, детально проанализируем преимущества и недостатки всех перечисленных методов.
- Прежде чем приступить к синхронизации устройств, проверьте, установлено ли на смартфоне приложение сервиса YouTube. Если его нет, тогда скачайте с маркета.
- Запустите приложение и откройте меню с настройками. Включите функцию Watch on TV. Если вы все сделали правильно, то на экране появится инструкция с подсказками относительно последующих действий.
- Включите приложение YouTube на телевизоре. Перейдите в раздел с настройками. Выберите тип подключения «В ручном режиме».
- На экране появится код. Его необходимо ввести в соответствующее поле на мобильном телефоне. Потом нажмите на кнопку «Добавить».
- Выберите в списке найденных устройств свой телевизор, а потом дайте согласие на трансляцию. Теперь можно смотреть видео на большом экране ТВ.

Минусы:
Плюсы:
Как соединить телевизор с телефоном проводным способом
Кроме беспроводных методов есть варианты, которые подразумевают использование проводов. Для некоторых пользователей это может быть не совсем удобно, например, был утерян кабель. Тогда рекомендуется воспользоваться вышеизложенными способами. Если же разъемы и провода в порядке, можно применить следующие варианты подключения.
USB
Вариантом могут воспользоваться пользователи, который владеют Android-смартфоном и чей ТВ имеет USB-порт. Также будет необходим USB-кабель в хорошем состоянии. Необходимо выполнить следующее:
- соединить мобильник и телевизор USB-проводом;
- на телевизоре выбирается источник сигнала, им должен стать USB-порт;
- если телефон потребует подтверждение режима подключения, подтвердить его;
- на экране телевизионного передатчика отобразится список файлов, которые система ТВ смогла распознать и просканировать, что увидит пользователь, будет зависеть от модели смартфона;
- необходимо использовать пульт ДУ для просмотра и навигации.
HDMI
Метод подойдет для телефонов на системе Android и iPhone. У телевизора должен быть HDMI-разъём. В зависимости от порта телефона, может понадобиться переходник, чтобы подсоединение было корректно. После этого нужно сделать следующее:
- соединить гаджет и телевизор между собой кабелем, если потребуется, необходимо использовать адаптер;
- на ТВ нужно использовать источником сигнала HDMI-разъём;
- картинка автоматически передастся на дисплей, если этого не произойдет, нужно в настройках смартфона поменять разрешение экрана.
Данный метод позволяет человеку транслировать на экран игры, фильмы и прочий контент. На дисплее ТВ отображается абсолютно все, что пользователь делает в телефоне.
Запуск Wifi Direct в Windows 7
Перед тем, как включить в Windows 7 данную опцию, требуется загрузить дополнительное ПО, в отличие от более новых систем, которые поддерживают Wi-Fi Direct по умолчанию. Необходимо скачать драйвера и ПО Intel Wireless Display. Также есть ряд требований для корректной работы технологии: современный процессор i3/i5/i7 и сетевой адаптер Intel или Broadcom. После установки программы и проверки соответствия системы минимальным требованиям приступаем к настройке Виндовс:
- Запускаем утилиту. Откроется окно с автоматизированным поиском устройств для подсоединения с включенной функцией Wi-Fi Direct в зоне видимости. Не забудьте включить опцию на втором устройстве, к которому вы собираетесь подключиться.
- Нажмите на кнопку «Connect».
- В окне программы появится строчка, в которую необходимо прописать пин-код, который появляется на втором девайсе. После того, как вы его наберете и нажмете «Continue», подключение завершится.
Использование Miracast
Для этого способа подсоединения нужно установить настройки телевизора и смартфона. На телевизоре нужно сделать такие действия:
- Включить устройство. С помощью пульта необходимо перейти в главное меню.
- Нужно войти в раздел, посвящённый сетевым настройкам. При этом один из пунктов меню должен называться Network Нужно кликнуть по нему.
- Далее появится окно, в котором можно провести активацию этой функции.
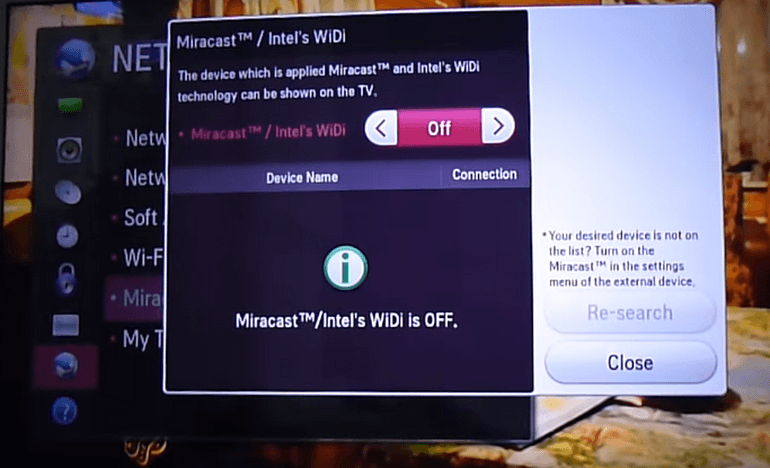
Теперь надо настроить смартфон:
- Сначала требуется на дисплее опустить шторку. Затем нужно запустить трансляцию.
- После активации будет показан список устройств, доступных для связи с помощью Нужно будет разыскать и активировать свой телевизор.
После проведения настройки смартфона необходимо подтвердить активацию на телевизоре.
Не каждая версия Андроида может работать с этой функцией. Поэтому перед использованием рассматриваемого варианта нужно проверить, может ли смартфон её использовать. Существует специальное приложение (Miracast – Wifi Display), которое даст возможность активировать Miralink. В некоторых случаях оно может помочь в этой ситуации.
Бывает, что картинка транслируется не на весь экран. В этой ситуации рекомендуется расположить смартфон горизонтально.


