Вспомогательная служба ip что это за служба windows 10
Содержание:
- Какие процессы можно отключить в Windows 10
- Рекомендации
- Оптимизация производительности в Windows 8
- Какие службы можно отключить в Windows 7, 8, 10
- Служба криптографии грузит диск Windows 10
- Ошибка 711 при подключении к интернету – сбой службы диспетчера подключений удаленного доступа, как исправить в Windows 7, 8, 10
- Что такое Iphlpsvc в Windows 10?
- Какие службы не стоит выключать?
- Как выключить ненужные процессы на Windows 10 — О компьютерах просто
- метод 3: Переустановить Visual C++ Redistributable for Visual Studio 2015
- метод 2: Скачать rasman.dll и установить вручную
- Как исправить ошибки rasman.dll всего за несколько шагов?
- Какие службы отключать в Windows 10 и как это делать?
- Можно ли удалить Iphlpsvc?
Какие процессы можно отключить в Windows 10
- Dmwappushservice. Используется в маршрутизации push-сообщений. Функция телеметрии. Отключаем.
- Machine Debug Manager. Встроенное средство для программистов.Отключаем.
- NVIDIA Stereoscopic 3D Driver Service. Служба видеокарт NVIDIA, можно отключить, если не используете 3D стерео изображения.
- NVIDIA Streamer Service. Использует мощность видеокарт GeForce GTX, чтобы передавать игры с вашего ПК на устройство SHIELD. Самое распространенное применение — игра в компьютерные игры на экране телевизора.
- Служба общего доступа к портам Net.Tcp. Про эту службу долго рассказывать. По умолчанию служба отключена.
- Служба помощника по совместимости программ.
- NVIDIA Streamer Network Service.
- Superfetch. Отключайте, если используете SSD диск.
- Windows Search. Служба помогает искать файлы в Виндовс. Отключаем, если не пользуетесь.
- Биометрическая служба Windows. Биометрические данные.
- Брандмауэр. Встроенный антивирус Windows. Отключаем, если используем сторонний антивирус. Я не рекомендую этот пункт отключать. Но и использовать платные антивирусы я не рекомендую. Почему я так делаю, я описал в статье — Встроенный антивирус Windows.
- Браузер компьютеров. Сетевая служба. Неактуально, если работаете только с одним ПК в сети.
- Беспроводная настройка. Отвечает за работоспособность Wi-Fi соединения.
- Вторичный вход в систему. Используется при нескольких учетных записях. Я всегда отключаю.
- Служба регистрации ошибок Windows.
- Диспетчер печати. Отвечает за печать принтеров и плоттеров.
- Изоляция ключей CNG.
- Общий доступ к подключению к Интернету (ICS). Служба раздает Интернет другим устройствам. Я всегда отключаю эту функции на компьютере.
- Рабочие папки. Я отключаю этот процесс. Служба синхронизирует файлы и папки на всех устройствах пользователя.
- Сервер. Процесс контролирует доступ к общим файлам и принтерам. Эту службу на своем ПК я отключаю.
- Сетевая служба Xbox Live. Тут все понятно по названию. Отключаем, если не пользуемся Xbox-ом.
- Служба географического положения. Это служба GPS. Отключаем если не пользуемся навигатором.
- Служба данных датчиков.
- Служба датчиков.
- Служба записи компакт-дисков. Я всегда отключаю процесс ввиду того, что не пользуюсь компакт-дисками.
- Служба лицензий клиента (ClipSVC). Процесс отвечает за работу с магазином Windows. Отключаем.
- Служба загрузки изображений. Отвечает за сканирование документов. ОБычно я не отключаю, так как пользуюсь сканером.
- Службы Hyper-V:
- обмен данными. Механизм обмена данными между виртуальной машиной и ОС ПК. Неактуально, если не пользуетесь виртуальной машиной Hyper-V.
- Завершения работы в качестве гостя.
- Пульс.
- Сеансов виртуальных машин Hyper-V.
- Синхронизации времени.
- Обмена данными.
- Виртуализации удаленных рабочих столов Hyper-V.
- Служба наблюдения за датчиками. Наблюдение за различными датчиками.
- Служба шифрования дисков BitLocker. Если не пользуетесь шифрованием дисков, отключайте.
- Удаленный реестр. Позволяет пользователям вносить изменения в реестр компьютера через сеть. Всегда отключаю.
- Удостоверение приложения.
- Служба перечислителя переносных устройств. Обеспечивает возможность синхронизации и автоматическое воспроизведение файлов с переносных устройств. Также малоприменимая служба и ее можно отключить.
- Факс. Описание процесса понятно из названия. Отключаем..
- Функциональные возможности для подключенных пользователей и телеметрия. Относится к телеметрии — отключаем.
- Служба поддержки Bluetooth. Суть процесса ясна из названия. На ПК я всегда ее отключаю.
Все описанные выше процессы можно отключить без последствий для Windows. Эти процессы работают в фоновом режиме и всегда тратят ресурсы ПК, так что их отключение желательно.
Есть еще одна служба в Виндовс 10, которая значительно влияет на работоспособность ПК — это автоматическое обновление операционной системы. Служба запускается перед включением операционной системы и проверяет сетевые ресурсы на наличие файлов обновления. Процесс периодически повторяет попытки обновления во время работы. А еще, без уведомления, служба грузит сеть и процессор компьютер передавая пакеты обновлений соседним компьютерам.
Рекомендации
В этой статье мы рассмотрели четыре способа остановки служб, а также выясняли, какие из них можно отключить без вреда для компьютера.
Например, если вы остановите Windows Audio, то вы отключите работу всех аудиоустройств и звуковых программ. Чтобы вернуть работоспособность аудиоустройств и звуковых программ, нужно заново запустить неиспользуемую Windows Audio. Из этого примера можно отметить, что необходимо запоминать отключаемые сервисы, чтобы восстановить нормальную работу Windows 10.
Надеемся, наш материал поможет вам отключить ненужные службы, и вы сможете увеличить быстродействие Windows 10.
Оптимизация производительности в Windows 8
Для Windows 8 отключение служб выглядит таким же образом, как и в Windows 7, даже надстройка практически не изменилась.

Поэтому описывать аналогичный процесс не имеет смысла. Единственной разницей между Windows 7 и Windows 8 является количество сервисов, которые можно отключить. Помимо сервисов, описанных в предыдущем примере, в Windows 8 можно отключить еще такие:
- Клиент отслеживания изменившихся связей — этот сервис предназначен для слежки за изменяемыми параметрами в установленных программах. Например, корректировка адреса ярлыка, перемещенного в другое место;
- BranchCache — технология, помогающая компаниям ускорить обмен данных в крупной сети;
- Hyper-V — можно отключить все сервисы в надстройке панели управления, если вы не используете на своем компьютере виртуальные машины;
- Служба инициатора Майкрософт iSCSI — обеспечивает доступ к компьютерам по протоколу iSCSI;
- Семейная безопасность — при использовании семейной безопасности в восьмерке этот сервис лучше не отключать.
Из списка видно, какие службы можно отключить в Windows 8 без вреда для системы.
Какие службы можно отключить в Windows 7, 8, 10
Наконец-то пишу о таком распространённом вопросе, как отключение служб Windows. В данном материале я опишу практически все службы, которые вы можете отключить, тем самым оптимизировать потребление оперативной памяти. Так система должна работать шустрее, чем обычно.
Конечно, отключение большинства служб не даст даже 20-30%-ого прироста производительности, но хоть что-то. Перед началом операции нужно подумать о тех службах, которые могут пригодиться в будущем и нужно ли их тогда отключать. Затрону эту тему я немного расширенно, то есть охватим операционные системы от Windows 7 до Windows 10, хотя большинство служб во всех этих ОС совпадают.
Служба криптографии грузит диск Windows 10
Простым вариантом снижения нагрузки на диск является полное отключение службы криптографии. Отключить службу криптографии можно разными способами.
Службы
- Выполнить команду services.msc в окне Win+R.
- В открывшемся окне найти и открыть свойства Службы криптографии.
- Дальше изменить Тип запуска с Автоматически на Отключено.
Минусом текущего решения есть то, что пользователю придется включать обратно службу криптографии для использования функционала описанного выше. Поэтому есть возможность просто перезапустить службу криптографии. Для этого нажмите на службу криптографии правой кнопкой мыши и в контекстном меню выберите пункт Перезапустить.
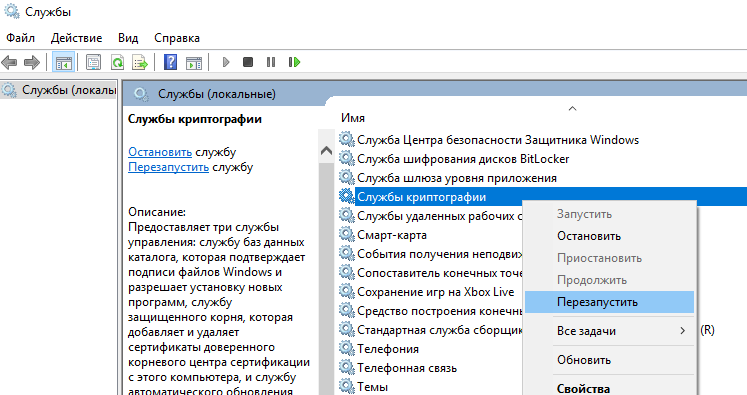
После чего нагрузка на диск должна прекратиться, но может в скором времени опять появится.
Редактор реестра
Первым делом перед тем как вносить изменения в реестр с помощью редактора рекомендуем создать резервную копию реестра Windows 10. Это даст возможность в любой момент откатить изменения, которые были внесены в реестр.
- Выполнить команду regedit в окне Win+R.
- Переходим по пути: HKEY_LOCAL_MACHINE SYSTEM CurrentControlSet Services CryptSvc.
- Изменяем значение параметра Start на 4 чтобы отключить текущую службу.
После перезагрузки служба криптографии больше не будет автоматически запускаться администратором при необходимости. Чтобы обратно включить текущую службу необходимо задать значение параметра Start на 2. После чего служба будет запускаться автоматически, как и было задано по умолчанию.
Выводы
Служба криптографии в операционной системе Windows называется CryptSvc. Пользователи замечают что именно служба криптографии начинает спустя некоторое время грузить диск Windows 10. Такую нагрузку можно наблюдать в диспетчере задач Windows 10.
Если Вы не используете возможности текущей службы, тогда можно отключать её чтобы убрать нагрузку на диск и продлить время его жизни. А также рекомендуем посмотреть инструкции как отключить SuperFetch в Windows 10 и Wsappx грузит диск Windows 10.
- https://geekon.media/povyshaem-proizvoditelnost-kompyutera-posredstvom-otklyucheniya-neispolzuemyx-sluzhb/
- https://ustanovkaos.ru/poleznye-sovety/kakie-sluzhby-mozhno-otklyuchit-v-windows-10.html
- https://windd.ru/sluzhba-kriptografii-gruzit-disk-windows-10/
</ol></ul></h2>
Ошибка 711 при подключении к интернету – сбой службы диспетчера подключений удаленного доступа, как исправить в Windows 7, 8, 10
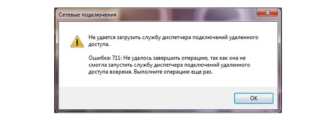
Ошибка 711 при подключении к интернету возникает не слишком часто.
В основном с ней сталкиваются те люди, которые пользуются VPN-сервисами и PPPoE любых провайдеров, например иногда такой сбой появляется у оператора Билайн.
Но если проблема возникла, то она доставит немало трудностей. Чтобы устранить ошибку, необходимо разобраться в причинах ее возникновения, которых может быть несколько.
Что за ошибка и почему возникает
Ошибка 711 означает, что в операционной системе Windows служба «Диспетчер подключений удаленного доступа» не может запуститься. Это главное средство ОС, которое обеспечивает соединение с глобальной сетью. Без него подключиться к интернету невозможно.
Многие сетевые компоненты в системе зависят от Диспетчера подключений. Сам он работает благодаря корректному функционированию таких служб, как «Телефония» и SSTP.
Первый компонент в свою очередь зависит от службы Plug and Play.
Вся система представляет собой цепочку важных элементов, поэтому если выходит из строя один из сервисов, возникает текст с ошибкой 711 при попытке выйти в интернет.
Проверка служб
Иногда служба диспетчера удаленного доступа в операционной системе по каким-либо причинам не запускается. Чтобы устранить проблему, для начала попробуйте запустить их вручную. Для этого сделайте следующее:
- Вызовите окно управления службами. Для этого можно одновременно нажать на клавиши Win+R, и в поле поиска ввести «services.msc», затем нажать на кнопку ОК.
- В появившемся окне найдите службу SSTP и щелкните по ней правой клавишей мышки. В контекстном меню нажмите на пункт «Свойства». Во вкладке «Общие» напротив параметра «Тип запуска» поставьте значение «Вручную». Затем нажмите на кнопку «Применить» и подтвердите действие.
Не удается преобразовать DNS адрес сервера – исправляем ошибку
Аналогичные действия проведите со следующими службами, от которых зависит корректная работа интернета:
- Диспетчер подключений удаленного доступа.
- Plug and Play.
- Телефония.
- Служба автоматических подключений удаленного доступа.
В большинстве случаев ручной запуск служб устраняет сбой подключения с ошибкой 711. Если доступ в интернет не появился, приступайте к следующим способам.
Проверка прав на системные папки
В папке «WINDOWS» расположены системные папки и файлы, и иногда Виндовс 7, 8, 10 не может получить к ним доступ. В этом случае, следуйте инструкции:
- Найдите папку Windows, она расположена на диске с ОС. Щелкните по ней правой кнопкой мыши и перейдите в пункт «Свойства».
- Во вкладке «Безопасность» просмотрите окно групп и пользователей, нажимая на каждую строчку и проверяя, кто имеет полный доступ к системной папке.
- Права должны быть у системы, создателя и TrustedInstaller.
Очистка Logfiles
Также ошибка 711 в Windows 7, 8, 10 возникает при сбое работы сборщика событий Windows: он не записывает логи в специальную папку Logfiles.
Для решения проблемы перезагрузите ОС в безопасном режиме, перейдите в системную папку Windows, затем в System32. Переименуйте найденную папку в «Logfiles.
old» и перезагрузите компьютер или ноутбук.
Восстановление настроек безопасности
Избавиться от ошибки 711 при подключении к высокоскоростному соединению по PPPoE или другим способом, возможно посредством командной строки:
- Нажмите на кнопку Пуск и введите команду «cmd» в строке поиска.
- Обязательно запустите программу с правами администратора и напишите следующее в открывшемся окне: secedit /configure /cfg %windir%\inf\defltbase.inf /db defltbase.sdb /verbose. Нажмите на кнопку Enter.
Иногда при выполнении команды появляется окно с ошибкой 1068, но это не имеет значения, Это нормальная реакция системы на эти действия. Нажмите на кнопку ОК.
Исправляем ошибку 0x80070422 на Windows 7, 10
Использования точки восстановления
Если ни один из вариантов не помог исправить сбой с кодом 711, следует воспользоваться Восстановлением системы. Посредством специальных средств операционной системы откатитесь к ранее созданной точке восстановления и попробуйте выйти в глобальную сеть. Откат сможет помочь лишь в том случае, если точка была создана до возникновения ошибки.
Что такое Iphlpsvc в Windows 10?
Iphlpsvc – это служба IP Helper в Windows 10. Это инструмент, разработанный, чтобы помочь пользователям получать информацию о своей сети и легко настраивать сеть с помощью кода. Большинство пользователей Windows не осознают, что это даже часть их системы, поскольку это не то, с чем вы когда-либо сталкивались бы при обычном повседневном использовании.
Обычно единственные люди, которым когда-либо понадобится использовать IP Helper, – это разработчики программного обеспечения, работающие с соединениями IPv6, специализированными сетями или доступом к онлайн-базам данных с особыми требованиями к соединению.
Какие службы не стоит выключать?
Тут все проще, почти все службы начиная с Windows Vista или 7 никак не изменились и даже 8 и 10 службы остались теми же. В общем вот список что отключать в службах не стоит:
| DHCP Client (DHCP-клиент) | Обеспечивает получение компьютером от сервера параметры для работы в сети |
| DNS Client (DNS-клиент) | Определяет адрес обращения к узлу по его полному имени |
| Microsoft .NET Framework | Общеязыковая среда для различных приложений |
| Plug-and-Play | Использование любого устройства сразу после подключения |
| Windows Audio | Настраивает работу звуковых устройств |
| Веб-клиент | Обеспечивает работу с веб-приложениями |
| Вспомогательная служба IP | Устанавливает подключение для IP версии 6 |
| Диспетчер учётных данных | Сохраняет учётные данные, применяемые пользователями при работе в интернете |
| Human Interface Device Access (доступ к HID-устройствам) | Использование подключённых USB-устройств |
| Windows Management Instrumentation (инструментарий управления Windows) | Определяет текущую конфигурацию компьютера |
| Клиент групповой политики | Поддержка учётных записей пользователей |
| Локатор удалённого вызова процедур (RPC) | Автоуправление базой данных службы имён |
| Модуль запуска процессов DCOM-сервера | Позволяет загружать процессор до 100% |
| Немедленные подключения Windows | Записывает настройки системы |
| Shell Hardware Detection (определение оборудования оболочки) | Обеспечивает автозапуск устройств |
| Перечислитель IP-шин PnP-X | Управление виртуальной сетевой шиной для подключения внешних устройств |
| Питание | Управление конфигурацией питания компьютера |
| Планировщик классов мультимедиа | Работает со звуком |
| Протокол PNRP | Распознавание устройств, работающих в сети |
| Workstation (рабочая станция) | Поддерживает различные сетевые подключения |
| Расширяемый протокол проверки подлинности | получение доступа к различным сетям |
| Сведения о приложении | Работает с интерактивными приложениями |
| Net Logon (сетевой вход в систему) | Безопасный канал между компьютером и доменом |
| Network Connections (сетевые подключения) | Обеспечивает подключение к сети |
| Служба автоматического обнаружения веб-прокси WinHTTP | Поддержка автообнаружения прокси |
| Служба автонастройки WLAN | Настраивает работу с беспроводными сетями |
| Служба времени Windows | Синхронизация со всемирным временем |
| Служба интерфейса сохранения сети | Обеспечивает бесперебойную работу сети |
| Служба политики диагностики | Проверка подключённых сетей |
| Служба сведений о подключённых сетях | Обобщает информацию о подключённых сетях |
| Служба уведомления о системных событиях | Разрешает пользователю быть администратором системы |
| Служба шлюза уровня приложения | Ядро для работы брандмауэра с интернетом |
| Сопоставитель конечных точек RPC | Отслеживает входящую информацию из интернета |
| Средство построения конечных точек Windows Audio | Настраивает аудиоустройства |
| Узел универсальных PNP-устройств | Разрешает подключать универсальные устройства на компьютере |
| Управление сертификатами и ключом работоспособности | Защищает сеть от несанкционированного доступа |
| Установщик ActiveX | Полноценный просмотр страниц на сайтах и запуск онлайн-игр |
| Установщик Windows | Обеспечивает установку различного программного обеспечения |
| Установщик модулей Windows | Отвечает за установку, изменение или деинсталляцию обновлений |
| Цветовая система Windows (WCS) | Размещены данные цветовой системы и палитры Windows |
На самом деле их можно отключить все, но тогда Windows не будет работать нормально. Все остальные службы можно выключить. Еще момент некоторые службы можно перевести в режим ручного включения. Вот список таких служб:
- WMI Performance Adapter — служба для редко встречающихся сетевых драйверов. Запускаем в ручном режиме.
- Автономные файлы — независимо работает с недоступными файлами, загруженными ранее. Запускаем в ручном режиме.
- Агент защиты сетевого доступа — контроль доступа к сети предприятия. Запускаем в ручном режиме.
- Браузер компьютера — в домашней сети служба не нужна. Запускаем в ручном режиме.
- Группировка сетевых участников — используется в домашней группе. Запускаем в ручном режиме.
- Диспетчер удостоверения сетевых участников — определение участников сети. Запускаем в ручном режиме.
- Кэш шрифтов Windows Presentation Foundation — кэширование новых шрифтов. Запускаем в ручном режиме.
- Модуль поддержки NetBIOS через TCP/IP — используется в домашней сети. Запускаем в ручном режиме.
- Изоляция ключей CNG — служба криптографии. Запускаем в ручном режиме.
- Telephony (телефония). Запускаем в ручном режиме.
- Fax Service (служба факсов). Запускаем в ручном режиме.
Как выключить ненужные процессы на Windows 10 — О компьютерах просто

В новой операционной системе Windows 10 компания Microsoft пошла навстречу пользователям ПК, сделав систему не сильно требовательной к ресурсам компьютера. Но даже на Windows 10 пользователи повышают общую производительность системы, отключая ненужные службы, так как на некоторых слабых и старых ПК она работает медленно.
Отключение всех служб подряд в Windows 10 может вызвать нестабильную работу операционной системы. Поэтому, чтобы наши читатели смогли разобраться с тем, какие службы можно отключить в Windows 10 без последствий, мы подготовили материал, где опишем подробное решение поставленной задачи.
Рекомендации
В этой статье мы рассмотрели четыре способа остановки служб, а также выясняли, какие из них можно отключить без вреда для компьютера.
Также хочется посоветовать нашим читателям, если вы захотите отключить определенный сервис не из рассмотренного списка, то внимательно ознакомьтесь с его функциями и назначением, чтобы не навредить системе.
Например, если вы остановите Windows Audio, то вы отключите работу всех аудиоустройств и звуковых программ. Чтобы вернуть работоспособность аудиоустройств и звуковых программ, нужно заново запустить неиспользуемую Windows Audio. Из этого примера можно отметить, что необходимо запоминать отключаемые сервисы, чтобы восстановить нормальную работу Windows 10.
Надеемся, наш материал поможет вам отключить ненужные службы, и вы сможете увеличить быстродействие Windows 10.
Что нужно отключить в Windows 10 для быстрой работы
Все пользователи должны знать, что нужно отключить в windows 10, дабы работа стала еще проще и безопаснее. На самом деле человек, работающий с Виндовс, обязательно должен настроить ОС под себя. Давайте поподробнее разберемся с теми службами, которые нужно отключить для более комфортного использования компьютера.
На данный момент операционная система Windows считается наиболее популярной среди пользователей компьютеров. Последней версий ОС является Windows 10, она более практичная и адаптивная, нежели прошлая версия.
Что сделать в первую очередь
Попробуйте более эффективные средства, перед тем как начнете отключать службы, которые практически не влияют на производительность.
- Скачайте и запустите всемирно известный Carambis Cleaner (скачать с официального сайта) — это программа, которая очистит ваш компьютер от ненужного мусора, в результате чего система станет работать быстрее после первой же перезагрузки;
- Обновите все драйверы в системе с помощью программы Driver Updater (скачать по прямой ссылке) — она просканирует ваш компьютер и обновит все драйверы до актуальной версии за 5 минут;
Обе программы разработаны официальными партнерами Microsoft!
Нужно ли отключить защитник Windows 10
В современном компьютерном мире существует множество разных вирусов. Они могут встречаться и в скачанных файлах и на потенциально опасных сайтах. На данный момент существуют программы «Антивирусы», которые способны предупреждать об опасных файлах и сайтах, а так же находить и удалять вирусы на компьютере.
метод 3: Переустановить Visual C++ Redistributable for Visual Studio 2015
Мы рекомендуем переустановить переустановку дистрибутива Visual C++ для Visual Studio 2015. Пожалуйста, придерживайтесь рекомендаций Microsoft по правильной установке отсутствующих файлов.
Рекомендуется скачать программу с официального сайта Microsoft:
- Вам необходимо скачать Microsoft Visual C++ Redistributable с официального сайта Microsoft.
- Выберите файл для вашей версии Windows: vc_redist.x64.exe для 64-битной версии или vc_redist.x86.exe для 32-битной операционной системы. Установите флажок рядом с файлом и нажмите кнопку Next.
- Открыть файл — прочитать условия лицензирования программного обеспечения Майкрософт — согласиться — выбрать пункт Установить.
Если этот метод не помогает, используйте следующий.
Список некоторых исполняемых файлов библиотеки Visual C++
- mfc140u.dll
- mfcm140.dll
- mfcm140u.dll
- mfc140chs.dll
- mfc140cht.dll
- ucrtbase.dll
- vcruntime140.dll
- msvcp140.dll
- concrt140.dll
- vccorlib140.dll
- vcamp140.dll
Вот некоторые решения по исправлению ошибки «rasman.dll is Missing». Пожалуйста, прочитайте все инструкции и следуйте им, чтобы успешно добавить конкретную версию файла .dll в Windows для восстановления rasman.dll проблемы.
метод 2: Скачать rasman.dll и установить вручную
Для этого метода скачайте rasman.dll по нашей ссылке и используйте командную строку, чтобы зарегистрировать отсутствующую rasman.dll:
- Одновременно нажмите клавиши Windows и R на клавиатуре — появится окно Run — введите cmd — нажмите Ctrl+Shift+Enter — перед вами появится командная строка с правами администратора.
- Когда появится запрос, необходимо разрешить командной строке вносить изменения, поэтому нажмите Yes.
- Теперь удалите файл реестра (введите или скопируйте команду regsvr32 /u rasman.dll, а затем нажмите Enter).
- Теперь зарегистрируйте файл: введите команду regsvr32 rasman.dll и нажмите Enter.
- Закрыть командную строку и запустить приложение.
RASMAN.DLL ВЕРСИИ
дата выпуска: February 28, 2021
| Версия / биты | Язык | Размер | MD5 / SHA-1 | |
|---|---|---|---|---|
| 6.3.9600.16384 32bit | U.S. English | 0.13 MB |
MD5 SHA1 |
дата выпуска: February 28, 2021
| Версия / биты | Язык | Размер | MD5 / SHA-1 | |
|---|---|---|---|---|
| 6.2.9200.16384 32bit | U.S. English | 79.5 kb |
MD5 SHA1 |
дата выпуска: February 28, 2021
| Версия / биты | Язык | Размер | MD5 / SHA-1 | |
|---|---|---|---|---|
| 6.1.7600.16385 32bit | U.S. English | 75 kb |
MD5 SHA1 |
дата выпуска: February 28, 2021
| Версия / биты | Язык | Размер | MD5 / SHA-1 | |
|---|---|---|---|---|
| 6.0.6001.18000 64bit | U.S. English | 90.5 kb |
MD5 SHA1 |
дата выпуска: February 28, 2021
| Версия / биты | Язык | Размер | MD5 / SHA-1 | |
|---|---|---|---|---|
| 6.0.6001.18000 32bit | U.S. English | 69.5 kb |
MD5 SHA1 |
дата выпуска: February 28, 2021
| Версия / биты | Язык | Размер | MD5 / SHA-1 | |
|---|---|---|---|---|
| 5.1.2600.5512 32bit | U.S. English | 60 kb |
MD5 SHA1 |
дата выпуска: February 28, 2021
| Версия / биты | Язык | Размер | MD5 / SHA-1 | |
|---|---|---|---|---|
| 5.1.2600.2180 32bit | U.S. English | 60 kb |
MD5 SHA1 |
дата выпуска: February 28, 2021
| Версия / биты | Язык | Размер | MD5 / SHA-1 | |
|---|---|---|---|---|
| 10.0.14393.0 64bit | U.S. English | 0.1 MB |
MD5 SHA1 |
дата выпуска: February 28, 2021
| Версия / биты | Язык | Размер | MD5 / SHA-1 | |
|---|---|---|---|---|
| 10.0.14393.0 32bit | U.S. English | 84 kb |
MD5 SHA1 |
дата выпуска: February 28, 2021
| Версия / биты | Язык | Размер | MD5 / SHA-1 | |
|---|---|---|---|---|
| 10.0.10586.0 64bit | U.S. English | 0.14 MB |
MD5 SHA1 |
дата выпуска: February 28, 2021
| Версия / биты | Язык | Размер | MD5 / SHA-1 | |
|---|---|---|---|---|
| 10.0.10586.0 32bit | U.S. English | 0.12 MB |
MD5 SHA1 |
Какая версия rasman.dll правильная?
Посмотрите на описания в таблице, где можно выбрать нужный файл. Существуют версии для 64-битной или 32-битной Windows и используемые в них языки. Выберите те dll-файлы, язык которых идентичен языку самой программы. Загрузите последние версии dll-файлов для своей программы.
Where should you place rasman.dll?
Ошибка «rasman.dll пропущена» будет исправлена, если переместить файл в папку установки приложения или игры. Также можно переместить rasman.dll в системный каталог Windows.
Если этот метод не помогает, используйте следующий.
Как исправить ошибки rasman.dll всего за несколько шагов?
Помните, прежде чем предпринимать какие-либо действия, связанные с системными файлами, сделайте резервную копию ваших данных!
Ошибки файла rasman.dll могут быть вызваны различными причинами, поэтому полезно попытаться исправить их различными способами.
Шаг 1.. Сканирование компьютера на наличие вредоносных программ.

Файлы Windows обычно подвергаются атаке со стороны вредоносного программного обеспечения, которое не позволяет им работать должным образом. Первым шагом в решении проблем с файлом rasman.dll или любыми другими системными файлами Windows должно быть сканирование системы на наличие вредоносных программ с использованием антивирусного инструмента.
Если по какой-либо причине в вашей системе еще не установлено антивирусное программное обеспечение, вы должны сделать это немедленно
Незащищенная система не только является источником ошибок в файлах, но, что более важно, делает вашу систему уязвимой для многих опасностей. Если вы не знаете, какой антивирусный инструмент выбрать, обратитесь к этой статье Википедии — сравнение антивирусного программного обеспечения
Шаг 2.. Обновите систему и драйверы.

Установка соответствующих исправлений и обновлений Microsoft Windows может решить ваши проблемы, связанные с файлом rasman.dll. Используйте специальный инструмент Windows для выполнения обновления.
- Откройте меню «Пуск» в Windows.
- Введите «Центр обновления Windows» в поле поиска.
- Выберите подходящую программу (название может отличаться в зависимости от версии вашей системы)
- Проверьте, обновлена ли ваша система. Если в списке есть непримененные обновления, немедленно установите их.
- После завершения обновления перезагрузите компьютер, чтобы завершить процесс.
Помимо обновления системы рекомендуется установить последние версии драйверов устройств, так как драйверы могут влиять на правильную работу rasman.dll или других системных файлов. Для этого перейдите на веб-сайт производителя вашего компьютера или устройства, где вы найдете информацию о последних обновлениях драйверов.
Шаг 3.. Используйте средство проверки системных файлов (SFC).

Проверка системных файлов — это инструмент Microsoft Windows. Как следует из названия, инструмент используется для идентификации и адресации ошибок, связанных с системным файлом, в том числе связанных с файлом rasman.dll. После обнаружения ошибки, связанной с файлом %fileextension%, программа пытается автоматически заменить файл rasman.dll на исправно работающую версию. Чтобы использовать инструмент:
- Откройте меню «Пуск» в Windows.
- Введите «cmd» в поле поиска
- Найдите результат «Командная строка» — пока не запускайте его:
- Нажмите правую кнопку мыши и выберите «Запуск от имени администратора»
- Введите «sfc / scannow» в командной строке, чтобы запустить программу, и следуйте инструкциям.
Шаг 4. Восстановление системы Windows.

Другой подход заключается в восстановлении системы до предыдущего состояния до того, как произошла ошибка файла rasman.dll. Чтобы восстановить вашу систему, следуйте инструкциям ниже
- Откройте меню «Пуск» в Windows.
- Введите «Восстановление системы» в поле поиска.
- Запустите средство восстановления системы — его имя может отличаться в зависимости от версии системы.
- Приложение проведет вас через весь процесс — внимательно прочитайте сообщения
- После завершения процесса перезагрузите компьютер.
Если все вышеупомянутые методы завершились неудачно и проблема с файлом rasman.dll не была решена, перейдите к следующему шагу. Помните, что следующие шаги предназначены только для опытных пользователей
Какие службы отключать в Windows 10 и как это делать?
Почему активно так много служб?Разработчики Windows не могут знать, какие службы необходимы конкретному пользователю, поэтому по умолчанию при запуске системы запускается и весь массив служб. Нашей задачей для оптимизации является выявление ненужных и их отключение.
Какие службы можно отключить в Windows 10? Например, для пользователей, не использующих дисковод и функцию записи на диск, можно отключить службу, отвечающую за это. Пользователи, которые не используют принтер, могут отключить службу печати, таким образом отключив не нужные нам службы, мы можем повысить производительность компьютера.
Находим список служб
Существует несколько вариантов обнаружения работающих служб:
- нажав сочетание клавиш «Win+R», в поле для ввода команд пишем «services.msc»;
- нажав сочетание «Win+X» выбираем «Управление компьютером» и нажимаем на вкладку «Службы»;
- в «Панели управления» выбираем пункт «Администрирование», потом «Службы».
После любого пройденного вами пути откроется окно со службами, как работающими, так и неработающими. Перейдя во вкладку «Расширенные», вы можете получить информацию о конкретной службе, а в частности, за что она отвечает.
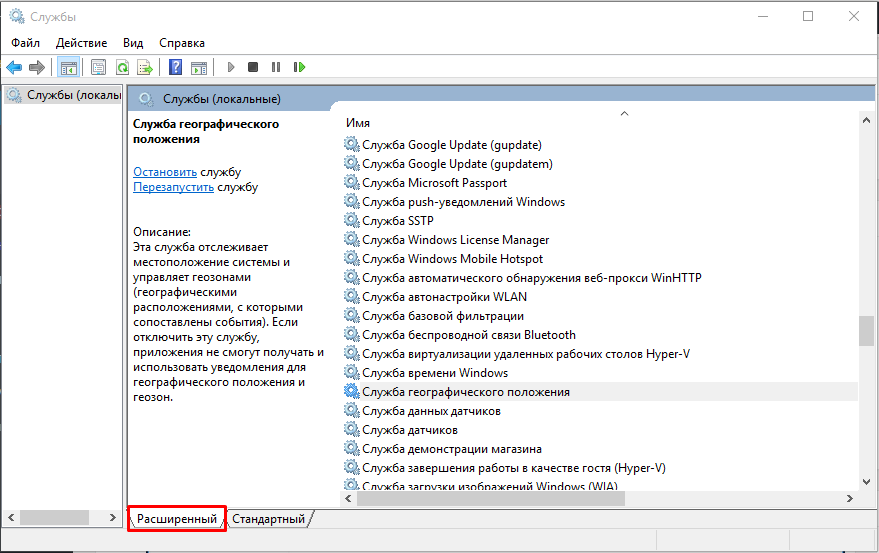
Как отключить службу?
Следует понимать, что Windows 10 сложная система, где процессы завязаны друг за другом, поэтому бездумное и беспорядочное отключение служб может привести к нестабильности системы.
Совет! Если вы неуверенный пользователь системы, то рекомендуем установить точку восстановления системы, что позволит в случае нарушения работы системы вернуть её к предыдущему состоянию. Также перейдите сразу к варианту использования программы Easy Service Optimizer.
Какие службы отключить в Windows 10 должен решить каждый пользователь самостоятельно исходя из своих потребностей в них.
Для отключения выбранной службы необходимо дважды кликнуть на название службы и в открывшемся окне выбрать тип запуска «Отключена». И не забыть нажать на кнопку «Применить».
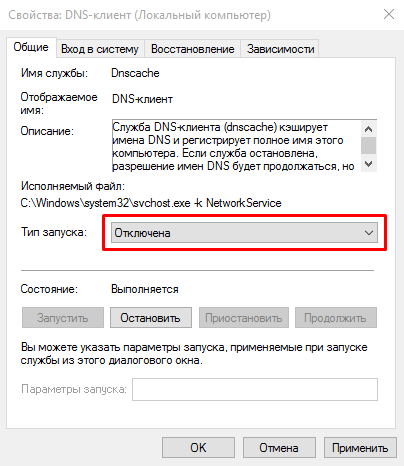
Можно ли удалить Iphlpsvc?
Если вы встретите Iphlpsvc в диспетчер задач, вы можете задаться вопросом, необходимое ли это программное обеспечение или даже что-то вредоносное, работающее в фоновом режиме. IP Helper входит в набор инструментов и служб, включенных в каждую установку Windows 10. Бегать полностью безопасно, и лучше оставить его в покое, если только у вас нет причин его остановить или убрать.
Если вы заметили, что IP Helper принимает значительный объем памяти, есть несколько способов отключить службу. Если вы решите отключить его, остановка IP Helper безопасна и не должна негативно повлиять на вашу систему.


