Как организовать работу с вкладками и окнами
Содержание:
- Основные сочетания клавиш ПК
- Видео: Как установить Закладки в Браузерах
- Клавиатура в помощь — четвертый метод
- Полезные функции
- На компьютере
- Проблемы с вкладками
- Закрываем страницы
- У этого метода не так много плюсов
- Как открыть последнюю закрытую вкладку
- Коротко о главном
- Для начинающих. Что такое вкладки и как с ними работать?
- Панель вкладок
- Группа «Стили»
- Изображения
- Горячие клавиши
- Создание элементов мышью — второй прием
- Локализация проблемы
- Что такое вкладка в браузере Яндекс
- Как восстановить закрытые закладки в Яндекс Браузере
- Как упорядочить окна
Основные сочетания клавиш ПК
Ниже приведен список наиболее часто используемых основных комбинации клавиш на клавиатуре Windows 7,8,10.
Alt + Print Screen
Создать скриншот только активного окна программы во всех версиях Windows. Например, если вы открыли калькулятор и нажал эти клавиши, только окно калькулятора, будет создан в качестве скриншота.
Alt и дважды щелкните мышкой
Отобразить свойства объекта. Дважды щелкните при зажатой клавиши Alt, по какому-либо файлу на компьютере и у вас отобразится его свойства.
Alt + ESC
Переключения между открытыми приложениями на панели задач в Windows.
Alt + Пробел
Выпадает меню управления окном, в данный момент программа работает во всех Windows.
Alt + Ввод
Откроется окно свойств выбранного значка или программы в Windows.
Alt + F4
Эта комбинация клавиш служит чтобы закрывать активное окно, будь это окно игры или просто окно папки.
Alt + Tab
Это комбинация позволит вам переключатся между открытыми окнами.
Windows
Кнопка Windows позволит открыть меню Пуск.
Windows + Pause
Откроется окно свойств системы, где мы можем увидеть данные системы и основных элементов компьютера.
Windows + E
Комбинация клавиш позволит открыть меню Компьютер.
Windows + L
Эта опция будет полезна в тех случаях, если вы собрались отходить от компьютера на некоторое время, и вы не хотите чтобы кто-то в него зашёл и посмотрел ваши данные. Однако при этом желательно чтобы в вашем компьютере был установлен пароль, который знаете только вы.
Windows + Tab
Это практически то же самое, что и комбинация клавиш Alt + Tab только отличается, представлением окон.
Windows + ← или →
Если мы нажмем комбинацию клавиш Windows и кнопку влево или вправо, то наше активной оно разместится на половине экрана, при этом поместится на той части экрана, в зависимости, какую стрелочку мы нажали.
Windows + D
Эта комбинация клавиш позволит свернуть все окна, которые будут открыть в панель задач.
Windows + X
Эта комбинация клавиш вызывает Центр Мобильности Windows, в которой вы можете настроить яркость экрана, выбрать режимы управления электропитания и многие другие опции.
Ctrl + Alt + Delete
Откроется окно, где можно будет выбрать опции, блокировки компьютера, переключение пользователей, Диспетчер задач и т. д.
Ctrl + Shift + ESC
Сочетание Клавиш Ctrl + Shift + ESC, позволит мгновенно открыть окно диспетчера задач Windows.
Ctrl+A
При нажатии этой комбинации у Вас выделятся абсолютно все документы, файлы, и т.д. в активном окне.
Ctrl +C
Если мы нажмем комбинацию Ctrl +С, то мы скопируем выделенные элементы в буфер обмена.
Ctrl+V
Эта комбинация клавиш вставит вырезанные и скопированные элементы в буфер обмена.
Ctrl+X
Комбинация клавиш Ctrl+X вырежет все выделенные элементы. Если мы перейдем в другую папку и нажмем сочетание клавиш Ctrl+V, то элементы пропадут с начальной папки и появятся только в одной копии в конечной папке.
Ctrl+F
Комбинация Ctrl+F, служит для поиска внутри текста. То есть в любом тексте можно найти отдельное слова, фразу, предложения и т.д.
Ctrl+P
Комбинация клавиш Ctrl+P, позволит вам выводит на печать изображения, документов и т.д.
Ctrl+Z
Позволит осуществить отмену последнего действия в текстовых редакторах или графических редакторов.
Ctrl + ESC
Откройте меню Пуск, в большинстве версий Windows. В Windows 8 при этом открывается экран Пуск.
Delete
Удаление элементов в корзину, ни будут там лежать до тех пор, пока мы не очистим корзину.
Shift + Delete
Позволит удалить элементы, не бросая их в корзину, это так называемое без возвратного удаления, то есть документы будут удалены сразу, и мы уже не практически, не сможем восстановить их. Кроме возможности восстановить их через специальное программное обеспечения.
Видео: Как установить Закладки в Браузерах
Человеческие зубы в течении жизни подвергаются сильной нагрузке и дальнейшему поражению. Однако современные стоматологи могут восстановить даже самые существенные поражения зубов. Возобновить эстетические и функциональные способности зубов смогут зубные вкладки под коронку. В этой статье вы узнаете о вкладке в зуб под коронку, что это такое и увидите примеры на фото.
При помощи вкладок удается восстановить сильно пораженный зуб, если ситуация, очень запущена. Восстановить конфигурацию и функциональную способность, а в дальнейшем защитить от болезней – это цель данных приспособлений. Сегодня в стоматологической практике используются надежные ортопедические и эстетически привлекательные устройства, которые отвечают самым высоким запросам.
Культевая вкладка перед установкой коронки
Конструкция представляет собой нераздельный микропротез, который производится под заказ в специальных лабораториях. Так заменяется определенная составляющая, когда она сильно поражена, отсутствует либо имеет эстетические недостатки. Они устанавливаются не только на здоровые зубы, но и на имплантаты.
Данный вопрос становится актуальным, когда пораженный участок разрушен примерно на семьдесят процентов. При этом нет шансов на пломбирование или протезирование, так как они не дадут должной нагрузки на жевательную функцию. В будущем это будет чревато разломом и неизбежным удалением. Поэтому подбор пломбы, вкладки и коронки основывается на отдельных показаниях.
Для чего нужны вкладки?
Главным показанием к установке конструкции служит серьезное поражение кариесом. Иногда болезнь настолько поражает, что после нескольких процедур удаления кариеса, на зуб уже просто нельзя установить пломбу.Это самый идеальный способ пломбирования.
Клавиатура в помощь — четвертый метод
Как сделать новую вкладку в «Яндексе»? Мы изучили наиболее распространенные приемы. Трудно поверить, но с поставленной задачей иногда помогает справиться клавиатура. Как?
В любом интернет-обозревателе имеются так называемые «горячие клавиши». Их сочетание позволяет выполнять различные действия. Например, закрывать просматриваемые страницы или пополнять панель вкладок новыми элементами. Ничего особенного или непонятно в приеме нет. От пользователя не потребуется каких-либо навыков и знаний.
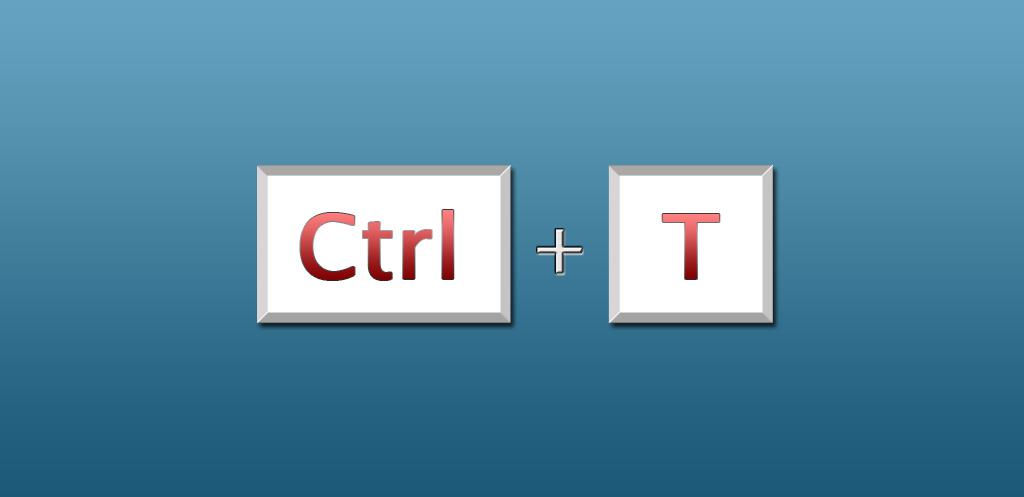
Как сделать вкладку в «Яндексе»? Для этого нужно:
- Зайти в упомянутый обозреватель.
- Нажать на клавиатуре сочетание Ctrl + T. Можно выполнять действия при любой языковой раскладке.
Дело сделано. Клавиши нужно нажимать одновременно. Это приведет к открытию новых вкладок в «Яндексе». Данный вариант развития событий прекрасно подходит для массового открытия новых страничек.
Полезные функции
Интересные фишки в несколько строк:
- чтобы отключить/включить воспроизведение звука в отдельной вкладке, тапните по иконке громкоговорителя;
- чтобы открыть адрес ссылки в новом окне наведите на нее курсор, зажмите Shift и щелкните левой кнопкой мыши;
- удерживайте левую кнопку мыши на вкладке, чтобы перетащить ее вперед/конец списка, вынести ее как новое окно;
- клацните по вкладке правой кнопкой мыши, откроются дополнительные параметры, чтобы применить их к нескольким сайтам одновременно — зажмите Shift, выделите сайты и снова используйте ПКМ.
Вкладки можно не только открывать/закрывать, но и переносить, дублировать или закреплять в верхнем колонтитуле.
На компьютере
Существует несколько вариантов, как добавить какой-либо сайт себе в закладки.
Первый способ
Разберем первый метод:
- Найдем сайт, который нам хочется добавить в закладки. Теперь, в правой части строки для ссылок увидим следующий значок:
- Если навести на него курсором мыши, то появится надпись «Добавить страницу в закладки или коллекцию». Жмем левой кнопкой мыши на данную иконку.
- После этого вылезет небольшое окно, которое продемонстрирует нам, что ссылка добавлена в закладки. Так же сайт будет отображаться на панели с сохраненными сайтами. Если у вас нет такой панели с закладками, то используйте сочетание клавиш Ctrl + Shift + B, и тогда она будет отображена. Теперь кликнем по закладке правой кнопкой мыши, вследствие этого появится окно с различными настройками.
- Благодаря пункту «Изменить», можно будет поменять название закладки на более подходящее.
- Как изменили название на нужное, жмем сохранить. После этого закладка будет иметь следующий вид:
Второй способ
Теперь разберем ещё один метод:
- Откроем главную страницу яндекс браузера и кликнем правой кнопкой мыши на строчке с закладками.
- В появившемся окне кликаем ЛКМ на графу «Добавить страницу.
- По центру экрана откроется окно «Изменить закладку». В первую строчку вписываем название закладки, а во вторую вставляем ссылку на страницу. А так же выбираем место сохранения закладки.
- Как все заполнили, жмем левой кнопкой мыши на кнопку «Сохранить». Готово! Теперь на строчке с закладками появится новый, сохраненный сайт.
Я рассказал вам о двух способах, как добавить сайт закладки на компьютере, но, есть ещё и третий способ по сохранению сайта — через диспетчер закладок, но он сильно похож на второй метод, так что нет смысла его разбирать.
Проблемы с вкладками
Закрыть некорректно работающие вкладки или посмотреть статистику работы Яндекс.Браузера можно с помощью диспетчера задач. Чтобы открыть диспетчер задач, нажмите → Дополнительно → Дополнительные инструменты → Диспетчер задач или клавиши Shift + Esc .
Это могло произойти, потому что:
Чтобы получить доступ к пропавшим вкладкам:
Если вкладки пропали и вы не закрыли пустое окно браузера:
Если вы закрыли браузер после пропажи вкладок:
Вкладки недавно завершенных сессий браузера сгруппированы и обозначаются значком , рядом с которым указано количество вкладок в сессии. Нажмите этот значок, и все сгруппированные вкладки откроются в новом окне браузера.
Закрываем страницы
Закрытые вкладки в «Яндексе» можно восстановить, но далеко не всегда. С подобной операцией мы уже познакомились. А как в целом закрывать открытые страницы? Такой процесс может пригодиться, если в браузере и так много просматриваемых веб-ресурсов.
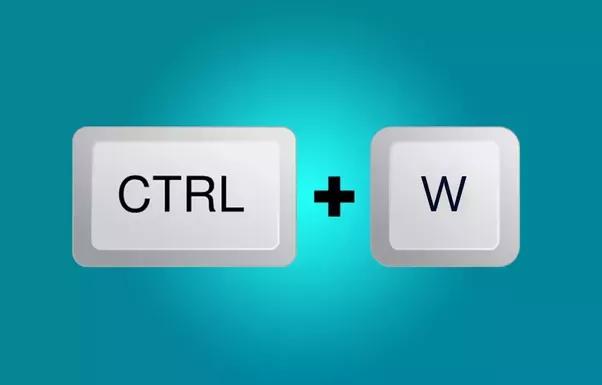
Чтобы закрыть вкладки в «Яндексе», можно:
- Закрыть браузер. Обычно все страницы при этом закрываются.
- Навести курсор на конкретную вкладку в панели браузера и кликнуть по изображению крестика в правой стороне.
- Кликнуть ПКМ по панели закладок и выбрать функцию «Закрыть текущую вкладку», «Закрыть все вкладки», «Закрыть все, кроме текущей».
- Находясь на нужной странице, нажать Ctrl + W.
Мы выяснили, какие действия можно осуществлять с открытыми вкладками в «Яндексе». Вашему вниманию были представлены основные операции, необходимые юзерам.
У этого метода не так много плюсов
Создавая ссылки, которые открываются в новом окне, вы мешаете пользователям вернуться на сайт. Может показаться, что они без труда вернутся в первое окно с вашим сайтом. Мой опыт показывает, что это не так — людей сбивает с толку неработающая кнопка «Назад». Они даже не подозревают, что перед ними новая вкладка или новое окно. Когда у них не получается быстро вернуться на предыдущую страницу, они просто сдаются и переходят на другие ресурсы.
С опытными пользователями дела обстоят не лучше. Их очень раздражает «привычка» вашего сайта открывать новые окна без разрешения. На то они и опытные пользователи — если бы они хотели открыть новую вкладку, они бы сделали это сами, и им нисколько не нравится, что это делают без их согласия. Ещё хуже, если все ваши ссылки открываются в новом окне.
Как открыть последнюю закрытую вкладку
Существует несколько способов восстановления вкладки в браузере, все они гарантировано вернут страницу, которая была случайно закрыта:
- Одновременно зажать клавиши Ctrl + Shift + T. Чтобы правильно набрать эту комбинацию, нажмите сначала на клавиатуре кнопку Ctrl, затем не отпуская ее клавишу Shift и английскую букву Т (русскую Е). Повторяя комбинацию, можно вернуть несколько последних страниц из иерархии.
- Сочетание клавиш Alt + Стрелка влево
- Вместо комбинаций клавиш, можно использовать правую кнопку мыши (ПКМ): наведите курсор на верхнюю часть окна браузера, щелкните ПКМ, когда откроется контекстное меню, выберите пункт «Открыть закрытую вкладку».
- Каждый браузер имеет отдельное место, где хранятся все ранее просмотренные страницы за разные периоды времени, оно называется Журналом посещения либо Историей. Нужной страницы может не быть в Истории по двум причинам: если она была очищена, либо страницу просматривали в режиме инкогнито. В зависимости от браузера добраться к Журналу посещений можно разными способами, поэтому ниже указан свой алгоритм к каждой программе.
Google Chrome
Зайти в историю браузера Google Chrome можно с помощью сочетания клавиш Ctrl + H либо через кнопку настроек, которая представляет собой три вертикальные точки в правом верхнем углу окна программы. После выбора пункта «История» вас перенаправит на страницу, где собраны все сайты, которые были открыты за последнее время. Перечень отсортирован по дням, часам и минутам. Чтобы перейти на закрытую вкладку, щелкните по ней левой кнопкой мыши (ЛКМ).
Если нужную страницу не удалось найти, то воспользуйтесь поиском, который предусмотрен в истории. Он расположен сверху с соответствующем значком лупы и небольшим текстбаром. Введите туда ключевое слово и нажмите кнопку «Искать в истории». Если вы не помните точный падеж ключа, то можете написать только часть слова. Кроме ключевого слова или словосочетания, можно осуществлять поиск по названию сайта.
Яндекс Браузер
Если через сочетание горячих клавиш Ctrl + Shift + T вам не удалось вернуть закрытую вкладку, то на помощь придет История Яндекс Браузера. Чтобы быстро перейти на страницу раздела, нужно зажать клавиши Ctrl + H, еще можно щелкнуть ЛКМ на кнопку с тремя горизонтальными линиями, которая находится в правом верхнем углу программы.
В новой вкладке появится отсортированный по времени посещения список просмотренных страниц. Вернуть закрытый сайт можно вручную, найдя нужную запись в списке, либо воспользоваться поиском по истории, как и в случае с предыдущим браузером. Осуществлять поиск можно также по ключевым словам и названию (частью названия) сайта.
Opera
Все ранее посещенные и случайно закрытые вкладки хранятся в истории браузера Opera. Перейти туда можно нажав кнопку «Меню» в верхнем левом углу окна программы. Для перехода на нужный сайт кликните ЛКМ на соответствующую строку в списке. Разработчиками браузера Opera тоже предусмотрен поиск по истории. Для этого нужно вписать ключевое слово в текстбар с надписью «Искать в истории».
Mozilla Firefox
Ранее закрытые страницы в браузере Mozilla Firefox можно вернуть через журнал. Для этого в окне программы нужно нажать на значок из трех горизонтальных линий, затем выбрать пункт «Библиотека» и «Журнал». На экране появится список вкладок, которые были недавно закрыты. Чтобы вернуться на любую из них, нужно просто щелкнуть ЛКМ по строке с нужным сайтом. Для просмотра всех недавно закрытых вкладок, нажмите внизу списка «Показать весь журнал». На экране появится список всех адресов. Слева можно выбрать определенную дату, а вверху предусмотрен удобный поиск по журналу.
Internet Explorer
В браузере Internet Explorer чтобы вернуть закрытые вкладки, кроме горячих клавиш Ctrl + Shift + T тоже используется журнал. Он находится под кнопкой с изображением звездочки в верхнем углу справа. Там хранятся все ранее просмотренные сайты в Internet Explorer. Для удобства пользователя вкладки отсортированы по дням. Порядок можно поменять, для этого можно выбрать другую сортировку в верхнем выпадающем списке.
Коротко о главном
Функцией группировки вкладок в Google Chrome понравилась многим. Разработчики довели её до конца и выпустили в стандарте обновленной версии Хром для персонального компьютера. Но владельцы смартфонов пока лишь на бетта-тестировании данной опции. Поэтому следует быть осторожнее. Чтобы отключить опцию на ПК можно просто переключить запуск Chrome в режим «Новая вкладка» или «Главная страница». Чтобы отключить группировку и сделать вкладки Google Chrome каскадом на смартфоне требуется подключить в режим Disabled функции Tab Groups, Tab Groups Continuation, Tab Groups Ul Improvernents. Это осуществляется в том же разделе экспериментальных опций.
Для начинающих. Что такое вкладки и как с ними работать?

Основы работы в интернете
Итак, что требуется для начала работы в интернете? Все просто — если Вы читаете этот текст, значит – работать в интернете Вы УЖЕ начали, то есть как минимум найти на рабочем столе ярлык «Выход в интернет» и запустить его Вы можете. А значит, Вам теперь эту работу надо упростить и объяснить некоторые моменты.
Начнем с браузеров. Браузер – это программа, с помощью которой Вы лазите в интернете – смотрите сайты, скачиваете фильмы, игры, программы, проверяете веб-почту, узнаете прогноз погоды на завтра и т.д. Сейчас для Windowsиспользуются в основном следующие четыре браузера:
— InternetExplorer(Интернет Эксплорер или просто ИЕ)
— Opera (Опера)
— Mozilla Firefox (Мозила) — Google Chrome (Хром)
С 99-процентной вероятностью можно утверждать, что у Вас на рабочем столе есть один из этих значков, и с его помощью Вы и выходите в интернет.
Далее я кратко рассмотрю основные элементы браузера на примере Оперы (ну нравится мне она, ничего не могу с собой поделать :))).
Адресная строка. Там, где на картинке написано www.kudz.ru, там и располагается адресная строка. В нее, Вы не поверите, вводят адрес сайта, на который хотят попасть. Как правило, вполне достаточно ввести адрес наподобие yandex.ru, google.comили kudz.ru, нажать после ввода Enterна клавиатуре, и Вы попадете на нужный сайт. Хотя иногда нужно вводить адрес как www.yandex.ru. Как понять, что и когда нужно вводить? Опытным путем, это самое простое.
Слева от адресной строки расположены кнопки управления:
стрелки назад-вперед позволяют перемещаться по посещенным страницам. Предположим, вы сейчас на сайте yandex.ru находитесь (т.е. написали в адресной строке yandex.ru и нажали Enter). Потом Вам взгрустнулось и Вы решили перейти на сайт google.ru. Перешли, т.е. написали в адресной строке google.ru и нажали Enter. РАНЬШЕ Вы были на yandex, СЕЙЧАС Вы находитесь на google, следите за мыслью? Теперь, Если Вы нажмете на кнопку со стрелкой назад, Вы попадете обратно на yandex, если после этого Вам снова взгрустнется и Вы снова захотите на google– Вам нужно будет нажать на кнопку со стрелкой вперед. Попробуйте, не бойтесь – такие перемещения иногда сильно облегчают жизнь.
Круговая стрелка – это кнопка «Обновить». Нажав на нее, Вы убедительно попросите браузер загрузить из интернета и показать Вам самую новую, последнюю версию страницы. Зачем это нужно? Интернет – это очень динамичная вещь, и информация в нем постоянно обновляется. Вот смотрите Вы курсы акций, например. Зашли на какой-нибудь биржевой сайт, нашли страничку, где есть курсы акций, и смотрите на них. Минуту смотрите, вторую, десятую… А потом Вы думаете – «А чего это я на старые цифры-то смотрю? Акции каждую секунду меняются, а у меня данные десятиминутной давности! Дай-ка я обновлю их!». Нажимаете на кнопку «Обновить» и получаете курсы акций на нынешний момент.
Панель вкладок
Вкладки в «Яндекс.Браузере», как и в любом другом обозревателе Сети, размещаются на специальной панели. Она называется панелью вкладок. Вмещает огромное количество открытых страниц, что позволяет просматривать сразу несколько страниц.
По умолчанию панель вкладок размещается в верхней части браузера, над адресной строкой. При желании можно переместить ее в нижнюю часть интернет-обозревателя, но такой прием используется в реальной жизни крайне редко.
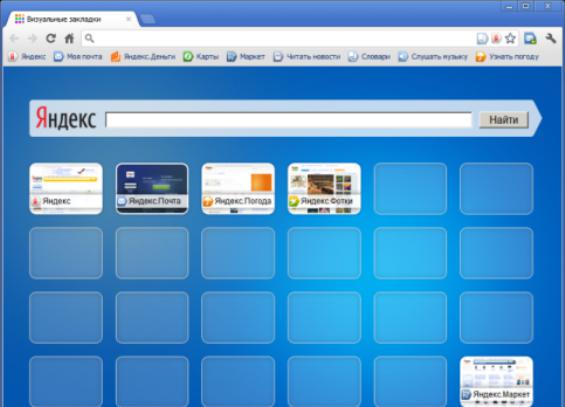
Чтобы переместить панель просматриваемых сайтов, придется:
- Открыть «Яндекс».
- Кликнуть ПКМ по панели вкладок.
- Выбрать параметр «Показывать снизу».
Аналогичным образом осуществляется восстановление панели в «привычном» месте. Ничего трудного в этом нет. Всего несколько секунд — и дело сделано.
Группа «Стили»
Здесь располагаются кнопки выбора предустановленных стилей. Чтобы воспользоваться одним из стилей, выделите текст и нажмите на кнопку устанавливаемого стиля текста левой клавишей мыши, чтобы применить его.
Группа Стили
С помощью кнопок 1 и 2 вы можете перемещаться по списку. Кнопку 3 позволяет открыть весь список стилей, а также открывает дополнительные кнопки.
Дополнительный кнопки позволяют создать свой собственный стиль (1) для оформления текста, очистить все оформление и форматирование текста (2) и применить требуемый стиль к документу (3)

Развернутый список группы Стили
Изображения
Слайд-шоуГалерея слайд-шоуМодальные изображенияЛайтбоксАдаптивная Сетка изображенияСетка изображенияГалерея вкладокОверлей изображенияСлайд с наложенным изображениемМасштабирование наложения изображенияНазвание наложения изображенияЗначок наложения изображенияЭффекты изображенияЧерно-белое изображениеТекст изображенияТекстовые блоки изображенийПрозрачный текст изображенияПолное изображение страницыФорма на картинкеГерой изображениеПараллельные изображенияОкругленные изображенияАватар изображенияАдаптивные образыЦентрировать изображенияМиниатюрыПознакомьтесь с командойЛипкое изображениеОтражение изображенияВстряхните изображениеПортфолио галереяПортфолио с фильтрациейМасштабирование изображенияИзображение увеличительное стеклоПолзунок сравнения изображений
Горячие клавиши
Бывает, что в браузере у вас запущено много страниц и быстро сориентироваться, где эта кнопка с плюсиком трудно. Можно воспользоваться комбинацией горячих клавиш:
- Для запуска новой вкладки нажмите одновременно на клавиатуре кнопки Ctrl + T.
- И далее выполняйте необходимые действия: переходите по сохраненным закладкам, часто посещаемым сайтам, которые отображаются на табло или ищите интересные ресурсы с помощью адресной строки.
Через меню
Довольно не очевидный способ открыть новую вкладку — через контекстное меню. Развернуть его можно кликнув по кнопке «бургер», (иконка в виде трех полос). При нажатии на неё появится небольшое окно с перечнем категорий и параметров, где вы можете перейти в системные разделы браузера, выполнять различные действия и изменять настройки обозревателя.
- Нажмите на «бургер» в правом верхнем углу и в выпадающем списке выберите «Дополнительно».
- Здесь откроется ещё одно всплывающее меню, выберите первый пункт «Новая вкладка».
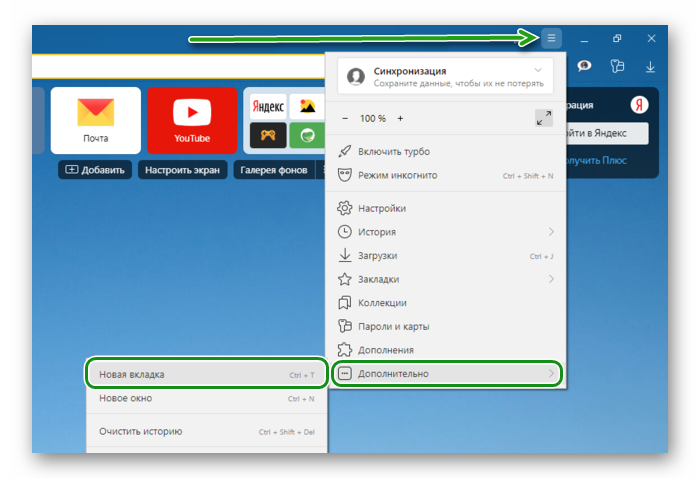
Новая страница может быть запущена в обычном режиме и в «Режиме инкогнито», если вы выберите в контекстном меню соответствующий пункт. Приватный режим позволяет выполнять многие действия на сайтах, при этом вы будете защищены от слежки и история просмотров не сохранится в браузере.
Создание элементов мышью — второй прием
Вкладки в «Яндексе» можно создавать по-разному. Предложенные далее инструкции помогут справиться с поставленной задачей даже начинающему интернет-пользователю.
Для воплощения задумки в жизнь можно воспользоваться панелью открытых страниц и мышью. Руководство по открыванию новых вкладок имеет такой вид:
- Зайти в «Яндекс.Браузер».
- Навести курсор на панель открытых страниц.
- Кликнуть по кнопке с изображением «+». Она появляется дополнительной (маленькой) вкладкой после запуска браузера. На данный момент в «Яндексе» на панели открытых страничек просто отображается изображение плюса справа от открытого веб-ресурса.
Такой прием используется чаще всего. Он доставляет минимум хлопот и позволяет быстро открывать вкладки в «Яндексе».
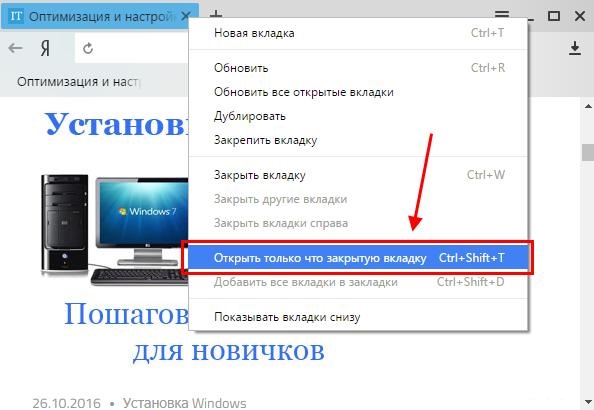
Локализация проблемы
Если связь с интернетом нормальная, то нужно уточнить проблему. Для этого попытаться зайти на другие сайты. Если компьютер вообще не открывает сайты в Яндекс браузере, то причина именно в нем. Если другие сайты открываются, то неполадки могут быть на самом сайте.
При наличии каких-либо проблем на сайте, Яндекс обычно информирует пользователей об этом. Правда, возможно, что неполадки возникли только что, и администрация еще не успела это сделать. Рекомендуется попробовать открыть проблемный сайт другим браузером (в крайнем случае это можно сделать посредством встроенных Microsoft Edge или Internet Explorer).
Что такое вкладка в браузере Яндекс
Вкладка в Яндекс.Браузере — это функция обозревателя, где пользователь может ввести поисковый запрос в адресную строку и перейти на искомый сайт. Внутренние, служебные страницы, страницы сайтов открываются в изолированной среде. В браузере они отображаются в виде небольшой панели в самом верху. При переходе на эту вкладку пользователь видит сам сайт, весь текстовый и медиа контент.
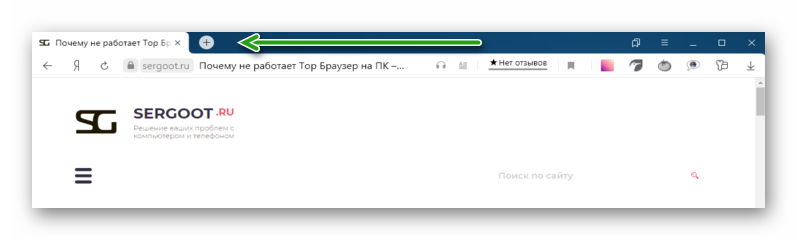
Каждая открытая страница имеет определенные особенности: на панели отображается графическая и текстовая информация:
- Слева расположен фавикон сайта. Это маленькое графическое изображение, как правило, логотип сайта или стрелка, или другой элемент, дающий представление к какому ресурсу он относится.
- Title, или название страницы. Этот же тайтл мы видим в сниппете в поисковой выдаче. Не путать с названием статьи, они могут кардинально отличаться.
- При наведении курсора мыши на эту панель, в зависимости от настроек обозревателя, может отображаться небольшой скриншот, который помогает быстро ориентироваться в открытых страницах, когда их запущено очень много.
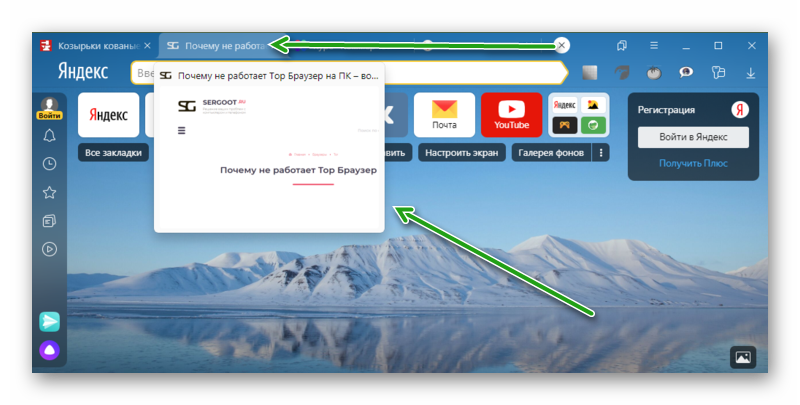
Как восстановить закрытые закладки в Яндекс Браузере
Для удобства работы с браузером Yandex разработчики предусмотрели две функции: закладки и историю просмотра. Первая позволяет сохранять, а далее получать быстрый доступ к понравившимся веб-ресурсам. Вторая – не терять ссылки на ранее открытые сайты (без сохранения в закладки), контролировать доступ других пользователей одного ПК к сети. Обе функции можно настроить под свои потребности. Однако, бывают случаи, когда браузер глючит, переполнен кэш, появляются ошибки и закладки могут автоматически закрываться. Поэтому предлагаем рассмотреть тему о том, как восстановить закладки в Яндекс Браузере различными способами и при разных обстоятельствах.
Читайте на SoftikBox:Не устанавливается Яндекс браузер на Виндовс 7: причины
Если вы добавили в закладки любимый сайт, например Softikbox.com, а далее при работе с ресурсом браузер Яндекс аварийно завершил свою работу, заглючил или вы случайно закрыли нужную закладку, то восстановить её можно различными способами. Рассмотрим их на практике.
Открываем ранее закрытые вкладки через Меню браузера
Самый легкий и доступный способ, как вернуть ранее закрытые вкладки в Яндекс Браузере, это нажать правой кнопкой мыши на строке вкладок и из функционального меню выбрать «Открыть закрытое окно» или «Открыть ранее закрытую вкладку».
Вкладка восстановиться. Такой способ работает на компьютерах с Виндовс. Если у вас смартфон с операционной системой Андроид, то вернуть закрытые вкладки таким способом не удастся.
Как открыть последнюю закрытую вкладку, используя комбинацию клавиш?
Возможный также следующий быстрый вариант восстановления ранее закрытой вкладки в Яндексе – комбинация клавиш Ctrl+Shift+T. Её можно заметить в подсказках контекстного меню обозревателя.
Восстановление закрытой вкладки через Историю просмотров
История просмотров позволяет восстанавливать ранее закрытые вкладки. При этом данный способ подходит и для тех пользователей, которые используют для серфинга в сети мобильный телефон или планшет. В данном случае нужно выполнить несколько несложных действий:
Открываем браузер. Переходим в Меню и выбираем «История», «Недавно закрытые».
Смотрим, какой сайт или страницу в сети мы просматривали последней и открываем её кликом мышки.
Как восстановить закрытую вкладку или закладку через Табло?
В Яндексе есть Экспресс панель, которая называется «Табло». Если внимательно посмотреть, то под иконками есть несколько кнопок. Здесь находится и кнопка «Недавно закрытые».
Нажав на неё, появится точно такое же меню, как и в истории просмотров.
Выбираем нужный ресурс из списка. Доступ ко вкладке восстановлен.
Настройка автоматического восстановления вкладок
Для того, чтобы настроить автоматическое восстановление вкладок на Яндекс.Браузере, можно воспользоваться простой инструкцией:
Запускаем обозреватель. Выбираем «Меню», «Настройки».
Находим раздел «Вкладки» и ставим отметку возле пункта «При запуске браузера открывать ранее открытые вкладки».
Теперь, даже если система будет сбоить, то при запуске браузер будет иметь открытые вкладки, с которыми вы работали ранее.
Если вам нужна переустановка Windows или ваш ПК начал сбоить, получив очередное обновление, то с помощью bookmarks можно сохранить, перенести или восстановить многие закладки. Для того, чтобы создать букмарк, нужно выбрать способ его сохранения: в файл или облако. Мы рассмотрим пример создания букмарка в файл.
Открываем браузер. Выбираем «Настройки», вкладка «Закладки» и нажимаем на троеточие. Далее выбираем из списка «Экспорт закладок в файл HTML».
Далее указываем, куда сохранить файл.
Теперь, чтобы восстановить утраченные закладки на браузере, нужно установить новый клиент обозревателя. Далее нужно выбрать опять «Настройки», «Закладки», нажать на троеточие и кликнуть «Импорт закладок из файла HTML».
Указываем на файл. Запуститься импорт и восстановление вкладок.
Восстановление завершено.
Все способы о том, как восстановить удаленные закладки в Яндекс Браузере будут работать, если у вас включена синхронизация данных.
Для того, чтобы включить синхронизацию данных в Яндекс.Браузере, стоит выполнить несколько несложных действий:
Нажимаем на кнопку «Меню» и выбираем «Синхронизация».
Далее нажимаем на кнопку «Сохранить данные».
Необходимо ввести логин и пароль от аккаунта Яндекс или создать его, если нет. Можно подключить аккаунт любой социальной сети и выполнить синхронизацию через него.
Синхронизация готова. Изменить некоторые параметры можно в настройках программы.
Теперь, если вам нужно переустановить браузер или перенести его на другой ПК, все закладки будут восстановлены после включения синхронизации на новом гаджете.
Как упорядочить окна
Чтобы упорядочить открытые окна, можно добавить для них названия, которые будут показываться в следующих случаях:
- при наведении указателя мыши на уменьшенное окно;
- при нажатии сочетания Alt + Tab для перемещения между окнами;
- при нажатии правой кнопкой мыши на вкладку и выборе пункта Открыть вкладку в другом окне.
Чтобы добавить название окна, выполните следующие действия:
- Перейдите в нужное окно или откройте новое.
- В правом верхнем углу экрана нажмите правой кнопкой мыши на пустое пространство рядом со значком «Новая вкладка» и выберите пункт Добавить название окна
Или в правом верхнем углу экрана нажмите на значок «Настройка и управление Google Chrome» Дополнительные инструменты Добавить название окна.
.
- Укажите название окна.


