Как поменять канал wi-fi на роутере
Содержание:
- Но Apple это не волнует
- Используйте приложение производителя вашего роутера
- На другой канал или частоту
- Как понять, нужно ли менять канал Wi-Fi?
- Изменение канала Wi-Fi на маршрутизаторе
- Использование приложения интернет-провайдера
- Как поменять канал на роутере D-Link DIR-300, 615, 620 и других
- Почему бывает нужно изменить канал Wi-Fi
- Какой канал WI-FI лучше выбрать для маршрутизатора
- Смена канала на Wi-Fi роутере
- Как узнать, поддерживает ли ваш компьютер Wi-Fi ГГц?
- Способы повышения скорости сети
- Как изменить частоту вещания в оборудовании ZyXEL
- Как определить свободный канал на роутере
- Как поменять канал на WiFi роутере TP-Link
- Проверьте, поддерживает ли ваш маршрутизатор ГГц
- Как найти и выбрать свободный канал?
- Wi-Fi. Как усилить сигнал? WiFi Analyzer для Windows 10
- Изменяем канал беспроводного сигнала в маршрутизаторе Netis
- Блог о модемах, роутерах и gpon ont терминалах.
Но Apple это не волнует

Роутеры Apple для российских покупателей всегда продавались с урезанным режимом 802.11ac. То есть никаких новых фишек от них можно не ждать. Заказ с онлайн-магазина не спасёт, вам приедет точно такая же модель.
Единственный вариант — заказать роутер на иностранный адрес и переслать его в РФ. До недавних пор это было незаконно.
В 2015 году Коллегия Евразийской экономический комиссии решила, что все устройства, в той или иной мере использующие шифрование (читай все, у которых есть Wi-Fi или Bluetooth), должны обязательно получить нотификацию ФСБ. Фактически, это разрешение на ввоз.
Нотификация выдаётся на конкретную модель, полный список можно посмотреть на официальном дико глючном сайте. Для роутеров Apple есть всего два документа, оба на запасные части и комплектующие. Почему Купертиновцы до сих пор не получили нотификацию на сами устройства — неизвестно.
Но и на нашей улице праздник.
В конце прошлого года ФСБ разрешили физ. лицам ввозить технику для личных нужд! То есть можно заказать до двух роутеров в посылке «чисто для себя».
Используйте приложение производителя вашего роутера
Основные производители сетевого оборудования обычно имеют приложение для настройки маршрутизаторов и управления ими. В случае с Фрицем! Коробочные маршрутизаторы, приложение называется MyFRITZ. Это версия Android:
MyFRITZ! приложение
Разработчик: AVM GmbH
Вот версия для IOS:
MyFRITZ! приложение
Разработчик: AVM GmbH
Теперь я приведу пример того, как изменить канал Wi-Fi с помощью этого приложения. После того, как начальная конфигурация будет выполнена с использованием нашей сети Wi-Fi, в которой обнаружен наш маршрутизатор, мы собираемся выполнить следующие действия. Мы нажимаем на параметры, которые представляют собой три горизонтальные линии
Щелкните FritzBox! и вводим пароль роутера.
Оказавшись внутри конфигурации, снова нажмите на опции.
Затем переходим в раздел, где будет изменен канал Wi-Fi.
Затем вносим необходимые корректировки. Как видите, это очень похоже на ввод конфигурации маршрутизатора через Интернет, но адаптировано для мобильных телефонов с помощью приложения.
Другие сторонние приложения:
D-Link Wi-Fi
Разработчик: Корпорация D-Link
Маршрутизатор ASUS
Разработчик: ASUSTeK Computer inc.
На другой канал или частоту
Здесь все просто. Если вы хотите сменить канал Wi-Fi сети, то вот подробная инструкция – Как найти свободный Wi-Fi канал, и сменить канал на роутере?
Если речь идет о перенастройке на частоту 2.4 ГГц или 5 ГГц, то я не совсем понимаю, что в этом случае вы хотите сделать. Если у вас однодиапазонный роутер, без поддержки частоты 5 ГГц, то ее никак не добавить и не настроит. Нужно менять роутер. Если же роутер двухдиапазонный, есть поддержка 2.4 ГГц и 5 ГГц, то настроить Wi-Fi сеть на каждом из диапазонов можно в веб-интерфейсе роутера, в соответствующем разделе.
На примере двухдиапазонного роутера от TP-Link:

Отдельно меняем настройки (имя, пароль) для каждого диапазона.
Как понять, нужно ли менять канал Wi-Fi?
Если при работе устройств через Wi-Fi имеются задержки в передаче данных, возможно, связанные с помехами от других устройств или сетей Wi-Fi, требуется выяснить, с чем связаны эти задержки.
Для этих целей используются настольные или мобильные приложения, показывающие беспроводные каналы других локальных сетей, которые роутер может видеть в данный момент.
Возможность видеть близлежащие Wi-Fi сети и какие каналы они используют, позволяет понять, требуется ли смена канала и на какой канал лучше перейти.
 Отображение близлежащих Wi-Fi сетей
Отображение близлежащих Wi-Fi сетей
Выяснить же беспроводной канал, который использует роутер в настоящий момент можно, обратившись к странице его администрирования в раздел, связанный с беспроводной сетью. Там же можно изменить канал, используемый в маршрутизаторе.
Роутеры также часто поставляются с установленной по умолчанию автоматической настройкой номера канала. В этой ситуации его тоже придётся выставить вручную.
Изменение канала Wi-Fi на маршрутизаторе
Для изменения Wi-Fi канала роутера необходимо зайти в его веб-панель, введя IP-адрес модели роутера, его логин и пароль.

Шаг 1. Запустить веб-браузер и набрать в его строке IP-адрес роутера. Нажать Enter на клавиатуре.

Шаг 2. Ввести «User Name» (имя пользователя) и «Password» (пароль) в меню входа. Нажать «Log In» (вход).

Роутер D-Link
Шаг 1. Перейти щелчком мыши в пункт «Setup» (настройки) и выбрать слева «Wireless settings» (беспроводные настройки).

Шаг 2. Снять справа галочку с «Enable Auto Channel…» (автовыбор каналов) и выбрать в «Wireless Channel» (беспроводной канал) нужный канал (CH 1-13). Нажать «Save Settings» (сохранить настройки).
Роутер ASUS
Шаг 1. Выбрать пункт «Общие» и перейти слева на вкладку «Беспроводная сеть».

Шаг 2. Выбрать справа нужный канал в пункте «Канал» и нажать «Применить».

Роутер ZyXEL
Шаг 1. Выбрать слева пункт «Сеть Wi-Fi» и щёлкнуть «Соединение».

Шаг 2. Выбрать справа нужный канал в пункте «Канал» и нажать «Применить».

Роутер TP-Link
Шаг 1. Выбрать слева «Wireless» (Беспроводные) и щёлкнуть «Wireless settings» (Беспроводные настройки).

Шаг 2. Выбрать справа нужный канал в пункте «Channel» (Канал) и нажать «Save» (Сохранить).

Роутер Tenda
Шаг 1. Перейти слева на «WLAN Settings» (Настройки беспроводной локальной сети) и щёлкнуть «Basic Settings» (Основные настройки).

Шаг 2. Выбрать справа нужный канал в пункте «Channel» (Канал) и нажать «Apply» (Сохранить).

Шаг 3. Закрыть окно настроек роутера в интернет-браузере.

Видео — Как поменять канал wifi на роутере
Мне всё чаще приходят письма с просьбой рассказать: «как поменять WiFi канал на своём домашнем роутере?». Для начала вы должны понять для чего это нужно. Современные маршрутизаторы, используют частоту передачи в 2.4 ГГц. Как не странно, но на этой частоте работает очень много устройств, от мобильных телефонов, до микроволновых печей.
И если раньше роутеры были в диковинку, то сейчас ими никого не удивишь. Если взглянуть на модели, то самые дешёвые работают на частоте 2.4 ГГц. И это не значит, что эта частота очень плохая, напротив – она имеет более широкий радиус действия, чем та же 5 ГГц. На счет 5 ГГц — это более новый стандарт с высокой пропускной способностью, но меньшим радиусом.
У частоты 2.4 ГГц есть 13 каналов. На американских моделях их 11, но это специфика законодательства. В США запрещено использовать 12 и 13 частоту. У нас же в этом плане немного посвободнее. Острая необходимость сменить канал, встаёт у жителей многоквартирный домов. Когда на одной частоте сидит слишком много роутеров и все активно пользуются сетевыми ресурсами волны скрещиваются и конечный клиент получает не правильные пакеты информации с ошибками.
В результате появляются потери пакетов, начинает виснуть видео на ютубе, падает скорость. Ещё некоторые соседи из-за этого покупают более мощные передатчики, которые по сути и не нужны. Чем мощнее передатчик у соседа, тем хуже вай-фай у вас, при условии, что вы используете один канал и частоту.
Вообще, по-умолчанию в настройках роутера стоит автоматический поиск свободной зоны. Честно сказать, даже не знаю как эта штука работает, потому что, как правило я встречаю полностью забитые 1 и 3 канал. Как утверждает производитель, роутер сам ищет свободный канал и подключается к нему, но на деле не все модели делают всё правильно.
Использование приложения интернет-провайдера
У некоторых интернет-провайдеров есть свои приложения, чтобы их клиенты могли управлять своими маршрутизаторами и вносить в них изменения. В случае с Movistar у нас есть приложение Smart Wi-Fi. Вот видео, объясняющее, как изменить канал Wi-Fi.
Вы можете скачать их для Android и IOS отсюда:
Movistar Smart WiFi
Разработчик: Movistar Испания
Movistar Smart WiFi
Разработчик: Movistar Испания
Также у других интернет-провайдеров есть свои, например Jazztel:
Jazztel
Разработчик: Оранжевая Испания
Как вы видели в этом руководстве, у нас есть много способов изменить канал Wi-Fi на нашем маршрутизаторе, и мы надеемся, что вы сможете выбрать лучший канал Wi-Fi в своем случае, чтобы иметь лучшую производительность, покрытие и минимально возможное количество отключений беспроводной сети.
Как поменять канал на роутере D-Link DIR-300, 615, 620 и других
Для того, чтобы зайти в настройки роутера D-Link, введите в адресную строку адрес 192.168.0.1, а на запрос логина и пароля введите admin и admin (если вы не меняли пароль для входа). Информация о стандартных параметрах для входа в настройки есть на наклейке с обратной стороны устройства (причем не только на D-Link, но и на других марках).
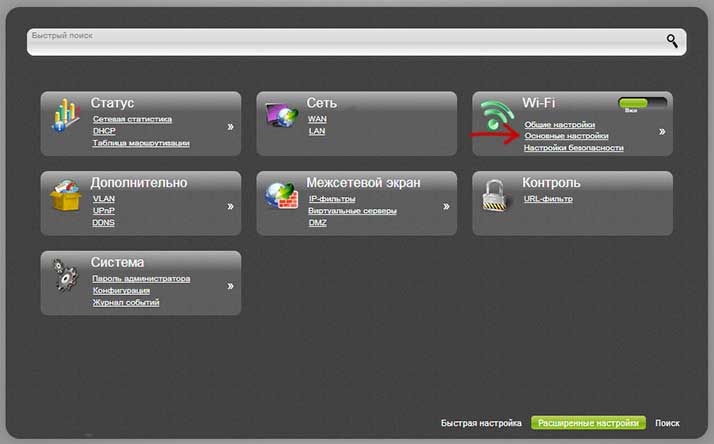
Откроется веб-интерфейс, нажмите внизу «Расширенные настройки», после чего в пункте «Wi-Fi» выберите «Основные настройки».
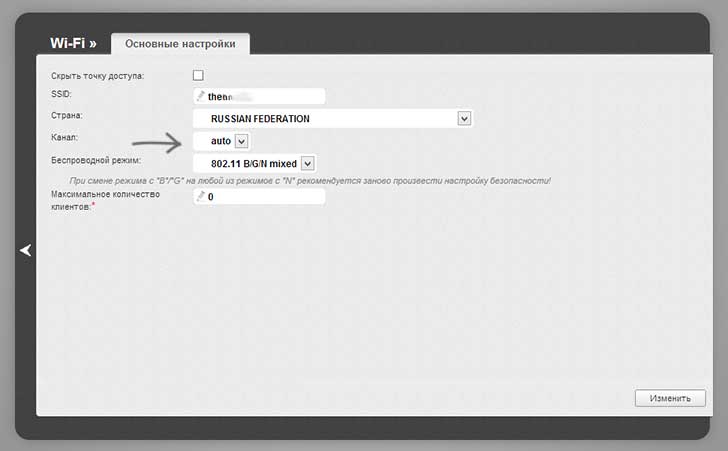
В поле «Канал» установите нужное значение, после чего нажмите кнопку «Изменить». После этого, связь с роутером, скорее всего, временно разорвется
Если это произойдет, снова зайдите в настройки и обратите внимание на индикатор в верхней части страницы, воспользуйтесь им, чтобы окончательно сохранить сделанные изменения
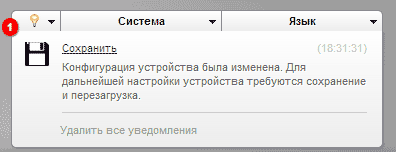
Почему бывает нужно изменить канал Wi-Fi
Поскольку большинство беспроводных домашних Wi-Fi сетей передают сигнал в узком диапазоне радиочастот около 2,4 ГГц (дополнительный диапазон 5 ГГц утверждён только в 2014 году), это часто влияет на сигнал устройств, работающих на одной частоте.
Различные электронные устройства в доме также использует диапазон 2,4 ГГц для своей работы, например:
- беспроводные телефоны;
- микроволновые печи;
- устройства Bluetooth;
- детские видеомониторы;
- открыватели гаражных ворот;
- контроллеры игровых консолей.
Устройства из приведённого списка или другие, работающие на этой же частоте, могут легко вмешиваться в беспроводную домашнюю сеть, снижая её производительность.
 Устройства, работающие на одной частоте, могут легко вмешиваться в беспроводную домашнюю сеть
Устройства, работающие на одной частоте, могут легко вмешиваться в беспроводную домашнюю сеть
Беспроводные сети Wi-Fi, работающие у соседей, также используют частоту 2,4 ГГц, что часто приводит к интерференции радиоволн (сложению или взаимному подавлению их амплитуд) и наведению помех между домашними сетями.
К счастью, большинство маршрутизаторов позволяют изменять частоту своего беспроводного канала, чтобы устройства могли «общаться» на другой частоте, избегая помех.
 Большинство маршрутизаторов позволяют изменять частоту своего беспроводного канала
Большинство маршрутизаторов позволяют изменять частоту своего беспроводного канала
Какой канал WI-FI лучше выбрать для маршрутизатора
Тот, который не используют другие маршрутизаторы. В том случае, если рядом других точек доступа не расположено, то рекомендуется всегда выбирать 1-й channel.
В остальных случаях — выбирать следует наименее загруженную частоту.
Если же имеется, к примеру, 4 точек доступа, то предпочтение нужно отдавать «отдаленному» channel. То есть если у них указаны частоты 1, 2, 3 и 6, то для пользовательского маршрутизатора оптимальным будет значение 11, 12 или 13 (14 для тех стран, где он доступен). Именно в данном случае на пропускную способность WiFi никакого внешнего влияния вообще оказываться не будет.
Смена канала на Wi-Fi роутере
Смена канала – это очень простая процедура. Обычно для этого нужно просто зайти в настройки Wi-Fi роутера, открыть страницу с настройками Wi-Fi сети, поменять канал на тот, который меньше всего загружен, после чего сохранить настройки роутера. Дальше мы покажем, как это делается на примере нескольких популярных роутеров.
Роутер ASUS RT-N65U
На роутере от ASUS нужно зайти в настройки и перейти в раздел «Беспроводная сеть». Здесь на вкладке «Общие» можно поменять канал, на котором будет работать ваша Wi-Fi сеть. После смены канала нужно нажать на кнопку «Применить» и дождаться пока роутер сохранит нужные настройки.
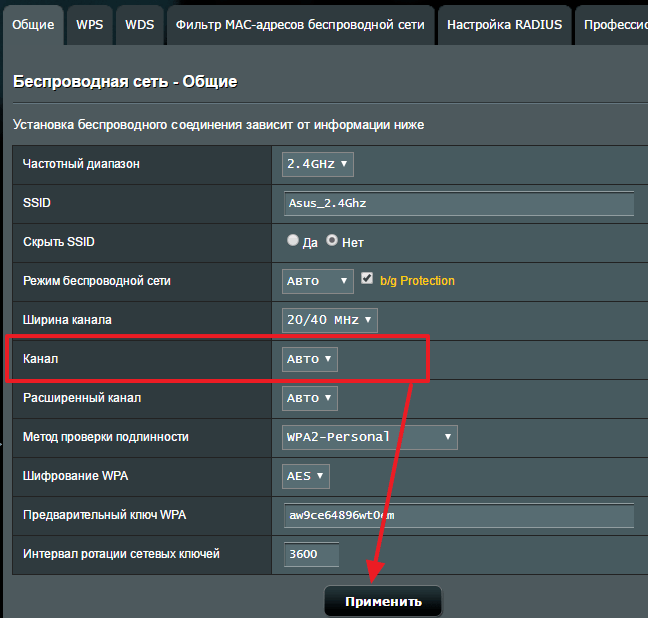
Роутер D-LINK DIR-625
На роутере от D-LINK нужно открыть раздел «SETUP – Wireless Settings» и поменять канал с помощью выпадающего списка «Transmission Rate». После этого нужно сохранить настройки с помощью кнопки «Save Settings», которая находится вверху страницы.
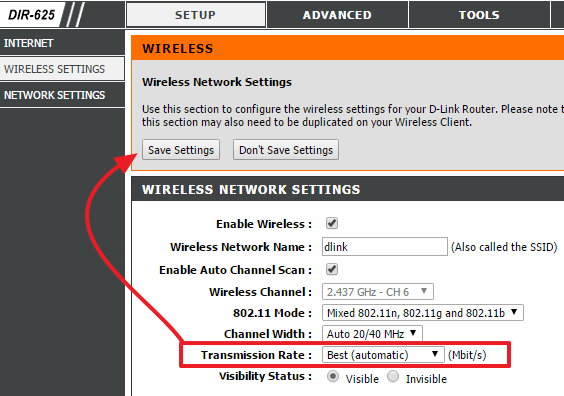
Роутер TP-LINK Archer C1200 V1
На роутере TP-LINK нужно перейти на вкладку «Advanced» и открыть раздел «Wireless – Wireless Settings». Здесь нужно поменять канал с помощью выпадающего списка «Channel» и сохранить настройки нажатием на кнопку «Save».

Роутер ZyXEL NBG334W
На роутере ZyXEL нужно открыть раздел «Network – Wireless LAN», поменять канал с помощью выпадающего списка «Channel Selection» и сохранить настройки с помощью кнопки «Apply».
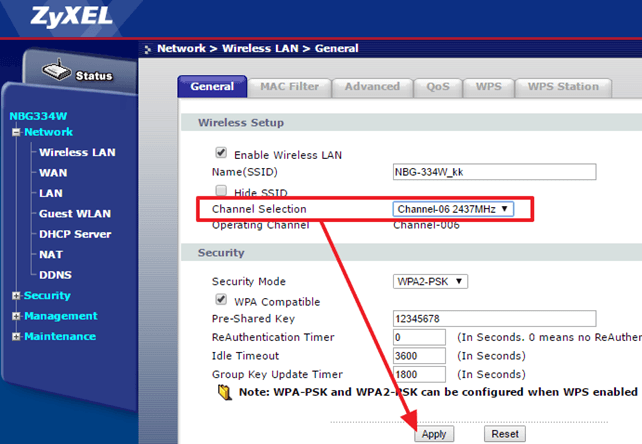
Как можно заметить, нет ничего сложного в том, чтобы поменять канал Wi-Fi на роутере. Практически на всех роутерах это делается одинаково.
Как узнать, поддерживает ли ваш компьютер Wi-Fi ГГц?
Для пользователей компьютеров Apple дело простое. Просто нажмите , в верхнем левом углу, выберите About This Mac … и нажмите системный отчет … .логотип Apple
Перейдите в раздел Сеть и выберите Wi-Fi . Здесь вы можете найти информацию о стандартах сети Wi-Fi, которые поддерживает ваш Mac (раздел Поддерживаемые режимы PHY). Если вы найдете там поддержку 802.11a / b / g / n , это означает, что ваш Mac поддерживает сети 5 ГГц . Вы также можете просмотреть основную информацию обо всех сетях Wi-Fi, которые находятся поблизости.

Пользователи ноутбуков и компьютеров под управлением Windows находятся в несколько худшем положении, поскольку настройки для сетей Wi-Fi различаются для разных модификаций . Вы должны запустить диспетчер устройств и перейти в раздел сетевых адаптеров .
На данный момент, вы должны выбрать соответствующее устройство. В нашем случае ноутбук оснащен сетевой картой Intel Wireless AC 9560 . Как только вы найдете модель, вы можете найти техническую спецификацию сетевой карты в Интернете, чтобы узнать, поддерживает ли она сеть 5 ГГц.
Если вы обнаружите, что ваш компьютер поддерживает сети с частотой 5 ГГц, например, маршрутизатор, и все же вы не можете найти свою сеть Wi-Fi с частотой 5 ГГц, возможно, по умолчанию сетевая карта отключена от сети с частотой 5 ГГц .
Щелкните правой кнопкой мыши на имени устройства и выберите « Свойства» . Перейти на продвинутый . Здесь вы увидите все настройки сетевой карты на вашем компьютере. К сожалению, эти настройки индивидуальны для данной сетевой карты, поэтому вам нужно найти соответствующую опцию, отвечающую за запуск сети 5 ГГц. В нашем случае он был скрыт в беспроводном режиме 802.11.a / b / g . После расширения списка была доступна опция Dual Band.
После его настройки мы смогли подключиться к сетям Wi-Fi 5 ГГц.
Если вы нашли в сети информацию о том, что ваша сетевая карта поддерживает сеть 5 ГГц, и в настройках не нашли подходящих настроек, попробуйте установить последние версии драйверов .
Способы повышения скорости сети
Выделяют несколько методов увеличения скорости передачи информации:
- Отказаться от использования Wi-Fi передатчика. Если воткнуть провод, идущий от провайдера, напрямую в разъём LAN на материнской плате ПК, то общий показатель скорости должен возрасти. При этом раздавать сеть на другие устройства не получится, а роутер станет не нужным.
- Сменить тарифный план.
- Поменять маршрутизатор. Возможно, используемый в данный момент прибор не способен выдавать максимальную скорость, соответствующую выбранному тарифному плану, из-за своих технических характеристик.
Таким образам, смена канала Wi-Fi сети на роутере позволяет стабилизировать работу интернета, сделать приём сильным, повысить его скорость. Чтобы правильно справиться с поставленной задачей, необходимо внимательно ознакомиться с вышеизложенной информацией.
Все о IT
Самое интересное и полезное. информационно-коммуникационные технологии Ежедневно новое ПЕРЕЙТИ телеграмм канал ITUMNIK
Как изменить частоту вещания в оборудовании ZyXEL
- Разверните раздел Network
. - Откройте подраздел Wireless LAN
. - Снимите флажок Auto Channel Selection
. - В поле Channel Selection
выберите частоту. - Нажмите Apply
, чтобы настройки вступили в силу:

Чтобы узнать, какой канал подходит вам, перейдите к просмотру канала. Этот вид очень хорошо разработан с помощью звездной системы, и вы знаете, что является лучшим каналом в вашей сети. Просмотрев его на своем мобильном телефоне, вы можете найти области, где сигнал менее хорошо захвачен и, возможно, идентифицирует тревожные элементы.
Это также позволит вам лучше разместить свой ящик, чтобы иметь лучший сигнал в определенном месте. Не забудьте отключить и снова подключить ваш блок, чтобы изменения были учтены. Ничего не стоит ручной выбор канала. Если 10 соседей того же здания собираются это сделать, в то же время есть хороший шанс, что программное обеспечение скажет им, чтобы они взяли тот же канал.
Привет! Очень часто, когда я отвечаю на разные комментарии к статьям по настройке маршрутизаторов на этом блоге, мне нужно расписывать, как сделать определенную процедуру, например изменить канал на маршрутизаторе. Уже несколько раз советовал это сделать в комментария. И решил вынести такой небольшой совет в отдельную статью, может еще кому-то пригодиться, а я буду только ссылку давать и не буду каждый раз описывать одно и то же. Вот такой я ленивый:).
Благодарим за изменение ссылки. Для этого вам сначала нужно знать канал, используемый вашими соседями
Прежде всего, важно отметить, что каналы немного разбросаны: они немного переходят через следующий канал. Каналы 1, 6 и 11 являются наиболее часто используемыми каналами для частоты 4 ГГц и являются единственными, которые не должны быть превышены на соседних каналах
Но даже если вы найдете самый быстрый канал, это не всегда означает, что это тот, который вам нужно выбрать немедленно. Однако на самом деле это может быть 13 каналов или меньше, которые используются в мире.
Давайте сначала разберемся, что это за такой “канал”
в настройках роутера, что он делает и зачем его изменять.
Как бы это объяснить, что бы понятно и правдиво:). Канал, это “подчастота” основной частоты 2,4 ГГц
на которой работают Wi-Fi маршрутизаторы (но не все и не только маршрутизаторы)
. Эта частота 2,4 ГГц делится на 11-14
каналов. Канал, это такая себе дорога от Вашего роутера до компьютера.
Наложение перекрывает пропускную способность беспроводной сети. В сетях, где устройства ждут своей очереди, чтобы говорить, им нужно подождать некоторое время, пока не станет их очередь. Следовательно, чем больше устройство, тем дольше время ожидания.
Какой беспроводной канал использовать в перегруженном пространстве
Это не оставляет другого выбора, кроме как перекрыться. Для лучшей емкости и минимальных помех каналы 1, 6 и 11 являются лучшими. Например: если вы выбираете канал 1, но ваш сосед использует канал 2, то лучше перейти на канал 11, чтобы избежать перекрытия. Как заманчиво использовать каналы, отличные от канала 1, 6 и 11 могут быть, помните, что все вокруг будут попирать ваши способности, и вы можете стать причиной помех, присутствующих на вашем канале.
В настройках маршрутизатора можно устанавливать канал, на котором будет вещаться Ваша Wi-Fi сеть. В роутерах, которые поступают для продажи в Европе есть 13 каналов. А к примеру в устройствах для США 11 каналов. Что такое канал я надеюсь разобрались.
Как определить свободный канал на роутере
Чтобы правильно определить и сменить канал, необходимо воспользоваться специальными программами. Самым популярным приложением для компьютеров и ноутбуков является inSSIDer. Программа бесплатная в версии Home. После полной загрузки с официального сайта, запустите ее на компьютере. Главное требование для запуска приложения – наличие Wi-Fi-адаптера у рабочей станции. В ноутбуках адаптер встроен в систему, а для стационарных компьютеров его нужно приобретать отдельно.
После запуска программы:
- Перейдите в раздел Network. В нем отражаются все активные подключения к беспроводной сети. Звездочкой отмечается соединение, которое использует абонент.
- В пункте Channel есть разные номера для каждого из роутеров. Внимательно ознакомьтесь с ними и выберите номер, который встречается реже всего.
- Зайдите в конфигурации устройства. В папке “Беспроводная сеть” вручную выберите подходящий канал.
- Сохраните изменения.
В пункте Channel могут указываться значение типа 1 + 4, не стоит пугаться: так отображается параметр, который выбрал абонент, плюс подобранный автоматически системой беспроводного оборудования.
Стоит заметить, что роутеры никогда не выбирают автоматически такие номера: 1, 6 и 11. Их может выбрать абонент, ориентируясь на степень загруженности.
Альтернативным вариантом приложения является утилита WifiInfoView, она отображается в виде архива. После загрузки ее необходимо распаковать и запустить. Принцип ее работы аналогичен программе InSSIDer. Однако после анализа программа выводит более подробные данные о состоянии беспроводной связи. При запуске утилита проверит окружающее пространство и покажет наличие подключений по порядку. Это поможет найти наименее загруженный Wi-Fi-канал и активировать его.
Как поменять канал на WiFi роутере TP-Link
Далее следует зайти в раздел настроек того беспроводного режима, для которого вы хотите изменить канал WiFi ТП-Линк. То есть 2.4 GHz или 5 GHz, если ваш роутер двухдиапазонный. В «Основных настройках» в админке TP-Link выбранной частоты ищем выпадающий список «Канал». Здесь выбираем нужный нам, на который необходимо перенастроить маршрутизатор. После чего нажимаем на кнопку «Сохранить».

В новой версии панели управления роутерами TP-Link меню изменения канала WiFi находится во вкладке «Дополнительные настройки». Здесь надо зайти в раздел «Беспроводная сеть» и выбрать пункт меню «Настройки беспроводного режима»

Asus
Проверьте, поддерживает ли ваш маршрутизатор ГГц
Если вы не уверены, что ваш маршрутизатор может работать в двух областях (двухдиапазонный), вы можете легко проверить это. Даже если у вас его нет, включите поддержку частоты 5 ГГц (если она не активирована по умолчанию) на вашем ноутбуке, потому что, возможно, на работе или в других местах, где вы ее используете, вы сможете воспользоваться более быстрым доступом в Интернет.
Самый простой способ проверить, поддерживает ли ваш маршрутизатор частоту 5 ГГц, — проверить его технические характеристики или просмотреть руководство пользователя, входящее в комплект.
Кроме того, вы также можете войти в интерфейс маршрутизатора и проверить настройки сети Wi-Fi. В зависимости от типа маршрутизатора вы увидите настройки для сетей 2,4 ГГц и 5 ГГц в отдельных разделах или заметите, что некоторые параметры, например SSID,дублируются.
Стоит различить обе сети, чтобы вы знали, что вы используете в данный момент.
Как найти и выбрать свободный канал?
Для начала попробуйте ничего не скачивать, а просто перезагрузите ваш интернет-центр. По идее он должен выбрать свободную частоту и подключиться к ней. Но если вам интересно на каких каналах сидят ваши соседи, то я бы порекомендовал две программки: inSSIDer и WiFiInfoView.
inSS >https://www.metageek.com/products/inssider/
Устанавливаем её на свой компьютер или ноутбук;
WiFiInfoView
Скачать и установить «WiFi Info View» можно отсюда. Далее запускаем.
Заходим на роутер
И так, чтобы нам изменить канал, надо зайти внутрь в Web-интерфейс. При этом не надо устанавливать никакие программы или утилиты. Самое главное надо подключиться к сети роутера. Это можно сделать или через вайфай, или по проводу. Делайте это с устройства, с которого вы и сканировали сети.
Wi-Fi. Как усилить сигнал? WiFi Analyzer для Windows 10
Про выбор канала Wi-Fi написано уже не мало статей и подробных мануалов. Итог всегда один — чем свободней канал, тем устойчивей, сильней и стабильней сигнал. Для Windows 10 наконец-то вышла preview-версия популярнейшей утилиты для быстрого мониторинга радиоканалов — WiFi Analyzer. Теперь узнать свободный диапазон — проще простого
Версия для Windows предполагает, что вы уже имеете Windows 10 на борту, поэтому надо обновиться. На телефоны под управлением Windows Phone утилита не встанет по той же причине — нужна «десятка», но так как Windows Mobile 10 еще не вышла, установить её можно только на персональные компьютеры.
Огромное влияние на сигнал оказывают внешние факторы. Стены, электроприборы, другие Wi-Fi сети. Даже материал вашей межкомнатной двери может играть большую роль в пропускной способности канала. Их подробное описание можно найти на https://optim-yug.ru/. Там же можно прицениться и подобрать для себя хорошую межкомнатную дверь.
Как пользоваться?
При запуске программы открывается окно:
1 — Чувствительность приемника. Для моего адаптера составляет составляет 46 dBm (децибел-милливатт). Чувствительность, в данном аспекте — это минимальный уровень сигнала, при котором будет работать Wi-Fi. Чем вы ближе к точки доступа (роутеру) — тем чувствительность ниже. Чем дальше — тем приемнику нужно больше «пахать», чтобы корректно обрабатывать сигнал. Значение более -85 dBm считается неудовлетворительным для нормальной работы.
Если горит какой-то из значков, то:
2 — Качество сигнала
3 — Основные параметры сети. Здесь мы увидим название (SSID) сети, к которой мы подключены, частота и текущий канал.
4 — BSSID — MAC-адрес нашей беспроводной сети.
Отдельно про BSSID — что это?
Basic service set identification (BSSID) — уникальный номер (мак-адрес) нашей беспроводной сети. Если ваш роутер поддерживает технологию MBSSID, то вы можете настроить на одном роутере до нескольких точек доступа. Т.е. несколько сетей внутри одной Wi-Fi сети. У одного SSID может быть до четырех BSSID, соответственно у каждой будет свой мак-адрес. Подсмотреть это можно в командной строке командой netsh wlan show networks mode=bssid. Вот как это выглядит:
Для чего это нужно? Для разных политик безопасности (гостевая сеть/сеть для персонала), разных политик маршрутизации (статический IP, DHCP) и так далее. Да, можно купить вторую точку доступа и настроить всё там, но это дополнительные финансовые затраты + лишнее устройство в сети.
Как выбрать нужный канал?
Переходим во вкладку «Analyze» в верхней части программы и увидим следующую картину:
Каждая дуга — это чья-то Wi-Fi сеть, соответственно, слева чувствительность датчика (уровень сигнала), внизу — каналы. Таким образом, вы можете отследить на каком из каналов «пасется» наибольшее количество точек доступа. Чтобы было наглядней, попробуйте включить отображение SSID. Так картина становится еще более ясней:
Обратите внимание на то, что программа сама рекомендует, какой канал наиболее выгодный для нашего ноутбука/пк:
Таким образом, мы выяснили наиболее «шумный» эфир, посмотрели чувствительность приемника и узнали, что наиболее свободный радиоканал для нашего устройства — 12
Если сигнал между роутером и ноутбуком всё же оставляет желать лучшего, причем расстояние между ними совсем небольшое (1-3 метра), то рекомендуется убрать роутер от стен, чтобы исключить помехи от соседних устройств (это не обязательно может быть роутер). Попробуйте поставить роутер в разных точках своей квартиры — даже незначительные передвижения по комнате могут дать до 90%(!) улучшения сигнала и, соответственно, скорости по Wi-Fi соединению
Изменяем канал беспроводного сигнала в маршрутизаторе Netis
Роутер Netis также по умолчанию самостоятельно выбирает, какой канал WiFi более предпочтителен для работы в данный момент. Но делает он это не всегда адекватно, поэтому существует также и ручная настройка. Для того, чтобы изменить его на Netis, идем в администраторскую панель и кликаем по кнопке «Advanced», чтобы попасть в расширенные настройки.
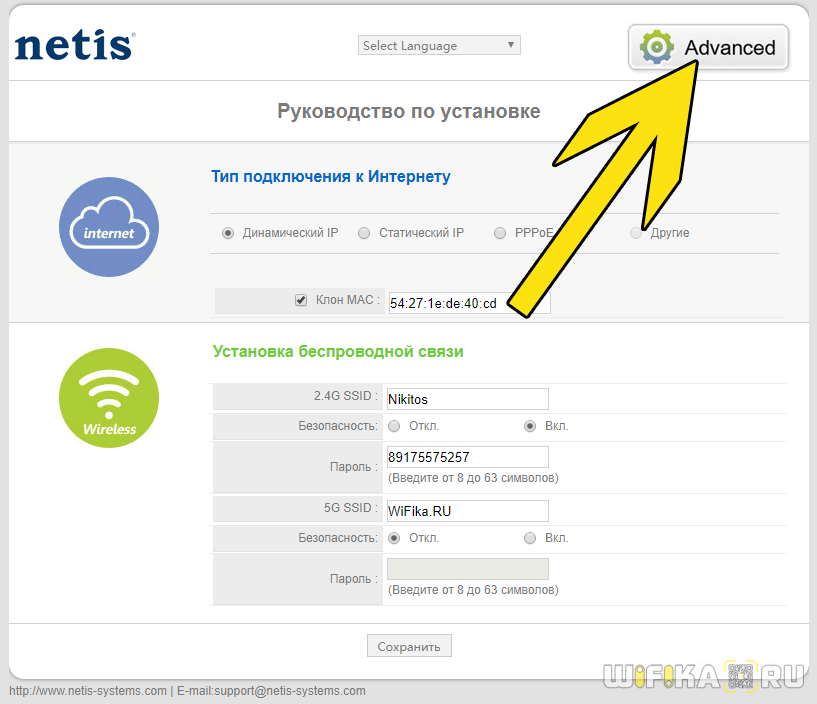
Здесь заходим в меню в раздел «Беспроводной режим 2.4G» и открываем ссылку «Настройки WiFi». Среди множества пунктов, которые мы обязательно рассмотрим отдельно в другой раз, находим два — «Область» и «Канал». В первом из них выставим «EU», так как в США («US») некоторые каналы запрещены.
А во втором — как раз сам нужный канал.
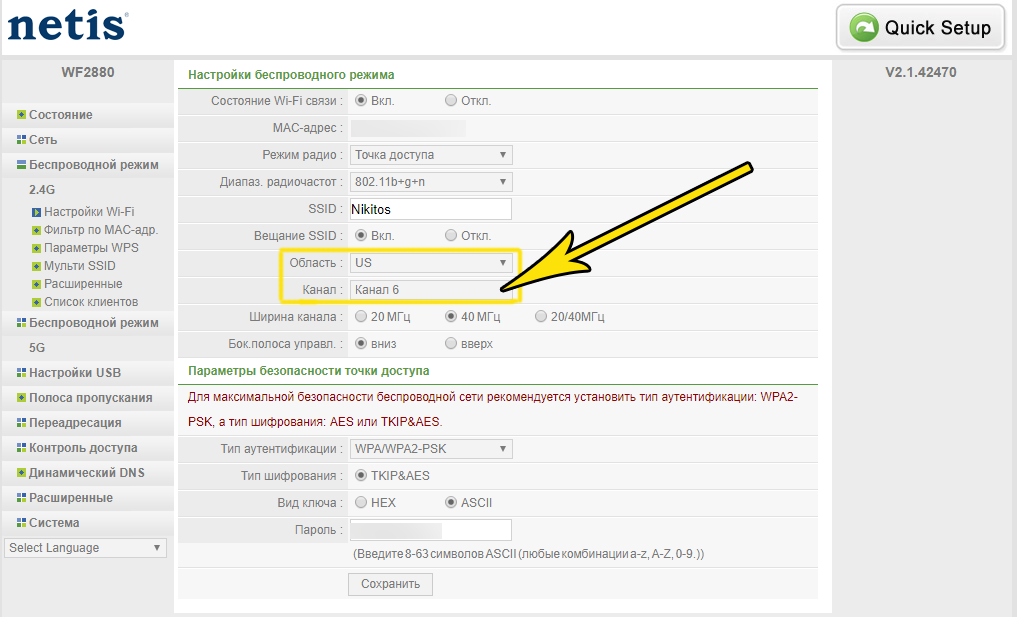
Блог о модемах, роутерах и gpon ont терминалах.

Одна из частых причин проблем с беспроводной сетью WiFi — это наложение сигналов от разных точек доступа друг на друга. Связано это с тем, что при настройке роутера — вручную или с помощью мастера настройки — как правило, выбирают один и тот же радиоканал — 1, 6 или 11. В результате пользователь получает проблемы со скоростью и стабильностью сигнала WiFi. Встречались даже случаи, когда пользователь видел все соседние сети, кроме своей. Этой проблемой болеют многоэтажные дома, где сейчас WiFi роутер есть почти в каждой квартире. Выход в этом случае только один — найти свободный канал WiFi и задействовать его.


