Как поменять пароль на компьютере виндовс 10: обзор доступных решений
Содержание:
- Способ 1: Ctrl + Alt + Del
- Через раздел «параметры»
- Узнаём тип учетной записи
- Определение пароля wifi в свойствах беспроводной сети
- Как защитить учетную запись?
- Просмотр пароля вай фай при помощи сторонних утилит
- Как изменить графический пароль учетной записи в «windows 10»?
- Как защитить учетную запись?
- Применяем командную строку
- Сброс пароля Windows 10 без программ
- Как изменить пароль на компьютере Windows 10
- Штатные средства системы
- Распространенные вопросы
- Как защитить учетную запись?
- Если пароль забыт
- Способ 1. Установка пароля в параметрах компьютера
- Процедура смены пароля для разных операционных систем
- Способ 1. Смена пароля через «Настройки ПК»
- Для локальной учетной записи
Способ 1: Ctrl + Alt + Del
Самый простой способ сменить пароль — через комбинацию клавиш Ctrl + Alt + Delete
.
1
. Нажимаем сначала кнопку Ctrl на клавиатуре, не отпуская ее, Alt и, не отпуская эти две кнопки, Del (Delete).
2
. Откроется примерно такой экран. Выбираем пункт «Сменить пароль…».
3
. Вводим старый пароль и печатаем два раза новый.
Если вы хотите вообще его убрать, оставьте эти поля пустыми.
Надежный пароль – это такой, который невозможно подобрать. Поэтому лучше не использовать личные данные: дату рождения, имя/фамилию, номер телефона. В идеале он должен состоять из английских букв (и больших и маленьких), а также цифр и быть не короче восьми символов.
Через раздел «параметры»
Изменить пароль Windows 10 и прочие пользовательские настройки можно в специальном разделе «Параметры». Чтобы это сделать, придерживайтесь инструкции:
- Нажмите «Пуск», что откроет главное меню Винды.
- На панели слева найдите значок шестеренки. Или отыщите в списке пункт «Параметры».
- Откроется окно с параметрами Windows. Среди представленных системных настроек выберите раздел «Учетные записи».
- Откроется окно, где стандартно отображается раздел «Ваши данные». С левой стороны в списке найдите «Параметры входа» и кликните на ссылку.
- В разделе «Пароль» отыщите кнопку «Изменить». Кликните на нее, чтобы перейти к следующему шагу.
- Откроется окно, где можно сменить пароль. В первой строке введите комбинацию, которая использовалась ранее для входа в систему. Во второй – укажите новую. Нажмите «Далее».
- Если все сделать верно, на ноутбуке или стационарном компе появится соответствующее сообщение. Нажмите «Готово», чтобы завершить операцию.
Узнаём тип учетной записи
Перед тем как переходить к изменению пароля, необходимо узнать, какой тип учётной записи используется, так как некоторые методы для разных версий различны. Хотя есть универсальные способы, подходящие и для локальной, и для онлайн-версии.
Если вы не помните, какой вариант учётной записи начали использовать, впервые создавая нового пользователя при установке Windows, то выполните нижеописанные шаги, чтобы получить нужную информацию:
- Разверните параметры компьютера, отыскав одноимённое приложение в системной поисковой строке.Раскрываем параметры компьютера
- Раскройте блок «Учётные записи».Открываем раздел «Учетные записи»
- Вы увидите имя и статус своего аккаунта. Если же учётная запись локальная, то вы увидите соответствующее слово под её названием.Система сообщает, что аккаунт локальный
- Если же используется онлайн-аккаунт Microsoft, вы увидите строчку с электронной почтой и кнопку, позволяющую перейти к управлению учётной записью.Указана почта учетной записи
Определение пароля wifi в свойствах беспроводной сети
Почти, у каждой семьи дома имеются компьютеры, ноутбуки, смартфоны, планшеты. Чтобы воспользоваться их опциями в полной мере, необходим доступ в мировую сеть. На случай потери пароля уже создано множество способов, как узнать пароль от WiFi на Windows 10, но при любом из них нужно четко следовать плану действий.
Чтобы применить этот способ, необходимо выполнить два условия:
- ПК должен быть подсоединен к Интернету, при помощи вай фай.
- Пользователь компьютера должен обладать правами администратора в Виндовс 10.
Если эти требования выполнены, то можно переходить к выполнению простых и понятных операций:
Шаг 1. Требуется нажать правой клавишей мышки по знаку подсоединения, который находится внизу рядом с уведомлениями, и найти там раздел для управления разными сетями. После загрузки, выбранного раздела, на экране отобразится окно, где следует выбрать вкладку «Изменение параметров адаптера».
Стоит заметить, что выполнение данного шага, применимо к первым версиям Виндовс 10
Для входа в раздел «Центр управления сетью» в более поздних версиях Windows10, важно выполнить немного другие шаги:
- В начале следует войти в указанный раздел путем нажатия на «Пуск», потом зайти в «Параметры», а далее нажать на пункт «Открыть параметры сети и интернета». Также можно нажать мышкой на значок соединения, рядом с уведомлениями, найти там требуемый раздел.
- В отобразившемся окне, нужно кликнуть на «Состояние», а после «Центр управления сетями».
Шаг 2. Нужно щелкнуть правой клавишей мышки на «Беспроводное соединение», после отобразится окно, там следует щелкнуть на меню «Состояние». Далее откроется окно с данными про сети вай фай, там нужно открыть «Свойства» .
Или сделать по-другому: будучи в меню управления сетями, перейти к меню «Подключение» и открыть там «Беспроводная сеть».
Шаг 3. Если требуется посмотреть существующий пароль от Wi-Fi на Windows 10, в окошке «Свойства…» надо выбрать раздел «Безопасность», далее выставить флажок возле пункта «Отобразить введенные знаки».
Как защитить учетную запись?
Для защиты аккаунта необходимо запомнить некоторые нюансы:
- Любые пароли учитывают регистр. Другими словами «Маша» и «маша» это два разных кода.
- Для тех, кто постоянно забывает пароли, рекомендуется создание диска сброса данных. Так Вы сможете в любое время сбросить установленные параметры. Однако помните, что это действие может привести к необратимым последствиям и потере всех файлов.
- Если вы меняете данные для входа Microsoft, не забывайте обновлять информацию и в синхронизированных устройствах. Например, в Xbox.
- Последняя версия операционной системы позволяет также установить графический код. Просто перемещайте палец по изображению, чтобы получить доступ к смартфону, ПК или планшету.
- На основе предыдущего пункта вместо графического рисунка можно установить Пин-код из четырех цифр. Правда, у него есть существенный недостаток. К коду невозможно установить подсказку.
- Все равно забыли параметры входа в компьютер? 10 версия ОС позволяет устанавливать подсказки, которые в подобном случае помогут Вам вспомнить актуальные данные. Старайтесь не указывать сложные подсказки. В экстренной ситуации Вы можете просто не вспомнить, что означает та или иная подсказка. В этом случае вернуть доступ к ПК будет достаточно сложно.
- Если потребуется поставить запрет на смену паролей, то просто щелкните мышкой на «Пуск» и нажмите на »Управление компьютером». Тогда никто не сможет изменить параметры входа.
Просмотр пароля вай фай при помощи сторонних утилит
Кроме всего перечисленного выше, для того, чтоб просмотреть код доступа к wifi, есть возможность воспользоваться бесплатной утилита WirelessKeyView. Эта программа функционирует в Виндовс 10, 8, 7.
Утилиту нет необходимости устанавливать на ПК, т.к. она имеет вид единого файла, размер которого — 80 Кб.
Необходимо запустить утилиту WirelessKeyView от имени Администратора, что немаловажно для открытия программы. Дальше система должна показать перечень сохраненных паролей для беспроводного подключения Wi-Fi в таком формате:
- имя сети wifi;
- ключ для подсоединения в 16-тиричном виде;
- имеет обычный текстовый вид.
Как изменить графический пароль учетной записи в «windows 10»?
Если пользователи используют для непосредственного входа в операционную систему «Windows 10» на странице приветствия графический пароль (например, на сенсорных компьютерных устройствах, таких как планшетный компьютер, переносной конвертируемый «ноутбук-трансформер» и т.д.), то его также можно изменить, поменяв исходное изображение и исполняемые жесты.
Чтобы успешно выполнить операцию по изменению графического пароля в «Windows 10», пользователям необходимо следовать алгоритму простых пошаговых упорядоченных действий, подробно описанных далее.
Как и в предыдущих случаях, пользователям предстоит обратиться за помощью к системному приложению «Параметры», произвести запуск которого можно многими простыми способами, как представленными ранее в данном руководстве, так и другими доступными методами. Например, при желании сразу напрямую открыть востребованное приложение, пользователи должны совместно нажать комбинацию горячих клавиш «Windows I». Системное приложение «Параметры» будет незамедлительно открыто.
На представленной основной странице системного приложения перейдите во вкладку «Учетные записи».
В левой боковой панели указанной ответственной вкладки выберите раздел «Варианты входа».
В связанной, содержащей разнообразные способы входа в операционную систему на соответствующей приветствующей странице, правой боковой панели отыщите раздел «Управление входом в устройство» и щелкните левой кнопкой мыши по вложенному индикативному разделу управления «Графический пароль».
После отображения скрытой панели выбранного раздела, для редактирования заданного элемента визуализации (картинки) и порядка исполняемых действий, нажмите на кнопку «Изменить».
Во всплывающем защитном сообщении «Безопасность Windows», для подтверждения данных пользовательской учетной записи и разрешения вносить различные изменения, в изменяемом поле введите текущий пароль учетной записи «Microsoft».
Нажмите на кнопку «ОК» для подтверждения указанной парольной фразы и осуществления проверки соответствия.
В новом отдельном окне «Графический пароль» на начальной странице «Изменить графический пароль» нажмите на кнопку «Выбрать другую картинку».
Примечание. При желании оставить исходное изображение без изменений, а обновить только графические жесты, выберите для взаимодействия кнопку «Использовать эту картинку».
Совет. Если пользователи забыли по какой-либо причине используемый собственный набор жестов, то нажмите на кнопку «Повторить», чтобы просмотреть их и запомнить.
Пользователям станет доступен для использования всплывающий проводник файлов «Открытие», в котором необходимо пошагово перейти к месторасположению требуемых изображений и отметить левой кнопкой мыши подходящую, для дальнейшего использования, картинку.
Нажмите на кнопку «Открыть» для замены существующего изображения указанным вариантом.
Ответственная служба произведет смену картинки и на странице «Ну как, нравиться?» представит обновленный вид будущего экрана приветствия для входа в систему «Windows 10». Нажмите на кнопку «Использовать эту картинку», если указанное изображение полностью соответствует персональным предпочтениям.
В противном случае, нажмите на кнопку «Выбрать другую картинку» и используйте другое изображение.
На странице «Настройка жестов» нарисуйте на представленной утвержденной картинке три объекта, используя в процессе любое сочетание кругов, прямых линий и точек. Последовательно повторите все исполненные жесты еще раз для подтверждения соответствия
Важно помнить, что размер, местоположение и направление жестов, а также их совокупный порядок вместе образуют графический пароль, и следует точно совершать всю выбранную последовательность.
На завершающей странице, сигнализирующей об успешном создании графического пароля, нажмите на кнопку «Готово».
После того, как пользователи выполнят данный алгоритм простых пошаговых упорядоченных действий, текущий графический пароль будет сброшен и установлен для дальнейшего применения новый вариант, задействовать который можно будет непосредственно сразу при следующем входе в систему «Windows 10» на экране приветствия.
Если пользователи случайно забудут установленные жесты, то можно будет сбросить их порядок на экране входа, а затем перейти по текстовой ссылке «Параметры входа», чтобы использовать другой метод личностной аутентификации.
Как защитить учетную запись?
Для защиты аккаунта необходимо запомнить некоторые нюансы:
- Любые пароли учитывают регистр.
- Для тех, кто постоянно забывает пароли, рекомендуется создание диска сброса данных. Так Вы сможете в любое время сбросить установленные параметры.
- Если вы меняете данные для входа Microsoft, не забывайте обновлять информацию и в синхронизированных устройствах. Например, в Xbox.
- Последняя версия операционной системы позволяет также установить графический код. Просто перемещайте палец по изображению, чтобы получить доступ к смартфону, ПК или планшету.
- На основе предыдущего пункта вместо графического рисунка можно установить Пин-код из четырех цифр.
- Все равно забыли параметры входа в компьютер? 10 версия ОС позволяет устанавливать подсказки, которые в подобном случае помогут Вам вспомнить актуальные данные.
- Если потребуется поставить запрет на смену паролей, то просто щелкните мышкой на «Пуск» и нажмите на »Управление компьютером».
Применяем командную строку
Данный метод применяется, чтобы сменить учетную запись в системе Windows. Его нужно использовать, если возникла крайняя необходимость, т.к. в этом случае вы потеряете информацию, которую привязали к профилю, вроде кодов, сертификатов и т.д.
- В поисковую строку вводим cmd и запускаем её как администратор;
- Теперь, чтобы увидеть перечень учетных записей нашего компьютера, нужно вписать следующее значение: net users и кликнуть по клавише Enter. Запоминаем имена пользователей;
- После этого, вводим сочетание: net users_учётная запись_пароль (учётную запись мы увидели в прошлом действии);
После проделанных действий для нужного профиля создастся новый пароль. Если вы введёте 2 кавычки, не ставя пробел, то во время включения компьютера пароль вводить будет не нужно.
Сброс пароля Windows 10 без программ
Для начала о двух способах сброса пароль Windows 10 без сторонних программ (только для локальной учетной записи). В обоих случаях вам потребуется загрузочная флешка с Windows 10, не обязательно с той же версией системы, что установлена на вашем компьютере.
Первый метод состоит из следующих шагов:
- Загрузитесь с загрузочной флешки Windows 10, затем в программе установки нажмите клавиши Shift+F10 (Shift + Fn + F10 на некоторых ноутбуках). Откроется командная строка.
- В командной строке введите regedit и нажмите Enter.
- Откроется редактор реестра. В нем в левой панели выделите HKEY_LOCAL_MACHINE, а затем в меню выберите «Файл» — «Загрузить куст».
- Укажите путь к файлу C:\Windows\System32\config\SYSTEM (в некоторых случаях буква системного диска может отличаться от привычной C, но нужную букву легко определить по содержимому диска).
- Задайте имя (любое) для загруженного куста.
- Откройте загруженный раздел реестра (будет находиться под заданным именем в HKEY_LOCAL_MACHINE), а в нем — подраздел Setup.
- В правой части редактора реестра дважды кликните по параметру CmdLine и задайте значение cmd.exe
- Аналогичным образом поменяйте значение параметра SetupType на 2.
- В левой части редактора реестра выделите раздел, имя которого вы задавали на 5-м шаге, затем выберите «Файл» — «Выгрузить куст», подтвердите выгрузку.
- Закройте редактор реестра, командную строку, программу установки и перезагрузите компьютер с жесткого диска.
- При загрузке системы автоматически откроется командная строка. В ней введите команду net user чтобы посмотреть список пользователей.
- Введите команду net user имя_пользователя новый_пароль чтобы задать новый пароль для нужного пользователя. Если имя пользователя содержит пробелы, возьмите его в кавычки. Если нужно удалить пароль, вместо нового пароля введите двое кавычек подряд (без пробела между ними). Настоятельно не рекомендую набирать пароль на кириллице.
- В командной строке введите regedit и перейдите к разделу реестра HKEY_LOCAL_MACHINE\System\Setup
- Удалите значение из параметра CmdLine и установите значение SetupType равным
- Закройте редактор реестра и командную строку.
В результате вы попадете на экран входа в систему, а для пользователя пароль будет изменен на нужный вам или удален.
Как изменить пароль на компьютере Windows 10
Сначала рассмотрим способ, подходящий для обоих типов учетной записи: учетной записи Майкрософт или локальной учетной записи в операционной системе Windows 10.
Поменять пароль от учетной записи можно в приложении «Параметры»:
- Кликните правой кнопкой мыши по меню «Пуск».
- В открывшемся меню нажмите на «Параметры».
- Войдите в «Учетные записи», откройте вкладку «Варианты входа».
- В разделе «Управление входом в устройство» сначала нажмите на «Пароль», а затем на кнопку «Изменить».

Чтобы изменить пароль учетной записи Майкрософт, необходимо иметь на компьютере включенное интернет-соединение, которое потребуется для доступа к серверам корпорации, отвечающим за использование учетных записей.
Для изменения пароля от учетной записи Майкрософт, потребуется совершить следующие действия:
- В окне «Учетная запись Майкрософт» введите пароль от текущей учетной записи.

- В следующем окне выберите способ получения кода безопасности. По умолчанию, предлагают отправить код на почтовый ящик, привязанный к данной учетной записи.
- Введите код безопасности, отправленный на e-mail.
- В окне «Смена пароля» введите текущий и новый пароли, нажмите на кнопку «Далее».

- В следующем окне появится надпись «Вы успешно изменили свой пароль». Нажмите на кнопку «Готово».

Штатные средства системы
- Откройте меню «Пуск» и выберите кнопку «Параметры».
В меню «Пуск» выбираем кнопку «Параметры»
- В открывшемся окне выберите кнопку «Учетные записи».
Выбираем «Учетные записи»
- Теперь нас интересует левая часть окна. Найдите строку «Параметры входа» и нажмите ее.
Выбираем строку «Параметры входа»
- Откроется интерфейс, в котором можно работать с паролем. Чтобы изменить ваш пароль, нажмите кнопку «Изменить» в абзаце с подзаголовком «Пароль».
Нажимаем «Изменить» в абзаце с подзаголовком «Пароль»
- Система в первую очередь проверит, точно ли вы являетесь владельцем компьютера и знаете ли вы старый пароль. Введите его и нажмите «Далее». Стоит отметить, что если вы не знаете старого пароля, то эта операция не увенчается успехом.
Вводим пароль и нажимаем «Далее»
- В следующем окне вам следует ввести новый пароль, подтвердить его, а также придумать подсказку для пароля. Все поля являются обязательными к заполнению, если вы не хотите вводить подсказку, единственным выходом для вас будет ввести в это поле пробел. Со всей серьезностью отнеситесь к новому паролю. Пароль считается хорошим, если в нем присутствуют заглавные, а также прописные латинские буквы в разной последовательности, а также цифры.
Вводим новый пароль и нажимаем «Далее»
- Система уведомит вас об успешном изменении пароля, предлагая перезагрузить компьютер и войти в систему с новым паролем. Делать это необязательно, просто нажмите кнопку «Готово». Нажимаем кнопку «Готово»
Пароль изменен!
Распространенные вопросы
Как уберечь себя от потери пароля? Конечно же, на этот вопрос невозможно дать универсальный ответ, ведь даже самый надежный пароль может быть взломан, утерян или забыт. Наверное, единственным верным решением в этом случае будет текстовое дублирование секретного кода и его хранение вдали от посторонних глаз, хотя и такая мера не дает стопроцентной гарантии.
И, возможно, недаром современные производители стали все чаще укомплектовывать свою продукцию дактилоскопическими сканерами и другими устройствами для биометрической идентификации, считая такое оснащение наиболее надежным.
Как защитить учетную запись?
Для защиты аккаунта необходимо запомнить некоторые нюансы:
- Любые пароли учитывают регистр. Другими словами «Маша» и «маша» это два разных кода.
- Для тех, кто постоянно забывает пароли, рекомендуется создание диска сброса данных. Так Вы сможете в любое время сбросить установленные параметры. Однако помните, что это действие может привести к необратимым последствиям и потере всех файлов.
- Если вы меняете данные для входа Microsoft, не забывайте обновлять информацию и в синхронизированных устройствах. Например, в Xbox.
- Последняя версия операционной системы позволяет также установить графический код. Просто перемещайте палец по изображению, чтобы получить доступ к смартфону, ПК или планшету.
- На основе предыдущего пункта вместо графического рисунка можно установить Пин-код из четырех цифр. Правда, у него есть существенный недостаток. К коду невозможно установить подсказку.
- Все равно забыли параметры входа в компьютер? 10 версия ОС позволяет устанавливать подсказки, которые в подобном случае помогут Вам вспомнить актуальные данные. Старайтесь не указывать сложные подсказки. В экстренной ситуации Вы можете просто не вспомнить, что означает та или иная подсказка. В этом случае вернуть доступ к ПК будет достаточно сложно.
- Если потребуется поставить запрет на смену паролей, то просто щелкните мышкой на «Пуск» и нажмите на »Управление компьютером». Тогда никто не сможет изменить параметры входа.
Если пароль забыт
Пользователю, который забыл свой шифр, потребуется совершить несколько действий по его восстановлению.
Для этого потребуется наличие загрузочной флешки или установочного диска с той же операционной системой, которая стоит на вашем компьютере.
После загрузки и выбора «Восстановления системы» следует перейти к командной строке.
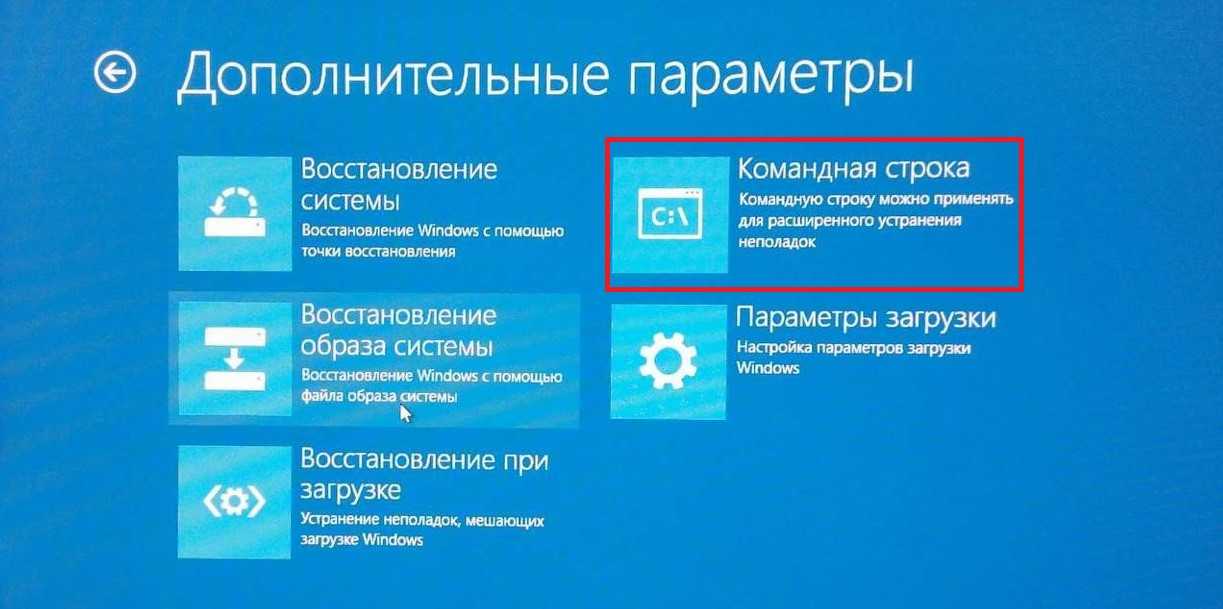
Выбор командной строки для Windows 10
- В строке по очереди вводятся команды «copy c:windowssystem32sethc.exe c:» и «copy c:windowssystem32cmd.exe c:windowssystem32sethc.exe», необходимые для замены файлов, содержащих пароль.
- После перезагрузки компьютера при запросе пароля на вход в Виндовс 7 или другую ОС, 5 раз нажимается клавиша Shift. Теперь вместо обработчика залипающих клавиш запускается командная строка, в которой вводится net user «Имя» «Новый пароль».
- После этого можно войти в Windows с выбранным шифром, а войдя в систему, вернуть файл sethc.exe обратно в папку C:WindowsSystem32.
Способ 1. Установка пароля в параметрах компьютера
- Нажмите комбинацию клавиш Ctrl + I, чтобы открыть параметры Windows.
-
Выберите «Учетные записи».
- В левой стороне панели, выберите пункт «Параметры входа«, затем в правой стороне окна, нажмите кнопку Изменить. Кнопка находится под текстом «Пароль».
- Если вас до этого не было пароля, то напишите два раза пароль и укажите подсказку. Если вы хотите изменить пароль, то сперва укажите старый пароль, а затем дважды впишите новый пароль.
-
После нажатия на кнопку «Далее», вы увидите сообщение об успешной установки пароля на ваш компьютер, либо об успешном изменение, если вы меняли пароль.
Вместо пароля вы можете использовать пин-код, делается все аналогичным способом, только вместо пароля указываем пин-код.
Как установить или изменить свой PIN-код
- Выполните шаги 1-2 из раздела «Установить или Изменить текущий пароль» выше.
- В разделе «Параметры входа» нажмите «Добавить PIN-код».
- Чтобы изменить свой пин-код, вам необходимо войти в систему с помощью текущего пароля учетной записи Microsoft. Введите пароль в поле. Нажмите «Войти».
- Введите новый вывод в первом поле и введите его во второй. Нажмите «ОК». Теперь вы можете использовать этот контакт для входа в свою учетную запись Microsoft.
Изображение вместо пароля
- Выполните шаги 1-2 из раздела «Установить или Изменить текущий пароль» выше.
-
В разделе «Параметры входа» нажмите «Добавить графический пароль».
- Введите свой пароль учетной записи Microsoft, чтобы убедиться, что это ваша учетная запись. Нажмите «ОК».
-
Нажмите «Выбрать изображение». Выберите фотографию из своих файлов.
- Нажмите «Использовать эту картинку», если вам нравится, или нажмите «Выбрать новое изображение», если вы хотите поменять. Вы можете перетащить свою фотографию, чтобы разместить ее, как хотите.
- Вам нужно будет настроить три жесты, которые станут частью вашего пароля изображения. С помощью курсора нарисуйте линии или круги, которые координируют вашу фотографию. Я поставил точки на солнце и рога.
- Если вы видите это сообщение, вы успешно создали свой пароль для изображения! Эта фотография появится при входе в учетную запись Microsoft. Просто повторите свои жесты, и вы войдете в систему.
Процедура смены пароля для разных операционных систем
Инструкция “Как на компьютере поменять пароль” может сильно отличаться в зависимости от того какую версию ОС вы используете. Далее мы отдельно поговорим о каждой из версий Windows, в которых предусмотрена подобная функция.
Как сменить пароль для Windows XP
В своё время Windows XP стала первой операционной системой ориентированной на рядового пользователя. Именно она стала прообразом всех ныне существующих ОС и ввела в наш обиход множество функций, которые до этого были доступны лишь для людей с определёнными познаниями в компьютерной технике (в том числе и возможность сменить пароль посредством нажатия нескольких кнопок). Именно поэтому мы начнём с неё.
Чтобы сменить пароль на компьютере с установленной Windows XP вам нужно:
- Открыть меню “Пуск”.
- Нажать на картинку в левом верхнем углу (рядом с ней должно быть написано имя вашей учётной записи).
- В появившемся окне выбрать пункт “Изменение учетной записи”.
- Затем ввести старый пароль, два раза ввести новый и написать подсказку для него.
- В конце нажмите на кнопку “Изменить пароль”.
Теперь при входе в учётную запись вам нужно будет вводить уже новый пароль.
Если до этого у вас не был установлен пароль, то поставить его вы можете точно так же, но в меню настройки учётных записей вам будет нужно выбрать пункт “Создание пароля”, вместо“Изменение учётной записи”.
Если по какой-то причине у вас не получается изменить пароль, то можно попробовать изменить пароль, через панель управления. Для этого вам нужно войти в панель управления и там выбрать раздел “Учетные записи пользователей”. После этого вы попадёте в настройки учётных записей и всё что вам нужно делать, это следовать инструкции приведённой выше, начиная с третьего шага.
Также если вы хотите надёжно защитить свой ПК, то не лишним будет проверить ещё одну маленькую деталь. Вновь войдите в меню настройки учётных записей (первые два шага инструкции) и выберите там пункт “Изменение входа пользователей систему”. В открывшемся окне найдите пункт “Использовать страницу приветствия” и убедитесь, что напротив неё не стоит галочки (если стоит, то уберите её). Если не сделать этого, то в вашу учётную запись сможет войти любой пользователь.
Как изменить пароль на компьютере: Windows 7
Процедура смены пароля на компьютере с операционной системой Windows 7 мало чем отличается от той же процедуры для WindowsXP. Как изменить пароль на компьютере с Windows 7:
- Зайдите в меню “Пуск”.
- Нажмите на рисунок в верхнем правом углу.
- Выберите пункт “Изменение пароля”.
- Введите старый пароль.
- Введите новый пароль и повторите его.
- Напишите подсказку.
- Нажмите на кнопку “Изменить пароль”.
Как видите, изменения минимальны. Кроме того, так же как и в WindowsXP, в Windows 7 вы можете включить меню настройки учётных записей через панель управления. Делается это так:
- Запустите меню “Пуск”.
- В панели справа выберите пункт “Панель управления”.
- Затем выберите раздел “Учетные записи пользователей”.
- В новом окне выберите пункт “Изменение пароля” (или “Создание пароля своей учётной записи”, если до этого у вас на ПК не было пароля).
- В конце жмём “Изменить пароль”.
Здесь уже чуть больше изменений, но только из-за смены устройства панели управления, сама процедура такая же.
Как изменить пароль на компьютере: Windows 8 и 10
Устройство операционных систем Windows 8 и 10 практически идентично, а потому о них поговорим в одном разделе. ОС Windows 8 привнесла определённые изменения в общее устройство системы, в том числе и в управление учётными записями. Чтобы сменить пароль здесь вам понадобится:
- Зайти в меню “Пуск”.
- В левом верхнем углу нажать на изображение трёх точек.
- После этого появится панель, где вам нужно выбрать строку с именем и фото вашего профиля.
- Затем в маленьком меню выберите “Изменить параметры учетной записи”.
- Далее на панели справа выбираем вкладку “Параметры входа”.
- На новой странице найдите раздел “Пароль” и нажмите на кнопку “Изменить” под ним.
- Дальше всё по стандартной схеме, вводим новый пароль и два раза старый, а затем жмём “Далее”.
Если вам понадобится альтернативный путь, то здесь также есть изменения. В Windows 8 и 10 нет панели управления, вместо неё тут “Параметры”, которое вы можете найти на той же панели из начала прошлой инструкции. Войдя в параметры, вам нужно будет найти раздел “Учетные записи”, а дальше следуйте инструкции, начиная с пятого шага.
Способ 1. Смена пароля через «Настройки ПК»
 Смена пароля через «Настройки ПК»
Смена пароля через «Настройки ПК»
Шаг 1. Находим в общем списке программ иконку шестеренки, нажимаем на нее. Также, чтобы сделать это можно воспользоваться общим поиском системы.
 Нажимаем правой кнопкой мыши на кнопку «Пуск» и открываем «Параметры»
Нажимаем правой кнопкой мыши на кнопку «Пуск» и открываем «Параметры»
Шаг 2. В списке находим надпись «Учетные записи» и нажимаем на нее.
 Находим надпись «Учетные записи» и нажимаем на нее
Находим надпись «Учетные записи» и нажимаем на нее
Шаг 3. Жмем на «Параметры входа» и «Изменить» справа.
 Нажимаем на «Параметры входа» и справа на вкладку «Изменить»
Нажимаем на «Параметры входа» и справа на вкладку «Изменить»
Шаг 4. Переходим на окно ввода пароля, где для начала будет необходимо ввести старый пароль, а уже после задать новую комбинацию в графах «Создать новый пароль» и «Повторить пароль».
 В открывшемся окне вводим старый пароль, затем задаем новую комбинацию в графах «Создать новый пароль» и «Повторить пароль»
В открывшемся окне вводим старый пароль, затем задаем новую комбинацию в графах «Создать новый пароль» и «Повторить пароль»
Шаг 5. После ввода нового пароля нажимаем «Далее» и «Готово».
Смена пароля на PIN-код
Многие пользователи ПК следуя всем инструкциям безопасности создают для своей учетной записи громоздкий пароль, состоящий из цифр и букв разного регистра. Ввод такой комбинации каждый раз при входе в систему, представляет собой нетривиальную задачу. К счастью, есть способ избежать этого монотонного процесса. Microsoft позволяет произвести ввод в компьютер, используя при этом небольшой пин-код, а не общий пароль от аккаунта.
Шаг 1. Для того чтобы установить PIN-код, перелистываем окно настройки пароля вниз и щелкаем на надпись «Добавить» в графе PIN-код.
 В графе PIN-код нажимаем надпись «Добавить»
В графе PIN-код нажимаем надпись «Добавить»
Шаг 2. В открывшемся окне вводим свой пароль от аккаунта Microsoft. Нажимаем «Ок».
 Вводим свой пароль от аккаунта Microsoft и нажимаем «Ок
Вводим свой пароль от аккаунта Microsoft и нажимаем «Ок
Шаг 3. Придумайте и введите несложную цифровую комбинацию, которая в дальнейшем будет необходима для входа в компьютер.
 Вводим PIN-код и нажимаем «ОК»
Вводим PIN-код и нажимаем «ОК»
Помните, для совершения покупок в магазине приложений, изменении настроек и выхода из аккаунта вам потребуется пароль от аккаунта Microsoft.
Для локальной учетной записи
Если в систему выполнен вход из-под локальной учетной записи, то самый просто способ поменять пароль через «Параметры» или вызвав специальное окно комбинацией Ctrl+Alt+Del. При этом никакую информацию вы не потеряете, и уже при следующей загрузке Windows 10 комбинация будет действовать.
Причины смены пароля входа могут быть разные, но если он слишком сложный и вы решили сделать его простым, например, 1111, то подумайте, может проще убрать пароль в Windows 10. Такое применимо только к локальной учетной записи. Для учетки Майкрософт пароль в любом случае будет, и делать его простым не советую, потому что тогда ваш профиль на официальном сайте могут очень быстро взломать.
Если вы не уверены из-под какой учетки работаете, то это легко проверить. Нажимайте комбинацию Win+I и переходите в раздел «Учетные записи».
На первой вкладке «Ваши данные» обратите внимание, что написано под аватаркой. В примере вход выполнен из-под локальной учетной записи, у которой есть права администратора
А если под аватаркой будет указан адрес электронной почты, значит выполнен вход в учетную запись Майкрософт, и пароль следует менять для нее.
Через Параметры
Открывайте окно «Параметры», или комбинацией Win+I, или «Пуск» – клик по шестеренке. Затем выбирайте раздел «Учетные записи».
Переходите на вкладку «Параметры входа» и в разделе «Пароль» жмите на кнопку «Изменить».
Затем нужно ввести комбинацию, которая используется на данный момент, и жать «Далее».
Заполните по очереди все приведенные поля, «Подсказка» – тоже обязательное поле, и нажимайте «Далее».
Следующее окно свидетельствует о том, что все готово. Теперь вводить новую комбинацию нужно будет после блокировки ПК или во время следующего включения.
На этой же вкладке «Параметры входа» можно сменить пароль на пин-код или поставить графический пароль. В нужном разделе кликните по кнопке «Добавить» и следуйте простым подсказкам.
Через окно Ctrl+Alt+Del
Поменять пароль входа в компьютер получится и с помощью окна, которое открывается при нажатии комбинации Ctrl+Alt+Del. Из доступных в списке функций выберите «Изменить пароль».
В верхнем поле будет название вашей учетной записи. Во втором поле нужно ввести используемую комбинацию, а в следующих двух – новую. Чтобы изменения вступили в силу, нажимайте по стрелочке в последнем поле.
Комбинация символов изменена и можно использовать ее для входа в систему.
С помощью командной строки
Следующие три способа не такие, как те, что были рассмотрены. Используя их, вы можете изменить пароль на компьютере для любой другой локальной учетной записи (но ваша учетка должна обладать правами администратора). Еще их можно использовать если вход в систему выполнен, а пароль входа вы или потеряли, или забыли, а может вообще не знали, поскольку ввод текущей комбинации запрошен не будет. Также стоит помнить, что та учетка, для которой изменяется комбинация, сразу потеряет доступ к своим зашифрованным файлам, сохраненным паролям и персональным сертификатам безопасности.
Нажимайте правой кнопкой по «Пуску» и запускайте командную строку от имени администратора.
Введите команду net user и кликните «Enter». Отобразится список всех локальных учетных записей, для данного ПК. Найдите нужную и запомните ее название.
Следующая команда будет выглядеть так:
net user “имя_учетной _записи” “новый_пароль”
В примере это: net user “Oleg” “123”. После клика по «Enter» должна появится строка, что все выполнено успешно.
В окне Учетные записи пользователей
Используя данный способ, поменять пароль при входе в Windows 10 для своей учетки не получится. Но если учетных записей несколько, то изменить комбинацию для любой другой можно без проблем.
Используя горячие клавиши Win+R открывайте окно «Выполнить» и вводите команду netplwiz. Нажимайте «ОК».
Дальше выделяйте имя пользователя и нажимайте кнопку «Сменить пароль».
Вводите новую комбинацию, подтверждайте ее и готово!
В окне Локальные пользователи и группы
Открывайте окно «Выполнить» и вводите в поле «Открыть» команду lusrmgr.msc.
Заходите в папку «Пользователи» и в списке ищите имя нужной учетки. Я сначала выберу ту, из-под которой выполнен вход в систему. Кликните по ней правой кнопкой и выберите из выпавшего меню «Задать пароль».
Следующее окно предупредит, что в систему вы вошли под выбранного пользователя, и изменить пароль учетной записи можно по-другому. Если вы со всем согласны и текущей комбинации вы не помните, то жмите «Продолжить».
Вводите новые символы, обратите внимание, к чему у вас пропадет доступ, и после нажатия на «ОК» комбинация будет изменена
Если в списке выбрать другого пользователя, то и для него можно сменить пароль доступа в систему, но некоторая информация будет потеряна.


