Как поставить пароль на приложение андроид
Содержание:
- Установка общего пароля на все приложения
- Способ 1: Samsung Notes
- Установка пин-кода на Android
- Как это можно сделать
- Выбираем смартфон, который надежно защитит пользовательские данные
- Поэтапная инструкция по скачиванию и использованию приложения AppLock.
- Как на «Андроиде» поставить пароль на галерею?
- Установка пароля на соцсети и мессенджеры
- File Folder Secure
- Norton App Lock
- Как поставить пароль на «Галерею» на телефоне на «Андроид» и iOS
- Установка пароля на YouTube и Google Play
- Заключение
Установка общего пароля на все приложения
Решение установить общий пароль на все приложения является самым правильным, так как позволяет не запоминать большое количество кодов. Однако у этого варианта есть существенный недостаток – низкий уровень безопасности. Узнав PIN-код от одной утилиты, другой человек сможет применить его ко всем установленным приложениям. Итак, ниже будут представлены способы как с использованием встроенного функционала системы, так и при помощи стороннего софта.
На телефоне Xiaomi
Вам, наверное, известно, что на смартфоны Xiaomi производитель устанавливает фирменную прошивку MIUI, работающую на базе операционной системы Android. Данная оболочка отличается простотой и удобством использования, поэтому не удивительно, что в неё по умолчанию встроена возможность установки пароля на программы. Активировать нужную защиту легко, но для наглядности рекомендуем воспользоваться пошаговой инструкцией:
- Открываем настройки.
- Переходим в раздел «Защита приложений».
- Ставим галочки возле программ, для которых необходимо активировать защиту. А затем нажимаем по кнопке «Задать пароль».
- Задаем надежный графический ключ, введя его два раза. Кстати, если вы хотите установить цифровой код, то нажмите по строке «Способ защиты» и выберите нужный вариант.

На этом установка пароля на приложения завершена. При желании вы можете привязать графический ключ к Mi аккаунту, что позволит восстановить его в случае утери.
На телефоне Meizu
В последнее время устройства от компании Meizu стали терять популярность, однако их смартфонами по-прежнему пользуется большое количество людей. Производитель также на стал сливаться с серой массой, а установил на свои телефоны фирменную прошивку Flyme. О ней говорят противоречивые вещи, но встроенная защита приложений разработчиками предусмотрена. Для её активации рекомендуем воспользоваться подробной инструкцией, представленной ниже:
- Открываем настройки.
- Переходим в раздел «Отпечатки и безопасность».
- Заходим в подкатегорию «Защита приложений»
- Переводим ползунок вправо возле строки «Защита приложений». И теперь в нижней части экрана видим программы, которые можно обезопасить.
- Отмечаем нужные приложения и задаем пароль или графический ключ.
Вот такими несложными действиями нам удалось защитить важные данные в приложениях от посторонних людей.
На телефонах Huawei и Honor
Компании Huawei и Xiaomi являются прямыми конкурентами, так как предлагают качественные смартфоны по доступным ценам. Несколько лет назад крупный производитель представил отдельный бренд, получивший название Honor, и рассчитанный для более молодого населения. Все телефоны Huawei и Honor работают под управлением операционной системы Android, а также фирменной прошивки EMUI. Не трудно догадаться, что в ней также реализована возможность установки паролей на приложения. О том, как это сделать, подробно написано в следующей инструкции:
- Открываем настройки.
- Переходим в раздел «Безопасность и конфиденциальность».
- Нажимаем по пункту «Блокировка приложений».
- Создаём код безопасности и выбираем программы, для которых необходимо активировать защиту.
Способ 1: Samsung Notes
Речь идет о фирменном программном обеспечении Самсунга для создания заметок. Установить пароль на вход в приложение нельзя, зато можно отдельно заблокировать каждую запись.
- Открываем Samsung Notes, щелкаем иконку в виде плюса и делаем необходимые записи.

Открываем «Меню» и тапаем «Заблокировать».
Закрыть доступ к заметке можно, не открывая ее. Для этого нажимаем на нее и удерживаем в течение двух секунд, а затем на панели снизу жмем «Заблокировать».
Для получения доступа к записи теперь придется использовать биометрические данные или пароль для разблокировки устройства.

Чтобы потом разблокировать ее, можно либо также зайти в «Меню» и выбрать соответствующий пункт,
либо воспользоваться панелью на главном экране. В любом случае снова потребуется подтверждение личности.

Установка пин-кода на Android
Если пользователю более привычен ввод традиционного пароля, то система предлагает защитить устройство классическим способом – установкой пароля разблокировки в виде цифрового пин-кода. Для установки пин-кода выполните следующее:
- В настройках устройства перейдите в раздел «Экран блокировки», и далее в подраздел «Блокировка экрана».
- Выбрать пункт «PIN-код» и установить код не менее чем из 4 цифр.
- Повторить введенный пин-код для подтверждения и нажать на кнопку «Готово».
В меню настроек пин-кода можно настроить следующие способы его ввода:
- Быстрая разблокировка. Возможность быстрого деблокирования без подтверждающего нажатия по галочке после ввода пина.
- Перемешивать кнопки. При активации данного параметра после каждой разблокировки устройства, на следующем экране ввода пина цифры будут расположены в другом порядке.
Активация последнего пункта исключает возможность подбора pin-кода по подсмотренному движению пальца по цифровому блоку на экране.
Как это можно сделать
Некоторые пользователи самостоятельно приходят к желанию установить пароль на важные приложения. Но, посетив определенные разделы настроек и не найдя нужного пункта, стремление обезопасить свои личные данные резко пропадает. На самом деле поставить графический ключ или пароль на программу можно как через встроенные возможности системы, так и при помощи сторонних утилит.
Однако следует понимать, что на смартфонах, работающих под управлением «голого» Андроида подобная функция по умолчанию не реализована. Именно поэтому на такие устройства приходится загружать дополнительные приложения из Google Play.
Встроенным же функционалом установить пароль на приложения можно на телефонах Xiaomi, Meizu, Huawei, Honor и Asus. Представленные далее инструкции подойдут для смартфонов, которые работают на базе Android 6, 7, 8, 9 и выше.
Выбираем смартфон, который надежно защитит пользовательские данные
Для защиты личных данных современному пользователю требуется надежный и производительный смартфон, который будет отвечать всем актуальным требованиями безопасности
В этой связи, мы рекомендуем обратить пристальное внимание на доступный и мощный гаджет Fly Cirrus 13
Модели британского бренда Fly с 2013 года неизменно соответствуют самым требовательным запросам пользователей. Если человеку нужен смартфон с мощным аккумулятором, качественной камерой или шустрым процессором, в линейке девайсов Fly всегда найдется необходимое качественное устройство.

В этом плане Fly Cirrus 13 является самым защищенным смартфоном в модельном ряду компании. Гаджет оснащен чувствительным сенсором отпечатка пальцев, который поможет надежно защитить личные данные от постороннего доступа. Кроме того, сохранность персональной информации обеспечивается многоступенчатой системой защиты последней версии Android 7 Nougat.
Мощный 4-ядерный процессор на 1,5 ГГц обеспечит мгновенный запуск и стабильную работу самого объемного приложения для защиты личной информации в самых экстренных условиях. А если установка паролей и блокировок займет немалое время, за длительное время автономной работы ответит емкий литий-полимерный аккумулятор на 2400 мАч.
Теперь вы знаете, как установить пароль на папку на Андроид. Помните, что к вопросу безопасности личных данных необходимо подходить максимально ответственно. Слишком простой пароль, пин-код или графический ключ могут привести к тому, что ваша приватная информация может обернуться против вас, если попадет в чужие руки.
Наверное, каждому доводилось передавать свой смартфон другому человеку. Например, после просьбы «дать посмотреть» или просто позвонить. И если на вашем смартфоне есть личные фотографии, то вам наверняка приходилось понервничать.
Для того чтобы в следующий раз быть спокойным вы можете поставить пароль на Галерею и другие приложения, которые вы хотите защитить. В данном материале мы расскажем, как это можно организовать при помощи приложения Smart AppLock (блокировка).
Шаг № 1. Установите приложение Smart AppLock.
Для начала нужно установить приложение . Данное приложение позволяет устанавливать пароль на запуск других приложений. С его помощью вы сможете поставить пароль на Галерею.
Шаг № 2. Запускаем приложение Smart AppLock.
После установки приложения Smart AppLock сразу запускаем его. После запуска вы увидите окно с требованием ввести пароль. Вводим стандартный пароль «7777» и входим в приложение.

Шаг № 3. Ставим пароль на Галерею.


После этого при попытке открыть приложения Галерея будет появляться окно приложения Smart AppLock с требованием ввести пароль.
Шаг № 4. Меняем стандартный пароль.
По умолчанию, приложение Smart AppLock использует стандартный пароль «7777» всех приложений. Для того чтобы сменить этот пароль зайдите в приложение Smart AppLock, после чего перейдите на вкладку «Настройки» и откройте раздел настроек «Настройки защиты».

После этого откройте подраздел «Пароль» и введите новый пароль для защиты Галереи и других приложений.

При необходимости вы можете изменить способ защиты. Для этого откройте подраздел «Варианты блокировки». Там можно сменить защиту с помощью пароля на защиту с помощью графического ключа или другой вид защиты.
У всех из нас бывают такие ситуации, когда мы предоставляем смартфон своему другу или родственнику. Некоторые из них являются очень любопытными людьми — они начинают исследовать аппарат, заходя в разные программы. Если в каком-то приложении содержится важная для вас информация, являющаяся конфиденциальной, то попробуйте поставить пароль на его запуск. В условиях операционной системы Android сделать это можно без особого труда.
В идеале предоставить подобную возможность должны разработчики мобильной операционки. Но компания Google считает, что вполне достаточно той защиты, которая имеется на экране блокировки. Но своим друзьям мы даём разблокированное устройство!
К счастью, создатели некоторых специализированных программ понимают, что особо любопытные лица постараются их запустить. В результате определенные приложения не требуют каких-либо дополнительных действий, чтобы поставить пароль для их запуска. В основном такой функцией по умолчанию снабжаются различные клиенты банков. Интересно, что обойти подобную защиту без root-доступа невозможно. А на «рутированных» устройствах «Сбербанк Онлайн» и прочие клиенты попросту отказываются функционировать.
Поэтапная инструкция по скачиванию и использованию приложения AppLock.
Выше упоминалось, что приложение достаточно легкое в использовании. Для того чтобы скачать и установить его, нужно сделать следующее:
- зайти в Play Market;
- в поисковую строку вбить название AppLock;
- кликнуть по кнопке «Установить».
Для того чтобы перейти к непосредственному использованию возможностей программы, необходимо:
Зайти в AppLock;
Чтобы разблокировать настройки нужно ввести графический ключ (Важно! Лучше запомнить или записать его, так как этот ключ в дальнейшем пригодится для доступа к приложению);
На основном экране приложения перейти во вкладку «Конфиденциальность»;
После этого появится список приложений, установленных на смартфоне, на которые можно установить пароль;
Нажав на значок замка рядом с нужным приложением можно защитить его от посторонних;
Чтобы скрыть фото и видео, нужно зайти в «Хранилище», нажать на знак «Плюс», в следующем окне разрешить доступ к галерее и выбрать все фото и видео, которые переместятся в скрытое хранилище и скроются из общедоступного альбома.
В приложении AppLock также можно настроить наиболее удобный способ блокировки. Рекомендуется ввести свою электронную почту, чтобы в дальнейшем можно было сменить пароль.
Как на «Андроиде» поставить пароль на галерею?
Если вы хотите защитить свои фотографии полностью, то придется ставить пароль не только на галерею, но и на все приложения, которые ее открывают, а также на файловые менеджеры телефона (фото можно открыть даже через документы, если знать, как это делается).

Как на «Андроиде» поставить пароль на галерею? Очень много советов можно услышать по этому поводу. Коротко о главных:
- во-первых, можно скачать утилиты, которые дают возможность поставить пароль на отдельные приложения, о них расскажем в следующем разделе статьи;
- во-вторых, можно защитить отдельные файлы или папки через приватный режим, который есть в настройках на «Андроидах» версии 5.0 и выше;
- в-третьих, если у вас версия «Андроид» до 4.0, то можете поискать такую функцию: на некоторых моделях телефонов есть возможность поставить пароль на галерею через настройки устройства или меню галереи.
Установка пароля на соцсети и мессенджеры
Страница социальной сети есть практически у каждого человека, а иногда даже сразу в нескольких.
Можно объединить соцсети в одну папку и сделать ее секретной. Без дополнительной установки программ это доступно на устройствах Samsung.
Как поставить пароль на Инстаграм
Инстаграм как и любое другой софт можно закрыть стандартными способами системы и любым приложением предназначенных для этих целей.
У Инстаграм имеется встроенная функция защиты паролем, расположена она в настройках профиля.
Открываете “Безопасность” и первый пункт “Пароль”. Задаете его и сохраняете.
В случае если вы его забудете, есть возможность сброса через Фэйсбук.
Как поставить пароль на Телеграм
Телеграм закрывается всеми видами защиты, внутренними средствами и внешним софтом. У Телеграмм нет собственной функции защиты приложения паролем, но имеется блокировка отдельных секретных чатов.
В настройках, открываете раздел “Конфиденциальность” и устанавливаете код-пароль.
Также имеется функция удаления аккаунта полностью, если в него не заходить определенное время. Это время устанавливается пользователем от 1 месяца до 1 года.
Viber
Вайбер – мессенджер, где люди могут обмениваться сообщениями, осуществлять звонки через интернет. Для некоторых крайне важна защита мессенджеров, так как именно там хранятся все личные переписки.
Viber защищается любой программой, предназначенной для этой цели, но чаще всего хватает способа по умолчанию.
- Нужно снова открыть “Настройки” телефона, найти пункт “Защита приложений“. Обычно он расположен в разделе “Пароли и безопасность“, но в некоторых устройствах в разделе “Приложения“.
- После выбрать программу Viber, задать и поставить для него пароль на запуск.
Теперь при любом открытии программы, оно будет требовать ввода специального кода.
У Вайбер имеется внутренняя защита чатов. Вы можете создать секретный чат и закрыть его паролем.
Секретный чат не будет отображаться в общем списке. Переход к секретному чату осуществляется через строку поиска, в которой нужно набрать установленный пароль на чат.
После сброса пароля, чат удалиться со всеми его данными. Будьте внимательны.
При использовании официального клиента ВКонтакте, возможно поставить на него защиту через настройки телефона. В разделе “Безопасность“, затем “Защита приложений”, следует отметить Вконтакте и поставить пароль. В некоторых смартфонах для защиты программ используют отпечаток пальца.
С недавнего времени управление аккаунтом передано в VK Connect, где более гибко настраивается защита приложения.
Находится функция VK Connect в общих настройках аккаунта.
При использовании других клиентов Вконтакте, например, Kate Mobile или модов, функция дополнительной защиты в виде кода или графического ключа присутствует в настройках самого приложения.
Facebook – мировая социальная сеть, которую лучше поставить под защиту, чтобы все личное осталось только при вас.
Здесь нужно поступить тем же путем – либо задать код-пароль через установленный для этих целей софт, либо с помощью стандартной защиты устройства.
- В настройках смартфона перейдите в “Безопасность“, откройте “Защита приложений“.
- Вероятнее всего, система самостоятельно предложит защитить Фейсбук, добавив его в верхний список рекомендуемых для защиты программ.
- Вам остается лишь активировать ее для данной программы.
Наши социальные сети уязвимы за счёт того, что редко кто нажимает на кнопку «Выход» со своей личной страницы. Поэтому чтобы получить доступ ко всем перепискам и аккаунту, достаточно лишь нажать на иконку приложения, не нужно вводить ни логин, ни пароль.
WhatsApp стоит на первом месте по популярности среди мессенджеров. Удобный, с минимальным набором функций, предназначен для быстрого и бесплатного общения.
По умолчанию в настройках WhatsApp вы не найдете дополнительной защиты. Поэтому, переходим в настройки телефона, открываем “Защита приложений“, сразу сверху видим WhatsApp, так как система всегда рекомендует его обезопасить.
Осталось придумать и поставить пароль, сохранить изменения. Теперь никто не прочитает ваши переписки.
File Folder Secure
File Folder Secure – это мобильное приложение, предназначенное для создания пользователями безопасных папок на устройстве Android, которое может препятствовать доступу других лиц к важным или конфиденциальным файлам. Благодаря множеству функций безопасности, включая мониторинг попыток взлома, PIN-код, паролю на папку Андроид или блокировки по отпечатку пальца и скрытому режиму, который скрывает значок запуска с вашего телефона, существует много способов защитить вашу личную информацию и данные от посторонних глаз.
Преимущества:
- различные методы защиты;
- уведомление при попытке взлома.
Недостатки:
- требует отслеживания использования в других приложениях;
- содержит рекламу.
Приложение представляет собой более сложную версию Folder Lock для Android, с лучшей графикой, новыми функциями и общей производительностью. Бесплатный инструмент для блокировки ваших приложений и личных файлов. Телефоны заполняются личными и частными фотографиями, видео, сообщениями и т. д. Кроме общей защиты паролем, есть несколько способов защитить эти файлы. Особенно, когда вы передаёте свой телефон кому-то другому, ваша конфиденциальная информация так же легко доступна, как и любой другой файл.

Однако с помощью File Folder Secure появляется директория для хранения всех конфиденциальных данных. Добавьте фотографии, видео, заметки, запись голоса и многое другое, и закрепите их с помощью пароля или идентификатора отпечатка пальца. Таким образом, вы можете передать телефон другому человеку и быть уверенным, что он не получит доступ ко всему его содержимому. File Folder Secure обеспечивает первоклассную защиту ваших папок. Будьте предупреждены о попытках взлома и сохраните свою папку с несколькими различными параметрами пароля. В режиме невидимости вы даже можете скрыть значок Folder Lock на главном экране. Набор номера *3300 отобразит его снова. Кроме того, вы можете скопировать содержимое своей папки в облако или в Dropbox.
Norton App Lock
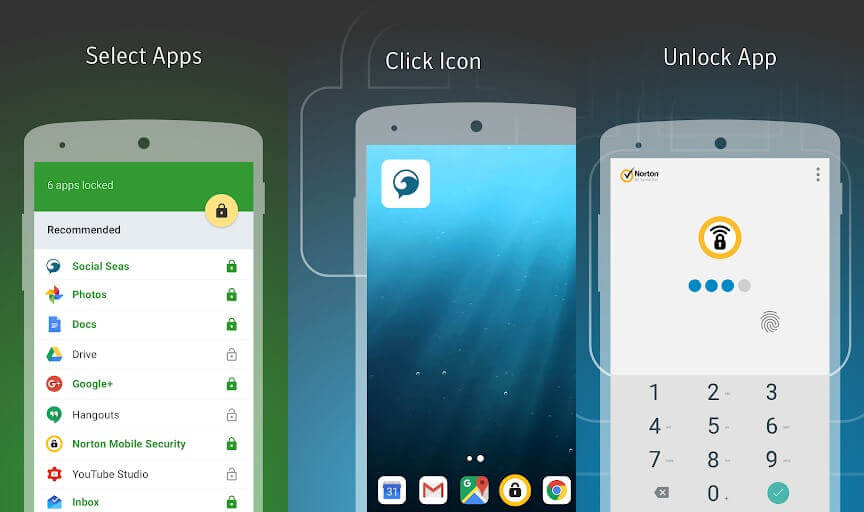
Norton – громкое имя, если речь идет об антивирусных приложениях, но разработчики этой компании занимаются и другими вещами. В этот раз они представили бесплатный инструмент для установки пароля на приложения. Для этого используется 4-значный PIN-код, буквенно-цифровой пароль или схема.
Это отличный инструмент для тех, кто не любит лишних сложностей. Как и ряд других аналогичных программ, Norton автоматически делает фотографию человека, пытающегося угадать пароль.
Norton дает рекомендации относительно того, какие приложения, по его мнению, стоит заблокировать. Просто нажмите кнопку в верхнем правом углу и выберите «Блокировать рекомендуемые приложения», чтобы запоролить их все, но вы конечно можете выбирать самостоятельно.
Стоит отметить, что Norton App Lock лучше не использовать на слабом смартфоне, т.к. ему требуется чуть меньше секунды на срабатывание, а это значит, что если вы скроете какие-то фотографии, другой пользователь может на секунду их увидеть. Таким образом, чем быстрее будет работать ваш телефон, тем лучше будет работать защита. На мощных смартфонах это не должно быть проблемой.
Также я протестировал «родительский контроль», выбрав одну из игр на странице «Список», а затем удалил эту игру, снова установил и попытался запустить — Norton App Lock все равно помнил, что на игру стоит ограничение и не позволил её запустить без ввода пароля. Поэтому обойти защиту таким образом не получится.
Как поставить пароль на «Галерею» на телефоне на «Андроид» и iOS
Рассмотрим популярные способы установки пароля на фото и видео в «Галерее» смартфона.
Можно ли сделать это встроенными средствами
На «Андроиде» поставить пароль на «Галерею» можно только в отдельных версиях ОС для телефонов от Meizu (Flyme) и Xiaomi (MIUI). На обычных «Андроидах» встроенной возможности запаролить фото и видео нет — нужно скачивать дополнительную программу.
Разберём, как поставить пароль, если у вас телефон Xiaomi с MIUI:
Как восстановить Инстаграм на новом телефоне
- Запустите список настроек и откройте пункт для защиты программ. Зайдите в блок «Защита приложений»
- Тапните по «Задать пароль». Выберите метод защиты и укажите сложный пароль или простой цифровой код. Выберите способ защиты
- Задайте пароль и повторите его на следующей странице. Напишите пароль в поле
- При необходимости привяжите к инструменту свой аккаунт Mi, чтобы можно было в будущем восстановить пароль. С помощью «учётки» Mi вы сможете восстановить пароль, если нужно
- В разделе со списком программ выберите «Галерею». Теперь при её запуске система будет запрашивать пароль. Выберите «Галерею» в перечне
Функция «Гид-доступ» на «Айфоне»
Если у вас «Айфон», вы можете воспользоваться специальной встроенной функцией «Гид-доступ». Как она работает? Например, вам нужно показать какую-то одну фотографию своему другу. С помощью «Гид-доступа» вы блокируете перелистывание фотографий (доступ открывается только по паролю или отпечатку пальца), то есть другой человек сможет увидеть только то, что вы хотели ему показать.
Как настроить опцию:
- Перейдите в настройки. Откройте раздел «Основные». Перейдите в блок с основными настройками
- Выберите пункт «Универсальный доступ». Кликните по пункту «Универсальный доступ»
- В самом конце списке найдите «Гид-доступ». Откройте «Гид-доступ»
- Активируйте функцию, передвинув ползунок вправо, и нажмите на «Настройки код-пароля». Откройте настройки пароля
- Установите пароль, нажав на «Задать код-пароль для гид-доступа», либо включите активацию по отпечатку пальца. Укажите способ защиты в меню
- Откройте нужное вам изображение в приложении «Фото» на «Айфоне», которое вы хотите показать другу, и нажмите 3 раза на кнопку «Домой». Трижды нажмите на кнопку «Домой»
- В открывшемся окне нажмите «Параметры» и передвиньте ползунок влево напротив строчки «Нажатие». Нажмите на «Готово» – «Продолжить».
- Гид-доступ был начат. Теперь, чтобы начать листать альбом, снова нажмите 3 раза по кнопке «Домой» и введите пароль или отпечаток пальца. В появившемся окне кликните «Отбой».
С помощью сторонних приложений
Если у вас нет встроенной возможности поставить пароль на «Галерею», используйте стороннюю. Приложение вы можете скачать с «Плей Маркета» или App Store, если у вас «Айфон».
Для «Андроида» подойдёт AppLock, App Protector, My Photo AppLock и другие. Для iOS это Folder Lock, Keepsafe. Расскажем, как работать с приложением на примере AppLock для «Андроида»:
Если у вас Xiaomi или Meizu, используйте встроенный инструмент в настройках, чтобы запаролить «Галерею». Если у вас «Айфон», можно включить «Гид-доступ». Кроме этого, вы всегда можете скачать стороннее приложение для блокировки доступа к разным программам на телефоне, например, AppLock, App Protector или Folder Lock для iPhone.
Установка пароля на YouTube и Google Play
Как установить пароль на Гугл Плей сервисах, в частности на YouTube? Сделать это можно посредством дополнительной утилиты – Touch Lock for YouTube. Данное приложение особенно часто применяют как защиту от детей.
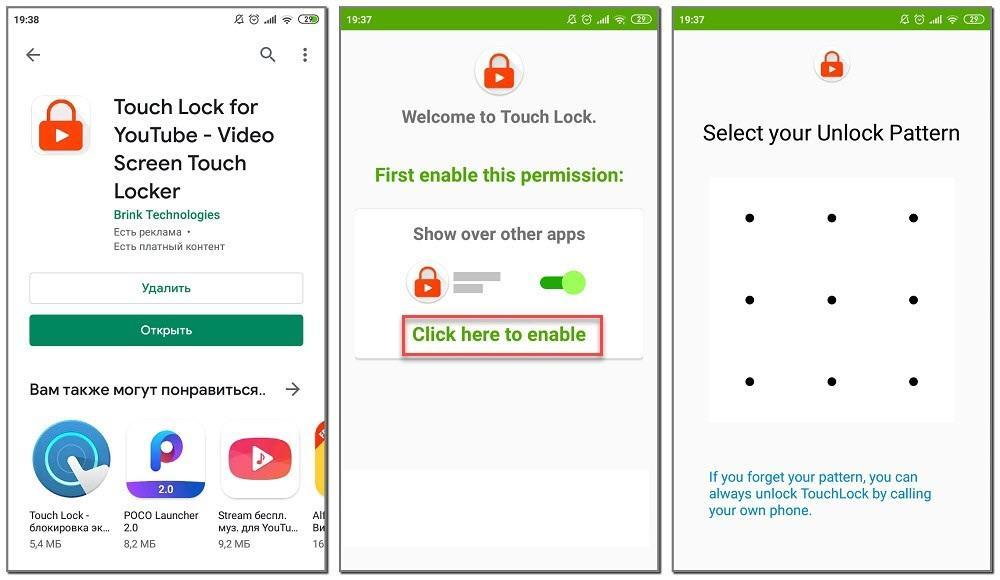
Touch Lock for YouTube
Чтобы воспользоваться данным приложением, необходимо:
- Скачать и запустить приложение.
- Щелкнуть по кнопке «Click here to enable».
- Предоставить приложению доступ к смартфону.
- Задать и подтвердить графический ключ.
Теперь программа будет защищена.
Важно! Установить Google Play пароль на установку приложений можно, используя все перечисленные выше способы. Скачивать дополнительные программы и сервисы не придется
Заключение
Очень часто требуется защитить некоторые свои приложения от любопытных глаз. Некоторые разработчики моделей смартфоном и планшетов позаботились в этом плане о своих пользователей. Они разработали встроенную функцию блокировки приложений. Эта функция позволяет ставить ПИН-код либо любой другой вид пароля на конкретные приложения, которые выберет пользователь.
Но в большинстве случаев, разработчики махнули рукой на данную нужную функцию. Но пользователям таких моделей смартфоном не следует отчаиваться. Ведь о них позаботились другие разработчики, и создали несколько приложений, которые установят введенный пароль на выбранные пользователем приложения.
Осталось выбрать программу по блокировке себе по душе и придумать пароль!


