Как поставить пароль на телефон самсунг
Содержание:
- Разновидности паролей
- Как поставить пароль на телефон Самсунг стандартным способом
- AppLock
- Способы отключения блокировки на телефоне Андроид
- Как поставить пароль, пин-код или графический ключ на Android
- С помощью отладки по USB
- Установка текстового пароля, графического ключа и ПИН-кода
- Выбираем смартфон, который надежно защитит пользовательские данные
- 2 Воспользуйтесь Smart Lock
- Установка пароля через специальные приложения
- Программы, помогающие взломать телефон
- Защита данных на Андроиде
- Простые методы, как разблокировать чужой телефон
- Как сбросить пароль для Андроид
- Проблемы, с которыми мы можем столкнуться в процессе работы
- Norton App Lock
- Использование отпечатка пальца
- Какой пароль можно поставить на телефон, чтобы легко запомнить
- Варианты взлома
- Установка пароля на галерею на примере Smart AppLock
- LOCKit
- Как поставить пароль на папку в Андроид (файл)
Разновидности паролей
Прежде чем обсудить процедуру активации защиты на телефон или планшет, следует выяснить, какой пароль вы можете поставить. На большинстве современных android-устройств представлено несколько способов защиты ваших личных данных:
- Прокрутка. Самый простой и легкий способ защиты. Принцип разблокировки довольно прост: необходимо перетянуть специальный «бегунок» в определенную область экрана. Этот тип защищает только от самопроизвольного включения смартфона.
- Фейс-контроль. Телефон или планшет записывают фотографию вашего лица. Теперь для входа в телефон или планшет вам придется взглянуть в переднюю камеру смартфона, чтобы он определил ваше лицо и разблокировал устройство. Защита надежная, но при плохом освещении может не распознать ваше лицо.
- Графический ключ. Пользователь на специальном наборном поле из точек соединяет примерно четыре точки, образовывая уникальную комбинацию. При попытке разблокировать телефон появится эта наборная панель, соответственно, попросит ввести искомую комбинацию. Способ защиты – крайне эффективный, но слишком сложные комбинации можно забыть.
- Голосовой пароль. Пользователь произносит 2-8 слов, а телефон записывает их. При попытке разблокировать аппарат, нужно будет повторить эту комбинацию слов.
- PIN-код. Вводится стандартный код из четырех и более цифр. Чем больше число, тем надежнее пароль.
- Обычный пароль. Аналогичен предыдущему случаю за тем исключением, что позволяет вводить не только цифры, но и символы.
Как поставить пароль на телефон Самсунг стандартным способом
На самом деле, существует несколько способов, благодаря которым пользователь действительно может поставить пароль:
- Стандартный;
- При помощи дополнительных программ.
Эти два способа являются самыми популярными. Блокировка может быть направлено как и на телефон полностью, так и на отдельные папки, приложения. Более подробно об этом стоит поговорить далее.
Стандартная блокировка – самый простой тип, которым может воспользоваться каждый пользователь. Её главное отличие в том, что пользователю нет необходимости, чтобы скачивать дополнительные программки. Для этого достаточно просто открыть настройки и следовать инструкции ниже:
- Открываем настройки на Самсунге. Как правило, настройки выглядят как шестеренка на синем фоне;
- После открытия настроек находим такой пункт, как «Экран блокировки»;
- Теперь необходимо кликнуть на верхнюю кнопку, чтобы открыть и выбрать нужный тип блокировки;
- Блокировка может быть разной: пользователь может использовать графический способ, пароль, а также пин-код. Пользователю предстоит сделать выбор. Само устройство говорит о том, что самый безопасный – использование пароля. На примере этого способа установим блокировку;
После этого придумываем интересный пароль, который должен состоять из букв или же цифр, можно комбинировать;
После введения кликаем на «Продолжить».
Как только пользователь установит блокировку, при действиях по открытию телефона от будет видет то, что ему нужно ввести установленный для него пароль. Это действие выполнить достаточно просто и быстро.
AppLock

Одно из самых популярных и удобных приложений для блокировки данных в смартфоне. Утилита работает в два этапа:
1. Перед началом работы с приложением необходимо создать графический пароль на отдельном экране, который, кстати, можно оформить по одной из доступных тем.
2. В самом приложении можно закрыть от постороннего доступа, практически, все функции смартфона: от принятия входящих звонков до изменения системных настроек.
Кроме того, приложение AppLock блокирует доступ к системным и внешним приложениям, а также закрывает отдельные файлы или целые папки в галерее с фото или видео. Если на смартфоне стоит дактилоскопический сканер, можно установить блокировку и по отпечатку пальца.
Ключевые особенности приложения:
-
Пользователь может настроить случайное расположение клавиш или невидимый графический ключ, чтобы никто посторонний не мог подсмотреть, как снять блокироку.
-
Пользователь может настроить таймер установки блокировки в определенное время и в определенном месте.
-
Удобный виджет для экрана блокировки
-
Иконку приложения можно скрыть от посторонних глаз.
Как создать папку с паролем на Андроид с помощью, AppLock можно посмотреть в нашем видео:
Способы отключения блокировки на телефоне Андроид
Разобравшись со способами блокировки, следует перейти к изучению алгоритмов, применяемых для снятия запретов и ограничений. Принцип отключения блокировки экрана на телефонах одинаков для всех Android-устройств. В зависимости от того, какие версии прошивки используются на смартфонах – «чистые» операционные системы или фирменные оболочки от известных брендов, названия пунктов меню могут отличаться.
Полное отключение через настройки
Инструкция по деактивации функции «Screen Lock» актуальна в ситуациях, когда пользователь помнит пароль (ПИН или ключ) от входа в систему. Для ее выполнения понадобится:
- Войти в «Настройки» девайса любым удобным способом (через меню или панель быстрого доступа);
- Отыскать и развернуть вкладку «Экран блокировки» (в некоторых моделях «Экран блокировки и безопасность»);
- Выбрать опцию «Блокировка экрана»;
- Система потребует ввести пароль, который был установлен ранее или нарисовать графический узор;
- После выполнения ввода следует изменить вид блокировки, отметив вариант «Нет».
Далее имеет смысл рассмотреть отключение «Screen Lock»на разных версиях ОС от Google, причем в порядке их появления. На некоторых версиях смартфонов, например, пункты меню могут быть и в другом месте:
- Зайдите в «Настройки» вашего телефона;
- Далее выберите пункт «Местоположение и защита»;
- В следующем пункте вам нужно нажать «Блокировка экрана»;
- И в последней вкладке нажмите «Нет», чтобы полностью отключить блокировку смартфона.
Как видите, пункты меню различаются на разных версиях, причем на более ранних поколениях пункты меню вообще могут находиться в другом месте, собственно, о чем мы и рассказываем ниже.
На Android 2.x
Для снятия защиты необходимо:
- Перейти в меню приложений, где выбрать раздел «Настройки» (иконка с шестеренкой);
- Отыскать и развернуть вкладку «Местоположение и защита». В зависимости от модели он может называться «GPS и безопасность»;
- Выбрать опцию «Сменить способ блокировки» («Установить блокировку дисплея» соответственно);
- Ввести действующий пароль, ПИН-код или нарисовать узор для подтверждения верификации.
В завершение понадобится отменить блокировку, выбрав вариант «Снять защиту».
На Android 4.x
Эта версия считается одной из самых удачных, и неудивительно, что ею пользуются миллионы владельцев мобильных устройств по всему миру. Инструкция по отключению блокировки предусматривает следующие действия:
- Вызвать главное меню, тапнув по значку на рабочем столе;
- Перейти в «Настройки» («Settings») и отыскать «Безопасность» («Security»);
- Развернув вкладку, выбрать пункт «Блокировка экрана» («Screen Lock»);
- Авторизоваться с помощью того варианта защиты, который был выбран для ограничения доступа.
После завершения верификации понадобится отменить блокировку, выбрав вариант «Нет» или «None».
На Android 5.x
Разобраться, как отменить блокировку на пятой версии платформы – Lollipop, не составит труда. Для этого нужно повторить описанный выше алгоритм действий:
- Попасть в «Настройки» любым доступным способом – через панель быстрого доступа или главное меню;
- Прокрутив экран, найти раздел «Безопасность»;
- Из списка доступных опций выбрать «Блокировка экрана»;
- Поскольку смена варианта ограничения доступа защищена паролем (цифровым кодом или графическим узором), понадобится ввести его, а затем тапнуть по клавише «Продолжить».
Все что потребуется сделать далее, это установить галку напротив варианта «Нет», и подтвердить действие кнопкой «ОК» (в предыдущих версиях такая необходимость не была предусмотрена). С этого момента доступ к содержимому смартфона всем желающим будет максимально упрощен.
На Android 6.x и 7.х
В более современных (шестой и седьмой версиях OS Android) отключение функции «Screen Lock» будет выглядеть следующим образом:
- Как и в предыдущих случаях, понадобится вызвать главное меню, тапнув по соответствующей иконке на рабочем столе;
- Найти значок с шестеренкой и перейти в «Настройки». Более быстро попасть в данный раздел можно, опустив шторку экрана;
- Отыскать раздел «Безопасность», который помечен закрытым замком;
- Для получения доступа к настройкам защиты, ввести пароль, цифровой код или ключ.
После окончания проверки появится стандартный перечень видов блокировки, среди которых будет интересующий вариант «Нет». Его нужно отметить и подтвердить выбор.
Как поставить пароль, пин-код или графический ключ на Android
- Открываем настройки, нажав соответствующий ярлык, и переходим в раздел «Безопасность» (в некоторых телефонах может называться по другому: «Экран блокировки и безопасность» и т.п.)
- Жмём «Блокировка экрана»
- Если до этого вы уже устанавливали пароль, то для доступа к этому разделу настроек необходимо будет его ввести. В противном случае вам будет предложено выбрать способ блокировки экрана Немного подробнее о некоторых способах блокировки:
- Графический ключ — разблокировка с помощью заданной последовательности точек на экране
- ПИН-код — цифровой пароль. Должен содержать минимум 4 цифры
- Пароль — может содержать произвольные символы и цифры
- Выберите необходимый способ блокировки и введите пароль в соответствующее поле
- Нажмите «Продолжить» и подтвердите пароль ещё раз, введя его снова. После нажатия кнопки «Ок» пароль будет установлен.
После установки пароля можно настроить дополнительные опции:
- Настроить сканер отпечатка, при его наличии
- Настроить время автоблокировки — промежуток времени, через который смартфон автоматически заблокируется паролем.
- Блокировка кнопкой питания — активация данной опции позволит заблокировать смартфон сразу после нажатия кнопки включения.
- Smart Lock — умная блокировка, о ней более подробно читаем ниже.
С помощью отладки по USB
Следующим решением можно воспользоваться только в том случае, если телефон работает на Андроиде до версии 5.0. Оно позволяет провести разблокировку графического ключа и при этом сохранить все данные на своем смартфоне.
Потребуется компьютер, шнур USB и приложение ADB. Правда, в версиях ОС, старше 5.0, возможность провести такую отладку удалили, так как посчитали ее серьезной уязвимостью безопасности.
Итак, когда приложение АДБ скачано на ПК, нужно будет:
- распаковать его архив в корень жесткого диска С;
- запустить все необходимые драйверы;
- далее открывается папка под названием platform-tools;
- с зажатой клавишей Shift нужно сделать правый клик мышкой на свободной области;
- в появившемся контекстном меню выбрать пункт под названием – Открыть окно команд (Power Shell – для Windows 10);
- Далее по очереди вводятся нижеобозначенные команды. Если работа происходит в Windows 10, то перед первой командой необходимо указать префикс ./ или .\.
Команды такие:
adb shell
cd /data/data/com.android.providers.settings/databases
sqlite3 settings.db
update system set value=0 where name=’lock_pattern_autolock’;
update system set value=0 where name=’lockscreen.lockedoutpermanently’;
.quit
Далее телефон перезагружается. Теперь нужно проверить, имеется ли защита с помощью графического рисунка. Если она осталась, можно попробовать ввести любой рисунок. Если и в этом случае смартфон не удалось разблокировать, нужно набрать следующий набор команд:
adb shell rm /data/system/gesture.key
или
adb shell rm /data/data/com.android.providers.settings/databases/settings.db
После перезапуска телефона ключ должен исчезнуть.
Установка текстового пароля, графического ключа и ПИН-кода
Стандартный способ установить пароль на Android, присутствующий во всех актуальных версиях системы — использовать соответствующий пункт в настройках и выбрать один из доступных способов разблокировки — текстовый пароль (обычный пароль, который нужно вводить), ПИН-код (код из не менее чем 4-х цифр) или графический ключ (уникальный узор, который нужно вводить, проводя пальцем по контрольным точкам).
Чтобы поставить один из вариантов аутентификации используйте следующие простые шаги
- Зайдите в Настройки (в списке приложений, либо из области уведомлений нажмите по значку «шестеренки») и откройте пункт «Безопасность» (или «Экран блокировки и безопасность» на последних устройствах Samsung).
- Откройте пункт «Блокировка экрана» («Тип блокировки экрана» — на Samsung).
- Если ранее уже был задан какой-либо тип блокировки, то при входе в раздел настроек вас попросят ввести предыдущий ключ или пароль.
- Выберите один из видов кода для разблокировки Android. В этом примере — «Пароль» (простой текстовый пароль, но все другие пункты настраиваются примерно аналогичным образом).
- Введите пароль, который должен содержать не менее 4 символов и нажмите «Продолжить» (в случае если вы создаете графический ключ — проведите пальцем, соединив произвольные несколько точек, таким образом, чтобы создался уникальный узор).
- Подтвердите пароль (еще раз введите точно такой же) и нажмите «Ок».
Примечание: на Android телефонах, оснащенных сканером отпечатка пальцев есть дополнительная опция — Отпечаток пальца (находится в том же разделе настроек, где и другие варианты блокировки или, в случае устройств Nexus и Google Pixel, настраивается в разделе «Безопасность» — «Google Imprint» или «Pixel Imprint».
На этом настройка завершена и если вы выключите экран устройства, а потом снова включите, то при разблокировке вас попросят ввести пароль, который вы задали. Он же будет запрашиваться при доступе к настройкам безопасности Android.
Дополнительные параметры безопасности и блокировки Android
Дополнительно, на вкладке настроек «Безопасность» можно настроить следующие опции (речь только о тех из них, которые имеют отношение к блокировке паролем, пин-кодом или графическим ключом):
- Автоблокировка — время, через которое телефон будет автоматически заблокирован паролем после выключения экрана (в свою очередь, вы можете настроить автоматическое выключение экрана в Настройки — Экран — Спящий режим).
- Блокировка кнопкой питания — блокировать ли устройство сразу после нажатия кнопки питания (перевод в сон) или подождать промежуток времени, заданный в пункте «Автоблокировка».
- Текст на заблокированном экране — позволяет вывести текст на экране блокировки (находится под датой и временем). Например, можно поместить просьбу вернуть телефон владельцу и указать номер телефона (не того, на котором устанавливается текст).
- Дополнительный пункт, который может присутствовать на Android версий 5, 6 и 7 — Smart Lock (умная блокировка), о которой стоит поговорить отдельно.
Выбираем смартфон, который надежно защитит пользовательские данные
Для защиты личных данных современному пользователю требуется надежный и производительный смартфон, который будет отвечать всем актуальным требованиями безопасности
В этой связи, мы рекомендуем обратить пристальное внимание на доступный и мощный гаджет Fly Cirrus 13
Модели британского бренда Fly с 2013 года неизменно соответствуют самым требовательным запросам пользователей. Если человеку нужен смартфон с мощным аккумулятором, качественной камерой или шустрым процессором, в линейке девайсов Fly всегда найдется необходимое качественное устройство.

В этом плане Fly Cirrus 13 является самым защищенным смартфоном в модельном ряду компании. Гаджет оснащен чувствительным сенсором отпечатка пальцев, который поможет надежно защитить личные данные от постороннего доступа. Кроме того, сохранность персональной информации обеспечивается многоступенчатой системой защиты последней версии Android 7 Nougat.
Мощный 4-ядерный процессор на 1,5 ГГц обеспечит мгновенный запуск и стабильную работу самого объемного приложения для защиты личной информации в самых экстренных условиях. А если установка паролей и блокировок займет немалое время, за длительное время автономной работы ответит емкий литий-полимерный аккумулятор на 2400 мАч.
Теперь вы знаете, как установить пароль на папку на Андроид. Помните, что к вопросу безопасности личных данных необходимо подходить максимально ответственно. Слишком простой пароль, пин-код или графический ключ могут привести к тому, что ваша приватная информация может обернуться против вас, если попадет в чужие руки.
2 Воспользуйтесь Smart Lock
Этот способ, наоборот, подойдет, если у вас новый смартфон — от 2015 года и новее. В этом случае, скорее всего, у вас Android 5.0 и старше. Начиная с этой версии в Android доступна функция Smart Lock, с помощью которой можно попытаться разблокировать Android, если забыл пароль.
Smart Lock позволяет разблокировать телефон тремя различными способами:
- Надежные устройства — разблокировка без ввода пароля происходит, если к смартфону по Bluetooth подключается знакомое устройство.
- Безопасные места — разблокировка без ввода пароля происходит, если вы находитесь в пределах заданной местности — например, у себя дома.
- Распознавание лиц — разблокировка без ввода пароля происходит, если Android определяет, что именно вы в данный держите его в руках.
- Вспомните, настраивали ли вы Smart Lock, когда устанавливали на телефон пароль или графический ключ? Какой способ разблокировки вы выбрали?
- Если вы выбрали надежное устройство, и на вашем телефоне включен Bluetooth, найдите устройство, включите на нем Bluetooth и попытайтесь подключиться с него к своему смартфону.
- Если вы выбрали безопасное место, и на вашем телефоне включен GPS, отправляйтесь в заданное место. Android разблокируется, как только определит по GPS, что ваше местоположение совпадает с заданным.
- Если вы выбрали распознавание лиц, смартфон разблокируется, если увидит камерой ваше лицо и сличит его с тем, что хранится у него в памяти.
Если вы не настраивали Smart Lock, чтобы разблокировать Android, если забыли пароль, читайте далее.
Установка пароля через специальные приложения
Не на каждом смартфоне имеется встроенный инструмент, с помощью которого пользователь может установить код на конкретное приложение. Однако такую программу можно загрузить из Google Play. Наиболее популярны следующие программы:
- CM Locker;
- Smart AppLock;
- AppLock.
Все данные утилиты оснащены бесплатным функционалом. С их помощью можно установить пароль как на все приложения, так только на их часть либо просто на одну программу. Настройка софта интуитивно понятна, пароли создаются легко, русский язык присутствует.
Рейтинг лучших приложений для защиты данных
| Наименование | Описание | Цена | Рейтинг |
|
AppLock |
Работает на большинстве устройств, большое число опций, предельно простой в управлении | Бесплатно | ★★★★★ |
|
CM Locker |
Есть дополнительный функционал, снимок взломщика, уведомления блокируются, их не видно на экране | Бесплатно | ★★★★★ |
|
Smart AppLock |
Экономично потребляет энергию, обширный функционал, однако присутствует реклама | ★★★★★ |
Любое из приложений вполне подойдет для блокировки гаджета. Все они бесплатны и доступны в магазине приложений.
Автор
Некоторое время работал в салоне связи МТС. Хорошо разбираюсь в технике, интересуюсь сферой мобильных компаний и приложений
Программы, помогающие взломать телефон
Сторонние разработчики быстро создают нужный и востребованный софт. Так что есть отличные программы, которые могут помочь взломать устройство:
- Unlocker и Unlocker 2 (Отзывы не самые лучшие);
- Universal Simlock Remover.
Помогают многим аппаратам, даже забытым серым мобильникам. Есть еще утилита Phone CORD PACK, но она только предлагает каталог спецкодов, которые способны обойти ваш ключ безопасности.
Автор рекомендует:
- Что значит «Данный вид связи недоступен для абонента»
- Как восстановить удаленные фото на Андроиде
- Что такое апскейлинг в телевизоре, зачем нужна технология 4K/8K-upscaling
- Как на Youtube com activate ввести код с телевизора?
- Двойная камера в телефоне — что это, зачем две, три камеры сзади?
- KNOX Samsung — что это за программа, нужна ли она?
Защита данных на Андроиде
Существует модели с цифровой, биометрической и графической системой защиты. После установки подобной защиты никто не сможет овладеть информацией, которая находится в охраняемом смартфоне. Благодаря этому пользователь может посещать различные сайты и социальные сети с помощью автоматического входа.
Второй ступенью защиты считается вход в любую социальную сеть, который можно выставить с помощью автоматической авторизации. Браузер запоминает введенные данные, и каждый раз при входе самостоятельно открывает учетную запись. Однако такой инструмент довольно опасный, так как пароли от сайтов хранятся в специальной базе данных телефона, поэтому при случайном взломе вся информация может быть похищена.
Последняя и самая надежная ступень защиты, использование охранной системы смартфона. Когда владелец собственного устройства не имеет прав администратора, тогда даже он не сможет извлечь из недр прибора пароль.
Простые методы, как разблокировать чужой телефон
Устанавливая пароль или графический рисунок, владельцы ультрамодных гаджетов придумывают сложные комбинации в надежде, что никто не подберет к нему ключ. Однако существует немало хитростей, с помощью которых можно обойти защиту не только на своем, но и на чужом телефоне.
С помощью звонка
Всем известно, чтобы ответить на звонок, не нужно снимать телефон с блокировки. Если под рукой имеется второй аппарат, получить доступ к функционалу первого не составит труда. Для этого понадобится лишь позвонить на заблокированный смартфон, а затем:
- принять входящий вызов и, удерживая трубку в режиме «Hold», открыть панель быстрого доступа;
- кликнуть по иконке с изображением шестеренки и открыть «Настройки»;
- перейти в раздел «Безопасность», выбрать опцию «Блокировка экрана» и отключить пароль.
С помощью разряженной батареи
Этот вариант может потребовать терпения и выдержки от пользователя. Ему придется дождаться, пока аккумулятор выработает свой ресурс на ¾. Способ по аналогии напоминает предыдущий, только для доступа к функционалу смартфона не требуется совершать звонок с другого аппарата. Вот как это должно выглядеть:
- Дождаться, пока уровень зарядки аккумулятора приблизится к минимуму – 10-15%, а на экране телефона появится уведомление о том, что «Батарея полностью разряжена» и нужно подключить устройство к розетке.
- Не касаясь кнопок с предложенными вариантами действий («Использование батареи» или «Да»), опустить верхнюю шторку, проведя пальцем по экрану сверху вниз.
- Кликнуть по любому ярлычку, а лучше по значку с шестеренкой, и перейти в «Настройки».
- Когда появится меню с перечнем доступных функций, выбрать вкладку «Защита» и отключить режим блокировки.
Зрительная память
Наблюдательный человек способен легко запомнить комбинацию символов или графический узор, а позже воспроизвести его на нужном смартфоне с фотографической точностью и получить доступ к содержимому гаджета. Но в некоторых случаях подобный повышенный интерес может вызвать подозрение.

С помощью аккаунта от Google
Данный способ пригодится, если пользователь не помнит пароль для разблокировки экрана чужого девайса, но знает идентификационные данные для входа в аккаунт Google его владельца. А поскольку в телефоне имеется функция восстановления пароля при помощи входа в учетную запись Гугл, можно без труда ее активировать. Для этого понадобится:
- Многократно (не менее 5-7 раз) ввести ошибочный пароль, пин-код или графический узор.
- Дождаться, когда система блокирует попытку входа на несколько минут (до получаса), а на экране появится фраза типа «Забыли пароль?».
- Кликнуть по строке, чтобы открылось окно с предложением ввести свои регистрационные данные для входа в аккаунт Гугл, к которому привязан телефон.
- Чтобы система убедилась, что переход выполняется владельцем, а не посторонним человеком, нужно корректно заполнить поля ввода (логин и пароль).
В завершение понадобится придумать новую комбинацию символов, цифр или более замысловатый графический рисунок, чтобы без проблем пользоваться устройством и дальше.
https://youtube.com/watch?v=2ZETwrzfY-Y
Как сбросить пароль для Андроид
Итак, заметим, что подобную защиту на телефоны производители создали в основном, чтобы защитить личную информацию, а не на случай того, чтобы облегчить вход на телефон чужим людям.

Если же настал тот неприятный момент, и вы умудрились забыть собственноручно установленный пароль и у вам не получается использовать свой мобильный гаджет, есть вариант входа в меню Recovery. Но, стоит понимать, что этот способ подразумевает удаление всей информации с Android. Итак, давайте всё же попытаемся снять пароль другим методом.
- Допустим, человек забыл блокировку дисплея. В этом случае ему поможет учётная запись Гугл;
- Если забыт графический ключ, нужно несколько раз неправильно ввести пароль. Затем, тапнем «Забыли ключ»;
- Тапнем «войти»;
- Затем, система нам предложит ввести новый вариант ключа и подтвердить данный ввод. Итак, на своём гаджете мы инсталлировали созданный пароль;
- Далее, нам нужно просто взять ручку, и записать (нарисовать) пароль на листе бумаги для того, чтобы мы пароль в случае забывчивости, могли легко восстановить;
- Также, можно попросту снять пароль с блокиратора дисплея, используя настройки.
Кроме этого, когда наш гаджет заблокирован, есть возможность войти в Плей Маркет со стационарного ПК и инсталлировать на компьютер программу, которая называется Screen Lock Bepass. Что интересно, после данной установки, нужно просто загрузить любую стороннюю программу.
Когда мы её станем открывать, появится программа, которую мы инсталлировали до этого. Далее, у нас появится возможность перехитрить пароль блокировки. Если вы решите убрать пароль на всё время, нужно использовать Pro вариант упомянутой программы.
Здесь главным является то, чтобы приложение было совместимо с ОС, установленной у вас.
- Для этого, нужно нажать кнопочку снизить/увеличить звук телефона;
- Затем, не отрывая палец от данной клавиши, жмём по клавише «Включить питание»;
- Нужно их держать до тех пор, когда появится логотип;
- Далее, нужно выбрать вкладку «перезагрузить». Вкладка может иметь название wipe data или factory reset.
Проблемы, с которыми мы можем столкнуться в процессе работы
Любая последовательность действий может сопровождаться сбоями и проблемами. Задание пароля на телефоне не является исключением. И это может ввести некомпетентного человека в ступор.
Для решения этой неожиданно возникшей проблемы существует несколько вариантов решения.
Для начала попробуйте:
- Выключить или на время полностью удалить установленный VPN;
- Отключаем права разработчика. Или же на некоторых устройствах они называются правами администратора.
- Удалить все установленные ранее сертификаты.
- Возвращаем настройки до заводских.
Если ни один из вышеперечисленных действий не привели к успешному результату. То во избежание окончательной поломки телефона.
Norton App Lock
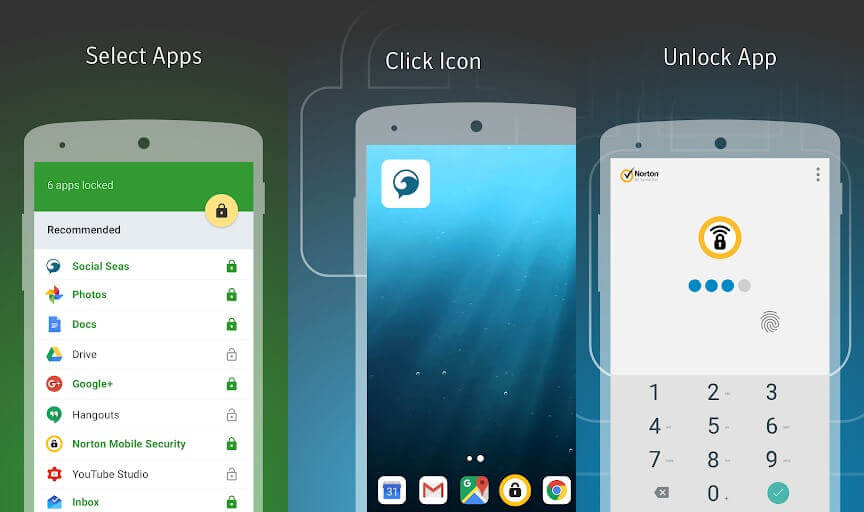
Norton – громкое имя, если речь идет об антивирусных приложениях, но разработчики этой компании занимаются и другими вещами. В этот раз они представили бесплатный инструмент для установки пароля на приложения. Для этого используется 4-значный PIN-код, буквенно-цифровой пароль или схема.
Это отличный инструмент для тех, кто не любит лишних сложностей. Как и ряд других аналогичных программ, Norton автоматически делает фотографию человека, пытающегося угадать пароль.
Norton дает рекомендации относительно того, какие приложения, по его мнению, стоит заблокировать. Просто нажмите кнопку в верхнем правом углу и выберите «Блокировать рекомендуемые приложения», чтобы запоролить их все, но вы конечно можете выбирать самостоятельно.
Стоит отметить, что Norton App Lock лучше не использовать на слабом смартфоне, т.к. ему требуется чуть меньше секунды на срабатывание, а это значит, что если вы скроете какие-то фотографии, другой пользователь может на секунду их увидеть. Таким образом, чем быстрее будет работать ваш телефон, тем лучше будет работать защита. На мощных смартфонах это не должно быть проблемой.
Также я протестировал «родительский контроль», выбрав одну из игр на странице «Список», а затем удалил эту игру, снова установил и попытался запустить — Norton App Lock все равно помнил, что на игру стоит ограничение и не позволил её запустить без ввода пароля. Поэтому обойти защиту таким образом не получится.
Использование отпечатка пальца
Некоторые новые модели андроид-смартфонов имеют в наличии сканер отпечатков пальца. Это один из самых надежных способов защиты. Вам не придется запоминать сложные комбинации, соответственно, тратить время на их ввод. Достаточно поднести палец к сканеру, и телефон автоматически будет разблокирован.
Если у вас планшет или смартфон с подобным сканером, включить его можно, выполнив несколько простых шагов:
- Зайдите в настройки телефона.
- Выберите меню «Блокировка экрана и отпечаток пальца» (название может отличаться в зависимости от модели устройства).
- Нажмите строку «Добавить отпечаток», а потом выполните все действия, которые попросит планшет или смартфон.
Теперь, чтобы разблокировать аппарат, вам достаточно просто коснуться пальцем сканера отпечатков.
Какой пароль можно поставить на телефон, чтобы легко запомнить
Следует отметить, что пароль на телефоне не является серьезной защитой от профессиональных злоумышленников. Скорее, это вариант очертить личные границы и преградить доступ к информации среди домочадцев.
Памятные даты
Одно из основных требований к паролю – его нужно легко вспомнить. Если вы забыли пароль от своего гаджета, могут возникнуть проблемы.
При создании цифровых паролей часто выбирают принцип выбора памятных дат. Это может быть:
день рождения хозяина гаджета или родственников;
важное событие или мероприятие;
государственный праздник и др. вариант даты.
Аббревиатура
Это неплохой способ для краткого неочевидного пароля с использованием букв. Аббревиатурой может выступать:
- фамилия, имя, отчество;
- профессиональное и авторское сокращение;
- мнемонические пароли (первые буквы слов во фразе).
Визуальный ключ
Представляет собой последовательность черт в рамках заданной сетки точек. Только правильное последовательное прохождение всех отметок гарантирует разблокировку.
Этот вид пароля интересен тем, что его сложно угадать. Лучше всего он подходит людям с развитым пространственным мышлением.
Терминология
Если вы разбираетесь в сложной терминологии какой-либо отрасли, то можно установить термин в качестве пароля. Преимущество такого способа в том, что слово для вас будет знакомым и понятным. Для злоумышленников же оно будет не очевидным и трудно подбираемым.
Замена символов
Вариант с заменой символов часто используется, когда в слове на русском языке можно вставить одну или несколько латинских букв. Учитывая, что также можно установить чувствительность к регистру, сложность пароля существенно увеличивается.
Варианты взлома
Начну с того, что сделать это не очень легко, ведь иначе создание паролей было бы просто бесполезным занятием. Способов существует несколько. На каком остановиться – решаете только вы, поэтому сейчас мы рассмотрим инструкцию по каждому.
Пароль представляет собой сочетание определенных символов. Стоит попробовать метод подбора комбинации, но на это уйдет очень много времени. А если при составлении были использованы не только цифры, но и остальные символы? Тогда шансы сведены к нулю. Необходимо воспользоваться подходящим вариантом, для каждого случая он свой. Для определения метода взлома необходимо выяснить, какая система установлена на гаджете. Пользователи в основном работают с Android, а также iOS.
Установка пароля на галерею на примере Smart AppLock
Давайте подробно разберем установку пароля на галерею с помощью программы Smart AppLock. Кстати, функционал других подобных приложений, практически такой же:
То значение, которое вы задали как пароль, необходимо просто запомнить – записывать нет смысла: тогда зачем его устанавливать, когда заинтересованное лицо сможет ввести записанное на бумажке значение и открыть зашифрованное содержание?
Особенности функционала программы:
- При попытке доступа без пароля – программа делает снимок и отсылает его на электронную почту;
- Можно задать сложный графический пароль;
- Возможность блокировки со стороннего удаленного устройства – на телефон отправляется зашифрованное sms сообщение с паролем;
- Позволяет сделать резервные копии с передачей в облачное хранилище, восстановить телефон и др.
Таким способом можно зашифровать любую папку, которую пользователь считает важной, сделать ее недоступной для просмотра третьими лицами
LOCKit

Данное приложение включает в себя несколько систем защиты данных. Оно помогает не только заблокировать приложения, фото и видео от посторонних глаз. Если у пользователя есть опасение, что его смартфон украдут, например, на людном мероприятии или в транспорте, в приложении можно настроить фронтальную камеру. Если злоумышленник, украв телефон, попытается разблокировать то или иное приложение, камера сделает снимок воришки.
Главные функции приложения:
-
Блокировка приложений, в том числе, социальных сетей
-
Надежная защита видео и фото
-
Функция Анти-вор
-
Псевдоиконка замаскирует приложение под другую утилиту
-
Блокировка уведомлений
-
Блокировка списка вызовов
-
Режим энергосбережения
-
Бесплатные темы оформления
Как поставить пароль на папку в Андроид (файл)
Для этой операции можно обойтись файловым менеджером. Наши действия:
Вот, собственно, и всё.
Мы привели примеры всего двух, наиболее востребованных программ для блокировки установленных на вашем Android телефоне приложений, пример установки и вариант использования файлового менеджера. На самом деле выбор блокировщиков достаточен, чтобы вы смогли сделать свой выбор и обеспечить безопасность и защиту ваших данных от посторонних глаз и рук. Другие программы, обеспечивающие защиту данных, вы можете найти в разделе «Безопасность«.
Будем рады, если предоставленный материал поможет вам определиться.


