Как поставить пароль на андроид
Содержание:
- Блокировка рабочего экрана телефона с помощью настроек
- Как заблокировать приложение на Андроиде с помощью встроенных инструментов
- LOCKit
- На устройствах марки Samsung
- Блокировка приложений на телефонах с собственной оболочкой
- Применение Hide Pictures — Hide it Pro
- Использование Smart AppLock
- Установка пароля на приложения
- Как поставить пароль на приложение Андроид
- Создаем папку в телефоне
- Ставим пароль на Samsung
- Дополнительные сведения
- Smart AppLock
- Установка пароля на соцсети и мессенджеры
Блокировка рабочего экрана телефона с помощью настроек
Чтобы использовать этот метод, вам не нужно будет скачивать
дополнительные программы, расширения и т.д. Вам нужны лишь настройки вашего
телефона:
Интересно: для каждой версии андроида, будут доступны свои варианты блокировки рабочего экрана. Для более старых устройств, вам будет доступна блокировка с помощью pin-кода и графического ключа. На версиях телефона и андроида по-новей, вы сможете блокировать свой телефон другими способами, такими, как с помощью сканера отпечатков пальца и с помощью блокировки, по распознанию вашего лица. Итак:
- зайдите в настройки вашего смартфона;
- далее зайдите во вкладку «безопасность»;
- выбираем пункт «блокировка экрана»;
- выбираем способ блокировки (с помощью графического ключа, сканера отпечатков и т.д) и далее следуем инструкциям, которые вам предложат.



Достоинства этого способа:
- с помощью блокировки экрана, вы защищаете
полностью все данные на телефоне, чтобы получить к ним доступ, нужно знать
пароль, который вы указали при блокировке, а если вы указали сложный пароль, то
никто его не угадает; - вам не нужно скачивать дополнительные программы;
- так как это системная блокировка, то ее будет
сложно обойти, но все-таки возможно.
Недостатки:
Если вы вдруг забудете свой пароль, вам придется
сбросить свой телефон до заводских настроек, что грозит потерей ваших файлов на
телефоне.
Важно! Чтобы, после сброса до заводских настроек, ваши фотографии, музыка, приложения никуда не исчезли, переместите всё на карту памяти, тогда всё, что будет на ней, сохранится. Поэтому, заранее переместите все медиа файлы и программы на sd флешку, это вас хорошо выручит
Как это сделать, вы можете узнать тут.
Как заблокировать приложение на Андроиде с помощью встроенных инструментов
К сожалению, в большинстве смартфонов Android не имеется встроенных функций, позволяющих заблокировать какие-то приложения. Единственная схожая функция, которая поможет обеспечить безопасность данных – это папка с паролем. Такая опция имеется на телефонах марки Samsung. Представляет она из себя папку, куда можно поместить любые файлы и установить на нее пароль.
Чтобы проверить, поддерживает ли смартфон подобный способ защиты, необходимо открыть настройки и перейти во вкладку «Безопасность». Там нужно отыскать функцию «Безопасная папка» или «Secure Fonder». Опцию необходимо перевести во включенное состояние и настроить по своему усмотрению. Пользователь сможет установить способы защиты данной директории (ПИН-код, графический ключ, отпечаток пальца).
Для использования этой функции владельцу смартфона потребуется создать или выполнить вход в аккаунт Samsung.
В безопасную папку пользователь может внести абсолютно любые приложения.
В смартфонах Huawei разработчики тоже позаботились о защите данных. В телефонах данной марки пользователь может создать отдельную учетную запись и занести туда все файлы и приложения, которые видеть другим людям нежелательно. Этот способ не так удобен, но обеспечивает сохранность и безопасность данных владельца. Также можно создать специальный «гостевой» аккаунт для тех случаев, когда телефон нужно одолжить другому человеку. В таком типе аккаунта будут только базовые приложения и те, которые владелец туда переместит.
Чтобы воспользоваться такой функцией, необходимо открыть системные настройки смартфона, затем нажать «Дополнительно», после чего около имени существующего пользователя нажать «+». Владельцу откроется специальное меню, в котором нужно указать все параметры и способы защиты нового аккаунта. После этого нужно нажать «Ок», согласиться со всеми правилами и принять соглашение о политике конфиденциальности.
LOCKit
Разработчики бесплатного приложения для передачи файлов SHAREit для мобильных устройств запустили новое приложение LOCKit. В отличие от других приложений для Android, LOCKit действует на устройствах, работающих на ОС Android 2.2 и выше. Это лёгкий инструмент с большим количеством пользователей. Размер файла APK для Android составляет менее 3 мегабайт. Как сделать файлы и данные защищёнными? При установке и запуске LOCKit приложение предложит вам установить шаблон разблокировки. Ниже блокировки рисунка есть возможность переключиться на защиту на основе PIN-кода. После определения метода блокировки или установки PIN-кода приложение LOCKit попросит вас выбрать секретный вопрос. Он также отображает текстовое поле, в котором вы должны ввести ответ на выбранный вами вопрос. Это необходимо в том случае, если вы забудете код.
Приложение позволит вам сбросить блокировку PIN-кода, если вы предоставите правильный ответ на вопрос. Во всяком случае, приложение LOCKit будет идентифицировать приложения с проблемами конфиденциальности. Приложение LOCKit для Android требует разрешения отображать всплывающие окна. Вы должны предоставить его, иначе приложение не будет работать. Дальше вы увидите красивый пользовательский интерфейс с вкладками. Интерфейс имеет три вкладки:
- Приложения. Здесь вы найдёте список установленных и системных приложений. Справа от имени приложения будет иконка открытого замка. Нажмите на значки рядом с приложениями, которые вы хотите заблокировать. Если вы это сделаете, LOCKit заблокирует пользователей от доступа к приложениям.
- Фотографии. В этом интерфейсе приложение LOCKit отображает возможность добавления изображений, которые вы хотите заблокировать. Вы можете заблокировать столько фотографий, сколько хотите. Приложение поддерживает фотографии, сохранённые на внутренней памяти или на карте MicroSD.
- Видео. Эта функция похожа на описанную выше. Она позволяет вам запретить доступ к личным видео.

Другие важные функции приложения LOCKit для Android:
- Очистка уведомлений. Если панель уведомлений заполнена множеством сообщений, этот параметр позволит вам привести их в порядок.
- Нарушитель. Если кто-то неправильно вводит PIN-код или блокировку рисунка более 3 раз, LOCKit будет делать фотографию с передней камеры.
- Маскировка. Когда эта функция активна, приложение покажет фальшивое изображение, чтобы предотвратить вторжение злоумышленника.
- Экран зарядки. Когда вы включаете этот модуль, LOCKit очищает системную память, убивая неактивные приложения для уменьшения времени зарядки аккумулятора. Вы можете настроить эту функцию для отображения или блокировки уведомлений и напоминаний.
- Junk cleaner. Чтобы удалить ненужные папки, файлы, ярлыки или APK из системы и освободить память, запустите эту утилиту.
- Настройки. Вы можете включить/выключить следующие функции LOCKit через этот интерфейс: показывать или скрывать уведомления, измените режим блокировки (PIN-код или рисунок), отобразить/скрыть пароль, изменить пароль или секретный вопрос, включить или отключить режим энергосбережения, автоматически блокировать новые приложения, запретить пользователям удалять приложение LOCKit.
Если вы постоянно делитесь своим мобильным телефоном с членами семьи, вам обязательно нужно использовать утилиту LOCKit. Приложение от SHAREit работает быстро и предлагает множество функций безопасности.
На устройствах марки Samsung
Пользователи, которые приобрели смартфоны Samsung, также получили возможность защитить свои конфиденциальные данные, используя встроенные средства на телефоне.
Для этого необходимо использовать Secure Folder или «Безопасную папку». Именно сюда можно переместить все файлы и установленные приложения, которые требуется защитить. Порядок действий для этого будет следующий:
- Откройте «Настройки» и выберите пункт «Экран блокировки и безопасности»;
- Теперь выбираем «Безопасную папку». После этого пользователю будет необходимо создать аккаунт Samsung или войти в уже существующий;
- После этого укажите пароль и выберите защиту. Теперь необходимо переместить все необходимые данные в эту папку.
Пользователи некоторых устройств отказываются от мысли установки пароля на приложения, не найдя соответствующей функции в своем смартфоне.
Блокировка приложений на телефоне Samsung
Смартфоны Samsung предлагают собственные инструменты блокировки сообщений, которые можно легко найти. Но самое главное, они будут намного надежней, чем сторонние приложения.
В защищенной папке вы можете хранить не только приложения, но также изображения и другие файлы. Все будет защищено от вашего основного аккаунта отдельным кодом. Такая защита даже не даст увидеть файлы, подключившись по проводу к компьютеру.
Все уведомления будут отправляться из защищенной папки в ваш основной профиль. Меню настроек позволяет выбрать все, что угодно для более гибкой подгонки защиты под потребности каждого пользователя. Кому-то настройки могут показаться немного сложными, зато вы можете быть спокойны за сохранность ваших данных, так как все блокировки работают на системном уровне и у простого человека точно не получится их обойти.
Защита Samsung Notes
Речь идет о фирменном программном обеспечении Самсунга для создания заметок. Установить пароль на вход в приложение нельзя, зато можно отдельно заблокировать каждую запись.
1.Открываем Samsung Notes, щелкаем иконку в виде плюса и делаем необходимые записи.

2. Открываем «Меню» и тапаем «Заблокировать».

Закрыть доступ к заметке можно, не открывая ее. Для этого нажимаем на нее и удерживаем в течение двух секунд, а затем на панели снизу жмем «Заблокировать».

Для получения доступа к записи теперь придется использовать биометрические данные или пароль для разблокировки устройства.

3. Чтобы потом разблокировать ее, можно либо также зайти в «Меню» и выбрать соответствующий пункт,

либо воспользоваться панелью на главном экране. В любом случае снова потребуется подтверждение личности.

Источники
- https://lumpics.ru/how-to-set-password-to-the-android-app/
- https://upgrade-android.ru/stati/stati/6281-kak-postavit-parol-na-prilozhenie-android.html
- https://nanoreview.net/523-kak-postavit-parol-na-galereyu-sms-i-lyubye-drugie-prilozheniya-v-android.html
- https://tehnotech.com/kak-postavit-parol-na-prilozhenie-android/
- https://samsung-wiki.com/kak-postavit-parol-na-prilozhenie-samsung.html
- https://SetPhone.ru/rukovodstva/kak-postavit-parol-na-prilozhenie-android/
- https://AndroidInsider.ru/polezno-znat/kak-ustanovit-parol-na-lyuboe-prilozhenie-android-smartfona.html
- https://lumpics.ru/how-set-password-for-app-on-samsung/
Блокировка приложений на телефонах с собственной оболочкой
У многих производителей мобильных устройств, таких как: Samsung, Meizu, Huawei, Xiaomi и т.д. есть собственные оболочки. В них присутствует возможность защищать личную информацию. Samsung предоставляет специальное безопасное хранилище, доступ к которому возможен только при указании пароля, Meizu позволяет открывать программы только после ввода пин-кода, а Huawei и Xiaomi позволяют создать гостевого пользователя с ограниченным доступом.
Обеспечение безопасности своих данных лучше доверить стандартным возможностям операционной системы, либо действительно надежным приложениям, таким как Norton App Lock.
Применение Hide Pictures — Hide it Pro
В Google Play можно найти и другую программу такого рода. Она называется Hide Pictures — Hide it Pro, о ней мы уже рассказывали в статье о том, как скрыть ярлык приложения на Android. Как вам уже стало понятно, она обладает более широким функционалом — программа умеет не только ставить пароль на запуск других приложений. Более того, она умеет работать и с различными медиафайлами, скрывая их от посторонних взглядов. Словом, попробуйте скачать и установить эту утилиту. О первых ваших действиях мы повторять не будем — в основном они сводятся к созданию пароля. Дальше же следуйте нашему руководству:
Шаг 1. Запустите приложение и подержите палец несколько секунд на расположенном вверху логотипе.

Шаг 2. Введите пароль.

Шаг 3. Выберите пункт «Lock Apps».

Шаг 4. Если вы ранее не заходили в этот раздел, то потребуется установка плагина. Нажмите на кнопку «Получить плагин (бесплатно)».

Шаг 5. Выберите приложение, при помощи которого осуществится переход по внешней ссылке. Это должен быть какой-нибудь браузер.

Шаг 6. Затем вам вновь предложат выбрать программу, в этот раз для закачки плагина. Выберите Play Market.
Шаг 7. Нажмите кнопку «Установить».
Шаг 8. Подтвердите свои действия нажатием кнопки «Принять».
Шаг 9. Дождитесь окончания процесса скачивания плагина и вернитесь в приложение. Вам вновь нужно будет ввести пароль и нажать на пункт «Lock Apps». Теперь вы окажитесь в соответствующем плагине. По возможности прочитайте англоязычную справку и нажмите кнопку «Done».
Шаг 10. Перейдите во вкладку «All Apps» и нажмите на ту программу, запуск которой обязан происходить только после ввода пароля.
Шаг 11. Подтвердите своё действие — нажмите кнопку «ОК».
Заблокированные таким образом приложения будут содержаться в папке «Locked Apps». В случае необходимости вы всегда их можете отсюда убрать.
Внимание: на некоторых устройствах для работы этой утилиты потребуется предоставление root-прав!
Использование Smart AppLock
За неимением других вариантов пользователю операционной системы Android придется ставить пароли для запуска определенных программ при помощи отдельной утилиты. Например, можно скачать и установить Smart AppLock
. Это приложение можно найти в Google Play, распространяется оно совершенно бесплатно. Его интерфейс переведен на 31 язык, а количество скачиваний этой программы уже достаточно давно перевалило за 20 миллионов. Smart AppLock позволяет установить пароль на приложение или же создать графический ключ. Использование утилиты не вызывает никаких затруднений:
Шаг 1.
Запустите программу.
Шаг 2.
Придумайте пин-код, нужный для запуска самого Smart AppLock
и остальных программ.

Шаг 3.
Подтвердите введенные цифры, повторно набрав их.

Шаг 4.
Вы попадете во вкладку «Приложения
». Здесь вам следует нажать на большую кнопку с изображением плюсика.

Шаг 5.
В открывшемся списке активируйте переключатель около каждой программы, запуск которой вы желаете сопроводить запросом пароля.

Шаг 6.
Вновь нажмите на зеленую кнопку с изображением плюса.

Шаг 7.
На Android 5.0 и более свежих версиях операционной системы появится всплывающее окно, уведомляющее о том, что приложению нужно предоставить особые права (но речь идет не о правах суперпользователя). Нажмите кнопку «Применить
».

Шаг 8.
Поставьте флажок около приложения AppLock
.

Шаг 9.
ОК
».

Шаг 10.
Вернитесь в окно программы. Для этого нажмите кнопку «Назад
».
Вот и всё, отныне для запуска выбранных вами приложений будет требоваться ввод пароля, созданного на первых шагах. В дальнейшем вы можете убрать программы из этого списка. Для этого нажмите на наименование приложения, после чего подтвердите своё действие нажатием кнопки «Применить
».

Как было сказано выше, Smart AppLock поддерживает несколько видов защиты. Выбор осуществляется в отдельной вкладке под названием «Настройки
». Здесь вас должен заинтересовать раздел «Настройки защиты
».

Выберите пункт «Способ блокировки
» — именно здесь он выбирается. Также вы можете побывать в подразделе «Подсказка пароля
».

Установка пароля на приложения
Если же установить пароль требуется не на экран блокировки, а на отдельные приложения, можно действовать по одному из двух алгоритмов. Во-первых, такая возможность доступна в актуальных версиях Андроид (в оболочках от сторонних производителей) и айОС, и абсолютному большинству пользователей этого будет достаточно. Во-вторых, при желании можно воспользоваться программными решениями от сторонних разработчиков, которые в обилии представлены в Гугл Плей Маркете и Апп Стор. Такого рода софт предлагает ряд дополнительных функций, однако не лишен недостатков, в числе которых реклама и, зачастую, платное распространение. Подробнее о том, как защитить установленные на мобильном устройстве программы, можно узнать в следующей инструкции.
Подробнее: Как установить пароль на приложение на телефоне

Опишите, что у вас не получилось.
Наши специалисты постараются ответить максимально быстро.
Как поставить пароль на приложение Андроид
Современные телефоны отличаются высоким уровнем безопасности и сохранности персональных данных. Это проявляется в установке качественных сканеров отпечатка пальца, а также разработке специального программного обеспечения, способного защитить устройство от рук злоумышленников. Но иногда подобных средств защиты не хватает, особенно при необходимости на время передать смартфон родственнику или другу. Из-за любопытства товарищ может зайти в какую-либо важную программу, например, в мессенджер. Чтобы этого избежать давайте разберемся, как поставить пароль на приложение Андроид и что для этого нужно.
Создаем папку в телефоне
Для организации хранения файлов, имеющихся на устройстве, можно создать папку во внутренней памяти устройства. Сделать это можно несколькими способами:
- Открыть установленный менеджер файлов (файлы/Files) и зайти в хранилище данных. Через меню выбрать пункт «создать папку».
Система предлагает ввести имя новой папки. Это позволит легко находить хранящуюся там информацию.
- Использование сторонних файловых менеджеров.
ES Проводник. Удобное решение для создания нового отсека в памяти устройства.

Приложение позволяет выбрать расположение создаваемой папки – внутренняя память или SD карта, изменить название. С его помощью можно перенести необходимые файлы в новое расположение.
Cx ПроводникDeveloper: Cx File ExplorerPrice: Free
Ставим пароль на Samsung
Заходим в «Настройки».
Здесь ищем пункт «Экран блокировки».
Видим раздел «Блокировка экрана», нажимаем на него.
Здесь вы увидите виды защиты:
Провести по экрану
Подпись
Рисунок
PIN
Пароль
Нет
Чтобы задать пароль, выберите PIN или «Пароль». В чем разница? PIN состоит только из четырех цифр, уровень безопасности — средний.
Пароль же можете состоять как из букв, так и цифр, причем их количество может быть едва ли не любое. Такой пароль более безопасен, но PIN удобнее вводить при разблокировке.
Введите пароль, подтвердите его. Теперь при разблокировке экрана система попросит вас ввести пароль.
Как поставить пароль на телефон самсунг галакси — инструкция
Поставить такую защиту очень легко. Можете ориентироваться по картинкам выше – сделано на самсунг а5 или по опциям ниже.
Естественно, первым шагом будет выбор основных настроек (у вас могут неточности в отношении моего описания, зависит от модели самсунга и андроид версии).Итак, на главном экране своего смартфона андроид самсунга выберите Настройки -> Блокировка экрана …-> Тип экрана блокировки.
Теперь из списка выбираем Пароль – Вводим его и подтверждаем. Это все. Теперь ваш аппарат будет защищен паролем.
Как поставить пароль на папку в телефоне Самсунг
К сожалению, в системе устройства нет такой функции, чтобы поставить пароль на определенную папку. Для этого другие разработчики стали придумывать специализированные приложения, которые необходимы, чтобы запаролить ту или иную папку. Стоит отметить, что паролить папки – это также важная деятельность. При помощи установки пароля на папку, пользователь может достаточно просто и легко ограничить доступ к конфиденциальным файлам, при этом блокировать устройство совсем не обязательно.
Стоит рассмотреть популярное приложение для блокировки – App Lock.
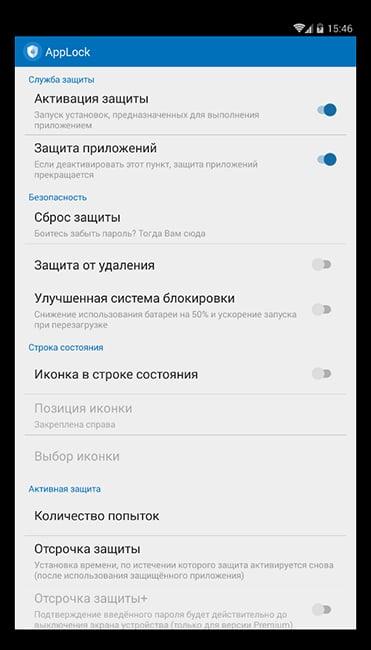
Эта программка позволяет пользователю поставить пароль не только к конкретным папкам, но и даже некоторым функциям устройства, в том числе и звонки, и камера. Для начала пользователю предстоит создать отдельный графический пароль, а после просто выбрать те папки, которые он хотел бы заблокировать. Использовать эту возможность легкодоступно для каждого.
Также можно:
- Установить время блокировки;
- Заблокировать галерею и определенные фотографии;
- Скрыть иконку приложения на рабочем столе;
- Установить невидимый графический ключ.
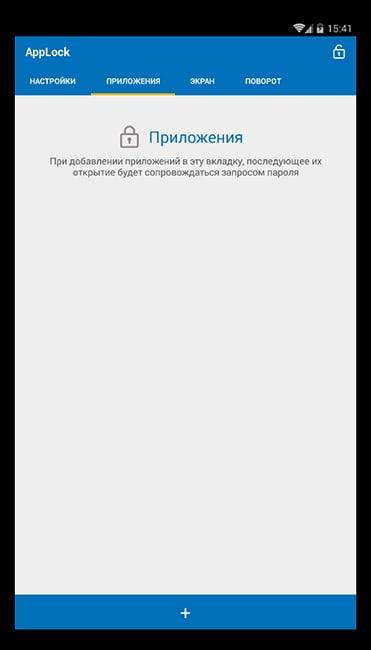
Как видно, пользователю доступны многие варианты, благодаря которым он может достаточно просто и легко заблокировать папку. Для начала необходимо установить приложение через официальный источник – Play Market. После этого стоит установить блокировку и в корневом каталоге выбрать те папки, которые хотелось бы заблокировать.
Как снять блокировку с телефона Самсунг
На самом деле, снять блокировку с телефона Самсунг очень просто, если знать алгоритм и следовать инструкции. Для этого необходимо:
- Открыть настройки на телефоне и перейти в пункт блокировки экрана;
- После этого тапаем по одноименному разделу с блокировкой;
- Листаем открывшиеся способы и находим такой пункт, как «Нет». После тапа на него пользователь автоматически снимает со своего устройства основной пароль.
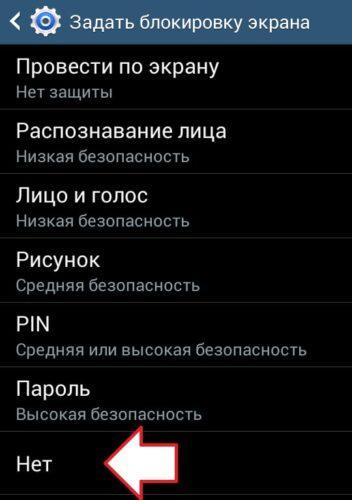
Управлять блокировкой телефона, а также дополнительной защитой программ просто, если пользователь будет знать необходимые алгоритмы, а также программы, которые помогут ему в этом.
Дополнительные сведения
Вы уже знаете, на телефон, однако следует обсудить еще несколько нюансов. К примеру, если ваше устройство работает под управлением операционной системы Android, вместо числового кода для его защиты можно использовать специальный графический ключ. Также защита телефона может осуществляется посредством специального приложения «Защита Арр». Данное решение позволяет устанавливать пароли на файлы и папки, которые имеются в телефоне. Загрузить приложение можно из магазина Google play. Чаще всего последний является предустановленным. Во время первого запуска защитного приложения данный инструмент просит указать графический ключ, пароль, а также контрольный вопрос. Последний поможет восстановить доступ, если код будет утерян.

Все запрашиваемые данные при первом запуске приложения можно устанавливать по собственному желанию. Последующее использование устройства будет сопровождаться запрашиванием указанного ранее кода. После выполнения описанного выше алгоритма действий на экране устройства появится список файлов и программ, которые можно защитить простой установкой галочки
Очень важно не забыть введенный пароль. Еще лучше записать его на традиционном листе бумаге
Таким образом можно уберечь себя от возможных будущих проблем с доступом к устройству. Особенно это важно, если защита устанавливается на редко используемые, однако необходимые данные.
Существует еще один вариант решения вопроса о том, как поставить пароль на телефон. Для этого, помимо описанного выше решения, была создана программа Smart AppLock. Ее возможности позволяют установить пароль для отдельных приложений. Данный инструмент достаточно прост в использовании. Алгоритм работы привычный: скачиваем и устанавливаем приложение, запускаем его, выбираем компоненты, которые нуждаются в защите.

Далее остается указать графический ключ и пароль. Можно использовать только один из указанных инструментов защиты. Описанное выше приложение распространяется бесплатно. Также посредством данного инструмента можно запретить удаление определенной программы. Для подобного действия понадобится ввод защитного кода.
Во многих моделях телефонных устройств предусмотрена функция блокировки SIM-карты с помощью пароля, а также блокировка самого телефона без обязательного использования SIM-ки. Мы рассмотрим варианты защиты информации в мобильных, работающих на основе операционной системы Android. На сенсорных панелях задача упрощается с установкой специального графического ключа на экране. Воспользоваться этой функцией можно почти в любой версии Androida, будь то телефон, планшет или мини-компьютер.







- ;
- ;
- .
специальной программысервиса Google
- Заходим в Google play.
- Вводим в строку поиска название , находим, устанавливаем и открываем программу.
- При первом запуске эта программа запрашивает ввести пароль и графический ключ, который задаете вы, и контрольный вопрос в случае утери пароля – его также придумываете вы сами.
- Последующие открытия программы-защиты всегда будут сопровождаться запрашиванием пароля.


У всех из нас бывают такие ситуации, когда мы предоставляем смартфон своему другу или родственнику. Некоторые из них являются очень любопытными людьми — они начинают исследовать аппарат, заходя в разные программы. Если в каком-то приложении содержится важная для вас информация, являющаяся конфиденциальной, то попробуйте поставить пароль на его запуск. В условиях операционной системы Android сделать это можно без особого труда.
В идеале предоставить подобную возможность должны разработчики мобильной операционки. Но компания Google считает, что вполне достаточно той защиты, которая имеется на экране блокировки. Но своим друзьям мы даём разблокированное устройство!
К счастью, создатели некоторых специализированных программ понимают, что особо любопытные лица постараются их запустить. В результате определенные приложения не требуют каких-либо дополнительных действий, чтобы поставить пароль для их запуска. В основном такой функцией по умолчанию снабжаются различные клиенты банков. Интересно, что обойти подобную защиту без root-доступа невозможно. А на «рутированных» устройствах «Сбербанк Онлайн» и прочие клиенты попросту отказываются функционировать.
Smart AppLock
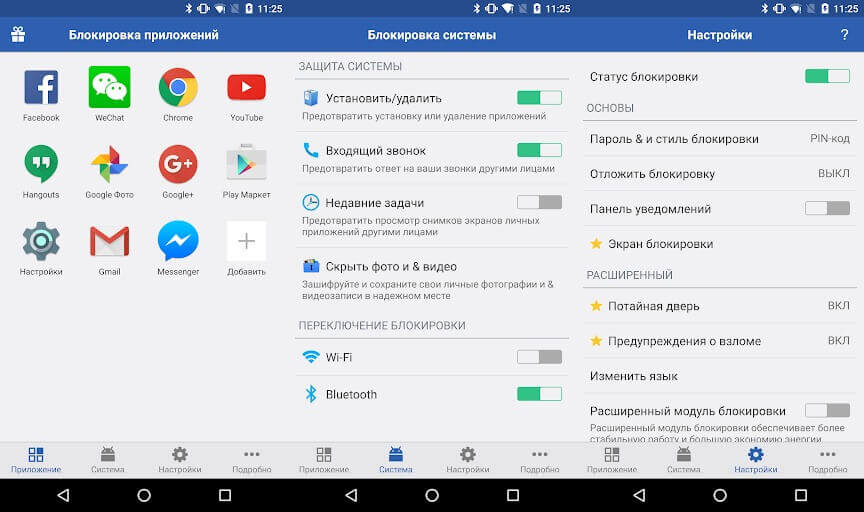
Smart AppLock заблокирует ваши приложения и фотографии, настройки и защитит от копирование данных. Все данные будут надежно сохранены. Программа умеет маскироваться под локскрин, чтобы запутать злоумышленника.
Имеется автозапуск после перезагрузки, предупреждение о взломе (фотография преступника автоматически отправляется по электронной почте) и сканер отпечатка пальцев. Программа распространяется бесплатно, разработчики зарабатывают на рекламе. Недостатком является то, что Smart AppLock достаточно просто удалить после обнаружения, но несмотря на это, приложением пользуются уже более 20 миллионов человек.
Установка пароля на соцсети и мессенджеры
Страница социальной сети есть практически у каждого человека, а иногда даже сразу в нескольких.
Можно объединить соцсети в одну папку и сделать ее секретной. Без дополнительной установки программ это доступно на устройствах Samsung.
Как поставить пароль на Инстаграм
Инстаграм как и любое другой софт можно закрыть стандартными способами системы и любым приложением предназначенных для этих целей.
У Инстаграм имеется встроенная функция защиты паролем, расположена она в настройках профиля.
Открываете “Безопасность” и первый пункт “Пароль”. Задаете его и сохраняете.
В случае если вы его забудете, есть возможность сброса через Фэйсбук.
Как поставить пароль на Телеграм
Телеграм закрывается всеми видами защиты, внутренними средствами и внешним софтом. У Телеграмм нет собственной функции защиты приложения паролем, но имеется блокировка отдельных секретных чатов.
В настройках, открываете раздел “Конфиденциальность” и устанавливаете код-пароль.
Также имеется функция удаления аккаунта полностью, если в него не заходить определенное время. Это время устанавливается пользователем от 1 месяца до 1 года.
Viber
Вайбер – мессенджер, где люди могут обмениваться сообщениями, осуществлять звонки через интернет. Для некоторых крайне важна защита мессенджеров, так как именно там хранятся все личные переписки.
Viber защищается любой программой, предназначенной для этой цели, но чаще всего хватает способа по умолчанию.
- Нужно снова открыть “Настройки” телефона, найти пункт “Защита приложений“. Обычно он расположен в разделе “Пароли и безопасность“, но в некоторых устройствах в разделе “Приложения“.
- После выбрать программу Viber, задать и поставить для него пароль на запуск.
Теперь при любом открытии программы, оно будет требовать ввода специального кода.
У Вайбер имеется внутренняя защита чатов. Вы можете создать секретный чат и закрыть его паролем.
Секретный чат не будет отображаться в общем списке. Переход к секретному чату осуществляется через строку поиска, в которой нужно набрать установленный пароль на чат.
После сброса пароля, чат удалиться со всеми его данными. Будьте внимательны.
При использовании официального клиента ВКонтакте, возможно поставить на него защиту через настройки телефона. В разделе “Безопасность“, затем “Защита приложений”, следует отметить Вконтакте и поставить пароль. В некоторых смартфонах для защиты программ используют отпечаток пальца.
С недавнего времени управление аккаунтом передано в VK Connect, где более гибко настраивается защита приложения.
Находится функция VK Connect в общих настройках аккаунта.
При использовании других клиентов Вконтакте, например, Kate Mobile или модов, функция дополнительной защиты в виде кода или графического ключа присутствует в настройках самого приложения.
Facebook – мировая социальная сеть, которую лучше поставить под защиту, чтобы все личное осталось только при вас.
Здесь нужно поступить тем же путем – либо задать код-пароль через установленный для этих целей софт, либо с помощью стандартной защиты устройства.
- В настройках смартфона перейдите в “Безопасность“, откройте “Защита приложений“.
- Вероятнее всего, система самостоятельно предложит защитить Фейсбук, добавив его в верхний список рекомендуемых для защиты программ.
- Вам остается лишь активировать ее для данной программы.
Наши социальные сети уязвимы за счёт того, что редко кто нажимает на кнопку «Выход» со своей личной страницы. Поэтому чтобы получить доступ ко всем перепискам и аккаунту, достаточно лишь нажать на иконку приложения, не нужно вводить ни логин, ни пароль.
WhatsApp стоит на первом месте по популярности среди мессенджеров. Удобный, с минимальным набором функций, предназначен для быстрого и бесплатного общения.
По умолчанию в настройках WhatsApp вы не найдете дополнительной защиты. Поэтому, переходим в настройки телефона, открываем “Защита приложений“, сразу сверху видим WhatsApp, так как система всегда рекомендует его обезопасить.
Осталось придумать и поставить пароль, сохранить изменения. Теперь никто не прочитает ваши переписки.


