Снимаем пароль в windows 7
Содержание:
- Используем средства Windows 7
- Password Protect USB
- Защита Windows XP
- Как взломать пароль Windows на компьютере или ноутбуке?
- Как установить пароль на папку с помощью программы Lock-A-Folder
- Как установить пароль на компьютер при входе на Windows XP
- Как поставить пароль на компьютере через BIOS?
- Защита Window 8
- Пароль для входа в Windows 7
- Как поставить пароль на компьютер при включении в windows xp?
- Что делать, если забыл пароль от компьютера?
- Как поменять пароль учётной записи на компьютере
- Windows 10: все способы, как поставить пароль
- Установка пароля с помощью локальных пользователей и групп
- Защита БИОС
- Используем программы-архиваторы
- Как установить пароль на папку без программ, с помощью скрипта
Используем средства Windows 7
Простейший вариант разграничить доступ к папкам и файлам на диске – установить для каждого пользователя свои права доступа, но это не всегда удается, т. к. может потребоваться совместная работа с данными.
Другой вариант – использовать EFS, которая является встроенной дополнительной файловой системой, шифрующей данные и предоставляющей доступ по специальному создаваемому файлу-ключу с расширением pfs. Это файл удобно хранить отдельно на флешке, съемном диске и т. п. Без него доступ к данным невозможен.
Для того, чтобы закрыть от посторонних взоров свою информацию, надо:
- Выбрать папку для шифрования, кликнуть правой кнопкой мыши и зайти в «Свойства»
- В открывшемся окне на вкладке «Общие» в разделе «Атрибуты» нажать кнопку «Другие».
- Откроется окно «Дополнительные атрибуты». Следует пометить пункт «Шифровать содержимое для защиты данных».
- В следующем окне надо уточнить, шифровать данные только в этой папке, или и во всех вложенных тоже.
- В следующем окне можно начать процесс архивации сразу, нажав на «Архивировать сейчас», или отложить это действие.
- Если нажата кнопка начала архивации, то будет запущен мастер экспорта сертификатов. Надо просто нажать кнопку «Далее».
- В следующем окне надо отметить пункт с выбором типа файла pfx.
- Следующий шаг – надо указать пароль для создаваемого файла-ключа.
- А следующем окне указываем место хранения этого файла.
- Последнее окно показывает список введенных ранее параметров и, нажав на кнопку «Готово», можно запустить процесс архивирования и шифрования.
Теперь доступ к этой папке возможен только при предоставлении pfx-файла.
Password Protect USB
Это условно-бесплатная программа, которая может работать со всеми накопителями, несмотря на то, что в названии софта прописано слово «USB».
Разработчик программы – Password Protect Software.
Через 30 дней у Вас попросят купить ее за $39,95. В течении этого периода можно защищать данные объемом не более 50 Мб.
Но не огорчайтесь, если понравиться программа, в Интернете куча бесплатных рабочих версий.
После запуска программы появиться вот такое окно.
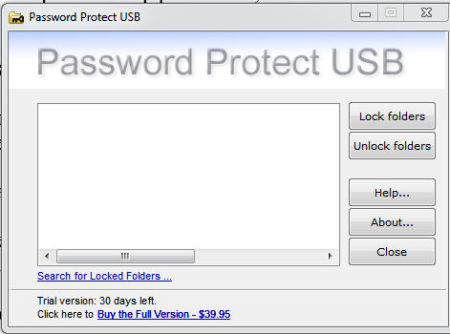
Нажимаем «Lock folders» и выбираем папку. Но можно поступить по-другому.
Сразу выбрать нужную папку и нажать правой кнопкой мыши. В появившемся окне выбрать программу, а затем снова выбрать папку.
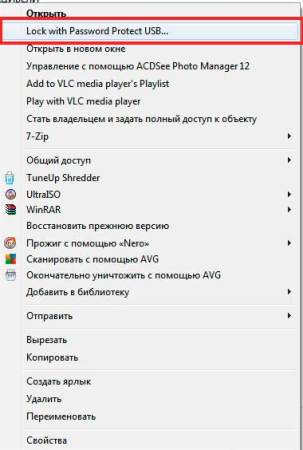
Далее вводим пароль два раза и при желании подсказку в поле «Hint».
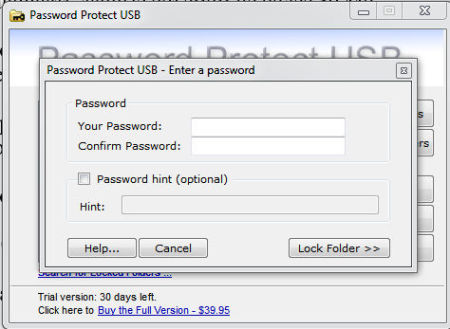
Нажимаем «Lock folders».
Будет проведена архивация папки в расширение «.___ppp».
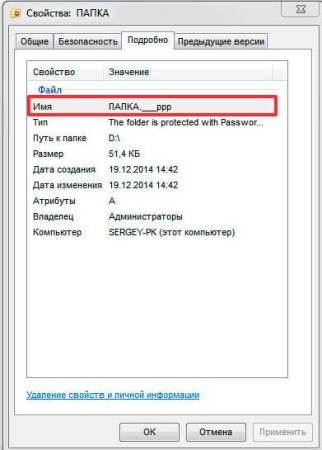
А папка будет выглядеть так.
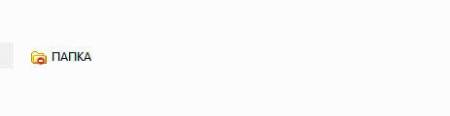
Чтобы снять защиту, нужно два раза кликнуть по папке, программа автоматически запуститься, и откроется вот такое окно.
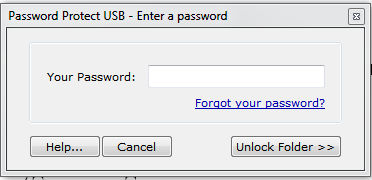
В поле нужно ввести пароль и нажать «Unlock folders».
Защита Windows XP
Пароль на Windows XP
устанавливается в разделе Панели управления
ПК «Учетные записи пользователей
». Рассмотрим последовательность действий:
- Находим и нажимаем в левом нижнем углу Рабочего стола
кнопку Пуск. - Во всплывающем меню находим раздел «Панель управления
». - Затем, после перехода в раздел «Учетные записи пользователей
» следует кликнуть по иконке учетной записи, для которой требуется установить защиту. - В появившемся окне следует найти раздел «Создание пароля
» и кликнуть по нему. - В последнем окне следует занести в две формы кодовую последовательность, обязательно применяя одновременно большие и малые буквы, цифры и специальные символы. По желанию можно придумать подсказку, которая будет отображаться в форме авторизации пользователя Виндовс. Внесенные данные подтверждаем нажатием на кнопку .
После этого, все попытки зайти в настраиваемую учетную запись, приведут к появлению диалога ввода заданной последовательности.
Как взломать пароль Windows на компьютере или ноутбуке?
Для того, чтобы сделать это, вам придется придерживаться следующей последовательности действий:
- Приготовьте компакт-диск, либо-же флешку, на которые должен быть записан специальный набор реанимационных программ, предназначающихся для восстановления Windows. Его вам нужно будет вставить в дисковод или в соответствующий порт во время последующей перезагрузки компьютера. Этот пакет реанимационных программ можно подготовить самостоятельно, загрузив туда программы, предназначающиеся для разделения, сохранения и восстановления данных, либо-же скачать какой-то, уже готовы, RBCD 10.0, к примеру;
- Во время запуска ПК, для того, чтобы зайти в BIOS, нажимаем кнопку «DELETE». Там нам нужно будет поменять приоритет установки и назначить загрузку компьютера с CD-ROM. После этого мы посещаем наш загрузочный диск в дисковод и перезагружаем ПК;
- Зайдя в меня диска-реаниматора, которое должно у нас появится после того, как произошла загрузка пакета реанимационных программ, мы должны выбрать редактируемую копию Windows и перейти в режим «Восстановление системы» — раздел, который будет находиться у вас в самом низу страницы;
- Ищем командную строку и вводим туда «regedit» (ищем ее в диалоговых настройках этого же окна). Находим, а после и выделяем раздел HKEY_LOCAL_MACHINE, в котором нам потребуется выбрать File, а далее Load hive;
- Открываем файл «SAM» и выбираем раздел — HKEY_LOCAL_MACHINE\имя_куста\SAM\Domains\Account\Users\000001F4. Дважды щелкаем по размещенному там ключу F и переходим к самому первому значению, находящемуся в строке, которое нам нужно будет заменить цифрой 10;
- В том же разделе выбираем «File», а после этого «Load Hive». Нажимаем «Да» для того, чтобы подтвердить выгрузку куста. Закрываем редактор реестра, заканчиваем таким образом процесс установки, достаем флешку или диск и перезагружаем компьютер.
Как установить пароль на папку с помощью программы Lock-A-Folder
Еще одна интересная программа для того, чтобы установить пароль на папку и скрыть, встречайте Lock-A-Folder. Имейте ввиду, данный софт не предназначен для ограничения доступа к конфиденциальной информации.
Эта программа не использует шифрование при установки пароля на папку, а также скрывает папку от посторонних глаз, это и делает ее интересной. В программе можно включить русский язык. Интерфейс понятный и удобный.
Скачиваете Russian.ini копируете этот файл в папку с программой C:\Program Files\LocK-A-FoLdeR\Lang
После того как скачаете и установите, запускаете. При первом запуске программа выдаст сообщение о необходимости создать мастер код или другими словами пароль на вход в программу. Нажимаете ОК и вводите пароль, повторяете ввод пароля, входим в программу. В программе справа внизу из выпадающего меню Выбираете язык – Russian(Русский), для более легкого использования программы.
Для того чтобы установить пароль на папку с помощью Lock-A-Folder вам нужно нажать на кнопку «Заблокировать папку», далее выбрать папку для установки пароля и скрытия нажимаем ОК, после выбора папка появится в списке и пропадет с выбранного места.
Так же можете проделать и с другими папками. Скрытые папки программой не отображаются при включении в windows функции отображения скрытых папок.
Для того чтобы разблокировать и появилась папка нужно запустить программу, нужно выбрать папку из списка и нажать на кнопку «Разблокировать папку»
Удаление программы при заблокированных папках будет невозможно, пока не введете пароль доступа к программе. Удаляя программу все скрытые папки автоматически становятся видимыми и ограничения с нее снимаются. Программа позволяет поставить пароль на папку и спрятать в windows XP, 7, 8, 8.1.
Как установить пароль на компьютер при входе на Windows XP
Если вы пользуетесь операционной системой Windows XP, то для того чтобы установить пароль на компьютер вам нужно зайти в «Панель управления». Для этого просто нажмите на кнопку «Пуск» и в открывшемся меню выберите пункт «Панель управления».
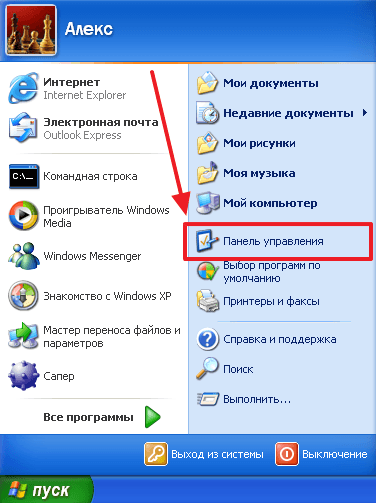
После входа в «Панель управления» вам нужно открыть раздел «Учетные записи пользователей».
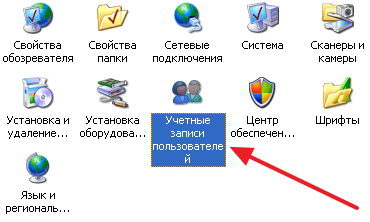
Дальше выберите учетную запись, для которой бы хотите установить пароль на компьютер при входе
Обратите внимание, что вы всегда можете установить пароль для своей учетной записи. Но, для того чтобы устанавливать пароль для других учетных записей вам нужно иметь права администратора
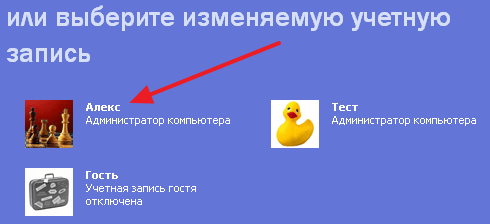
После того как вы выбрали учетную запись, нажмите на ссылку «Создание пароля».
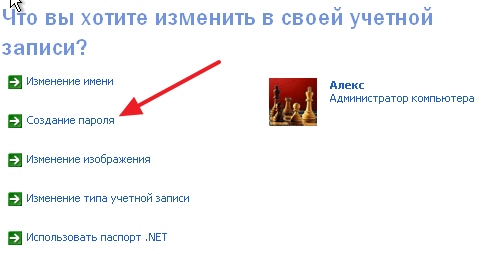
Последний шаг – заполнение формы. Здесь нужно дважды указать пароль, который вы хотите установить на компьютер при входе, а также подсказку для пароля. После заполнения всех полей нажмите на кнопку «Создать пароль».
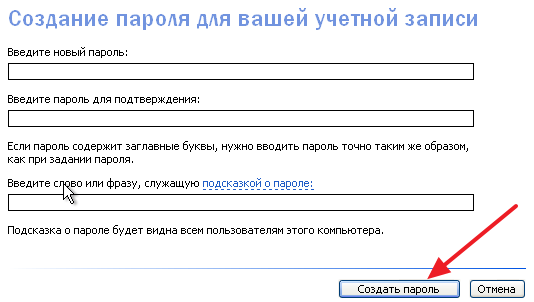
На этом все, теперь при входе на компьютер под вашей учетной записью вы будете видеть запрос на ввод пароля.
Как поставить пароль на компьютере через BIOS?
Да, да, вы не ослышались. Одна из самых мощных защит, делается не с помощью скаченных программ, или Windows, а с помощью базовой системы, которая есть на любом компьютере, еще до установки на него операционной системы – эта система называется BIOS.
Чтобы зайти в BIOS, нужно перезагрузить компьютер, и пока он перезагружается с частотой 2 нажатия в секунду, нажимать одну и ту же кнопку. Понимаю, что звучит как бред, но сайт называется компьютер для начинающих, поэтому объясняю все на пальцах.
Кстати насчет той самой кнопки, которую нужно нажимать. На всех компьютерах она разная, я перечислю наиболее частые: «Del» (или «Delete»), «F2», «Esc», «F1», «F10» и «Tab».
Самые частые это первые 3.
Просто пробуйте все по очереди. Перезагрузили, понажимали первую кнопку из списка, не получилось, перезагружаете и нажимаете вторую и т.п. Пока не выскочит такое окно:

У вас может выскочить какое-нибудь другое, подобное, окно. Но вы не спешите сдаваться, в конце статьи я дам рекомендации по этому вопросу. А пока читайте дальше.
В выскочившем окне выберите пункт Set User Password нажав Enter(выделено красным на рисунке выше)
Кстати, в БИОСе можно работать только клавиатурой. Между пунктами можно перемещаться стрелками.
Далее выскочит окно в котором вам нужно будет ввести ваш пароль.

Когда введете его нажмите Enter на клавиатуре.
После выскочит окно, в котором нужно будет повторно ввести тот же пароль.

Когда вы это сделаете снова нажмите Enter.
Вот, собственно и все. Единственное что, нужно выйти из БИОСа и сохранить все изменения для этого нужно выбрать пункт Save & Exit Setup. И если после этого выскочит еще одно окно с подтверждением, то на клавиатуре нажмите Y и еще раз нажмите Enter.

Теперь при включении компьютера будет запрашиваться пароль. Примерно так:

И, конечно же, я не буду говорить о том, что пароль нужно делать надежный, не из дней рождений мам и пап, и имен любимой собачки. Надежный, это значит хаотичный. Закрыв глаза, бьете по клавиатуре 7-10 раз, вот и готов мега пароль (только бейте по буквам :)).
А теперь вернемся к вопросу заданному в начале статьи – что делать, если БИОС выскочил какой-то другой?
Как поставить пароль на компьютере при включении со старым БИОСом?
Вообще, в старых БИОСах, на самом деле пароль ставить даже проще. Ищите надпись Сесурити :), только по английский (Security), переводиться как Безопасность. В ней уже ищите надпись вроде такой Set User Password. В общем, ищите надпись где будет два слова User Password (с англ. пароль пользователя). Примерно так:

После выбираете этот пункт, нажимаете Enter на клавиатуре и вводите пароль.
На картинке выше есть еще один пункт, который нужно включить, чтобы пароль заработал. Это Password on boot (пароль при загрузке). Нажимаете на нем Enter в и выбираете Enabled (с англ. Включено).
Вот и все.
Если у вас вообще какой-то другой BIOS, то берете словарь английского языка и просто переводите этот все что вам не понятно с английского на русский. И поверьте, вы и без моей помощи сможете установить пароль. Почему? Потому что когда все будет по-русски, не нужно быть гением, чтобы этот самый пароль установить.
Как снять пароль с BIOS если вы его забыли?
Все настройки БИОСа находятся в специальной памяти CMOS, которая питается батарейкой на материнской плате компьютера. Выглядят они примерно так:

Вытаскиваете эту батарейку на несколько секунд, а потом вставляете обратно. Все настройки BIOS сбрасываются и пароль в том числе.
Других способов нет.
А на этом пожалуй все :). Всем пока!
Защита Window 8
Задача, как поставить пароль на Windows 8, решается несколько иначе:
- Переместите курсор мыши в правый верхний угол экрана и в появившейся панели кликните на «Параметры
». - В нижней части активированного меню найдите ссылку «Изменение параметров компьютера
» и перейдите по ней. - Откроется список параметров ОС ПК, где следует кликнуть на пункт «Пользователи
». - Далее жмите на и нажмите на нее.
- Как и в предыдущих случаях, где требовалось поставить пароль на компьютере Windows XP и 7, дважды введите придуманный защитный код в соответствующие поля. По желанию можно заполнить поле «Подсказка для пароля
». Для подтверждения нажмите на кнопку . - Появится извещение об успешном создании пароля, в этом окне следует кликнуть на кнопку .
Пароль для входа в Windows 7
Обычный вариант – это парольная защита для входа в Windows. В чем же его преимущество? Это простота. Установить пароль для входа в систему можно следующим образом:
- Нажимаем «Пуск» — «Панель управления» — «Учётные записи пользователей»
- В открывшемся окне кликаем на «Создание пароля своей учётной записи».
- Теперь нужно заполнить все пустые поля.
Обратите внимание на то, не включен ли у вас Caps Lock. Если включен, отключите его, нажав по одноименной клавише
Также помните, что самый надежный пароль содержит и заглавные и строчные буквы, цифры и специальные символы.
- Желательно, в самом нижнем поле ввести подсказку. Это на тот случай, если Вы вдруг забудете свой пароль. Система напомнит вам его, так что не пренебрегайте этой возможностью. А лучше всего, запишите пароль где-нибудь на бумажке, а ее куда-нибудь спрячьте.
Как поставить пароль на компьютер при включении в windows xp?
Начнем пожалуй с xp.
Вы можете регулировать доступ к компьютеру, с помощью вашей учетной записи в Windows XP. Это обеспечит защиту вашей информации, от нежелательного использования.
В стандарте, пользователи Windows XP имеют доступ к информации, на уровне администратора, то есть любой пользователь учетной записи, может управлять программами в компьютере и данными в нём. Также в стандарте учетные записи пользователей Windows XP не имеют паролей. Это значит, что любой, кто войдёт в ваш компьютер, может просматривать ваши файлы, данные и программы.
Если вы ограничите права учетной записи для «второстепенных пользователей», то они не смогут управлять вашим компьютером, изменять какие-либо настройки, установленные вами, и не позволит удалять и устанавливать программы. Также это защитит ваши документы, от нежелательного просмотра.
На вашем компьютере есть одна учетная запись – «Admin», и она имеет права администратора. Теперь наша задача, состоит в том, чтобы создать пароль для учетной записи «Admin». Для этого нам нужно будет нажать кнопку на Пуск, в левом нижнем углу. В открывшемся окне, выбрать пункт «Панель управления»
В окне «Панель управления», нужно выбрать «Учетные записи пользователей»
В открывшемся окне «Учетные записи пользователей», выберите «Изменение учетной записи»
Теперь выберите изменяемую учетную запись – для вас это «Admin»
Кстати если вы заметили, то рядом с учетной записью администратора, есть учетная запись гостя, которую вы можете включить, и настроить ограниченный доступ к своему компьютеру, других людей. А можете вообще создать новую учетную запись, в левой колонке в самом верху. А если у вас есть какие-то вопросы по этому пункту, то вы можете нажать по пункту ниже «Учетные записи», в колонке обучения, и вам там все будет показано и рассказано.
Что-то мы отвлеклись, возвращаемся к теме простановки пароля.
Теперь выберите ссылку «Создание пароля»
В открывшемся окне введите ваш пароль для учетной записи, повторите его еще раз и введите слово или фразу, которая смогла бы вам напомнить, о поставленном вами пароле. Бывает такое, что люди забывали свой пароль, а эта фраза помогала им его вспомнить. Фраза о подсказке пароля, будет видна всем, кто запустит ваш компьютер. Так, что постарайтесь подобрать такую фразу, которая бы напомнила ваш пароль, только вам.
Теперь нажмите на кнопку «Создать пароль».
Поздравляю вас, вы только что создали свою первую учетную запись, которая будет доступна только для вас. Теперь вы можете перезагрузить ваш компьютер и убедиться в том, что ваша учетная запись с паролем, действительно работает.
Что делать, если забыл пароль от компьютера?
Если буквенно-цифровая последовательность напрочь забыта и даже наводящий вопрос не помогает припомнить код, а переустанавливать Windows не хочется, самый разумный выход — использовать какой-нибудь из доступных программных продуктов, записанный на оптический диск (LiveCD) или флеш-карту.
Одно из лучших приложений, помогающих обойти защиту от пароля Windows, — Lazesoft Recover My Password. Чтобы воспользоваться им, нужно:
Перейти на сайт lazesoft.com и в разделе Products верхнего горизонтального меню выбрать щелчком мыши пункт Lazesoft Recover My Password.
На новой странице щёлкнуть по кнопке Free Download Now!
Выбрать в открывшемся списке подходящий программный продукт. Для простой операции достаточно будет бесплатной версии Home.
Дождаться перенаправления на следующую страницу, щёлкнуть по кнопке Download Now и определить, куда будет загружен исполняемый файл.
Запустить инсталлер Lazesoft Recover My Password и согласиться с пользовательским соглашением.
После чего, определив место установки, нажать на кнопку Install.
По окончании процесса установить галочку в чекбоксе, позволяющем запустить программу сразу после закрытия инсталлера.
В открывшемся главном окне программы щёлкнуть по центральной кнопке, размещённой на главной вкладке.
Выбрать в выпадающем списке операционную систему, с которой предстоит работать.
Тонкие настройки для обхода пароля Windows доступны в разделе Optoins.
В частности, здесь можно задать метод форматирования для загрузочной флешки. Настоятельно рекомендуется выбрать NTFS, хотя подойдёт и вариант по умолчанию.
Нажать на кнопку Next и определить, как должны быть записаны данные для работы с паролем: на оптический диск (хватит обычного CD), флеш-карту или жёсткий диск в виде образа.
После нажатия на Start начнётся создание диска. Оно занимает от нескольких минут до получаса — в зависимости от возможностей ПК и рабочей ОС; закрывать программу вплоть до окончания процесса нельзя.
Загрузить диск в дисковод или вставить флешку в разъём компьютера и перезагрузить его; при включении — выбрать нажатием клавиши Enter первую строчку открывшегося меню.
Подождать, пока загрузится главное окно программы.
Весь функционал Lazesoft Recover My Password доступен в меню «Пуск».
А на экран вынесен ярлык удобного файлового менеджера — с его помощью можно скопировать с жёсткого диска нужные данные, не занимаясь сбросом пароля.
Чтобы перейти к работе с кодом, следует выбрать в том же меню пункт Lazesoft Recover My Password.
В новом окне нажать на кнопку Next.
Подтвердить, что бесплатная версия программы используется в некоммерческих целях.
Выбрать в верхнем выпадающем списке операционную систему, а в нижнем — тип действия: сброс пароля.
В открывшемся списке найти нужную учётную запись и снова нажать на кнопку Next.
И щёлкнуть по круглой кнопке Reset/Unlock.
Через несколько секунд система уведомит пользователя об успешном завершении процесса. Теперь можно перезагрузить комп и авторизоваться в Windows, не вводя пароль.
Как поменять пароль учётной записи на компьютере
Время от времени пароли нужно менять – это правило касается любых систем, программ, аккаунтов, сайтов. Вход в Windows – не исключение, но здесь многое зависит от версии операционки. Рассмотрим, как изменить пароль на компьютере, функционирующем под управлением Windows XP. Хотя эта ОС стремительно теряет свои позиции из-за прекращения поддержки со стороны Microsoft, не говоря о разработчиках ПО, но количество установленных копий всё ещё остаётся значительным.
Алгоритм действий:
- запускаем через «Пуск» «Панель управления»;
- выбираем вкладку «Учётные записи пользователей»;
- на своей учётной записи выбираем пункт «Изменение входа пользователей…»;
- напротив строки «Использовать строку приветствия» снять галочку, если она установлена;
- подтвердить операцию;
- после нажатия комбинации Ctrl+Alt+Delete в появившемся окне нажать кнопку «Изменить пароль» (Change password);
- в новом окне нужно ввести старый пароль, а затем дважды – новый.
В Windows 7 это делается ещё проще – можно сразу нажать Ctrl+Alt+Delete и выбрать вариант смены пароля. Дальнейшие действия аналогичны – вводим старый пароль и генерируем новый.
Иная последовательность действий потребуется в Windows 8:
- вызываем панель настроек, переместив курсор мыши в правый верхний угол экрана;
- выбираем вкладку «Параметры» (пиктограмма шестерёнки);
- нас интересует размещённый внизу панели пункт «Изменение параметров компьютера»;
- кликаем в появившемся окне на пункте «Пользователи», а затем на кнопке в правом блоке «Изменить пароль»;
- водим старый и дважды новый пароли, подтверждаем операцию.
Самый сложный способ, как поменять пароль на ноутбуке/ПК, придётся использовать, если у вас стоит «десятка»:
- начинаем, как обычно, с меню «Пуск» и вкладки «Параметры»;
- в новом окне кликаем на «Параметры входа»;
- жмём кнопку «Изменить пароль», вводим значение нового пароля и слово-подсказку, которое будет использоваться для восстановления password, если вы его забудете;
- в результате прохождения процедуры аутентификации с использованием системной утилиты Windows Hello вам понадобится ввести оба значения, старое и новое.
Когда вы забыли пароль, а такое случается со многими, потребуется загрузиться с установочной флешки/диска и выбрать пункт «Восстановление системы», а затем нажать на вкладку «Командная строка». В консоли набираем две команды, завершающиеся нажатием клавиши Enter:
После этого перезагружаемся в обычном режиме, 5 раз нажав Shift. Обычно в таких случаях начинает работать обработчик залипающих клавиш, но в нашем случае запустится консоль командной строки, где потребуется ввести имя нового пользователя вместе с паролем.

Снова грузим Windows в обычном режиме, используем данные новой учётной записи, а затем возвращаем файл sethc.exe в родной каталог System32.
А теперь несколько подсказок, как уменьшить вероятность взлома системы и одновременно улучшить запоминаемость ключевого слова:
- старайтесь не использовать дату рождения, даже если вы меняете порядок следования года, месяца и дня;
- то же самое касается имени, фамилии и особенно простых комбинаций типа qwerty, они подбираются проще всего;
- идеальным считается пароль, содержащий буквы в верхнем и нижнем регистре, а также цифры.
Windows 10: все способы, как поставить пароль
Если имеете дело с этой системой, не забывайте: тут можно использовать много учетных записей, а не только одну. Это означает, что для установки пароля необходимо выбрать свой аккаунт и ввести нужный пароль. В случае необходимости в систему сможет войти другой пользователь с учетной записью «Гость», но в этом случае у него будут ограниченные возможности.
Способ 1: через «Пуск»
Самый простой и понятный вариант действий в случае с Windows 10 — сделать это с помощью пуска. Итак, что нужно делать:
- Перейти в раздел «Пуск».
- Выбрать в перечне опций «Параметры». Кликнуть по иконке в виде шестеренки.
- Открыть «Учетные записи».
- Найти в списке «Параметры входа» (стоит на втором месте в списке).
- Под пунктом «Пароль» найти опцию «Добавить» и кликнуть по ней.
- Ввести необходимую информацию, запрашиваемую системой. Делать все в соответствии с подсказками.
- Подтвердить свои действия, нажав на «Готово».
Это наиболее распространенный, но не единственный метод.
Способ №2: через командную строку
Чтобы при включении компьютера «Виндовс 10» запрашивался пароль, проделайте следующие настройки:
- Откройте командную строку. Когда появится новое окно, введите net users, после чего кликните Enter.
- Перед вами появится перечень с активными и пассивными пользователями. Найдите среди них собственный профиль, на который планируете установить пароль.
- Наберите net user имя_пользователя пароль. В этой «формуле» имя_пользователя — значение из п.2, а пароль — тот, который вы желаете установить.
- Подтвердите выполненные действия, кликнув Enter.
Важно совершить все эти действия от имени администратора
Способ №3: через панель управления
Чтобы воспользоваться этим способом, также необходимо совершать все настройки с аккаунта, имеющего права администратора. Дальнейшие действия:
Чтобы проверить, удалось ли осуществить желаемое, попробуйте выполнить вход в систему со своего профиля.
Способ №4: установка пароля через окно управления
Чтобы попасть в панель управления компьютером, в поиске на панели задач необходимо набрать compmgmt.msc и выбрать соответствующую команду. Что нужно делать дальше:
- Раскрыть категорию локальных пользователей и групп.
- Выбрать категорию « Пользователи».
- Укажите учетную запись, которую хотите запоролить.
- Нажмите правую кнопку мыши и кликните на опцию «Задать пароль».
- Появится окно предупреждения — выберите «продолжить».
- Введите пароль и повторите его.
Чтобы подтвердить свои действия, нажмите «ОК».
Если вы используете учетную запись с именем «Администратор», не имеющую пароля, и вы иногда получаете уведомления, что «приложение не может быть запущено с использованием встроенной учетной записи администратора», вам стоит совершить такие действия: создать новый профиль, обеспечить ему права администратора, перенести важные данные в папки новой учетной записи и отключить встроенную учетную запись.
Установка пароля с помощью локальных пользователей и групп
Оснастка «Локальные пользователи и группы» — это набор инструментов администрирования, благодаря которым можно управлять одним ПК, локальным и удаленным. Основные задачи оснастки — защита и управление учетными записями. Для установки ключа доступа необходимо предварительно создать учетную запись, используя эту опцию.
Инструкция выглядит следующим образом:
- Открыть оснастку, пройдя на ПК такой путь: «Пуск» — «Панель управления» и из доступных разделов выбрать «Администрирование», затем — «Управление компьютером» — «Локальные пользователи и группы».
- Открыть вкладку «Пользователи» и в диалоговом окне «Новый пользователь» ввести все необходимые сведения для создания учетной записи. Там как раз и будет раздел «Пароль».
- Достаточно ввести комбинацию дважды и сохранить изменения.
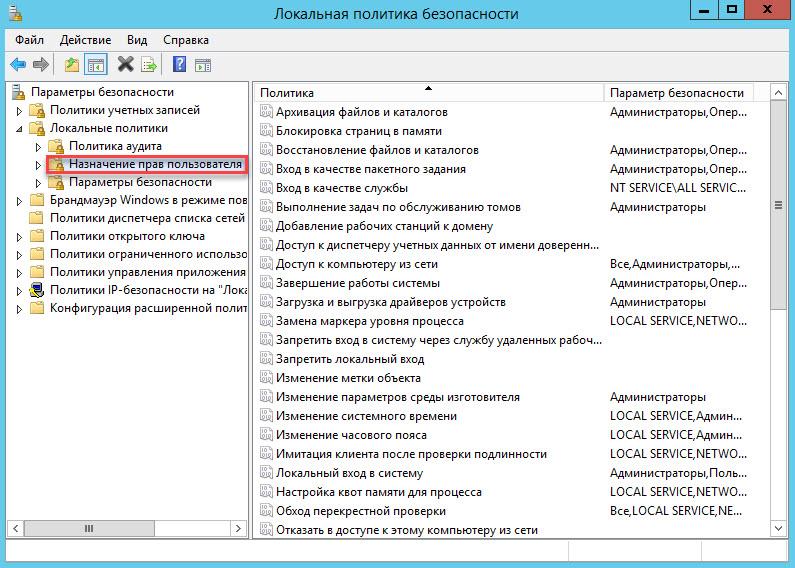
Установка ключа безопасности с помощью «Локальных пользователей и групп»
Важно! Чтобы система у пользователя начала запрашивать ключ доступа, компьютер обязательно нужно перезагрузить
Защита БИОС
Часто возникает вопрос, как поставить пароль на компьютер без захода в Windows 7, 8 или 10. Такую возможность предоставляет БИОС. Главным преимуществом его использования для организации защиты является то, что пользователь должен вводить кодовую последовательность сразу после включения компьютера и лишь аппаратный сброс БИОСа поможет злоумышленнику обойти блокировку.
Активация входа по паролю начинается со входа в BIOS. Для этого следует нажать клавишу Del сразу после включения ПК. Возможно в Вашей версии БИОС для этого используется другая клавиша, но в любом случае она должна быть указана на стартовом экране загрузки компьютера. Существует множество версий BIOS, но названия основных разделов совпадают практически во всех.
Рассмотрим последовательность действий для установки пароля:
- Найдите раздел «BIOS Setting Password» и откройте его.
- Сразу откроется диалог ввода пароля, который должен состоять не менее, чем из шести знаков. Введите кодовую комбинацию и нажмите Enter на клавиатуре.
- Появится еще один подобный диалог, куда следует повторно ввести выбранную кодовую последовательность и снова нажать Enter .
Защита установлена, но для ее использования не только на вход в БИОС требуется выполнить еще ряд настроек:
- Открыть вкладку БИОС «Advanced BIOS Features».
- Найти строчку «Password Check», выставить для нее значение «Always». Для этого выберите данный пункт и нажмите Enter , выберите значение и подтвердите ввод.
- Нажмите на клавишу F10 и сохраните настройки БИОСа нажатием на кнопку клавиатуры Enter .
Далее ПК начнет перезагрузку и сразу же попросит ввести кодовую последовательность.
Используем программы-архиваторы
Привычные и часто используемы архиваторы, такие, как WinRar, 7-zip и подобные позволяют создавать архивы, защищенные паролем. Опишем процесс создания такого архива.
WinRar
Порядок действий:
- Запускаем программу, находим нужную папку, выделяем ее и нажимаем кнопку «Добавить». Можно воспользоваться всплывающим меню, если в «Проводнике» кликнуть правой кнопкой на нужной папке и выбрать пункт «Добавить в архив».
- В открывшемся окне указываем имя архива, при необходимости устанавливаем нужные параметры. Открываем вкладку «Дополнительно».
- Нажимаем кнопку «Установить пароль».
- Откроется окно, в котором надо ввести пароль архива. После ввода надо нажать кнопку «Ок».
После этого выбранная папка будет заархивирована и защищена паролем. По окончании надо не забыть удалить исходную папку.
7-zip
Действия во многом аналогичны предыдущему архиватору. При открытии окна программы надо выбрать папку, нажать кнопку «Добавить», указать параметры архива и в разделе «Шифрование» дважды ввести пароль. После нажатия кнопки «Ок» папка будет заархивирована. Остается только удалить исходную.
Как установить пароль на папку без программ, с помощью скрипта
В интернете я встретил множество скриптов для этой цели, но не один не обеспечивал безопасность. По принципу этого скрипта работают программы для того, чтобы установить пароль на папку. В основе все тот же пароль для скрытия папки с компьютера, НО во многих скриптах при вводе пароля папка скрывается, и при включении функции в windows «показывать скрытые папки», папка видна. В этом же скрипте все как положено работает.
Давайте разберемся, как без программ установить пароль на папку.
Шаг 1. Копируете текст будущего скрипта:
Выделяем весь текст, нажимаем правой кнопкой мыши на выделении и выбираем копировать
cls
@ECHO OFF
title Folder Private
if EXIST «HTG Locker» goto UNLOCK
if NOT EXIST Private goto MDLOCKER
:CONFIRM
echo Are you sure you want to lock the folder(Y/N)
set/p «cho=>»
if %cho%==Y goto LOCK
if %cho%==y goto LOCK
if %cho%==n goto END
if %cho%==N goto END
echo Invalid choice.
goto CONFIRM
:LOCK
ren Private «HTG Locker»
attrib +h +s «HTG Locker»
echo Folder locked
goto End
:UNLOCK
echo Enter password to unlock folder
set/p «pass=>»
if NOT %pass%== 12345 goto FAIL
attrib -h -s «HTG Locker»
ren «HTG Locker» Private
echo Folder Unlocked successfully
goto End
:FAIL
echo Invalid password
goto end
:MDLOCKER
md Private
echo Private created successfully
goto End
:End
|
1 |
cls @ECHO OFF title Folder Private ifEXIST»HTG Locker»gotoUNLOCK ifNOTEXIST PrivategotoMDLOCKER CONFIRM echo Are you sure you want tolock the folder(YN) setp»cho=>» if%cho%==ygotoLOCK if%cho%==ngotoEND if%cho%==NgotoEND echo Invalid choice. gotoCONFIRM LOCK ren Private»HTG Locker» attrib+h+s»HTG Locker» echo Folder locked gotoEnd UNLOCK echo Enter password tounlock folder setp»pass=>» ifNOT%pass%==12345gotoFAIL attrib-h-s»HTG Locker» ren»HTG Locker»Private echo Folder Unlocked successfully gotoEnd FAIL echo Invalid password gotoend MDLOCKER md Private echo Privatecreated successfully gotoEnd End |
Шаг 2. Открываем блокнот, Пуск > Все программы > Стандартные > Блокнот, или просто пишете в строке поиска блокнот и кликаем на него, как показана на картинке.
В открывшемся окне вставляем (Ctrl+V) скопированный ранее текст, и сохраняем. Нажимаем Файл > Сохранить как, выбираем тип файла – Все файлы, а имя файла любое, в конце добавляя .bat, выбираете место для файла, я сохраняю на рабочий стол и нажимаем Сохранить.
Файл появится на рабочем столе, или в указанном вами месте.
Запускаете lock.bat, если вы все правильно сделали, появится папка – Privat. В эту папку вы копируете что угодно, на что хотели установить пароль и спрятать. Запускаете файл скрипта повторно, у вас откроется окошко, В котором скрипт спросит, «Вы уверены что хотите заблокировать папку», нужно ввести для подтверждения действий, на английском Y(Yes — Да), нажимаете Enter. Нажимаем обновить на рабочем столе, папка пропадает.
Так как наш файл скрипта находится на рабочем столе, то и папка появится на рабочем столе, и пропадет с рабочего стола.
Для того чтобы папка появилась, запускаем наш скрипт файлом lock.bat, вводим пароль который вы ввели в строчке и нажимаем Enter, папка появляется. Вот и все. Простенький способ установить пароль на папку без программ.
Файл скрипта нужно хранить отдельно от места, где вы установили пароль на папку и спрятали ее. Единственное неудобно в данном скрипте, то что надо копировать файл скрипта обратно, а уже потом его запускать и вводить пароль. Но я думаю это мелочи.


