Как увеличить производительность компьютера: советы и рекомендации
Содержание:
- Работа с диском: удаление программ, очистка диска, дефрагментация и файл подкачки
- Настройка драйверов видеокарт AMD/NVIDIA + обновление драйверов
- Формирование чувства цели
- Удаление ненужных служб и программ из автозапуска
- Вирусы
- 1: оставайтесь самим собой
- Очистка жесткого диска
- Кто сможет ею воспользоваться
- Оптимизация Windows 10 для игр: способы ускорения операционной системы
- Освобождения места на системном диске
- Программы для ускорения игр и оптимизации Виндовс
- Технические гайды для геймеров на ПК
- 7: грамотно оценивайте риски – и поощряйте их, если они разумные
- Шаг 7. Модернизация компьютера
- Вирусы
- Дефрагментация диска
- Настройка параметров быстродействия, эффекты Aero
Работа с диском: удаление программ, очистка диска, дефрагментация и файл подкачки
Мы уже с вами изучили базовые принципы, как ускорить пк с Windows 10 и сейчас перейдём к расширенным вариантам.
Не секрет, что чем меньше свободного места на диске, тем компьютер дольше работает. Тут можно выделить 2 проблемы:
- Файлы на диске не структурированы и “разбросаны” по разным частям накопителя и системе требуется больше времени, чтобы открыть файл или выполнить команду;
- Системе недостаточно оперативной памяти и она сохраняет данные на жесткий диск в файл подкачки. Чем меньше остается свободного пространства тем меньше данных выгружается из оперативной памяти и на обработку данных уходить больше времени, следовательно ПК тормозит.
Для работы с этой проблемой можно выделить 4 направления:
- Удаление лишних программ, которые отнимают не только оперативную память, но и свободное пространство накопителя
- Очистка диска — удаление мусора и ненужных файлов, которые “засоряют” систему
- Дефрагментация диска — упорядочивание данных жесткого диска, чтобы системе было легче и быстрее получать к ним доступ
- Оптимизация файла подкачки — убираем подтормаживания системы из-за заполненной оперативной памяти.
Удаление программ
Для начала откройте “Программы и компоненты”. Через Параметры Windows, панель управления или введите в окне выполнить (сочетание клавиш Win+R) команду appwiz.cpl
Выделите приложение которое вы хотите удалить и нажмите соответствующую кнопку
Очередной вариант также поможет ускорить работу Виндовс 10 на ноутбуке и ПК, если у вас недостаточно свободного пространства на жестком диске.
Очистка диска
Вам потребуется выполнить следующие действия:
Откройте окно “Выполнить” (сочетание клавиш Win+R) и введите команду cleanmgr
Выберите диск (если он не один в системе) и дождитесь сканирования системы
- Если приложение было запущено не от имени Администратора, нажмите на “Очистить системные файлы”
- В этом окне будет указано, сколько места вы можете освободить и какие файлы занимают свободное пространство диска
Выберите файлы, которые вы хотите удалить и нажмите кнопку ОК, после чего начнется очистка
Дефрагментация диска
Еще один способ, как ускорить производительность ноутбука или ПК windows 10 — выполнить дефрагментацию диска.
Дефрагментация — это упорядочивание файлов в единый кластер, для более быстрого доступа системы.
Чтобы выполнить дефрагментацию, потребуется:
Открыть свойства диска, на котором установлена система
Откройте вкладку “Сервис” и нажмите на кнопку “Оптимизация”
Выберите диск и нажмит на кнопку “Оптимизировать”
В настройках вы можете выставить оптимизацию диска по расписанию — ежедневно, еженедельно или ежемесячно.
Файл подкачки
Оптимизация файла подкачки поможет вам ускорить систему windows 10 на слабом ноутбуке или ПК. Данный файл выступает своеобразной дополнительной оперативной памятью (только более медленной), если её самой недостаточно для выполнения команд или запуска приложений. Что для этого требуется выполнить:
Откройте свойства системы (через иконку Этот(Мой) компьютер или сочетанием клавиш Win+Pause) и нажмите на Дополнительные параметры системы
Во вкладке “Дополнительно” перейдите в параметры быстродействия
После чего, откройте вкладку “Дополнительно” и нажмите на кнопку Изменить
Сложно вычислить оптимальный файл подкачки, так как многое зависит от характера использования устройства и количества оперативной памяти. Но чем меньше оперативной памяти, тем больше должен быть файл подкачки.
Но стоит знать, что для работы “мощных” приложений может потребоваться файл подкачки, даже если у вас большое количество оперативной памяти
Дополнительно
Все манипуляции с жестким диском, чтобы ускорить Виндовс 10 на слабом пк можно выполнять через функционал самой системы, но вы также можете воспользоваться и сторонними программами, которые могут ускорить процесс и улучшить результат.
К одной такой программе относится Ccleaner и основной функционал программы довольно впечатляющий:
- Очистка диска — временных файлов браузера, приложений и самой системы
- Поиск и устранение проблем с реестром Windows
- Удаление программ и выключение/выключение автозагрузки
- Анализ диска и поиск дублей и многое другое
Используя только Ccleaner, можно значительно очистить систему и ускорить быстродействие компьютера на Windows 10.
Но если указанные выше варианты вам не помогли, то попробуйте перейти к расширенным способам оптимизации системы.
Настройка драйверов видеокарт AMD/NVIDIA + обновление драйверов
Большое влияние на компьютерные игры оказывают драйвера на видеокарту (NVIDIA или AMD (Radeon)). Порой, если сменить драйвер на более старую/новую версию — производительность может вырасти на 10-15%! С современными видеокартами такого не замечал, но вот на компьютерах 7-10 летней «давности» — такое довольно частое явление…
В любом случае, перед тем, как настраивать драйвера видеокарты, нужно их обновить. Вообще, рекомендую обновлять драйвера с официального сайта производителя. Но, частенько, они перестают обновлять более старые модели компьютеров/ноутбуков, а иногда и вообще бросают поддержку моделей старше 2-3 лет.
Лично я предпочитаю Slim Drivers: утилитам сама просканирует компьютер, затем предложит ссылки, по которым можно скачать обновления. Работает очень быстро!
Slim Drivers — обновление драйверов за 2 клика!
Теперь, что касается настроек драйверов, чтобы выжать максимум производительности в играх.
1) Зайдите в панель управления драйвером (щелкните правой кнопкой мышки по рабочему столу, и выберите соответствующую вкладку из меню).
2) Далее в настройках графики, задайте следующие настройки:
NVIDIA
- Анизотропная фильтрация. Прямым образом влияет на качество текстур в играх. Поэтому рекомендуется выключить .
- V-Sync (вертикальная синхронизация). Параметр влияющий очень сильно на производительность видеокарты. Для увеличения fps рекомендуется этот параметр выключить .
- Включить масштабируемые текстуры. Ставим пункт нет .
- Ограничение расширения. Нужно выключить .
- Сглаживание. Выключить.
- Тройная буферизация. Необходимо выключить .
- Фильтрация текстур (анизотропная оптимизация). Эта опция позволяет увеличить производительность при помощи билинейной фильтрации. Нужно включить .
- Фильтрация текстур (качество). Здесь ставите параметр » наивысшая производительность «.
- Фильтрация текстур(отрицательное отклонение УД). Включить .
- Фильтрация текстур(три-линейная оптимизация). Включаем .
AMD
- СГЛАЖИВАНИЕРежим сглаживания: Переопределить настройки приложенияСглаживание выборки: 2xФильтр: StandartМетод сглаживания: Множественная выборкаМорфологическая фильтрация: Выкл.
- ТЕКСТУРНАЯ ФИЛЬТРАЦИЯРежим анизотропной фильтрации: Переопределить настройки приложенияУровень анизотропной фильтрации: 2xКачество фильтрации текстур: ПроизводительностьОптимизация формата поверхности: Вкл.
- УПРАВЛЕНИЕ ЧАСТОТОЙ КАДРОВЖдать вертикального обновления: Всегда выкл.OpenLG Тройная буферизация: Выкл.
- ТЕССЕЛЯЦИЯРежим тесселяции: Оптимизировано AMDМаксимальный уровень тесселяции: Оптимизировано AMD
Формирование чувства цели
В условиях роста производительности труда понимание того, почему мы делаем то, что делаем, лежит в основе нашей готовности идти вперед. Наличие четкой цели на работе помогает сотрудникам осознать, что все их усилия способствуют чему-то большему
Хотя справедливая заработная плата и благоприятное рабочее место, безусловно, являются ключевыми компонентами счастливой и продуктивной рабочей среды, определенное чувство цели не менее важно
Стоит обратить внимание, что адаптация персонала проходит намного эффективнее, когда вы даете новичку понять, почему и для чего он оказался в вашей компании. Компания, предлагающая своим сотрудникам независимость, возможность самосовершенствования, признание и целеустремленность, в конечном счете создаст более вовлеченную, мотивированную и продуктивную команду, чем ее конкуренты
Из всего вышесказанного можно сделать вывод, что LMS — это отличный способ увеличения производительности труда
Компания, предлагающая своим сотрудникам независимость, возможность самосовершенствования, признание и целеустремленность, в конечном счете создаст более вовлеченную, мотивированную и продуктивную команду, чем ее конкуренты. Из всего вышесказанного можно сделать вывод, что LMS — это отличный способ увеличения производительности труда.
В современных условиях у компаний все меньше времени для привлечения хороших кадров и развития сотрудников. Но это то, без чего ваш бизнес не сможет нормально функционировать.
Наша платформа Smart Expert предоставляет электронное обучение и гарантирует, что вам не придется выбирать между увеличением производительности труда и выполнением своих ежедневных деловых обязательств. Запишитесь на консультацию к нашему специалисту и он расскажет вам обо всех возможностях и преимуществах LMS-системы управления производительностью Smart Expert.
Удаление ненужных служб и программ из автозапуска
Многие программы сегодня при их установке добавляются в автозагрузку. Они не только сильно увеличивают время загрузки операционной системы, но и нагружают ресурсы ПК замедляя его. Чтобы увеличить быстродействие компьютера необходимо удалить их вообще если вы ими не пользуетесь через Панель управления > Удаление программ или удалить их из автозагрузки.
Это легко сделать с помощью встроенной в Windows утилиты «Конфигурация системы». Чтобы её запустить нажмите комбинацию «Win + R» и в окошке введите «msconfig». В программе перейдите на вкладку «Автозагрузка» и поснимайте лишние галочки. Если после перезагрузки что- то не будет работать, то галочки можно вернуть обратно.

Можно воспользоваться так же программой. Не буду ходить далеко такая функция есть в той же «Сcleaner».
Вирусы
Хоть и занимают десятую позицию, вирусы тоже могут испортить общую картину работы компьютера. Трояны способны не только существенно снизить быстродействие компа, но и вообще «заморозить» его. Если появились странные подвисания системы, то нужно просканировать компьютер одним из сканеров, отлично подойдет DrWeb CureIt! Но лучше использовать постоянный, лицензионный антивирус.
В этой статье были предложены общепринятые способы повышения быстродействия компьютера. Я надеюсь этот материал поможет вам сберечь нервы и время, и оградит от непредвиденных неприятных сюрпризов в виде внезапного «падения» системы.
1: оставайтесь самим собой
Почти все курсы по лидерству много рассказывают о том, как правильно вести себя с сотрудниками
Разные стратегии и подходы к руководству, правильные формулировки поощрений и критики, позиционирование себя в коллективе… всё это важно, но лишь при одном условии: вы ведёте себя искренне
Люди хорошо чувствуют фальшь в отношениях или высказываниях, поэтому, если ваше поведение выглядит неестественно, все «выученные» приёмы просто не принесут никакого результата. Старайтесь использовать только те стратегии и тактики лидерского поведения, которые соответствуют вашим личным убеждениям и ценностям, а также вашей зоне комфорта – в этом случае сотрудники будут чувствовать, что вы с ними искренни, и последуют за вами.
Очистка жесткого диска
Теперь давайте произведем очистку жесткого диска от ненужных вещей. Чистить винчестер нужно регулярно, чтобы удалять временные файлы, а также освобождать место для наиболее полезных, требуемых материалов.
- Зайдите в «Компьютер» и нажмите правой кнопкой мыши на диске, где установлен Windows (скорее всего диск C). Выберете там свойства.
- В появившемся окне во вкладке «Общие» нажмите на «Очистка жесткого диска». После чего пойдет сбор информации и оценка.
- Когда сбор информации закончился, вам откроется окно «Очистка диска». Там вам будет показано, сколько у вас потенциального системного мусора, от которого можно избавиться. Можете поставить галочки везде, чтобы удалить все ненужные файлы. Либо, например, оставить временные файлы интернета. Там храниться информация о сайтах, которые вы посещали и т.д. И не бойтесь что-либо удалить. Здесь действительно предварительный мусор и вреда системе он не нанесет, скорее наоборот.
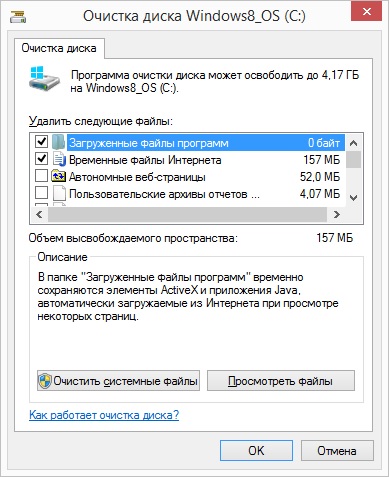
В общем эта процедура тоже существенно увеличивает производительность системы. Так что не упускайте этот момент из виду.
Кто сможет ею воспользоваться
Технологии, прежде всего, станут доступны участникам нацпроекта, остальные компании смогут получить решения на платной основе. Для того, чтобы им стать, необходимо подать заявку. Этим правом могут воспользоваться компаний с выручкой от 400 млн руб. из пяти базовых несырьевых отраслей — транспорт, строительство, торговля, обработка и сельское хозяйство. Также для вступления в проект доля участия налоговых резидентов иностранных государств в уставном капитале юрлица не должно превышать 50%.
Участникам будут доступны 8 тыс. сервисов, поясняют в Минэкономики. По состоянию на середину 2021 г. количество участников проекта превысило 2,8 тыс. организаций. Ожидается, что к 2024 г. к экосистеме присоединятся 5 тыс.
Оптимизация Windows 10 для игр: способы ускорения операционной системы
Какой бы новой операционной системой ни была Windows, она все ещё требует доработок. ОС приносит удобства для пользователей, постоянные обновления, но в некоторых случаях хочется повысить производительность своего компьютера. Очень много владельцев старых ПК, или не самых новых комплектующих, а поиграть в игры получая удовольствие от быстрой картинки всегда в радость. Да и ждать пока устанавливаются игры не хочется.
Рекомендуем ознакомиться
Проводить оптимизацию для Windows 10 довольно сложно, ведь существует много способов для очистки, много файлов и программ которые лишь заполняют место на диске, тормозят систему и, конечно же, игры. Прежде чем удалять какие-либо программы, файлы или службы обязательно проверьте в интернете, что именно можно очищать.
Как ускорить установку игры на Windows 10
- Щёлкаем правой кнопкой мыши по пуску и выбираем пункт «Диспетчер задач».Переход в «Диспетчер задач»
- Открывается список процессов на вашем компьютере в данный момент.Переходим
- Рассмотрим на примере игру Grand Theft Auto 5, которая сейчас устанавливается на компьютер. Чтобы загрузка ускорилась нужно перейти на вкладку «Подробности», и отыскать в списке «setup.exe» игры, которая сейчас у вас загружается.Ищем
- Нажимаем правой кнопкой мыши по «setup.exe». Далее, щёлкаем «Задать приоритет». Изначально у вас будет режим «Обычный». Переключите его на «Высокий».Выбираем команду «Задать приоритет»
- Для второго файла игры делаем то же самое.Ставим «Высокий приоритет»
- Если возникает ошибка «Операция не может быть завершена. Отказано в доступе» при выборе режима «Высокий», то переходим во вкладку «Процессы» и ставим галочку на «отображать процессы всех пользователей».Выбрать «Отображать процессы всех пользователей
- Загрузка вашей игры ускорится, поэтому лучше не открывать лишних программ или приложений для её скорейшего окончания.
Освобождения места на системном диске
Заполнение системного диска, обычно, это диск «С:», серьезно влияет на скорость работы операционной системы Windows. Из-за нехватки физической памяти, компьютер станет работать заметно медленнее.
На системном диске необходимо иметь минимум 15% свободного места от общего размера диска, для обеспечения оптимальной работы системы. Windows предупреждает пользователя о недостатке места на диске: занимаемое пространство в Проводнике окрашивается в красный цвет.
Пользователю нужно переместить некоторые данные на другой раздел диска (если имеется), на другой жесткий диск или на внешний накопитель (внешний жесткий диск, USB-флешку, CD/DVD/Blu-ray диск, карту памяти и т. п.).
Если системный диск небольшого размера, а на ПК имеется другой жесткий диск или раздел диска, можно перенести некоторые системные папки с диска «C:», для экономии места.
Например, при активном использовании интернета, в папке «Загрузки» (Downloads) обычно, скапливается большое количество файлов, занимающих немало места на системном диске. Эти замечания относятся и к папке «Документы», в которой хранятся данные некоторых программ, сохранения для игр и т. д.
В случае необходимости, перенесите эти папки на другой диск компьютера:
- Видео;
- Изображения;
- Документы;
- Музыка;
- Загрузки.
При желании, можно также перенести папку «Рабочий стол». Способы переноса системных папок подробно описаны в статьях на моем сайте.
Вам также может быть интересно:
- Как перенести Документы, Загрузки, Рабочий стол на другой диск — 3 способа
- Как перенести папку загрузки Windows — 3 способа
Программы для ускорения игр и оптимизации Виндовс
В скором времени в Windows 10 появится игровой режим, которые будет перераспределять процессы таким образом, чтобы игры получали больше ресурсов компьютера. Но пока его нет, есть множество сторонних программ которые делают примерно то же самое — высвобождают оперативную память, распределяют ресурсы и следят за тем, чтобы игры работали лучше. Рассмотрим некоторые из них.
Game Buster
Одна из самых популярных утилит в этой сфере. Она способна:
- Следить за настройками ОС для запуска конкретных игр и менять их динамически. Именно вследствие этого происходит основное повышение частоты кадров.
- Проводить дефрагментацию мест куда установлены игры, отдельно от остального диска.
- Следить за уязвимыми местами в системе.
- Проводить «Ускорение» системы, высвобождая ресурсы для игр.
Одна из самых эффективных программ в своей сфере
Установка этой утилиты хоть и не сотворит чудес, но поможет выжать максимум из вашего устройства, получив стабильную частоту кадров.
Game Fire
Ещё одна неплохая программа. По сути, работает она почти так же как и прошлая. Если верить разработчикам, стоит ожидать хороший прирост в играх. Из того, что хочется отметить:
- Программа позволяет отслеживать загруженность ресурсов вашей системы во время игры.
- Запущенная игра повышает приоритет над всеми остальными процессами компьютера, кроме тех, что необходимы для стабильной работы.
- Есть возможность провести оптимизацию Windows до запуска игры, что также может помочь.
Программа имеет специальный «игровой режим»
Видео: как настроить и оптимизировать Windows 10
Проведение подробной настройки игры и актуальные драйвера для ваших устройств уже могут выдать хороший результат производительности для большинства игр. Если этого недостаточно, вы можете использовать программы для оптимизации. Таким образом, вы в разумных пределах повысите частоту кадров в ваших играх.
В Windows 10, в отличие от предыдущих ОС, появился специальный игровой режим (он призван повысить производительность компьютера в играх). Отмечу, что найти данную «штуку» вы сможете в версии не ниже Windows 10 Creators Update…
Т.к. ко мне довольно часто поступают вопросы относительно игр (и проблем с ними), думаю, что заметка на тему, как включить этот режим и как его использовать — была бы очень кстати. Тем более, что в некоторых случаях, с помощью игрового режима удается поднять кол-во FPS на 10-15%! (просто несколькими кликами мышки (ничего более не делая), согласитесь, полезно?!).
В дополнении к этой статье, крайне рекомендую ознакомиться вот с этой: https://ocomp.info/pochemu-tormozyat-igryi.html (в ней приведены основные причины из-за которых могут тормозить игры, даже на новых мощных ПК).
Теперь по делу…
Технические гайды для геймеров на ПК
- Как настроить Windows 10 для игр: максимальная производительность, игровой режим и другие советы
- Как узнать температуру процессора в Windows 10
- Как настроить мониторинг MSI Afterburner в играх: узнаем температуру и загрузку процессора и видеокарты
- Загрузка видеокарты в играх: как проверить, почему нагружена не на 100%, что такое раскрытие
В прошлом гайде мы рассказали, как настроить видеокарту NVIDIA для игр. Теперь рассмотрим, какие настройки нужно сделать в Windows 10 для игровой оптимизации системы. В отличие от многочисленных гайдов в сети, следуя которым вы сломаете систему полностью или убьете часть функционала, мы не будем лезть в дебри. Только те настройки и методы, которые автор статьи лично использует на домашнем ПК.
7: грамотно оценивайте риски – и поощряйте их, если они разумные
Люди боятся неудач, это свойственно нашей природе. Статистика показывает, что, если вероятность успех какого-то рискованного проекта составляет 60%, а вероятность его провала – 40%, проект, скорее всего, не будет принят. Особенно это актуально в компаниях, где не уделяют достаточного внимания корпоративной культуре: люди боятся совершить ошибку, опасаются возможного увольнения и всеми силами стараются отказаться от подобных проектов. При этом очевидно, что в математическом ожидании компания от таких решений проигрывает.
Тем не менее, практически в каждой команде есть люди, готовые рисковать. Это амбициозные, уверенные в себе сотрудники – и именно такие специалисты ведут компанию к успеху. Найдите таких людей среди своих подчинённых, и поощряйте их стремления (конечно, если риск выглядит оправданным).
Шаг 7. Модернизация компьютера
Последним шагом, который можно предпринять для повышения производительности компьютера является его модернизация — апгрейд. (от англ. upgrade — модернизация).
Для повышения производительности ПК рекомендуется выполнить замену оперативной памяти (ОЗУ), жесткого диска, процессора, а для любителей игр также и видеокарты.
В большинстве случаев, увеличение оперативной памяти дает неплохой прирост производительности, а цена апргрейда по сравнению с заменой других комплектующих будет меньшей.
Перед покупкой необходимо узнать какой тип памяти уже установлен (скорее всего, это DDRII или DDRIIII), а также частоту и приобретать дополнительные модули ОЗУ лишь большего объема, ориентируясь на эти показатели. Общий объем ОЗУ 2 ГБ является вполне достаточным для решения большинства задач, с которыми сталкивается среднестатистический пользователь.
Вирусы
Хоть и занимают десятую позицию, вирусы тоже могут испортить общую картину работы компьютера. Трояны способны не только существенно снизить быстродействие компа, но и вообще «заморозить» его. Если появились странные подвисания системы, то нужно просканировать компьютер одним из сканеров, отлично подойдет DrWeb CureIt! Но лучше использовать постоянный, лицензионный антивирус.
В этой статье были предложены общепринятые способы повышения быстродействия компьютера. Я надеюсь этот материал поможет вам сберечь нервы и время, и оградит от непредвиденных неприятных сюрпризов в виде внезапного «падения» системы.
Дефрагментация диска
Время от времени нужно проводить дефрагментацию диска. Когда вы устанавливаете, а потом удаляете различные программы, то он всегда оставляют следы в виде забитых кластеров, поэтому когда вы устанавливает новые программы, то они занимают кластеры в разброс, т.е. те, которые свободны на данный момент. Из-за того, что эти приложения не находятся как бы в одном месте, а записываются на разные участки, выполнение многих процессов происходит более медленно, чем должно быть.
Чтобы упорядочить все эти кластеры и соединить распределить всё по полочкам и на свои места, вам нужно выполнить дефрагментацию диска. Но про дефрагментацию я расскажу в своей следующей статье, так как про нее хотелось бы написать отдельно.
Настройка параметров быстродействия, эффекты Aero
Новые версии Windows (такие как Windows 7, 8) не обделены различными визуальными эффектами, графикой, звуками и пр. Если звуки еще куда бы не шло, то визуальные эффекты могут существенно замедлить работу компьютера (особенно это относится к «средним» и «слабым» ПК). То же самое относится и к Aero — это эффект полу-прозрачности окна, которое появилось в Windows Vista.
Если речь идет о максимальной производительности компьютера — то эти эффекты нужно отключить.
Как изменить параметры быстродействия?
1) Первое — переходите в панель управления и открываете вкладку «Система и безопасность».
2) Далее открываем вкладку «Система».
3) В колонке слева должны быть вкладка «Дополнительные параметры системы» — переходим по ней.
4) Далее заходим в параметры быстродействия (см. скриншот ниже).
5) В параметрах быстродействия можно настроить все визуальные эффекты Windows — рекомендую просто поставить галочку напротив пункта » обеспечить наилучшее быстродействие компьютера «. Затем просто сохраните настройки, нажав по кнопке «OK».
Как отключить Aero?
Самый простой способ — выбрать классическую тему.


