Блокируется установка приложения на андроид: как исправить?
Содержание:
- Установка сторонних тем на miui 10
- Установка приложения блокируется администратором устройства на Android телефоне или планшете
- Что изменилось
- Разрешаем в Windows 10 установку неопубликованных приложений
- When apps are installed on your device
- Как на сяоми РАЗРЕШИТЬ УСТАНОВКУ неизвестных источников и сторонних ПРИЛОЖЕНИЙ XIAOMI/ANDROID
- Разрешение установки приложений из неизвестных источников на Android
- Возможности Google Play
- Новости
- Каким образом разрешить загрузку приложений из других источников на iOS
- Как включить темную тему на смартфонах Xiaomi и Redmi
- Сторонние магазины приложений
- Загрузка и установка APK
- Как работает установка приложений из неизвестных источников
- Чем это опасно?
- Установка приложения заблокирована администратором на Android
Установка сторонних тем на miui 10
Китайский производитель возможными способами стремится совершенствовать оболочку и приложение. Становятся лучше такие глобальные объекты, как:
- улучшение качества звучания;
- повышение продуктивности при взаимодействии с программами;
- разработка и внедрение дополнительных эффектов, что способны положительно сказаться на качестве;
- смартфон можно активировать при помощи голосовой команды;
- полная разблокировка осуществляется только выход из спящего режима;
- оптимизация настроек в управлении Dolby.
Перечисленные нововведения xiaomi станут не только полезными для пользователей, но занимательными. Можно больше проводить свободное время на устройстве plus.
Установка приложения блокируется администратором устройства на Android телефоне или планшете
Второй сценарий: при запуске установщика, система уведомляет пользователя, что администратор не разрешает установить определенное программное обеспечение. На смартфонах с ОС Андроид это работает не так, как на компьютере, где есть несколько учетных записей, а среди них — администраторы. Поэтому, такое уведомление не значит, что процесс блокирует какой-нибудь человек. Это делает приложение, у которого есть определенные права в операционной системе.
К таким относятся следующие:
- встроенные сервисы Google (поиск телефона и пр.);
- антивирусы;
- противоположные предыдущему — вирусы;
- программы, ограничивающие доступ (родительский контроль).
Первые два типа утилит не предоставят владельцу хлопот. Достаточно выполнить несколько настроек. Две последних группы могут заставить повозиться с параметрами и разрешениями. В случае с сервисами Гугл и антивирусами:
- Настройки.
- Пункт «Безопасность».
- «Администраторы».
На девятой версии ОС:
- Зайдите в меню настроек.
- Найдите раздел «Биометрия и безопасность».
- Выберите параметр внизу — «Другие настройки безопасности».
- Найдите вкладку с администраторами.
В списке нужно найти потенциальный блокировщик и отключить у него права. С антивирусами стоит быть аккуратным, потому что они могут блокировать вредоносное ПО. Вместо того, чтобы отключать их, стоит поискать функцию, позволяющую разрешать установку определенным файлам. Если таковой не существует — исключайте антивирус со списка администраторов. Желательно потом вернуть параметры.
После того, как потенциальные мешающие программы были отключены, нужно вернуться к установке. Повторите попытку.
Говоря о более сложном случае, когда пользователь знает, какой администратор запрещает приложению установиться на внутреннюю память, а функция отключения недоступна, то на настройки придется потратить больше времени. Вот несколько действенных методов:
- Если это не системная программа, а какая-нибудь утилита, антивирус, а отключить права администратора для нее не выходит — удалите ПО.
- Еще больше хлопот доставит родительский контроль. Один из способов отключить его — снести систему. Это не вариант, потому что много информации пропадет из памяти телефона или планшета. Рекомендуется обратиться к человеку, который его установил на устройств.
- Если это вирусная программа, то воспользуйтесь антивирусом. Бывает, что утилиты не справляются с вредоносным ПО. При таком раскладе советуем включить гаджет в безопасном режиме и отключить права для вируса, затем его удалить.
Что изменилось
До этого момента при установке приложений у пользователей была возможность неоправданно рисковать, дав разрешение на установку из неопознанного источника. Это можно было легко сделать в настройках Андроида простой установкой галочки в нужном окне. Однако делать это пользователям категорически не рекомендовалось, ведь риск установки ненадежных и попросту вредоносных приложений был крайне велик. Данная угроза — загрузки небезопасных приложений — находилась в прошлом году на втором месте по уровню опасности, большую угрозу .
В версии Андроид Орео воплощено кардинальное решение: отказ от опции, которая предполагает единовременно разрешить устанавливать приложения из неизвестных источников. Теперь возможность разрешить подобную установку из неизвестного источника прикручена к каждому конкретному приложению отдельно. Эта возможность с одной стороны позволяет загружать нужное. Ведь некоторые разработчики размещают свои приложения не только с помощью магазинов приложений, но и через собственные интернет-страницы. Такая стратегия может быть выбрана как небольшими стартапами на стадии тестирования, так и огромными компаниями-лидерами рынка, такими как PokerStars . А с другой стороны — бесконтрольными не пройдут лишние, ненужные, опасные варианты приложений, которые, например, воруют данные владельца смартфона.
Теперь каждый пользователь Андроид должен разрешить или запретить конкретному приложению загружаться из ненадежного источника. При этом одновременно одни могут быть заблокированы, другим доступ может быть открыт. Всё это регулируется настройками безопасности. Такой вариант позволяет контролировать процесс и препятствовать действиям злоумышленников. Без разрешения пользователя невозможно будет установить ПО каким-либо нелегитимным способом.
Подобная модель действий позволяет избегать опасных загрузок, поскольку пользователь контролирует процесс установки самостоятельно: при отсутствии разрешения нет и возможности обманным способом сработать установке. В настройках можно указать, какие именно приложения оказываются одобренными для установки. При необходимости разрешение или запрет можно будет отменить в любое время.
Эти важные улучшения существенно повысят безопасность системы и защитят ее от вредоносных и шпионских программ. К незащищенным веб-серверам просто-напросто невозможно будет подключиться. Доступ всех приложений к системе становится ограниченным. Идентификаторы в этой версии операционной системы всегда разные. Это не дает возможности разработчикам с недобросовестными мыслями отслеживать пользователей одного приложения при помощи другого.
В целом, если резюмировать, Андроид Орео:
- блокирует доступ к незащищенным веб-серверам;
- фильтрует и ограничивает варианты взаимодействия приложений с ядром устройства;
- размещает веб-контент в песочнице , делая его недоступным для сайта -захватчика.
Благодаря таким нововведениям, пользователи смогут пользоваться ПО любых сторонних производителей, но при этом избегать опасности нежелательных загрузок. К тому же обновления для патчей безопасности будут выходить постоянно, а значит устройства пользователей будут защищены надежно, куда основательнее, чем в предыдущих версиях. Официальный релиз произошел 21 августа, так что пользователей андроид в самом скором будущем ждут приятные и долгожданные улучшения для их устройств.
В этой статье расскажем все способы установить приложения Android. Несколько способов установить APK с магазина Google Play, файлообменников и с помощью adb.
Способ №1. Установить приложения Android
С устройства в официальном магазине
Практически на всех устройствах Android установлен магазин приложений Google Play. В данном магазине вы можете найти миллионы всевозможных приложений — видео и аудио плееры, навигация, спорт, офис, а также игры.
Для того чтобы загрузить и установить приложения с Google Play необходимо:
Разрешаем в Windows 10 установку неопубликованных приложений
Начиная с Windows 8 в клиентских операционных системах Microsoft имеются 2 типа приложений — приложения рабочего стола (desktop apps) и современные приложения (modern apps). Десктопные приложения можно устанавливать без особых ограничений, тогда как для современных по умолчанию разрешена установка только из магазина Windows. И сегодня речь пойдет о том, как обойти это ограничение и разрешить установку современных приложений, не опубликованных в магазине Windows.
Предположим, что вам требуется установить неопубликованное приложение, например разработанное для использования внутри компании. В Windows 10 сделать это очень просто, достаточно выбрать правильный режим установки. Для выбора доступны три режима:
• Приложения Магазина Windows (Windows Store apps) — в этом режиме разрешено устанавливать только приложения, опубликованные в Магазине Windows; • Неопубликованные приложения (Sideload apps) — разрешается установка приложений, не опубликованных в Магазине Windows. Однако приложение все равно должно быть получено из доверенного источника, т.е. иметь сертификат доверенного издателя; • Режим разработчика (Developer mode) — позволяет загружать и устанавливать неопубликованные приложения и запускать их из Visual Studio в режиме отладки. Это наименее безопасный режим, так как он допускает установку любых приложений, в том числе полученных из недоверенных источников.
Примечание. Режим разработчика в Windows 10 предназначен в основном для разработки и отладки приложений в Visual Studio. Он заменяет необходимость установки лицензии разработчика, которая требовалась в Windows 8.1.
Для переключения режимов надо открыть меню Пуск, перейти в раздел Параметры -> Обновление и безопасность -> Для разработчиков и выбрать подходящий режим.
Обратите внимание, что при изменении режимов изменяются некоторые важные системные настройки, влияющие на безопасность, в связи с чем выдается предупреждение о небезопасности данного действия
Режим установки приложений можно задать и с помощью групповых политик. На локальном компьютере для этого можно воспользоваться локальной оснасткой (Win+R ->gpedit.msc), в доменной среде редактором групповых политик gpmc.msc. Необходимые параметры находятся в разделе Конфигурация компьютера\Административные шаблоны\Компоненты Windows\Развертывание пакета приложений. Для разрешения установки неопубликованных приложений надо активировать политику Разрешить установку всех доверенных приложений, а для включения режима разработчика — дополнительно включить политику Разрешить разработку приложений Магазина Windows из интегрированной среды разработки (IDE).
На всякий случай напоминаю, что при использовании групповых политик настройка из графической оснастки становится недоступной, поэтому данный способ удобнее всего применять в доменной среде для централизованной настройки большого количества компьютеров.
Ну и для полноты выбора еще один способ настройки — прямое редактирование реестра. Этот способ может быть интересен пользователям домашней редакции Windows 10, в которой нет редактора групповых политик.
Настройки находятся в разделе HKLM\SOFTWARE\Microsoft\Windows\CurrentVersion\AppModelUnlock. Чтобы разрешить установку неопубликованных приложений надо параметру AllowAllTrustedApps присвоить значение 1, а для включения режима разработчика — в дополнение к этому присвоить значение 1 параметру AllowDevelopmentWithoutDevLicense.
Произвести эти действия можно из командной строки, запущенной с правами администратора. Команда для разрешения неподписанных приложений:
reg add ″HKEY_LOCAL_MACHINE\SOFTWARE\Microsoft\Windows\CurrentVersion\AppModelUnlock″ /t REG_DWORD /f /v ″AllowAllTrustedApps″ /d ″1″
и для режима разработчика:
reg add ″HKEY_LOCAL_MACHINE\SOFTWARE\Microsoft\Windows\CurrentVersion\AppModelUnlock″ /t REG_DWORD /f /v ″AllowDevelopmentWithoutDevLicense″ /d ″1″
Для отключения перехода к настройкам по умолчанию надо выставить этим параметрам значение или просто удалить их.
источник
When apps are installed on your device
When an app installed on your device updates, there may be changes to the permissions for that app.
If you have automatic updates turned on
For apps built for Android 6.0 and up: You won’t need to review or accept permission changes for the app to update. The first time you use a feature that uses a new permission, you can allow or deny the use of that data or capability.
For other apps: You won’t need to review or accept permissions you’ve already accepted for an app again. If the app needs access to new permissions groups or permissions in the «Other» group, you’ll be asked to accept the update even if you’ve set up automatic updates.
If you prefer to review each update manually, you can turn off auto-updates with the instructions below.
Turn off auto-updates
If you want to review each update before installing it, you can turn off auto-updates.
Как на сяоми РАЗРЕШИТЬ УСТАНОВКУ неизвестных источников и сторонних ПРИЛОЖЕНИЙ XIAOMI/ANDROID
Vor Monat +3
Как на сяоми РАЗРЕШИТЬ УСТАНОВКУ неизвестных источников и сторонних ПРИЛОЖЕНИЙ XIAOMI/ANDROID
Всем привет! В данном видео я покажу вам как можно легко разрешить установку неизвестных приложений, на любом смартфоне! Так-же покажу вам один бонус, как можно настроить скачивание приложений сразу на SD КАРТУ! — смотрим видео до конца!
Рекомендую: ЭТА ФУНКЦИЯ УСКОРИТ ТЕЛЕФОН XIAOMI в 3 РАЗА!Скрытые функции СЯОМИ АНДРОИД/ANDROID/MIUI 10,11,12 — declips.net/video/39tWhka1fXY/video.html
100%Как ВОССТАНОВИТЬ ФОТО НА СЯОМИ/Вернуть удаленные фотографии с телефона ANDROID/XIAOMI АНДРОИД! — declips.net/video/TDoIVjjuIPw/video.html
ЗВУК ГРОМЧЕ!Как сделать на телефоне АНДРОИД/Увеличить громкость динамика на ANDROID/XIAOMI/СЯОМИ — declips.net/video/oI0RQbAyE6w/video.html
Как скачать GTA V на телефон XIAOMI!Где найти и УСТАНОВИТЬ ГТА 5 на ANDROID смартфон АНДРОИД! — declips.net/video/xF25hlxMux8/video.html
в 2020 году КАК СОЗДАТЬ ВТОРОЙ Аккаунт в БРАВЛ СТАРС/Новое обновление/НОВЫЙ АКК в BRAWL STARS/BS/БС! — declips.net/video/qIos04bhh_E/video.html
100%СКАЧАТЬ НА SD CARD на XIAOMI/как СОХРАНЯТЬ на СД КАРТУ на СЯОМИ ANDROID/АНДРОИД/Игру на Флешку! — declips.net/video/QNFZK8HhdxY/video.html
100%УСТАНОВИТЬ ФОРТНАЙТ на ЛЮБОЙ ТЕЛЕФОН ANDROID/как СКАЧАТЬ FORTNITE если НЕ ПОДДЕРЖИВАЕТСЯ АНДРОИД — declips.net/video/dQFnRzqN4js/video.html
Как РАЗДЕЛИТЬ ЭКРАН НА XIAOMI/Две РАБОЧИЕ ОБЛАСТИ СЯОМИ/АНДРОИД Телефоне/ANDROID/Разделение ЭКРАНА! — declips.net/video/ENuLeVREud0/video.html
КАК СДЕЛАТЬ СМАЙЛИКИ НА СЯОМИ КАК НА АЙФОНЕ/XIAOMI/АЙФОНОВСКИЕ на REDMI 7/6a/NOTE/БЕЗ ПРИЛОЖЕНИЙ! — declips.net/video/l9gRLVDQQyI/video.html
КАК ОТКЛЮЧИТЬ УВЕДОМЛЕНИЯ В ХРОМЕ/GOOGLE CHROME/РЕКЛАМУ НА ТЕЛЕФОНЕ/АНДРОИДЕ/ANDROID/XIAOMI/HUAWEI — declips.net/video/NoKkD-yL3ZE/video.html
Как НА XIAOMI ПЕРЕНЕСТИ ЛЮБОЕ ПРИЛОЖЕНИЕ НА SD КАРТУ/СЯОМИ/ПЕРЕНОС/SD CARD/КАРТУ ПАМЯТИ/ФЛЕШКУ/REDMI — declips.net/video/4miiDT-C48g/video.html
КАК СОЗДАТЬ ВТОРОЙ АККАУНТ В BRAWL STARS/2,3 или НОВЫЙ АККАУНТ/SUPERCELL ID/БРАВЛС СТАРС/ТВИНК АКК — declips.net/video/ws3CYwUYHhk/video.html
КАК ЗАКРЫТЬ АККАУНТ В INSTAGRAM/Закрытый аккаунт в ИНСТАГРАМЕ/ПРОФИЛЬ 2020/ИНСТА/СДЕЛАТЬ ЗАКРЫТЫЙ — declips.net/video/p5zj7pi-WYI/video.html
Как ВОССТАНОВИТЬ УДАЛЕННЫЕ ФОТО на САМСУНГЕ/Вернуть фотографии SAMSUNG!УДАЛЁННЫЕ ANDROID/АНДРОИД! — declips.net/video/daLcgAC21K0/video.html
КАК ВОССТАНОВИТЬ УДАЛЕННЫЕ ФОТО НА ЛЮБОМ ТЕЛЕФОНЕ!HUAWEI/ХУАВЕЙ/ANDROID/АНДРОИД/XIAOMI/СЯОМИ/АЙФОНЕ! — declips.net/video/F03UNxL7x7g/video.html
КАК УСТАНОВИТЬ БЕСПЛАТНО ФОРТНАЙТ/FORTNITE на ПК/КОМПЬЮТЕР/НОУТБУК/WINDOWS/EPIC GAMES/ЛЮБОЙ/ПС4 — declips.net/video/V4ezyRF-HdY/video.html
Разрешение установки приложений из неизвестных источников на Android
Ситуация с заблокированной установкой приложений из неизвестных источников на Android устройствах, пожалуй, самая простая для исправления. Если при установке вы видите сообщение «В целях безопасности ваш телефон блокирует установку приложений из неизвестных источников» или «В целях безопасности на устройстве заблокирована установка приложений из неизвестных источников», это как раз тот случай.
Такое сообщение появляется в том случае, если вы скачиваете APK файл приложения не из официальных магазинов, а с каких-то сайтов или же получаете от кого-то. Решение очень простое (наименования пунктов могут слегка отличаться на разных версиях ОС Android и лаунчерах производителей, но логика одна и та же):
После выполнения этих простых действий достаточно просто заново запустить установку приложения: в этот раз сообщений о блокировке появиться не должно.
Возможности Google Play
В фирменном магазине компании есть встроенный родительский контроль. Это сделано, чтобы обезопасить пользователей с детьми. Функцию внедрили после нескольких масштабных случаев с покупками внутриигровых вещей с карты родителей. Функция позволяет регулировать и фильтровать доступный контент. Ограничить показ материалов предназначенные для людей старше 13 – 18 лет.
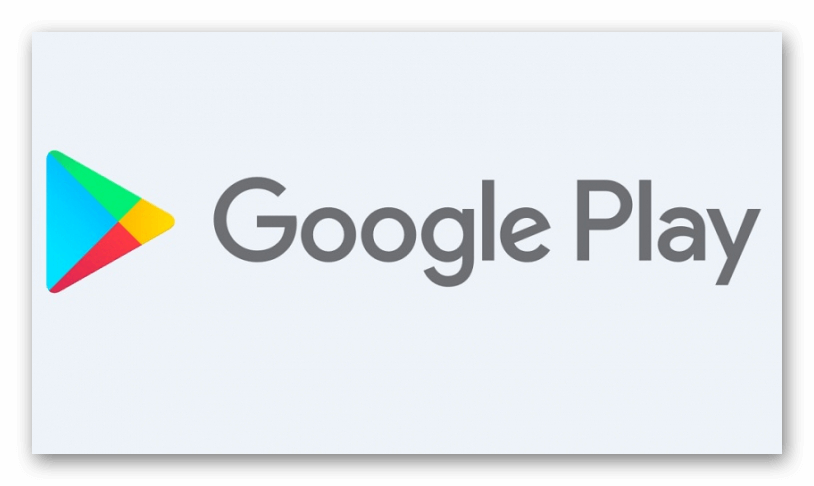
Функция работает не во всех странах. Она на время пропадает при путешествии в регион, где родительский контроль не поддерживается.
Родительский контроль действует на несколько категорий материалов:
- Игры и приложения;
- Фильмы и сериалы;
- Книги;
- Музыка.
Разберёмся, как заблокировать установку неподобающих программ из Плей Маркет от детей. Ограничение запускается с помощью функции внутри Play Market:
- Включаем приложение с магазином.
- Открываем контекстное меню с помощью свайпа вправо или нажатием на иконку с тремя горизонтальными полосками.
- Выбираем пункт «Настройки», в открывшемся списке нажимаем «Родительский контроль». Включаем функцию.
- Задаём защитный PIN-код. Благодаря этому другие пользователи не смогут изменить настройки, не зная 4-хзначный код.
- Указываем возрастной рейтинг для каждого типа контента.
Настройка с помощью встроенных средств закончена. Нужно указывать пароль, который не знает ребёнок, чтобы он не мог выключить функцию самостоятельно. Все введённые параметры сохраняются автоматически и их не придётся редактировать заново при каждом запуске или отключении. Это удобно, если телефоном пользуются не только дети, но и взрослые.
Новости
Ресурс 9to5Google в очередной раз порадовал (а может быть и не очень-то и порадовал) интересными новостями об Android. Авторы 9to5Google уже давно занимаются одним интересным проектом, который называется «APK Insight», в рамках этого проекта они разбирают на запчасти всякие приложения, обновления и так далее. И на этот раз к ним в руки попало обновление для Google Play Store, где были обнаружены изменения, которые на первый взгляд покажутся не самыми приятными. И тут прям попахивает iOS.
В исходном коде нашли некоторые «свидетельства» о том, что Advanced Protection Program теперь будет блокировать на Android-устройствах приложения, которые были установлены из сторонних источников, а не из Play Store. И конечно же все сразу завопили о том, что лавочку прикрыли, теперь приложения накатить можно будет только из маркета и никак иначе, и вообще всё это как в iOS, и всё очень плохо.

Google Play Store ранее на этой недели обновился до 17.8.14. И после внимательного изучения была найдена функция блокировки сообщений. Она пока что не работает, но видимо скоро появится. Если говорить проще, то Advanced Protection будет блокировать «левые» приложения, если на вашем смартфоне включена защита от Google. Опять же не стоит вдаваться в крайности, и скорее всего никаких крайних мер со стороны Google не будет. Очевидно, что Google просто не будет безальтернативно банить всё подряд, если приложения установлены из других источников. Вероятнее всего (но это не точно) пользователям, которым потребуется установка приложения не из Google Play, просто будут уведомлены о том, что приложение в обязательном порядке должно быть проверено с помощью Play Protect. Да и в целом-то проблемы никакой нет. Ведь даже в iOS можно делать установку из сторонних источников, и для этого достаточно поставить флаг на «Я доверю этому разработчику» и всё.
В общем в ближайшем будущем мы узнаем как будет работать эта система. Но почему-то нам кажется, что опять Google оставит себе какой-нибудь маленький бэкдор, через который ушлые хакеры опять найдут выход из положения, и даже если вдруг установка из сторонних источников будет запрещена полностью, то через недельку-другую на профильных форумах нам расскажут как обойти эту защиту (но это не точно).

Да и в общем-то мы еще не забыли ноябрьскую новость о том, что хакеры смогли найти лазейку через стоковые приложения камер от Google и Samsung, которая позволяла третьим лицам делать со смартфонами пользователей абсолютно всё, что им захочется. Проблемку конечно же быстренько пофиксили, и сказали, что ничего страшного не случилось. Но если б это был всего-лишь единичный случай…
Каким образом разрешить загрузку приложений из других источников на iOS
На устройствах Apple также встречается проблема, когда приложения не из App Store не могут установиться на смартфон. В ответ появляется сообщение об ошибке с разным текстом: ненадёжный разработчик, отсутствует лицензия и т.д. Сбои с играми или их установками часто происходит из-за того, что компания Apple строга к разработчикам, которые поставляют приложения для их магазина. Каждый определённый срок они должны обновлять действие сертификата своего приложения.

Приложения в App Store
И если этого не произойдёт, то даже уже установленная на Айфоне игра может попросту «слететь». Относится это практически к каждому приложению на iOS. С этими устройствами дело обстоит гораздо серьёзней. Нам нужно найти в интернете определённую версию iTunes:
| Версии: | Ссылки для скачивания: |
| Для Mac | Ссылка |
| Для Windows x32 | Ссылка |
| Для Windows x64 | Ссылка |
Устанавливать приложение нужно только по этим ссылкам. Здесь расположена именно та версия, которая нам нужна. Далее необходимо найти файл .ipa, который является пакетом программы для установки (аналог APK для Android и exe для Windows).

Выберите «Программы» в iTunes
Затем подключите смартфон к ПК, в программах iTunes выберите «Программы». И через iTunes найдите в проводнике файл. Вам останется запустить его и дождаться установки.
Как включить темную тему на смартфонах Xiaomi и Redmi
Сразу скажем, что полноценный темныж режим в MIUI 10 и MIUI 11 нельзя поставить из «Настроек» на IPS-экранах. По умолчанию Dark Mode активируется лишь в смартфонах с OLED-дисплеем. Если у вас IPS, придется скачивать сторонние темы.
В MIUI 11 ситуация более благоприятная: любой телефон, вне зависимости от типа матрицы, получил dark mode. Режим быстро и просто включается в Настройках. Поэтому пользователям, которые хотят на постоянной основе пользоваться черным оформлением, рекомендуем обновиться до Миюай 11.
- Redmi 7A с IPS на MIUI 11.0.2.0 темный режим работает не полностью, некоторые элементы, такие как шторка уведомлений осталась с белым фоном.
- Mi 9 SE с Amoled на MIUI 11.0.4.0 темный режим полноценный, то есть покрыты все системные элементы и приложения. Также с выходом Android 10 появится функция Global Dark Mode.
В настройках MIUI 12 и 11
Для включения темной темы на Xiaomi и Redmi нужно:
Шаг 1: найти на главном экране значок «Настроек», войти. Пролистать страницу вниз до пункта «Экран».

Заходим в настройки
Шаг 2: в новом окне выбрать функцию «Темный режим» и кликнуть по ней. Далее надо переключить ползунок в режим «Вкл». Также включать ночной режим на Xiaomi можно по расписанию с помощью опции «Schedule».

Включаем темный режим
Через магазин тем
Понадобятся сторонние заставки, чтобы сделать темную тему для экрана блокировки и рабочего стола. Обычно они затемняют только главный экран, не трогая меню настроек и системные приложения. Мы отобрали лучшие темные темы для MIUI 11, которые можно использовать как отдельно, так и в паре с системным черным оформлением.
Stock
Самая простая и минималистичная заставка от дизайнера Sofiane O. Выполнена полностью в черном цвете, никаких дополнительных элементов и рисунков. Подходит для MIUI 11/12.
Тема «Stock » изменяет только экран блокировки и рабочий стол, поэтому используйте ее с включенным в настройках dark mode. Тогда получите максимально энергосберегающее оформление.

Тема Stock
Android Pie Dark
Аналогичная черная тема для Xiaomi с перерисованными иконками. Пользователь получает однотонную заставку глубокого черного цвета с интересными значками и необычным расположением часов.

Тема Android Pie Dark
Android 10 Dark
Нестандартное оформление с синим оттенком. Выглядит более стильно по сравнению с обыкновенными черными заставками. Распространяется только на главные экраны, как и предыдущие варианты.

Тема Android 10 Dark
Если хотите скачать темную тему для MIUI 10, присмотритесь к таким вариантам: Pixel Q Dark v10 и Dark Grey Pie. Они не только используются в виде заставки на рабочий стол, но и изменяют меню настроек, шторку уведомлений и некоторые системные приложения в черный цвет.
Сторонние магазины приложений
Если по каким-то причинам вас не устраивает Google Play, хотя при его гигантском ассортименте непонятно что может не устраивать, то всегда можно воспользоваться сторонними магазинами приложений, которые имеют многие известные интернет компании, например Яндекс. Однако разнообразие программ в таких магазинах всегда будет уступать Google Play.
Если вы все-таки решили использовать программы из сторонних магазинов, то нужно учитывать следующие вещи:
- Скачивайте клиент магазина только из официального источника, например Яндекс.Store. Злоумышленники могут предлагать на фальшивых сайтах какой-то особенный клиент, в котором все приложения бесплатны и без рекламы.
- В каждом магазине свои правила, зачастую непохожие на правила Google Play, к которым вы привыкли.
- Сторонние магазины могут требовать дополнительной регистрации, а также могут не работать в некоторых странах.
Загрузка и установка APK
К настоящему времени вы знаете, что где вы скачиваете APK, это ключ. Давайте рассмотрим простой пример, такой как загрузка и установка WhatsApp из-за пределов Play Store.
В этом случае WhatsApp предоставляет свою собственную страницу прямой загрузки, которую вы можете либо посетить на рабочем столе, а затем перенести файл на свой телефон, либо посетить в браузере своего телефона (запрашивая сайт рабочего стола из настроек браузера), а затем загрузить его непосредственно на твое устройство.
После загрузки вы можете проверить свои загрузки в ящике приложения и выбрать загруженный файл APK. Нажав на это, вы начнете процесс установки и, если потребуется, попросите вас разрешить продолжить доступ к приложениям.
Загрузка APK с ПК
Если по какой-либо причине у вас возникли проблемы с загрузкой APK прямо на Android, вы также можете загрузить файл на свой ПК, затем подключить телефон к ПК с помощью кабеля (выберите «Передача файлов») и скопировать APK на свой телефон. Для этого требуется специальное приложение для просмотра файлов для доступа к APK. Вам также необходимо предоставить разрешение обозревателя файлов для установки из неизвестных источников.
Однако многие приложения не могут быть загружены напрямую из компании, которая их производит. В этом случае вы захотите проверить один из более надежных репозиториев приложений, таких как APKMirror . Оттуда вы можете загрузить проверенные вручную приложения, которые используют те же цифровые подписи, что и приложения в Google Play.
Где взять APK?
Если вы не можете найти то, что ищете в Play Store или APKmirror, есть несколько альтернативных репозиториев приложений. 
Как работает установка приложений из неизвестных источников
В предыдущих версиях Android, если Вы хотели установить приложение, не найденное в Play Store, то Вам нужно было перейти в меню «Настройки» > «Безопасность» и . По сути, это означало, что телефон игнорирует протоколы безопасности, установленные для приложений за пределами официальных каналов, и позволяет устанавливать их.
Это отличная функция по ряду причин. Она позволяет разработчикам выпускать свои приложения для тестирования за пределами Play Store. Она дает пользователям возможность вручную обновлять приложения до того, как обновление будет официально доступно на их телефонах. По большей части это хорошо.
Но, как и у всего хорошего, есть обратная сторона. Включение этой функции открывает дверь для вирусов и других видов вредоносного программного обеспечения, которые могут проникнуть на телефон. Например, некоторые из самых больших угроз для Android были с приложениями, которые могли самостоятельно устанавливаться непосредственно из SMS-сообщений без какого-либо взаимодействия со стороны пользователя.
Как изменилась установка из неизвестных источников в Android Oreo
Итак, в Oreo Google решил изменить способ работы неизвестных источников. Вместо простого переключателя, который позволяет любому приложению загружать и устанавливать сторонние приложения, эта функция теперь включается для каждого приложения отдельно. Это невероятно хороший ход.
Например, я часто устанавливаю приложения, загруженные из APKMirror . Поскольку все они загружаются через браузер по умолчанию — Chrome, то я могу просто разрешить только этому приложению установку приложений. Это означает, что любой пакет APK (пакет Android Package Kit), который я загружаю с помощью Chrome, может обойти настройки безопасности Android (включая Google Play Protect), но если бы я попробовал то же самое, используя любой другой браузер, даже другие версии Chrome, эта установка будет заблокирована. Я уверен, Вы уже понимаете, насколько это хорошо.
Другим замечательным примером является Amazon Underground . Это магазин Amazon и Appstore в одном пакете. Google не разрешает устанавливать магазины приложений из Google Play, поэтому приложение Amazon Appstore нельзя загрузить непосредственно из Play Store. Amazon нашел способ обойти это ограничение, предложив Underground бесплатно загрузить из Интернета . С помощью приложения Underground пользователи могут установить все, что доступно в Appstore Amazon.
Итак, новая политика установки из неизвестных источников действительно выгодна. Исторически пользователи, использующие App Store Amazon, оставляли включенную опцию «Неизвестные источники», поэтому приложения могли быть легко установлены или обновлены. Однако, в Oreo установка из неизвестных источников может быть включена только для приложения Amazon Underground. Это позволит устанавливать приложения по мере необходимости, а также защищать остальную часть системы.
Как разрешить установку из неизвестных источников в Android Oreo
Теперь, когда Вы знаете, что изменилось и почему, давайте поговорим о том, где Вы можете найти эти новые настройки.
Сначала опустите панель уведомлений и нажмите на значок шестеренки, чтобы перейти в меню «Настройки».

Здесь нажмите «Приложения и уведомления», а затем нажмите на раскрывающееся меню «Расширенные настройки».

Выберите «Специальный доступ», затем «Установка неизвестных приложений» в самом низу этого меню.
При разработке операционной системы Android предполагалось, что выбор и будет осуществляться преимущественно через магазин приложений Google Play, хотя возможность установки программ из других источников тоже предусмотрена, только по умолчанию она отключена.
Чем это опасно?
Перед попаданием программы или игры в официальные хранилища Яндекс.Store и Play Маркет её тестируют на вредоносный код и уязвимости. Это конечно не дает 100% гарантии что приложение “чистое”, но гигантам Яндексу и Гуглу можно доверять. Что бы туда попасть приложение неоднократно тестируется и лишь потом попадает в общую библиотеку. Непроверенные программы это измененные программы или игры от малоизвестных разработчиков, который не выложили в общий доступ. Например вышла новая игра, а пользователи хотят получить взломанную версию с открытыми героями, неограниченным золотом. Такую игру взламывают, накручивают всё что надо и выставляют на файлообменнике или стороннем сайте. Тоже касается платных программ, антивирусов, плееров и прочего. Программа взламывается и люди ищут ее “Бесплатную версию”.
- Нет гарантии что приложение чистое.
- В него могут вшить вирусы, которые похитят ваши данные.
- Могут увести информацию о платежных системах, картах.
- В лучшем случае подсунут кучу рекламы.
Да, бывают вполне безобидные приложения, которых правда нет в открытом доступе или их пока не добавили в Play Маркет. Если вы доверяете сайту на 100% можете загружать.
Установка приложения заблокирована администратором на Android
В случае, если вы видите сообщение о том, что установка заблокирована администратором, речь не идет о каком-либо человеке-администраторе: на Android под этим подразумевается приложение, которое имеет особо высокие права в системе, среди них могут быть:
- Встроенные средства Google (например, средство «Найти телефон»).
- Антивирусы.
- Средства родительского контроля.
- Иногда — вредоносные приложения.
В первых двух случаях исправить проблему и разблокировать установку обычно просто. Два последних — сложнее. Простой метод состоит из следующих шагов:
Зайдите в Настройки — Безопасность — Администраторы. На Samsung с Android 9 Pie — Настройки — Биометрия и безопасность — Другие параметры безопасности — Администраторы устройства.
Посмотрите список администраторов устройства и постарайтесь определить, что именно может мешать установке. По умолчанию в списке администраторов могут присутствовать «Найти устройство», «Google Pay», а также фирменные приложения производителя телефона или планшета. Если вы видите что-то ещё: антивирус, неизвестное приложение, то, возможно именно они блокируют установку.
В случае антивирусных программ лучше использовать их настройки для разблокировки установки, для других неизвестных администраторов — нажмите по такому администратору устройства и, если нам повезло и пункт «Деактивировать администратора устройства» или «Выключить» активен, нажмите по этому пункту
Внимание: на скриншоте просто пример, отключать «Найти устройство» не нужно.
После выключения всех сомнительных администраторов, попробуйте повторить установку приложения.
Более сложный сценарий: вы видите администратора Android, который блокирует установку приложения, но функция его отключения недоступна, в этом случае:
- Если это антивирусное или другое защитное ПО, а с помощью настроек решить проблему не удается, просто удалите его.
- Если это средство родительского контроля — следует обратиться за разрешением и изменением настроек к тому, кто его установил, не всегда возможно отключить его самостоятельно без последствий.
- В ситуации, когда блокировка, предположительно, производится вредоносным приложением: попробуйте удалить его, а если это не удается, то перезагрузите Android в безопасном режиме, затем попробуйте отключить администратора и удалить приложение (или в обратном порядке).


